Come cancellare la cache del browser (Google Chrome, Firefox, Safari, Opera, Microsoft Edge e Internet Explorer)
Pubblicato: 2022-07-10Non c'è niente di più frustrante che avere problemi sul tuo sito Web WordPress e non sapere come risolverli.
Forse le immagini del tuo sito non verranno caricate correttamente o i post del tuo blog non si aggiorneranno.
O forse hai notato che la velocità e le prestazioni del tuo sito sono più lente del normale.
Qualunque sia il problema, è probabile che tu abbia avviato la risoluzione dei problemi in modo da poter risolvere il problema il più rapidamente possibile. Ed è anche probabile che una delle prime soluzioni che hai trovato sia quella di svuotare la cache del browser .
Ma cos'è la cache del browser e come si svuota la cache utilizzando il browser Web preferito?
Nel post di oggi daremo un'occhiata a cos'è la cache del browser, perché potresti dover eliminare la cache e come svuotare la cache sul tuo sito web.
- Cos'è la cache del browser
- Perché è necessario svuotare la cache del browser
- Come forzare un aggiornamento forzato su una singola pagina Web
- Come cancellare la cache del browser in Google Chrome
- Come cancellare la cache del browser in Mozilla Firefox
- Come cancellare la cache del browser in Safari
- Come cancellare la cache del browser in Opera
- Come cancellare la cache del browser in Microsoft Edge
- Come cancellare la cache del browser in Internet Explorer
Cos'è la cache del browser?
Quando visiti un sito Web, il tuo browser salva informazioni, come testo, immagini e altro contenuto statico, sul disco rigido del tuo computer in quella che viene chiamata "cache del browser".
In questo modo puoi migliorare la tua esperienza utente accelerando i tempi di caricamento della pagina. Il motivo è che la cache del browser salva le risorse statiche che scarichi la prima volta che visiti un sito Web, quindi la prossima volta che visiti, quelle risorse scaricano nuovamente i dati del sito Web dalla cache ( che è proprio lì sul disco rigido del tuo computer ) invece di recuperarlo dai server host.
In altre parole, la cache del browser non è altro che un posto sul disco rigido del tuo computer in cui il tuo browser conserva le cose che ha scaricato una volta nel caso in cui sia necessario di nuovo in futuro.
Il problema è che a volte le immagini e i file memorizzati nella cache causano problemi sul sito che stai tentando di visitare. Ecco perché devi sapere come svuotare la cache del browser .
Cache del browser vs cronologia di navigazione vs cookie (confronto)
La cache del browser non deve essere confusa con la cronologia di navigazione o con i cookie. Ecco una breve occhiata a ciascuno:
- Cache del browser: la cache del browser è l'informazione salvata sul disco rigido del tuo computer quando visiti un sito che viene scaricata nuovamente quando visiti di nuovo lo stesso sito.
- Cronologia del browser: la cronologia di navigazione è un registro di tutti i siti Web visitati nel tempo. I browser normalmente cancellano la cronologia di navigazione a intervalli regolari, ma puoi anche eliminare manualmente la cronologia del browser per motivi di privacy.
- Cookie: i cookie sono file creati dal tuo browser web, su richiesta di un sito web, che vengono memorizzati su un computer. Tengono traccia delle visite e delle attività del tuo sito per offrirti esperienze utente migliori in futuro. A volte puoi cancellare cache e cookie contemporaneamente.
Perché è necessario svuotare la cache del browser?
Ci sono diversi motivi per cui dovresti imparare a svuotare le cache:
- Svuotare la cache costringe il tuo browser web a recuperare la copia più recente del tuo sito web disponibile, gli aggiornamenti e tutto il resto
- Un browser danneggiato può causare la visualizzazione di 404 errori o 502 errori quando tenti di visitare il tuo sito Web sul frontend
- Potrebbe esserci del malware all'interno della cache del browser che deve essere cancellato
- La cancellazione della cache del browser può liberare spazio sul disco rigido ( le cache hanno limiti di dimensione, che possono essere configurati , ma si riempiono )
Svuotare la cache del browser è un modo semplice per svuotare la cache dal browser e ricominciare da capo.
E il bello è che la maggior parte delle volte quello che sembra un grosso problema sul tuo sito web finisce per essere solo un problema minore relativo alla cache del tuo browser.
Come forzare un aggiornamento forzato su una singola pagina Web
Prima di passare a come svuotare la cache nel browser, diamo prima un'occhiata a come forzare l'aggiornamento di una singola pagina Web e vedere se ciò risolve il problema che stai riscontrando.
Forzare un aggiornamento su una singola pagina Web è semplice da eseguire su tutti i browser Web più diffusi. Tutto quello che devi fare è usare alcuni tasti di scelta rapida predeterminati:
- Browser Windows e Linux: per aggiornare una pagina Web, fare clic su CTRL + F5
- Chrome: per forzare un hard refresh in Chrome, fai clic su CMD + SHIFT + R
- Mozilla Firefox: per aggiornare, fare clic su CMD + MAIUSC + R
- Apple Safari: per eseguire un hard refresh su Safari, fare clic sul pulsante MAIUSC + Ricarica nella barra degli strumenti
- Internet Explorer: per aggiornare una singola pagina web, fare clic su CTRL + F5
Ricorda, quando esegui un aggiornamento completo utilizzando uno dei browser Web più diffusi sopra menzionati, stai solo ignorando la cache per quella pagina specifica in cui ti trovi . Il resto della cache del browser del tuo sito rimarrà lo stesso.
Per questo motivo, forzare un aggiornamento come questo ti aiuterà solo se hai problemi con una pagina web sul tuo sito web. Se il problema riguarda l'intero sito, è meglio svuotare completamente la cache del browser.
Come cancellare la cache del browser dai browser Web più diffusi
La cancellazione dei dati del browser è facile, indipendentemente dal browser Web utilizzato. Quindi, diamo un'occhiata a come svuotare la cache in diversi browser Web popolari passo dopo passo.
1. Come cancellare la cache del browser in Google Chrome
Per svuotare la cache nel browser Chrome, vai ai tre punti nell'angolo in alto a destra del browser. Quindi, fai clic su Altri strumenti dal menu a discesa e poi Cancella dati di navigazione... dal sottomenu.
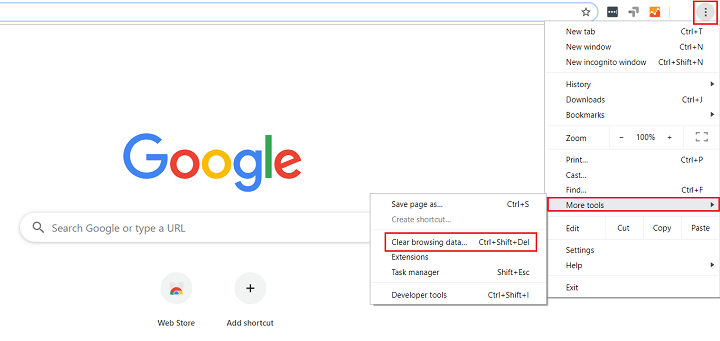
Puoi anche usare il tasto di scelta rapida CTRL + MAIUSC + CANC per passare più velocemente al passaggio successivo.
Quindi, fai clic sulla casella di controllo con l'etichetta Immagini e file memorizzati nella cache se desideri svuotare solo la cache. Se vengono selezionate altre caselle, rischi di eliminare la cronologia del browser, i cookie, le password e altro ( che va bene se questa è la tua intenzione! ).
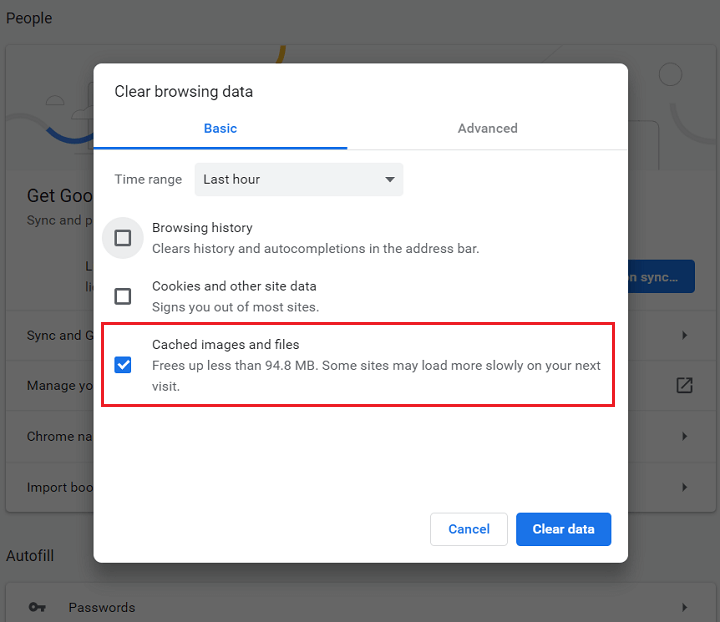
Puoi anche selezionare un intervallo di tempo quando svuoti la cache del browser. L'impostazione predefinita è Last hour , quindi assicurati di cambiarlo se desideri eliminare più dati del browser di quelli.
Inoltre, fai clic sulla scheda Avanzate se desideri cancellare cose come:
- Cronologia di navigazione
- Scarica la cronologia
- Cookie e altri dati del sito
- Immagini e file memorizzati nella cache
- Password e altri dati di accesso
- Compila automaticamente i dati del modulo
- Impostazioni del sito
- Dati dell'app ospitata
Dopo aver selezionato tutto ciò che desideri cancellare, fai clic su Cancella dati .
Se desideri svuotare la cache nell'app Chrome per dispositivi mobili, segui questi rapidi passaggi:
- Apri l'app Chrome e tocca l'icona Menu a tre punti nella parte inferiore dello schermo
- Tocca Impostazioni nel menu
- Tocca Privacy
- Scegli Cancella dati di navigazione
- Tocca Immagini e file memorizzati nella cache per selezionare la casella di controllo, quindi Cancella dati di navigazione
- Conferma le tue azioni toccando Cancella dati di navigazione nella finestra popup
2. Come cancellare la cache del browser in Mozilla Firefox
Per svuotare la cache nel tuo browser Mozilla Firefox, inizia facendo clic sull'icona dell'hamburger nell'angolo in alto a destra dello schermo e selezionando Opzioni .
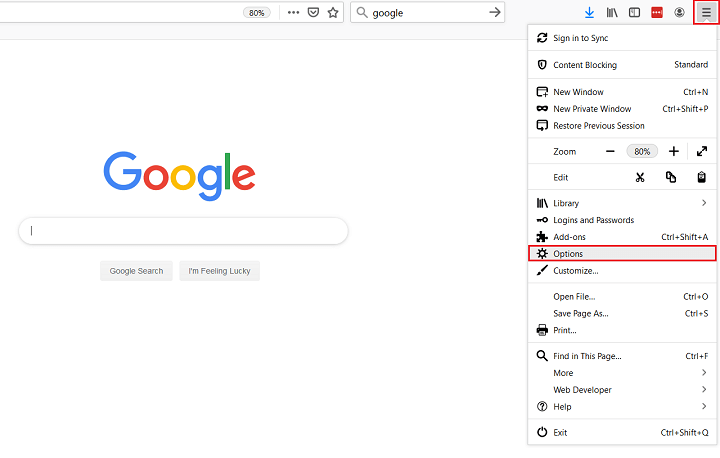
Quindi, seleziona Privacy e sicurezza .
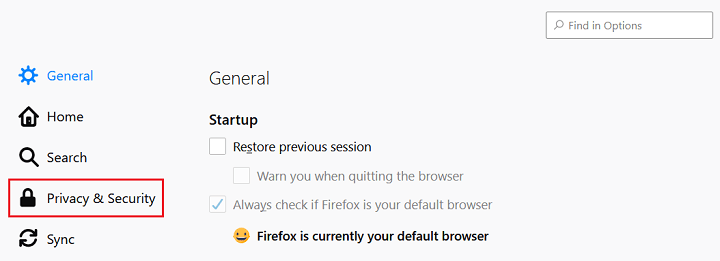
Scorri verso il basso fino alla sezione denominata Cronologia e fai clic sul pulsante Cancella cronologia .
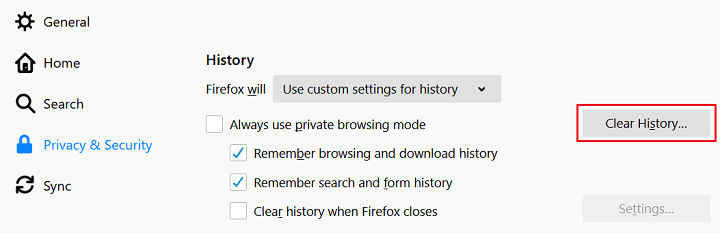

Quando lo fai, verrà visualizzata una finestra popup in cui puoi selezionare di eliminare i seguenti elementi della cronologia:
- Cronologia di navigazione e download
- Accessi attivi
- Cronologia moduli e ricerche
- Biscotti
- cache
Qui puoi anche scegliere di eliminare dati come le preferenze del sito e i dati del sito Web offline.
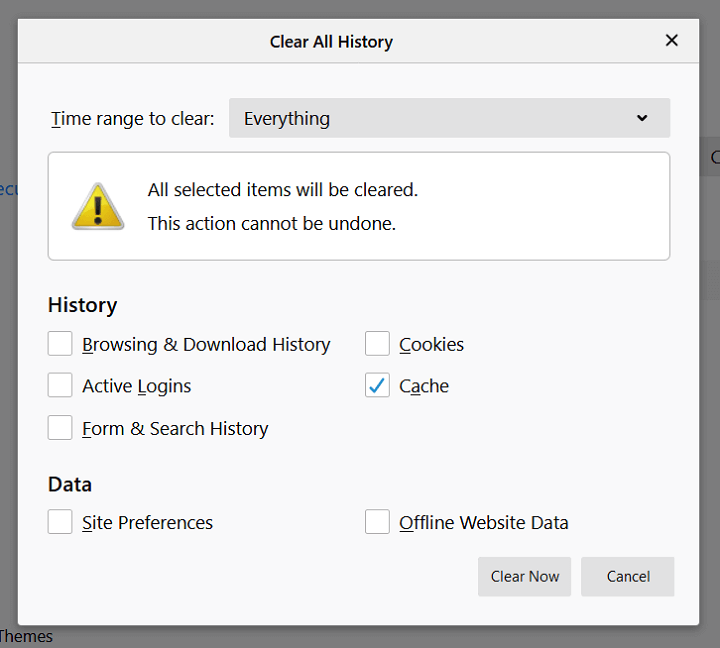
Dopo aver effettuato le selezioni, scegli un intervallo di tempo da cancellare e fai clic su Cancella ora .
Vuoi un modo più veloce per aprire la finestra popup Cancella tutta la cronologia in Firefox? Usa la scorciatoia da tastiera CTRL+MAIUSC+CANC .
Se desideri svuotare la cache nell'app mobile di Firefox, segui questi semplici passaggi:
- Apri l'app Firefox e tocca l'icona Menu a tre righe nella parte inferiore della schermata dell'app
- Scegli Impostazioni nel menu
- Seleziona Gestione dati
- Sposta il cursore accanto a Cache in posizione On e tocca Cancella dati privati
3. Come cancellare la cache del browser in Safari
Per svuotare la cache nel tuo browser Safari, puoi fare una delle due cose. Il primo è cancellare l'intera cronologia di navigazione, inclusi cache, cookie e tutte le pagine visitate, andando su Safari > Cancella cronologia .
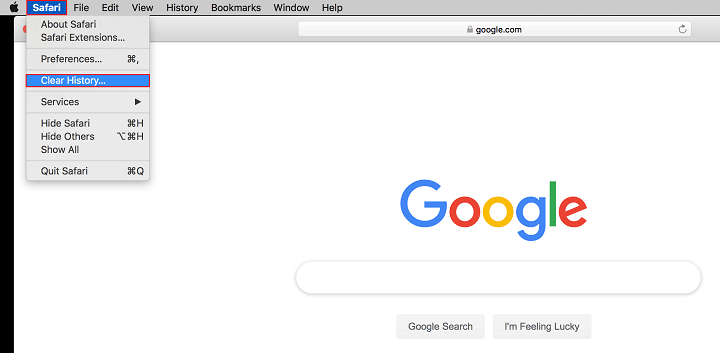
Si aprirà una vedova e tutto ciò che dovrai fare è fare clic sul pulsante Cancella cronologia .
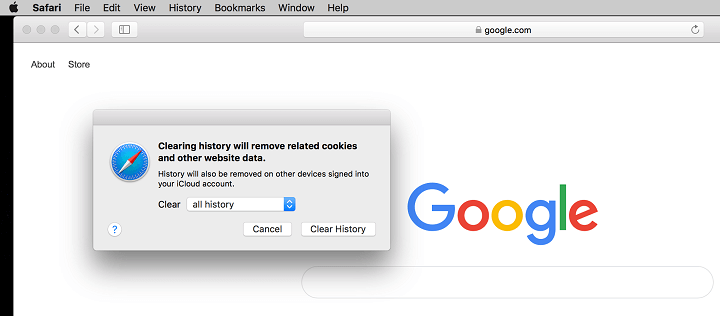
La seconda opzione nel browser Safari consiste nello svuotare solo la cache del browser . Inizia andando su Safari > Preferenze > Avanzate e facendo clic sul menu Mostra sviluppo nella barra dei menu .
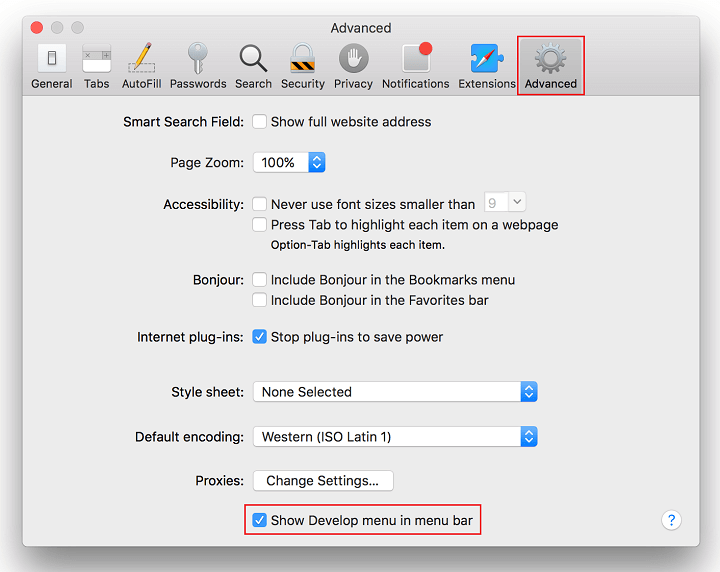
Questo aggiungerà la voce di menu Sviluppo alla barra degli strumenti nella parte superiore dello schermo
Quindi, vai su Sviluppo > Svuota cache per svuotare la cache del browser Safari.
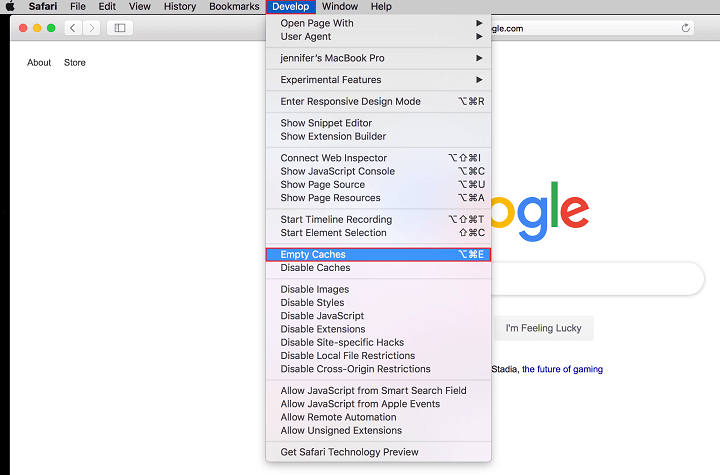
Per svuotare la cache nell'app mobile Safari ( sul tuo iPad o iPhone ) procedi come segue:
- Apri l'app Safari sul tuo dispositivo mobile e apri le Impostazioni
- Scorri verso il basso e tocca Cancella cronologia e dati del sito web
- Tocca Cancella cronologia e dati per confermare
4. Come cancellare la cache del browser in Opera
Per svuotare la cache nel tuo browser Opera, inizia facendo clic sull'icona Opera nell'angolo in alto a sinistra dello schermo e selezionando Cronologia dal menu a discesa.
Quindi, fai clic sul pulsante Cancella dati di navigazione nel sottomenu.
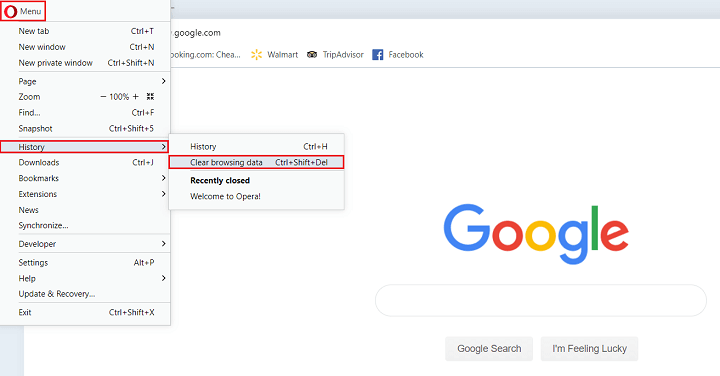
Quando lo fai, apparirà una finestra popup che ti darà la possibilità di cancellare:
- Cronologia di navigazione
- Cookie e altri dati del sito
- Immagini e file memorizzati nella cache
Seleziona le caselle che desideri cancellare e fai clic su Cancella dati .
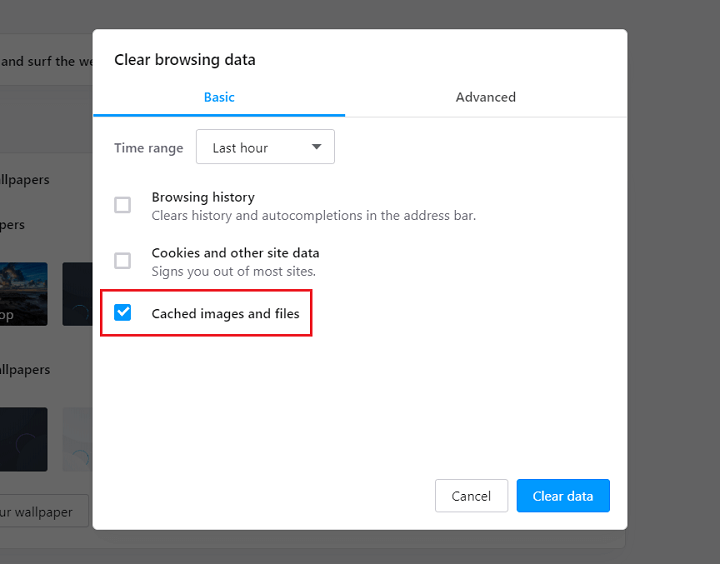
Se desideri cancellare dati aggiuntivi del browser, fai clic sulla scheda Avanzate e seleziona elementi come cronologia dei download, password e informazioni sulla compilazione automatica dei moduli.
Per svuotare la cache nei browser mobili Opera touch, attenersi alla seguente procedura:
- Apri l'app Opera e fai clic sull'icona Menu a tre punti nella parte superiore dello schermo
- Scegli Cancella dati di navigazione
- Tocca Immagini e file memorizzati nella cache per posizionare un segno di spunta accanto ad esso
- Scegli Cancella nella parte superiore dello schermo
Per chi utilizza l'app Opera Mini, vai in Impostazioni > Cancella dati di navigazione > Cancella cookie e dati > OK .
5. Come cancellare la cache del browser in Microsoft Edge
Per svuotare la cache in Microsoft Edge, fai clic sull'icona a tre punti nell'angolo in alto a destra della finestra del browser e scorri verso il basso fino a Impostazioni .
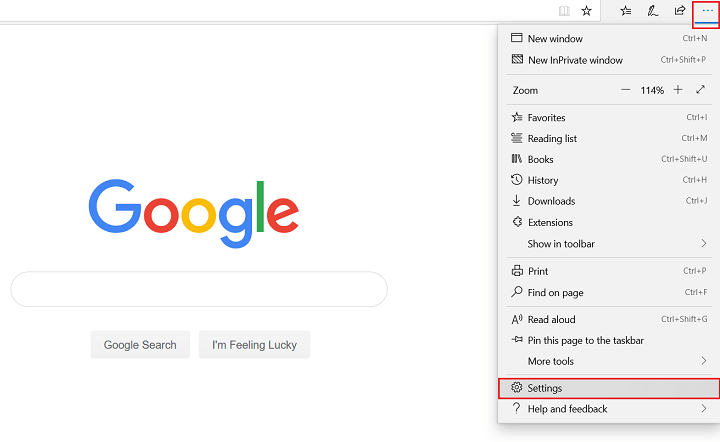
Quindi, fai clic su Privacy e sicurezza , quindi sul pulsante Scegli cosa cancellare .
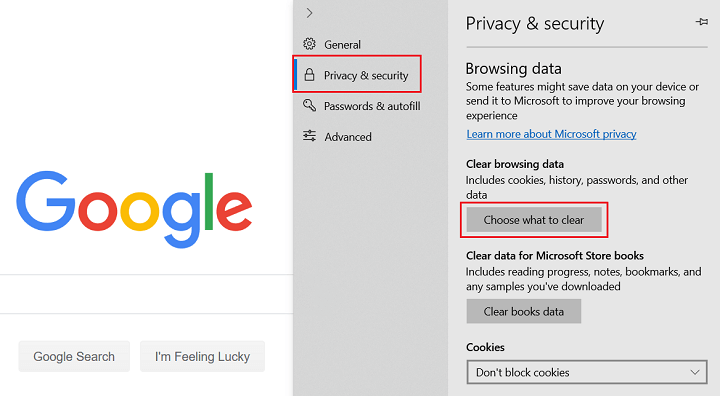
Da lì, puoi decidere quali dati del browser cancellare, inclusi dati e file memorizzati nella cache. Quando hai finito, fai clic su Cancella .
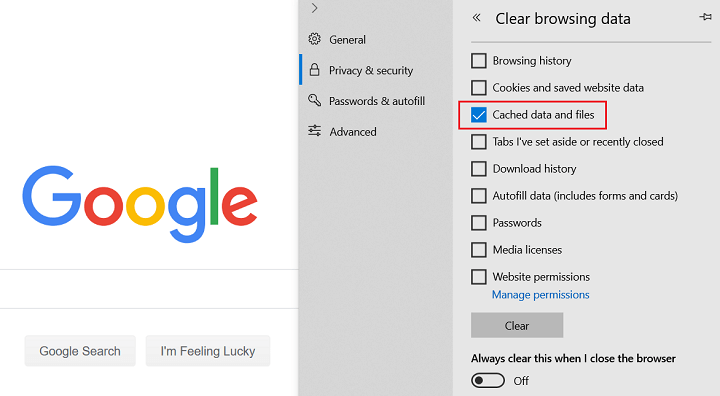
Per visualizzare questo menu più velocemente, utilizzare il tasto di scelta rapida CTRL + MAIUSC + CANC .
Nota che c'è un'opzione per cancellare sempre questi dati quando chiudi il browser. Se questo suona come qualcosa che vuoi fare, attiva l'opzione.
Per svuotare la cache nel browser mobile Edge, procedere come segue:
- Apri l'app Edge e tocca il pulsante Menu con tre punti
- Scegli Impostazioni
- Seleziona Privacy nel menu Impostazioni
- Fare clic sul pulsante Cancella dati di navigazione
- Tocca Cache e qualsiasi altro dato del browser che desideri cancellare
- Tocca Cancella dati di navigazione
- Nella conferma popup, fare clic su Cancella
6. Come cancellare la cache del browser in Internet Explorer
Per svuotare la cache del browser Internet Explorer, fai clic sull'icona a forma di ingranaggio nell'angolo in alto a destra dello schermo, scegli Sicurezza dal menu a discesa, quindi fai clic su Elimina cronologia di navigazione dal sottomenu.
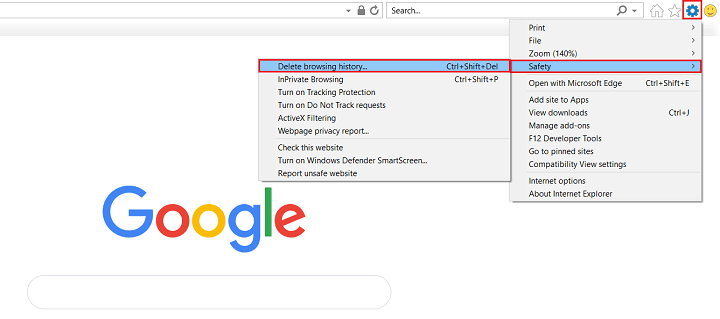
Puoi anche accedere facilmente a questo menu usando la scorciatoia da tastiera CTRL + MAIUSC + CANC .
Da qui, deseleziona tutte le caselle dei dati del browser che desideri eliminare. Si consiglia di mantenere selezionata la casella dei file Internet temporanei e dei file del sito Web in modo da non eliminare accidentalmente informazioni importanti.
Quando hai finito, fai clic su Elimina .
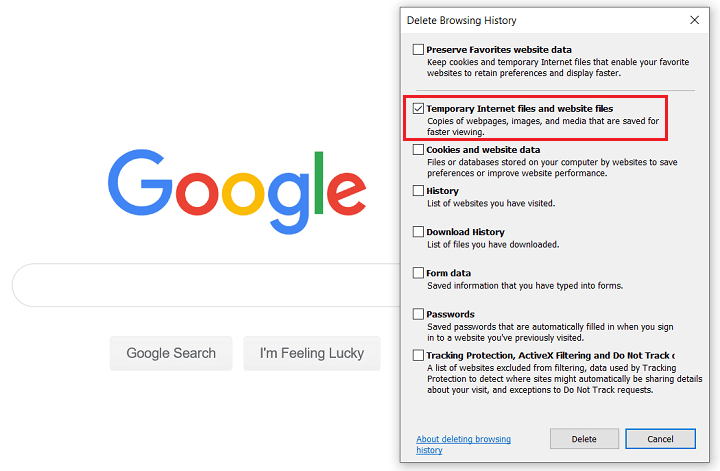
Se hai un telefono Windows e desideri svuotare la cache dall'app mobile di Internet Explorer, procedi nel seguente modo:
- Apri l'app Internet Explorer e fai clic su Altro
- Tocca Impostazioni , quindi Elimina cronologia
- Tocca Elimina per confermare
Avvolgendo
E il gioco è fatto! Ora sai come svuotare la cache del browser in tutti i principali browser quando si verificano problemi sul tuo sito Web WordPress.
Svuotare la cache è un modo semplice per risolvere i problemi che il tuo sito web sta riscontrando. E poiché molte volte, svuotare la cache del browser fa il trucco, ha senso iniziare prima con questa soluzione quando noti che il tuo sito Web non si aggiorna, le immagini non vengono caricate o il tuo sito funziona più lentamente del normale .
Se riscontri un problema sul tuo sito Web che va oltre il semplice svuotamento della cache del browser, assicurati di controllare come riparare la schermata bianca della morte di WordPress e ridurre al minimo i tempi di inattività del tuo sito.
Quale browser web preferisci e perché? Ci piacerebbe sapere tutto nei commenti qui sotto!
