Come aggiungere Google Analytics a WordPress: Guida per principianti
Pubblicato: 2022-02-08Vuoi configurare Google Analytics in WordPress?
Imparare come i tuoi visitatori interagiscono con il tuo sito web ti aiuta a mantenerli coinvolti e a convertirli in lead e clienti. Il modo più semplice per capire i tuoi visitatori è analizzare il traffico del tuo sito web, cosa che puoi fare con Google Analytics gratuitamente.
Questo articolo ti mostrerà perché Google Analytics è importante e come aggiungere Google Analytics a WordPress passo dopo passo.
- Metodo 1. Utilizza il plug-in di Google Analytics di MonsterInsights
- Metodo 2. Utilizzare il plug-in Inserisci intestazioni e piè di pagina
- Metodo 3. Aggiungi Google Analytics al tuo tema WordPress
Che cos'è Google Analytics?
Google Analytics è un servizio di analisi basato sul Web che traccia e segnala le statistiche del tuo sito Web nella dashboard di Google Analytics. Il servizio può misurare diverse metriche del sito Web, tra cui:
- Chi visita il tuo sito web
- Cosa fanno le persone sul tuo sito
- Quando gli utenti visitano il tuo sito
- Come le persone trovano il tuo sito
- Come gli utenti interagiscono con i tuoi contenuti
Con queste informazioni, puoi scoprire modelli e tendenze che puoi utilizzare per migliorare le campagne di marketing, il traffico del tuo sito Web e mantenere il tuo pubblico di destinazione sul tuo sito.
Come funziona Google Analytics?
Google Analytics raccoglie i dati dei tuoi visitatori aggiungendo un tag, comunemente noto come codice di monitoraggio, a ciascuna pagina del tuo sito. Tale tag viene eseguito nei browser Web dei visitatori, raccogliendo e inviando informazioni a uno dei server di raccolta dati di Google.
Dopo aver raccolto i dati dal tuo sito web, Google Analytics genera report personalizzabili che ti aiutano a visualizzare i dati, come ad esempio:
- numero di utenti
- Frequenza di rimbalzo
- Durata media della sessione
- Visualizzazioni di pagina
- Completamenti obiettivo
- Sessioni per canale
All'interno della dashboard di Google Analytics, puoi salvare i profili per molti siti Web e visualizzare le metriche predefinite o personalizzate per ciascun sito.
Come accennato in precedenza, è necessario aggiungere un codice di monitoraggio a ciascuna pagina del tuo sito Web affinché Google Analytics funzioni. Dovresti inserire il codice di monitoraggio appena prima del tag di chiusura </head> nell'intestazione del tuo sito web.
Per molte persone, questo non è facile perché la maggior parte dei proprietari di siti Web WordPress non sono sviluppatori e non sanno come lavorare con il codice.
Ma non preoccuparti.
Ti mostreremo diversi metodi per aggiungere Google Analytics al tuo sito Web WordPress in questo post. Innanzitutto, dovrai creare un account Google Analytics.
Come iscriversi a Google Analytics
Google Analytics è gratuito e tutto ciò di cui hai bisogno è un account Google o Gmail per registrarti. La registrazione a Google Analytics è abbastanza semplice, quindi segui queste istruzioni per creare il tuo account.
Passaggio 1. Innanzitutto, vai al sito Web di Google Analytics e registrati per un account.
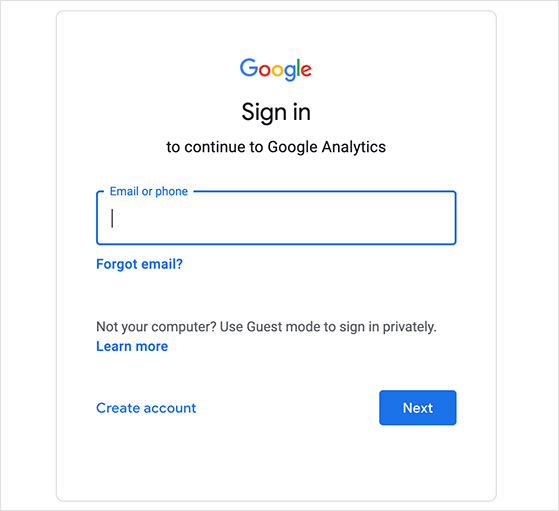
La pagina ti chiederà di accedere con il tuo account Google, quindi puoi usarlo per accedere se ne hai uno. Se non disponi già di un account Google o Gmail, puoi crearne uno da quella pagina.
Passaggio 2. Dopo esserti registrato per il tuo account Google Analytics, vedrai una schermata che ti chiede di iniziare. Fare clic sul pulsante "Inizia a misurare" per accedere al processo di configurazione dell'account.
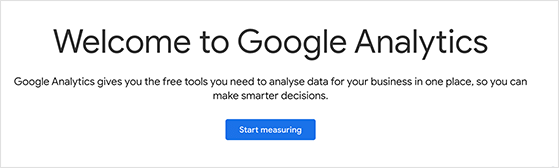
Nella pagina successiva, puoi inserire un nome account. Poiché si tratta di un nome interno, puoi scegliere il nome che preferisci, quindi fare clic su Avanti per continuare.
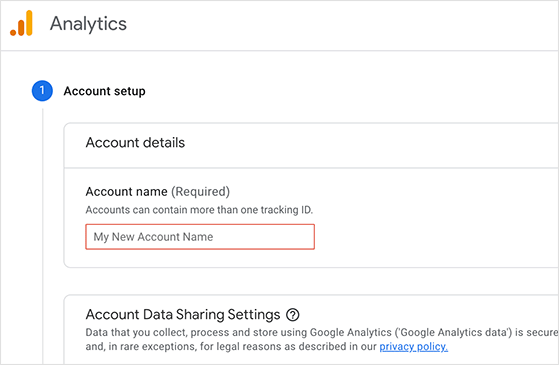
Ora puoi inserire un nome di proprietà per il tuo account Google Analytics. Questo è in genere il nome del tuo sito web.
Puoi anche scegliere il fuso orario e la valuta nella stessa pagina, quindi fare clic su Avanti .
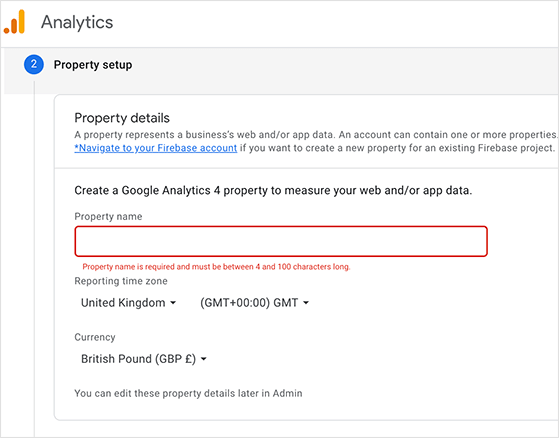
La schermata successiva ti consente di parlare a Google della tua attività. Puoi scegliere il tuo settore, le dimensioni dell'attività e come intendi utilizzare Google Analytics.
Queste informazioni aiuteranno Google ad adattare la tua esperienza alle esigenze della tua attività.
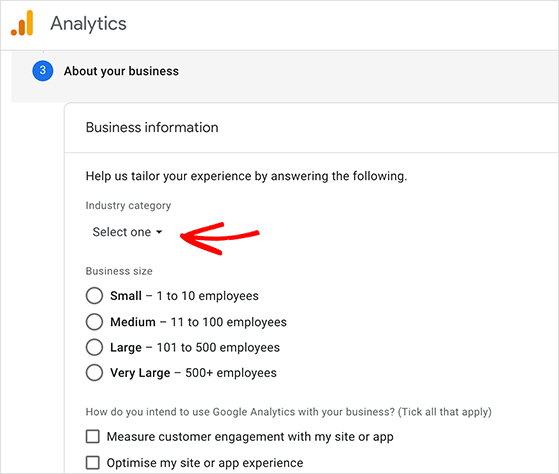
Ora fai clic sul pulsante Crea . In questo modo vengono visualizzati i Termini di servizio di Google Analytics, quindi leggi il contratto e fai clic su Accetto per continuare.
Passaggio 3. Ora è il momento di creare un flusso di dati per raccogliere i tuoi dati. Poiché desideri configurare Google Analytics in WordPress, scegli il tipo di piattaforma Web.
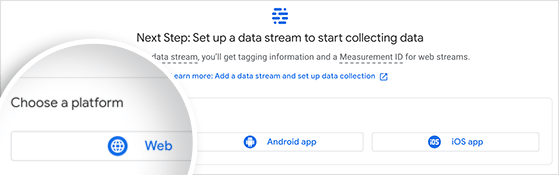
Facendo clic sull'opzione Web si apre una finestra per impostare il flusso. In questa pagina puoi:
- Inserisci l'URL del tuo sito web
- Crea un nome per lo stream (il nome del tuo sito web)
- Abilita la misurazione avanzata
- Rivedi i dati che intendi misurare
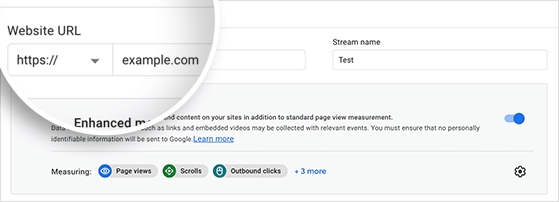
Fare clic sul pulsante Crea flusso per andare avanti.
Ora vedrai una schermata che ti chiede di scegliere un metodo per aggiungere l'ID di monitoraggio di Google Analytics al tuo sito web.
Puoi aggiungere il codice di monitoraggio al tuo sito utilizzando una di queste opzioni:
- Tag globale del sito (gtag.js) – L'opzione migliore per i siti CMS come WordPress
- Google Tag Manager – Per quando hai molti tag di analisi e marketing
- Google Analytics – Se hai già Google Analytics per un'altra proprietà
Poiché WordPress è un sistema di gestione dei contenuti, imposteremo Google Analytics in WordPress utilizzando l'opzione Tag globale del sito .

Lascia la finestra del browser aperta per ora in modo da poter tornare indietro e copiare il codice quando ne hai bisogno. Da lì, puoi seguire uno dei metodi seguenti per aggiungere Google Analytics a WordPress.
Come aggiungere Google Analytics a WordPress
Esistono diversi metodi che puoi utilizzare per installare Google Analytics in WordPress. Condivideremo 3 metodi in ordine di difficoltà.
Il primo metodo è il modo più semplice per configurare Google Analytics e dovresti utilizzare l'ultimo metodo solo se sei un utente WordPress sicuro e avanzato. Quindi scegli il metodo che funziona meglio per te.
Nota: devi utilizzare solo uno di questi metodi sul tuo sito web per evitare il doppio monitoraggio delle visualizzazioni di pagina nel tuo account Google Analytics.
Metodo 1. Utilizza il plug-in di Google Analytics di MonsterInsights
Useremo MonsterInsights per installare Google Analytics in WordPress per il primo metodo.
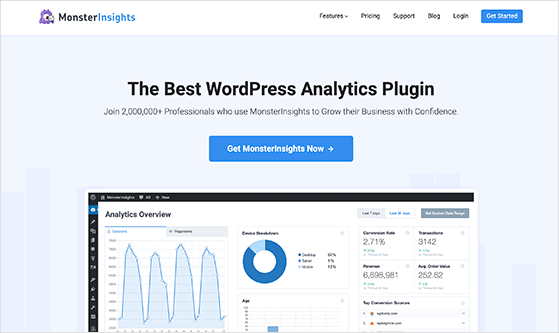
MonsterInsights è il plug-in di Google Analytics più popolare per WordPress, con oltre 3 milioni di siti Web che lo utilizzano, tra cui PlayStation, Bloomberg, Zillow e altri. È il modo più semplice per aggiungere Google Analytics a WordPress per principianti e utenti avanzati.
Dai un'occhiata alla nostra recensione di MonsterInsights per ulteriori informazioni.
MonsterInsights offre un plug-in premium a pagamento e una versione gratuita che chiunque può utilizzare. Per questa guida, utilizzeremo la versione Pro di MonsterInsights per funzionalità avanzate come il monitoraggio dell'eCommerce, il monitoraggio degli annunci, il monitoraggio dell'autore e altro ancora.
Iniziamo.
Passaggio 1. Installa il plug-in MonsterInsights
Innanzitutto, installa e attiva il plug-in MonsterInsights sul tuo sito Web WordPress. Per i dettagli su come farlo, puoi seguire questa guida su come installare un plugin per WordPress.
Dopo aver installato il plug-in, vai su Insights »Impostazioni dalla dashboard di WordPress e inserisci la tua chiave di licenza MonsterInsights. Puoi trovare i dettagli della tua licenza accedendo al sito Web MonsterInsights.
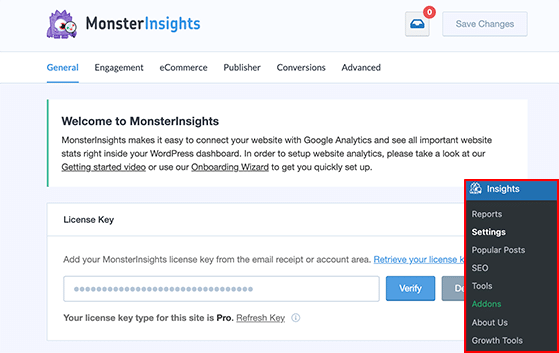
Fare clic sul pulsante Verifica per andare avanti.
Passaggio 2. Avvia la procedura guidata di installazione di MonsterInsights
Quindi, fai nuovamente clic sulla voce di menu Insights e fai clic sul pulsante Avvia configurazione guidata . Questo ti aiuterà a connetterti a MonsterInsights in modo rapido e semplice.
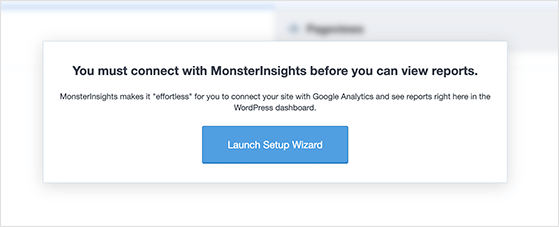
Nella prima schermata, scegli se il tuo sito Web è un sito Web aziendale, un editore o un sito di e-commerce. Quindi puoi fare clic su Salva e continua .

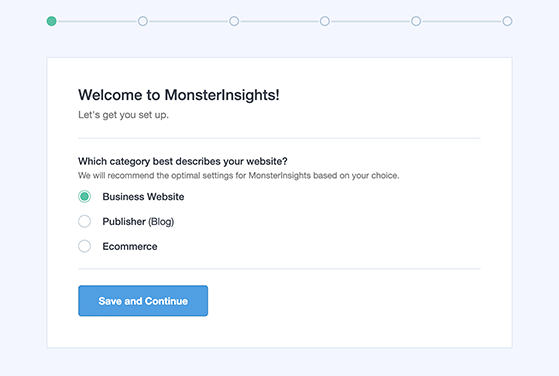
Successivamente, puoi inserire la tua chiave di licenza MonsterInsights se non l'hai già fatto. Quindi fai clic sul pulsante Connetti MonsterInsights .
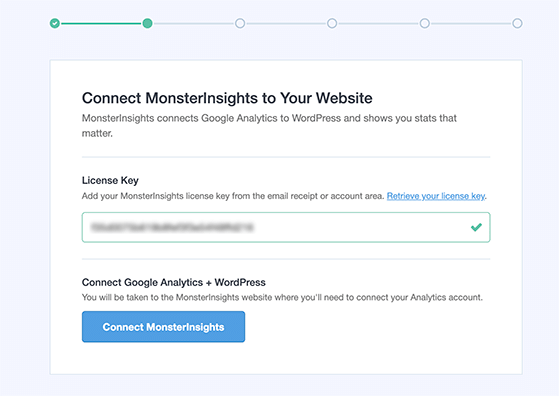
La schermata successiva ti chiede di scegliere un account Google per accedere a MonsterInsights. È meglio selezionare l'account che hai utilizzato per configurare Google Analytics.
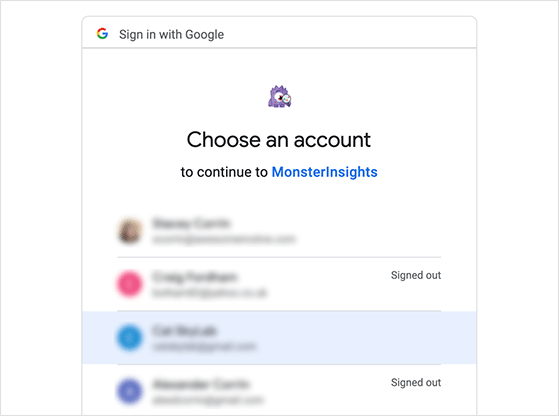
Successivamente, MonsterInsights chiederà l'autorizzazione per accedere al tuo account Google Analytics. Quindi fai clic sul pulsante Consenti per continuare.
L'ultimo passaggio consiste nel selezionare il profilo che desideri monitorare. Devi selezionare il tuo sito web qui e fare clic sul pulsante Completa connessione per continuare.
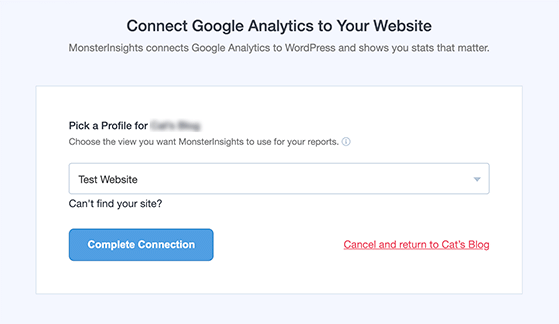
MonsterInsights ora installerà Google Analytics sul tuo sito Web WordPress. Successivamente, puoi scegliere le impostazioni consigliate per il tuo sito.
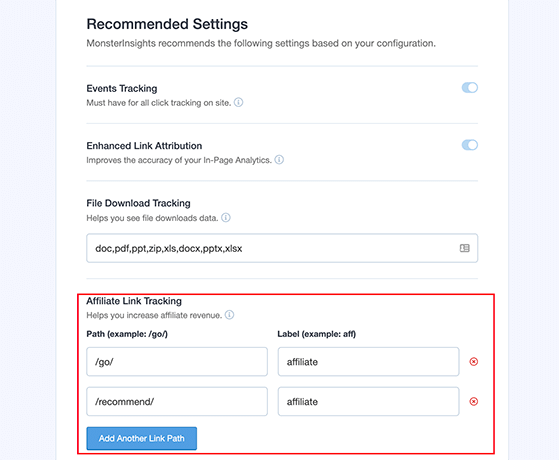
Le impostazioni predefinite di MonsterInsights dovrebbero funzionare per la maggior parte dei siti Web. Tuttavia, se utilizzi un plug-in di link di affiliazione, dovrai aggiungere il percorso che utilizzi per nascondere i tuoi link. In questo modo potrai monitorare i link di affiliazione in Google Analytics.
Da lì, fai clic sul pulsante Salva e continua .
Passaggio 3. Installa i componenti aggiuntivi opzionali
Successivamente, MonsterInsights suggerirà diversi componenti aggiuntivi forniti con il tuo piano o a cui puoi eseguire l'aggiornamento per accedere. Se non desideri installare alcun componente aggiuntivo, fai semplicemente clic sul pulsante Salva e continua .
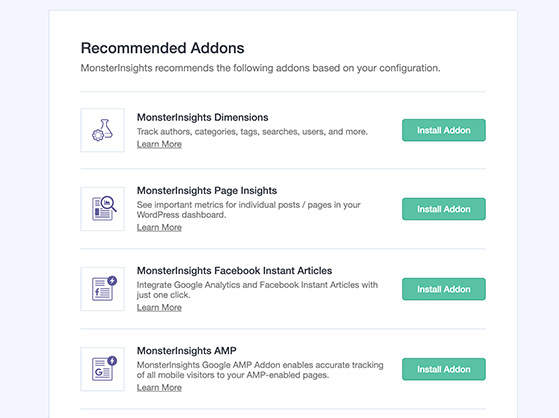
Successivamente, il plug-in ti chiede di installare WPForms, il miglior plug-in per moduli di contatto di WordPress. Puoi fare clic sul pulsante Continua e installa WPForms o fare clic sul collegamento Salta questo passaggio per continuare.
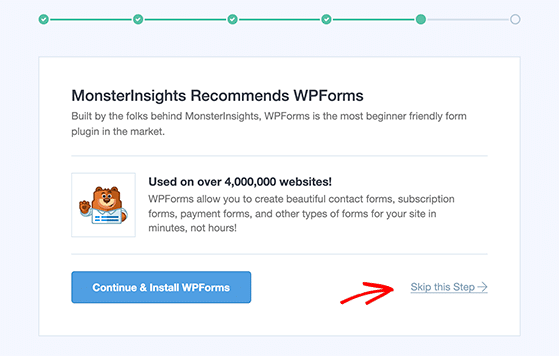
Questo è tutto! Ora hai impostato Google Analytics sul tuo sito WordPress. Fai clic sul pulsante Termina configurazione ed esci dalla procedura guidata per tornare alla dashboard di WordPress.

Google Analytics impiegherà del tempo per iniziare a mostrare le statistiche del tuo sito web. Ma quando le tue statistiche sono pronte, puoi visualizzare i tuoi rapporti di analisi direttamente nella dashboard di WordPress con MonsterInsights.
Visita semplicemente la pagina Approfondimenti »Rapporti per dare un'occhiata a una rapida panoramica dei tuoi dati analitici. Inoltre viene fornito con diversi componenti aggiuntivi per visualizzare altri dati.
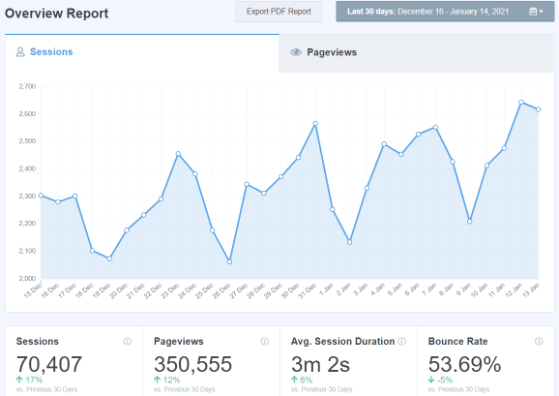
Ad esempio, puoi utilizzare il componente aggiuntivo dei post popolari per mostrare i tuoi contenuti con le migliori prestazioni e aggiungere automaticamente i link dei post popolari in linea per aumentare il coinvolgimento.
In alternativa, puoi utilizzare il componente aggiuntivo eCommerce per controllare le statistiche dei tuoi prodotti e aggiungere automaticamente i tuoi prodotti con le migliori prestazioni alla fine dei post del blog per aumentare le vendite.
Metodo 2. Utilizzare il plug-in Inserisci intestazioni e piè di pagina
Il seguente metodo per aggiungere Google Analytics a WordPress non è buono come MonsterInsights. Questo perché non ti consente di impostare il monitoraggio avanzato. Questo metodo inoltre non ti consente di visualizzare i tuoi dati di Google Analytics all'interno di WordPress.
Innanzitutto, apri la finestra del browser che contiene il tuo codice di monitoraggio di Google Analytics e copialo negli appunti. Questo è dal passaggio 3 della creazione del tuo account Google Analytics.

Quindi, vai alla dashboard di WordPress e installa il plug-in Inserisci intestazioni e piè di pagina. Questo plug-in ti consente di aggiungere rapidamente codice al tuo sito WordPress senza modificare direttamente i file dei temi di WordPress.
Dopo aver attivato il plugin, vai alla pagina Impostazioni »Inserisci intestazioni e piè di pagina.

Ora, incolla il codice di monitoraggio di Google Analytics precedente nella sezione "Script nelle intestazioni". Ricordati di scorrere verso il basso e fare clic sul pulsante Salva per memorizzare le tue impostazioni.
Questo è tutto! Ora hai installato Google Analytics sul tuo sito WordPress.
Metodo 3. Aggiungi Google Analytics al tuo tema WordPress
Il metodo finale è per utenti WordPress esperti che hanno familiarità con la modifica del codice. Questa soluzione è spesso inaffidabile perché il codice che aggiungi scomparirà se cambi il tema di WordPress.
Sebbene raccomandiamo raramente questo metodo, dovresti assicurarti di avere un tema figlio di WordPress attivo sul tuo sito web. Un tema figlio impedisce la scomparsa del codice di monitoraggio se aggiorni il tema principale.
Quindi, quando esegui questo metodo, assicurati che tutti i file del tema che modifichi provengano dal tuo tema figlio.
Esistono 2 modi per aggiungere il codice di monitoraggio di Google Analytics al tema WordPress.
1. Aggiungi il codice di Google Analytics nel file header.php
Vai al tuo editor di temi o editor di file e apri il file header.php per questo approccio. Da lì, incolla il codice di monitoraggio di Google Analytics precedente, subito dopo il tag <body>.
Ricordati di salvare il file e caricarlo di nuovo sul tuo server.
2. Aggiungi il codice di Google Analytics al file functions.php del tuo tema
Per questo metodo, apri il file functions.php del tuo tema WordPress e inserisci il seguente codice:
<?php add_action('wp_head', 'rp_add_googleanalytics'); function rp_add_googleanalytics() { ?> // Paste your Google Analytics tracking code here <?php } ?><?php add_action('wp_head', 'rp_add_googleanalytics'); function rp_add_googleanalytics() { ?> // Paste your Google Analytics tracking code here <?php } ?><?php add_action('wp_head', 'rp_add_googleanalytics'); function rp_add_googleanalytics() { ?> // Paste your Google Analytics tracking code here <?php } ?><?php add_action('wp_head', 'rp_add_googleanalytics'); function rp_add_googleanalytics() { ?> // Paste your Google Analytics tracking code here <?php } ?><?php add_action('wp_head', 'rp_add_googleanalytics'); function rp_add_googleanalytics() { ?> // Paste your Google Analytics tracking code here <?php } ?>
Ora incolla il codice di monitoraggio dopo la riga che ti dice di "incollare qui il codice di monitoraggio di Google Analytics".
Ora puoi salvare e ricaricare il file sul tuo server.
Come visualizzare i rapporti sul sito Web di Google Analytics
Google Analytics può mostrarti una grande quantità di dati che raccoglie dal tuo sito web. Puoi visualizzare tutti questi dati accedendo alla dashboard di Google Analytics.
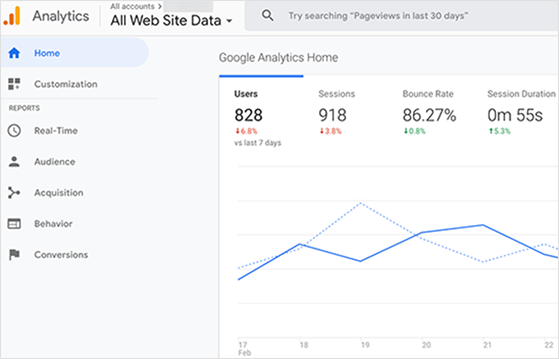
Vedrai rapporti di analisi già pronti nel pannello di sinistra della dashboard di analisi. Ogni sezione ha schede diverse che puoi espandere per visualizzare più opzioni, tra cui:
- In tempo reale: una panoramica in tempo reale del traffico del tuo sito web.
- Pubblico : rapporti che ti aiutano a capire i visitatori del tuo sito web.
- Acquisizione : dati che esplorano da dove provengono i tuoi visitatori.
- Comportamento: informazioni su cosa fanno gli utenti dopo essere arrivati sul tuo sito.
- Conversione: un rapporto che mostra quanto bene stai facendo rispetto ai tuoi obiettivi.
Con queste informazioni, puoi prendere decisioni basate sui dati sull'ottimizzazione del tuo sito Web per aumentare il traffico, il coinvolgimento, i lead e le conversioni.
Ecco qua.
Ci auguriamo che questo articolo ti abbia aiutato a imparare come aggiungere Google Analytics a WordPress. Se hai un negozio online, puoi seguire questa guida per aggiungere Google Analytics a WooCommerce.
Se ti è piaciuto questo articolo, iscriviti al nostro canale YouTube per i video tutorial di RafflePress. Ci trovate anche su Twitter e Facebook.
