Trigger di Google Tag Manager: cosa sono e quando utilizzarli per un migliore monitoraggio delle conversioni
Pubblicato: 2018-04-17In qualità di marketer digitale, il valore che puoi fornire è direttamente legato alla tua capacità di monitorare il successo. Sia sul lato a pagamento che su quello organico del marketing digitale, il monitoraggio delle conversioni della pagina di destinazione post-clic è essenziale per identificare canali, messaggistica, targeting e altro ancora efficaci e inefficaci.
Le azioni di conversione possono essere chiaramente definite se gli utenti effettuano un acquisto o inviano un modulo per i lead che reindirizza a qualche tipo di "Grazie!" pagina di conferma, ma non tutte sono così chiare. Alcune azioni del sito Web, come la pressione di un pulsante click-to-call su un dispositivo mobile o la scelta di "Ottieni indicazioni stradali" verso la posizione di un negozio fisico, sono preziose da monitorare anche se non reindirizzano a un nuovo URL della pagina. In questi casi, gli eventi di conversione attivati dai clic possono rivelarsi essenziali per ottenere il massimo dalle ottimizzazioni delle campagne digitali.
Eventi di conversione attivati dai clic di Google Tag Manager
Tag Manager di Google fornisce un mezzo intuitivo per tenere traccia di questo tipo di eventi di conversione attivati dai clic. Ai fini di questo articolo, supponiamo che tu abbia già imparato le nozioni di base di Google Tag Manager per principianti e che conosca i modi in cui Google Tag Manager aiuterà i tuoi sforzi PPC (o SEO). Il monitoraggio degli eventi con questa piattaforma è un po' più avanzato, quindi questo post illustrerà la configurazione generale e la risoluzione dei problemi dei trigger di clic. Nella sua forma più elementare, un trigger di clic può essere utilizzato per misurare qualsiasi cosa un utente potrebbe fare clic su un sito Web o su una pagina di destinazione post-clic.
Alcuni dei motivi più comuni per utilizzare gli attivatori di clic includono:
- Clic su un numero di telefono su un sito web mobile
- Clic per ottenere indicazioni stradali da Google Maps
- Fa clic su un collegamento che reindirizza a un nuovo dominio
- Fa clic per inviare un modulo che non attiva un reindirizzamento
Questo elenco non è esaustivo in alcun modo. Esistono innumerevoli scenari in cui potresti optare per attivatori di clic anziché o in aggiunta alle visualizzazioni di pagina URL. Qualunque sia il motivo, il processo per la creazione e la risoluzione dei problemi relativi ai trigger di clic è molto simile.
In che modo Google tratta gli attivatori di clic?
Prima di approfondire le specifiche della creazione di attivatori di clic in GTM, chiariamo prima un paio di cose:
- Gli attivatori di clic funzionano allo stesso modo di qualsiasi altro attivatore quando si attivano i tag tramite GTM. Una volta definito un attivatore di clic, può essere aggiunto a qualsiasi tag nuovo o esistente senza che sia necessario modificare le impostazioni del tag.
- I click trigger non sono specifici della piattaforma in GTM. In altre parole, un singolo attivatore può essere utilizzato per attivare i tag attraverso più piattaforme e non è necessario duplicarlo se lo stesso attivatore viene utilizzato per più tag.
Come creare un trigger di clic del pulsante in GTM
Passaggio 0: configurare le variabili
Se utilizzi un nuovo account Tag Manager o uno che in passato ha utilizzato principalmente gli attivatori di visualizzazione della pagina, potrebbe essere necessario configurare alcune variabili prima di creare gli attivatori di clic. Questo può essere fatto accedendo alla sezione Variabili nel menu a sinistra e facendo clic su CONFIGURA. Lì, seleziona le variabili che verranno utilizzate nei criteri del filtro clic:
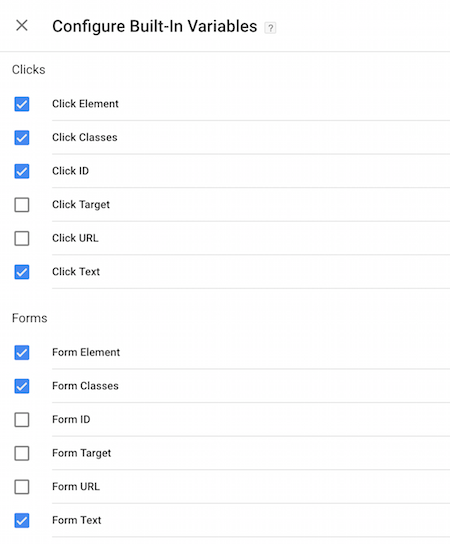
Oltre alle variabili integrate, è possibile definire anche altre variabili personalizzate nel modulo "Variabili definite dall'utente" direttamente sotto "Variabili integrate". Una variabile personalizzata che verrà mostrata negli esempi seguenti è il tipo di variabile evento automatico "Elemento". Questa variabile è utile per il targeting di elementi della pagina che non hanno un ID clic o modulo definito, una classe e così via.
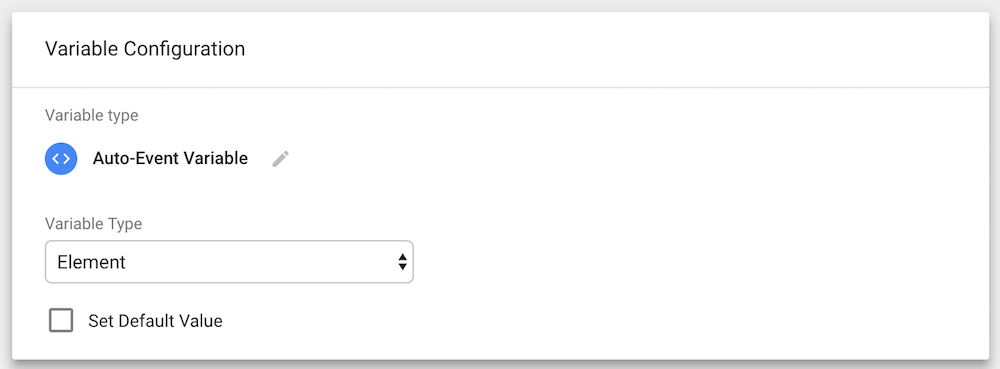
Passaggio 1: crea un nuovo trigger
Per iniziare, vai alla sezione Trigger di Google Tag Manager (dalla barra di navigazione a sinistra) e fai clic sulla casella rossa per creare un nuovo trigger:
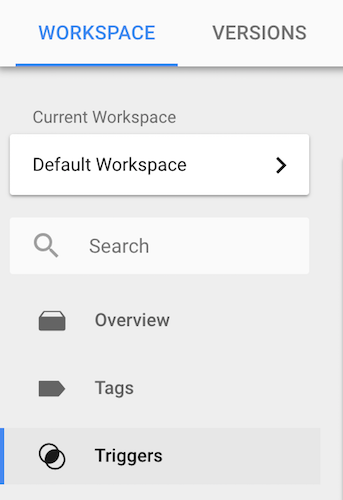
Passaggio 2: scegli un tipo di trigger
Dopo aver assegnato un nome al nuovo trigger, fare clic su "Configurazione trigger" per selezionare il tipo di trigger. I trigger di visualizzazione della pagina saranno più familiari a coloro che hanno utilizzato GTM per il monitoraggio degli URL. In questo caso, opta semplicemente per uno dei due tipi di click trigger: Tutti gli elementi o Solo link:
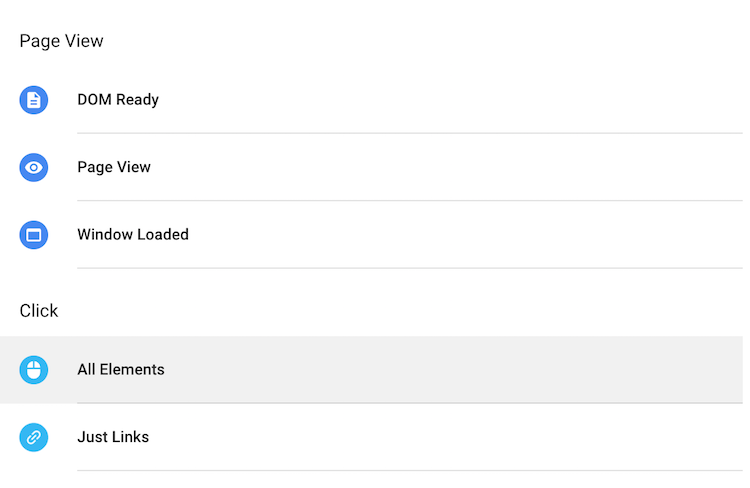
Non sei sicuro di quale tipo di trigger sia il migliore per le tue esigenze? "Tutti gli elementi" include qualsiasi pulsante, collegamento, immagine, ecc. ed è il tipo di trigger utilizzato più di frequente per gli eventi di clic.
Se non sei ancora sicuro, ecco una guida rapida:
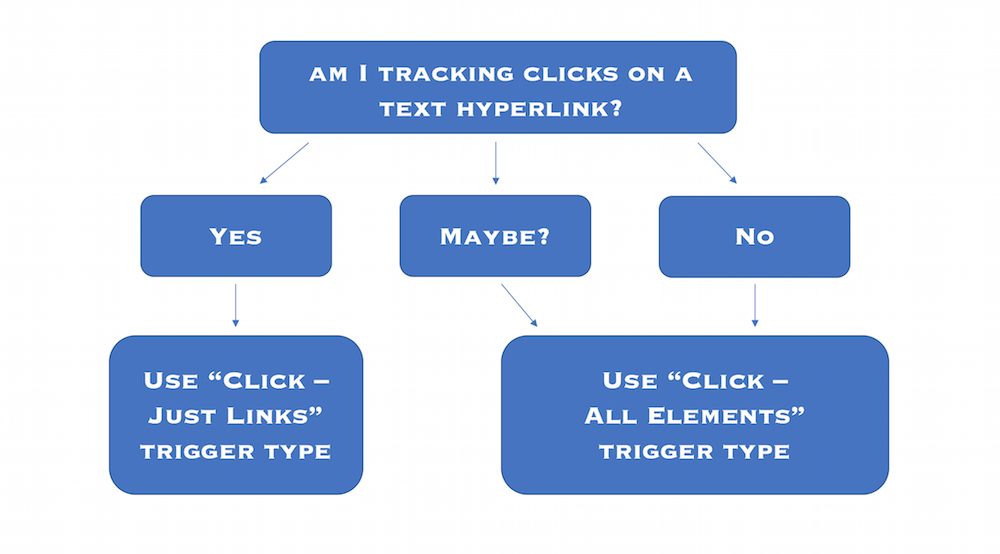
Passaggio 3: definire il trigger
Molto raramente vorrai tenere traccia di TUTTI i clic su una determinata pagina, quindi è necessario stabilire criteri più rigorosi per acquisire i clic desiderati. Scegli l'opzione "Alcuni clic" per stabilire tali condizioni. Qui entreranno in gioco le variabili precedentemente configurate. Esaminiamo tre modi per utilizzare la variabile Element configurata sopra.
Esempio 1: Click-to-Call
Se un utente visita il sito Web o la pagina di destinazione dopo aver fatto clic sul proprio dispositivo mobile, è importante sapere se fa clic sul numero di telefono visualizzato per effettuare una chiamata. Passando il mouse su un pulsante click-to-call viene visualizzato in anteprima il risultato nella parte inferiore sinistra della finestra (ad esempio, tel:4444444444). Questo è usato per definire il trigger con la variabile Element:
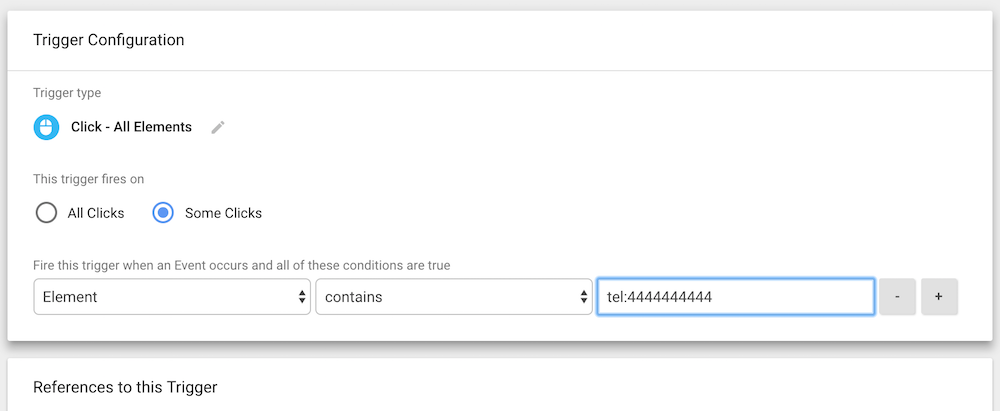
Questo trigger si attiverà ogni volta che qualcuno fa clic su un elemento della pagina che avvia una telefonata al numero specificato.
Esempio 2: Collegamenti a un sito esterno
Alcune configurazioni di siti web sono complesse e ci sono momenti in cui i moduli devono essere ospitati su un dominio separato da quello principale. Idealmente, vogliamo ancora implementare GTM o un altro mezzo di monitoraggio delle conversioni direttamente nella pagina di invio del modulo, ma anche il monitoraggio degli utenti che fanno clic da una pagina di destinazione post-clic a quel sito esterno è prezioso. A volte, potrebbe anche essere il più vicino al monitoraggio delle conversioni che puoi ottenere inizialmente.
Per definire questo trigger, vai prima al pulsante che indirizza alla pagina esterna. Fai clic con il pulsante destro del mouse sul pulsante (o su un altro elemento che collega al sito esterno) e scegli "ispeziona". Questo mostrerà la destinazione dell'URL per i clic sui pulsanti:
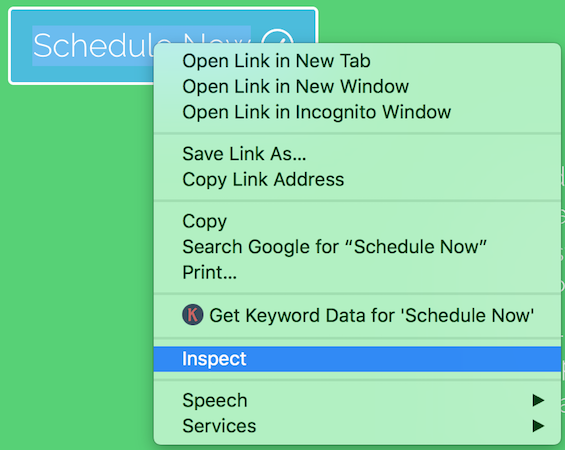
Una volta identificato il collegamento associato a questo pulsante, ciò definirà i criteri della variabile Elemento:
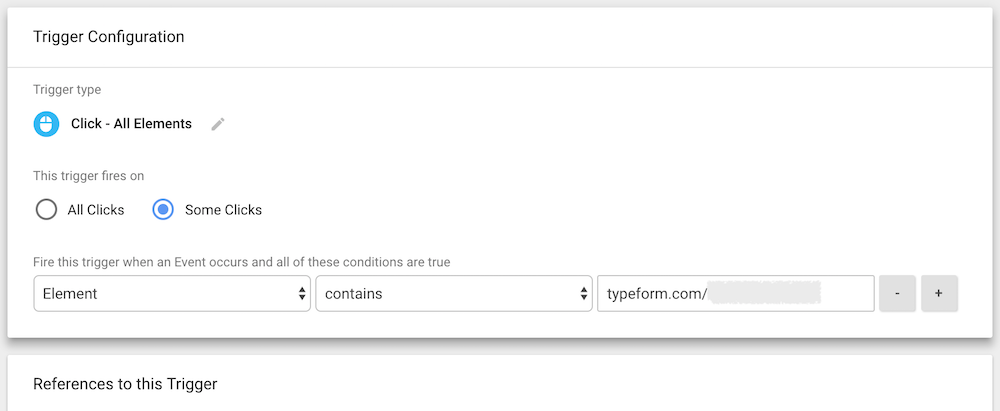
Ora, questo attivatore si attiva ogni volta che qualcuno fa clic su un collegamento o un pulsante che reindirizza alla pagina specificata sul sito esterno.

Esempio 3: clic per ottenere indicazioni stradali
Infine, diamo un'occhiata a un esempio con alcuni filtri di criteri più specifici. Considera un'azienda con negozi fisici e un sito Web che elenca gli indirizzi con un collegamento a "Ottieni indicazioni stradali" da Google Maps. L'azienda vuole tenere traccia dei clic su questo link, poiché i suoi dati suggeriscono che le persone che cercano le indicazioni stradali per raggiungere il negozio hanno maggiori probabilità di entrare e acquistare.
Tuttavia, poiché sono presenti più punti vendita, i clic su "Ottieni indicazioni" da ciascuna pagina del negozio devono essere monitorati separatamente. Per fare ciò, inizia con il tipo di trigger Click - Just Links e utilizza l'URL della pagina come prima variabile. Successivamente, fai clic sul "+" accanto alla prima condizione per aggiungerne una seconda. Questa seconda condizione è dove la variabile Element è definita con l'URL di Google Maps:
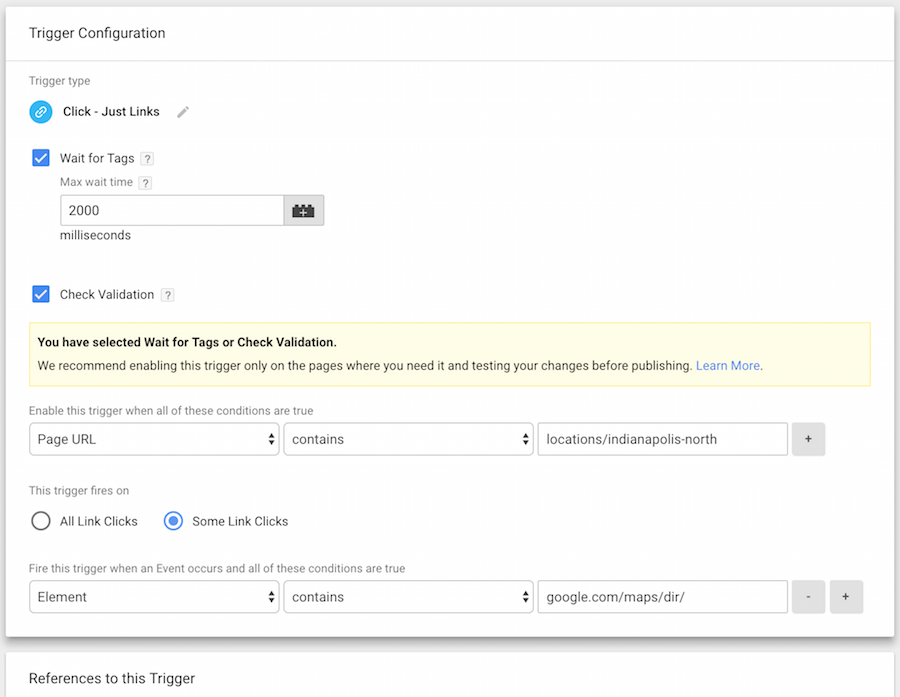
Il tipo di trigger Clic - Solo collegamenti fornisce anche l'accesso ad alcune impostazioni aggiuntive:
- Attendi i tag: questa condizione ritarderà il caricamento della nuova pagina fino a quando tutti i tag non si saranno attivati o fino al raggiungimento del "tempo di attesa massimo". La selezione di questa opzione assicura che le conversioni vengano monitorate prima che l'utente lasci la pagina.
- Verifica convalida: questa condizione richiede che il clic venga registrato come un'azione valida (vale a dire che qualcosa accade effettivamente quando gli utenti fanno clic sul collegamento). Se un utente tenta di fare clic sul collegamento ma non accade nulla, non viene tracciata alcuna conversione. Questa condizione è utile per impedire il monitoraggio di più conversioni durante una singola sessione.
Sopra sono solo tre esempi di come una variabile Element può essere utilizzata per creare attivatori di clic personalizzati per scenari comuni. Esistono molte combinazioni più avanzate che consentono ai trigger di essere tanto ampi o specifici quanto necessario per soddisfare le tue esigenze.
Come eseguire il debug degli attivatori di clic di Tag Manager
Quando vengono creati nuovi attivatori di clic, è sempre meglio verificare che funzionino come previsto. Per fare ciò, ogni trigger deve essere assegnato a un Tag. Quindi, prima di pubblicare le modifiche GTM, visualizza in anteprima come si comporteranno sul tuo sito live facendo clic sul pulsante Anteprima in alto a destra nell'area di lavoro:

Una volta abilitata l'anteprima, apri il tuo sito Web nella stessa finestra (la tua home page e ogni pagina in cui hai creato un nuovo trigger che desideri testare). Al caricamento della pagina, nella parte inferiore dello schermo viene visualizzata la barra Anteprima di Analytics, con un elenco di tag attivati (primo, sotto) e non attivati con la visualizzazione di pagina (secondo):
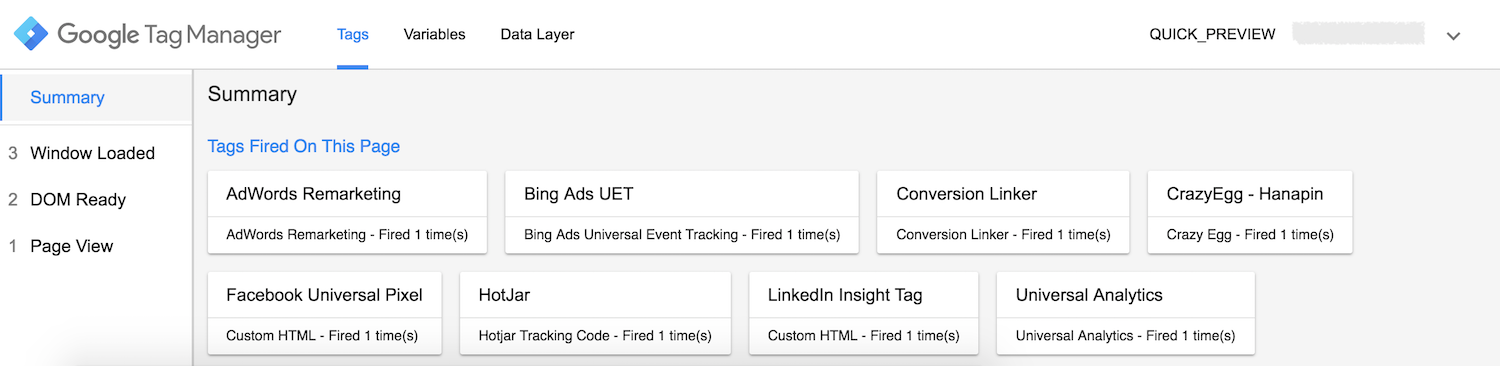
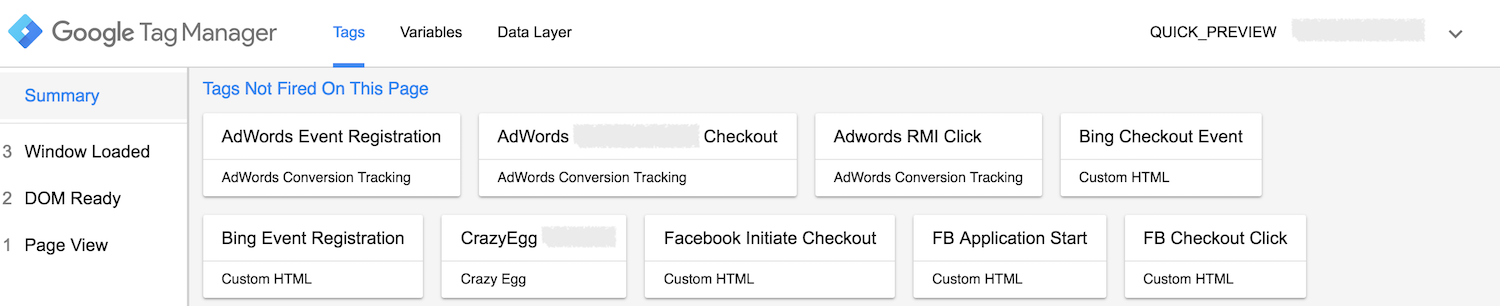
Questa barra di anteprima si aggiorna in tempo reale, quindi qualsiasi pulsante o collegamento cliccato attiverà i tag associati. Ricorda, se i clic che collegano a un sito esterno vengono testati, tenendo premuto "controllo" (PC) o "comando" (Mac) mentre si fa clic si assicurerà che il collegamento si apra in una nuova finestra. La barra di anteprima nella pagina iniziale può quindi essere esaminata dopo l'apertura del collegamento.
Idealmente, questo esercizio conferma che tutti i tag vengono attivati correttamente. Tuttavia, possono ancora verificarsi due potenziali errori:
- Un tag si attiva quando non dovrebbe .
- Un tag non si attiva quando dovrebbe .
Se si verifica uno di questi problemi, torna all'area di lavoro di Google Tag Manager e riesamina gli attivatori. Cerca impostazioni mancate, errori di battitura nei criteri di attivazione e ricontrolla che tutti gli attivatori siano collegati ai tag corretti. Dopo aver corretto eventuali errori, tornare alle finestre di anteprima, ricaricare le pagine e ripetere il test.
Quando tutti i tag e gli attivatori del sito Web funzionano come desiderato, torna all'area di lavoro GTM e invia le modifiche facendo clic sul pulsante blu Invia in alto a destra. Inoltre, non dimenticare di lasciare la modalità Anteprima prima di uscire da Tag Manager o la barra di anteprima ti seguirà in tutte le successive visite al tuo sito web.

Perché il mio click trigger non si attiva in Google Tag Manager?
Dopo la pubblicazione delle modifiche GTM, controlla tre volte che tutti i tag vengano attivati correttamente avviando l'estensione Tag Assistant (di Google) in Google Chrome e aprendo le pagine del sito Web ancora una volta. Questo mostrerà se il codice Tag Manager funziona correttamente, così come qualsiasi codice Google Ads o Analytics che è stato attivato dagli attivatori di clic GTM:
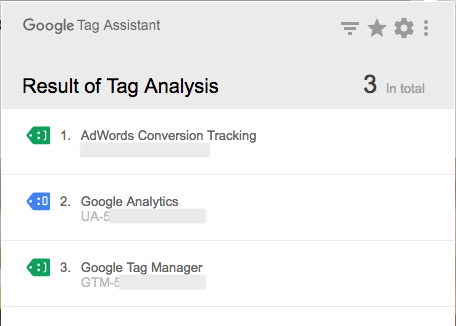
Entrambe le estensioni UET Tag Helper (di Bing Ads) e Meta Pixel Helper per Chrome possono essere utilizzate per verificare anche i tag Facebook o Bing Ads che sono stati attivati.
Se i tag non vengono attivati sul sito Web live o sulla pagina di destinazione post-clic come previsto, torna a GTM e controlla quanto segue:
Invia modifiche: assicurati che il processo in più passaggi per pubblicare le modifiche apportate nell'area di lavoro GTM sia stato completato correttamente. La casella verde "Versione live" dovrebbe elencare la versione più recente e la data di pubblicazione. Se è obsoleto, le nuove modifiche non sono state pubblicate completamente.
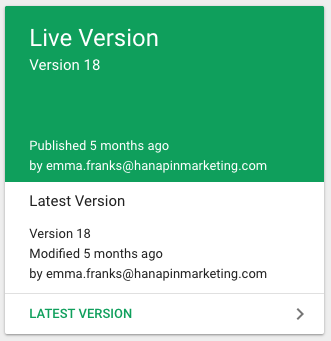
Configurazione tag: dopo aver confermato che la versione più recente delle modifiche è stata pubblicata correttamente, un problema persistente indica che potrebbe esserci un problema con la configurazione del tag. Apri il Tag in GTM e il codice pixel dalla piattaforma per confermare che tutti gli elementi del codice siano copiati o trascritti correttamente. Poiché i trigger sono già stati verificati utilizzando il riquadro di anteprima, il disallineamento tra il codice pixel (cercato dalle estensioni helper) e il tag GTM è il responsabile più probabile dei tag mancanti o invisibili sul sito web o sulla pagina di destinazione post-clic.
Considerazioni conclusive sui trigger di Google Tag Manager
Google Tag Manager è un potente strumento da avere nel tuo arsenale PPC. Oltre alla visualizzazione di pagina e ad altri tipi di trigger, padroneggiare le complessità dei trigger di clic può richiedere tempo ed esplorazione. Tuttavia, offrirà anche numerose opportunità per strategie digitali avanzate. Con i trigger di clic, il pubblico di remarketing diventa più prezioso, le analisi comportamentali diventano più approfondite e la comprensione generale del coinvolgimento e dell'attribuzione del sito Web diventa più chiara.
Ti invitiamo a sfruttare questa funzione GTM per migliorare l'esperienza della pagina di destinazione post-clic per i tuoi visitatori e il tuo successo pubblicitario digitale.
Ottieni una demo di Instapage Enterprise e scopri come la nostra piattaforma ti consente di accedere a una suite di strumenti per migliorare significativamente il ROI pubblicitario e semplificare il processo post-clic.
