Google Data Studio: 7 suggerimenti avanzati per esperti di marketing e analisti
Pubblicato: 2022-06-08Dall'inizio di Google Data Studio nel 2016, nuove funzionalità e aggiornamenti sono stati implementati frequentemente per migliorare la piattaforma e spostare l'ago sulla visualizzazione dei dati.
Ancora più importante, il team di Data Studio ha sempre ascoltato la community e preso sul serio il suo feedback. Di conseguenza, Data Studio è diventato rapidamente uno degli strumenti di visualizzazione dei dati più utilizzati e approfonditi in circolazione.
Sfortunatamente, ma fortunatamente per quelli di voi che leggono, la maggior parte delle persone sa solo come utilizzare le funzionalità di base di Google Data Studio e non è a conoscenza di alcune funzionalità avanzate che possono portare il loro gioco di dati al livello successivo.
In poche parole, le funzionalità avanzate che Data Studio ha da offrire possono aiutare te, i tuoi clienti e le parti interessate ad aumentare la precisione, semplificare il flusso di lavoro e produrre visualizzazioni di dati più affidabili.
Questo articolo ti guiderà attraverso i suggerimenti più avanzati per esperti di marketing e analisti.
Avanti veloce >>
- Usa la fusione dei dati
- Approfitta della funzione CASE
- Usa parametri
- Automatizza i tuoi trasferimenti di dati con i connettori della community
- Aggiungi più pagine a un rapporto
- Aggiungi filtri per intervalli di date
- Crea dimensioni utilizzando i campi calcolati
1. Usa la fusione dei dati avanzata
Gli analisti di dati e gli architetti spesso si affidano a SQL e linguaggi allo stesso modo per unire dati da tabelle diverse. Ma, se gestisci un'azienda più piccola senza grandi budget di assunzione per quei ruoli, potresti pensare che l'analisi dei dati avanzata non sia nelle tue carte.
Non così in fretta. Grazie all'editor blend di Data Studio, puoi unire dati da diverse origini senza digitare una sola riga di codice. L'editor di miscele è progettato per aiutare gli esperti di marketing e gli analisti a lavorare in modo più intelligente con le funzionalità di trascinamento della selezione.
L'unione in Google Data Studio consente agli utenti di creare controlli e grafici delle tabelle basati su molte origini dati. Ad esempio, puoi unire i dati dei tuoi account Google Ads e Google Analytics per vedere come si comportano le tue campagne di marketing in una vista unificata. Inizialmente, Data Studio prevedeva solo il LEFT JOIN, ma ora hanno aggiunto altri quattro join: INNER JOIN, RIGHT (OUTER) JOIN, CROSS-JOIN e FULL (OUTER) JOIN.
L'unione dei dati crea una risorsa chiamata blend, che funziona in modo simile alle origini dati. Tuttavia, non confondere la fusione dei dati con le origini dati poiché presentano diverse differenze. Per esempio:
- Le miscele non sono riutilizzabili in altri rapporti.
- Le miscele ottengono dati da più origini dati.
- Non hanno impostazioni delle credenziali o aggiornamento dei dati poiché le ereditano dall'origine dati sottostante.
Come unire i dati
Le miscele sono costituite da tabelle di origini diverse. Quando crei o modifichi una fusione, nell'interfaccia utente viene visualizzato un elenco delle tabelle. Queste tabelle hanno campi che provengono dall'origine dati sottostante.
Nota che ogni miscela può richiedere un massimo di cinque tabelle. Prima di iniziare, è necessario comprendere le diverse configurazioni di join poiché aiutano a collegare le tabelle. Una configurazione di join presenta un operatore che definisce come unire i record non corrispondenti e corrispondenti dalle tabelle. Contiene anche una condizione, un insieme di campi, che determina la relazione tra le tabelle.
Passaggio 1: apri un rapporto di Google Data Studio.
Passaggio 2: seleziona un elemento qualsiasi e fai clic sull'opzione "Unisci dati" nel pannello "DATI" a destra.
Passaggio 3: fare clic su unisci un'altra tabella, quindi selezionare l'origine dati.
Passaggio 4: configura il join selezionando l'operatore di join e le condizioni di join.
Passaggio 5: fai clic su "Salva" e visualizza il rapporto.
2. Approfitta della funzione avanzata CASE
Data Studio dispone di una funzione CASE avanzata per aiutarti a ottenere di più durante l'organizzazione e l'ordinamento dei dati. La funzione CASE valuta un elenco di condizioni, quindi restituisce il primo risultato che corrisponde all'espressione. Consente di impostare un risultato predefinito se non vengono soddisfatte le condizioni. Diamo un'occhiata a un esempio per la funzione CASE.
Esempio della funzione CASO
Uno degli usi più comuni della funzione CASE consiste nel creare un gruppo di dati o categorie. Ad esempio, puoi raggruppare i paesi nelle rispettive regioni.
CASE WHEN Country IN ("India","China","Japan") THEN "Asia" WHEN Country IN ("Spain","Italy") THEN "Europe" ELSE "Other" ENDCASE WHEN Country IN ("India","China","Japan") THEN "Asia" WHEN Country IN ("Spain","Italy") THEN "Europe" ELSE "Other" ENDCASE WHEN Country IN ("India","China","Japan") THEN "Asia" WHEN Country IN ("Spain","Italy") THEN "Europe" ELSE "Other" ENDCASE WHEN Country IN ("India","China","Japan") THEN "Asia" WHEN Country IN ("Spain","Italy") THEN "Europe" ELSE "Other" ENDCASE WHEN Country IN ("India","China","Japan") THEN "Asia" WHEN Country IN ("Spain","Italy") THEN "Europe" ELSE "Other" END
Sintassi CASE avanzata
Un'istruzione CASE deve iniziare con la parola chiave CASE e terminare con la parola chiave END. In mezzo è dove metti clausole o sezioni. Diamo un'occhiata alla sua sintassi e al suo significato.
CASE WHEN condition THEN result [WHEN condition THEN result] [...] [ELSE else_result] ENDCondizione WHEN: analizza i dati e restituisce true solo se la condizione è soddisfatta, altrimenti restituisce false. La condizione WHEN accetta qualsiasi espressione booleana.
Risultato THEN: ogni condizione WHEN deve essere seguita da una clausola THEN. Specifica il risultato da restituire se la condizione è vera. Nel caso in cui la funzione abbia più condizioni, l'istruzione CASE restituisce solo la prima condizione vera corrispondente.
Si noti che il possibile risultato nella clausola THEN deve corrispondere a tutte le altre clausole. Ad esempio, se il primo THEN deve restituire un risultato di testo, l'istruzione THEN rimanente e la clausola ELSE dovrebbero restituire un risultato di testo.
3. Usa i parametri con Google Data Studio
Data Studio sta cambiando il modo in cui i marketer e gli analisti elaborano i loro report. I parametri consentono di interagire con i dati dell'utente. Ad esempio, puoi creare campi calcolati che restituiscono valori alla query SQL dell'origine dati o contengono input dagli utenti del report. I parametri sono molto utili in quanto possono aiutarti a risparmiare tempo creando modelli di report.
Usi primari
- Visualizza i risultati in base all'input dell'utente
- Invia parametri a un connettore della community
- Invia parametri alla query SQL dell'origine dati BigQuery
Fonti di dati
I parametri possono ottenere dati da queste fonti:
- Pannello delle proprietà del componente
- Link al rapporto
- Da un valore predefinito
- Controlli posti sul rapporto
I parametri vengono visualizzati come campi viola nella parte inferiore dell'elenco dei campi disponibili nell'origine dati e negli editor di report.
Come funzionano i parametri
Si noti che gli editor di report possono accedere a tutti i dati controllati dai parametri. Questa funzione consente agli editor di richiedere dati diversi dalle impostazioni predefinite. È importante comprendere in che modo i parametri possono influenzare i rapporti prima di attivare questa funzione.
Inoltre, alcuni parametri possono restituire dati sensibili che non si desidera condividere o addirittura condividere uno schema diverso non compatibile con il report esistente. È possibile impostare i parametri per restituire solo dati sicuri, come il meteo.
Come creare un parametro
È possibile creare un parametro mentre si sta ancora modificando il report. Tutto quello che devi fare è selezionare un componente e quindi fare clic su "AGGIUNGI UN PARAMETRO", che si trova in basso a destra. Ricordarsi di selezionare un'origine dati in base all'origine dati desiderata.
Configura il parametro inserendo nome, ID, tipo di dati e valori predefiniti, quindi fai clic su Salva.
4. Automatizza i tuoi trasferimenti di dati con i connettori della community
Sebbene Data Studio sia sviluppato da Google, non sei limitato a connetterti solo con altri prodotti Google. Se desideri ottenere dati da una piattaforma per la quale Google non dispone di un connettore nativo, puoi utilizzare i connettori della community. Si collegano perfettamente con Google Data Studio. Ecco come connettersi ai connettori della community.
- Accedi al tuo account Google Data Studio.
- Fare clic su "Crea", quindi su "Sorgente dati".
- Scorri verso il basso fino a "Connettori partner".
- Seleziona un connettore e fai clic su "Autorizza".
- Se il connettore dispone di parametri modificabili, verranno visualizzati in basso. Inoltre, i connettori che presentano parametri personalizzati vengono forniti con ulteriori istruzioni nella pagina.
- Utilizzare le caselle di controllo per impedire o consentire la modifica dei parametri nei rapporti.
- Fai clic su "Riconnetti" in alto a destra.
Tieni presente che devi fare clic su Riconnetti affinché le modifiche si riflettano nell'origine dati.

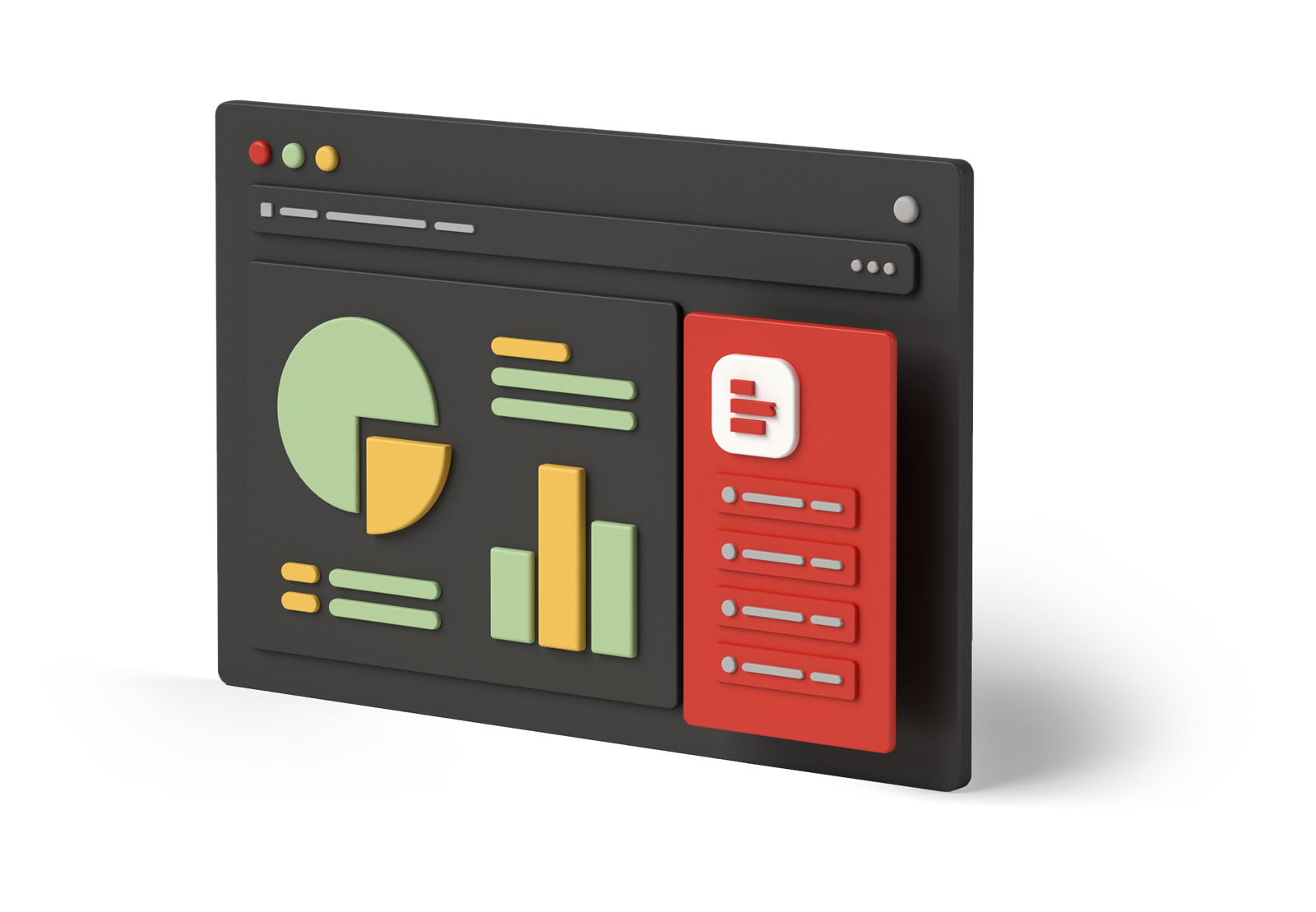
Iniziare
Scopri come impostare e utilizzare i nostri modelli gratuiti per i tuoi rapporti
5. Aggiungere più pagine a un report
Puoi creare un unico rapporto che mostri diversi tipi di dati in Google Data Studio. Prendilo come la creazione di un rapporto con più pagine in altri programmi di modifica come Microsoft Word. Ad esempio, puoi aggiungere una pagina di riepilogo e una panoramica e quindi utilizzare una singola pagina per raggruppare i dati provenienti da varie origini.
Esistono due modi per creare una pagina su Google Data Studio. Uno, puoi fare clic sulla pagina, quindi su "nuova pagina". In alternativa, se vuoi continuare con lo stesso formato, fai clic sulla pagina e poi duplica la pagina.
Questo copierà tutti i dati e i grafici esistenti nella nuova pagina e ti farà risparmiare la fatica di aggiungerli manualmente. La duplicazione della pagina può essere molto utile, soprattutto quando si confrontano i dati in base a diversi intervalli di date.
Dopo aver creato la pagina, puoi utilizzare le impostazioni di pagina correnti per modificare lo stile e le origini dati. Puoi anche modificare i campi predefiniti per soddisfare meglio le tue esigenze. È importante dare un nome alle tue pagine in modo che i tuoi clienti e le parti interessate possano capire facilmente l'intento della pagina.
6. Aggiungi filtri per intervalli di date
Il filtraggio dell'intervallo di date è una funzionalità molto importante per esperti di marketing e analisti. È il modo migliore per scoprire come si è comportato qualcosa in un determinato periodo. I dati ottenuti dai filtri dell'intervallo di date possono aiutarti a prendere decisioni basate sui dati. Se vuoi vedere il rendimento delle tue campagne, devi raggruppare i dati per intervalli di date.
Come aggiungere filtri per intervalli di date
Passaggio 1 : seleziona l'icona del filtro > filtro dell'intervallo di date
Passaggio 2 : disegna la forma in un punto qualsiasi del rapporto
Passaggio 3 : utilizzare la scheda stile per modificare la modalità di visualizzazione nel report
Proprio come con altri strumenti come Google Analytics, puoi impostare un periodo predefinito come gli ultimi 30 giorni, sette giorni o sei mesi. Questo è ciò che gli utenti vedranno prima di aggiungere i filtri. Google Data Studio aggiunge il filtro a tutti gli elementi del rapporto.
Tuttavia, a volte, potrebbe essere necessario mostrare intervalli di date diversi su alcuni elementi, come tabelle e grafici. Puoi risolvere questo problema limitando la funzione di filtro a un gruppo o a un singolo elemento. Raggruppa prima gli elementi insieme seguendo questi passaggi:
- Evidenzia i grafici che desideri raggruppare
- Fare clic con il pulsante destro del mouse e selezionare gruppo. Puoi farlo anche facendo clic su "Disponi" e poi su "Gruppo"
Dopo aver raggruppato correttamente gli elementi, il filtro dati apparirà solo sugli elementi selezionati. Per impostazione predefinita, il filtro dell'intervallo di date viene visualizzato solo su una singola pagina. Se stai creando un rapporto a più pagine, puoi fare in modo che il filtro dell'intervallo di date venga visualizzato su ogni pagina procedendo nel seguente modo:
- Fare clic sull'icona dell'intervallo di date
- Seleziona "Allinea"
- Fai clic sul menu "Crea livello di rapporto".
L'intervallo di date verrà ora visualizzato automaticamente su tutte le pagine del rapporto. È importante notare che i filtri dell'intervallo di date possono essere implementati solo su origini dati che presentano dimensioni di data. Questa funzione non funzionerà per le origini dati senza alcuna data associata.
7. Creare dimensioni avanzate utilizzando i campi calcolati
Puoi ottenere infinite opportunità su Google Data Studio applicando formule note anche come campi calcolati. Consentono di manipolare testo e informazioni geografiche, valutare i dati utilizzando la logica di ramificazione ed eseguire operazioni aritmetiche.
I risultati del campo calcolato vengono visualizzati per ogni riga di dati. Questi campi calcolati possono essere metriche e dimensioni e vengono visualizzati come nuovi campi. Ad esempio, puoi utilizzare una formula come CONCAT() per combinare testo da origini diverse, proprio come in Excel.
Esistono due tipi di campi calcolati, determinati dalla posizione in cui vengono inseriti: specifici del grafico o specifici dell'origine dati. Entrambi hanno i loro vantaggi rispetto agli altri.
Differenza tra i campi calcolati specifici del grafico e dell'origine dati:
| Specifico del grafico | Specifico dell'origine dati |
|---|---|
| È possibile creare campi calcolati in base a dati combinati. | Non puoi usarlo con dati misti. |
| È possibile aggiungere campi rapidamente senza la necessità di accedere alle origini dati. | È necessario accedere all'origine dati per aggiungere campi calcolati. |
| Solo gli editor di report possono creare campi calcolati specifici del grafico. | Solo gli editor di origini dati possono creare campi calcolati specifici dell'origine dati. |
| Può essere applicato solo a una tabella o un grafico specifico. | Può essere utilizzato su qualsiasi report connesso all'origine dati. |
Puoi ottenere tre cose principali usando il campo calcolato:
Calcoli matematici di base: puoi utilizzare operatori come addizione (+), sottrazione (-), divisione (/) e moltiplicazione (*).
Manipola i dati con le funzioni: esempi di funzioni includono; DATETIME_DIFF(Data di inizio, Data di fine), SUM(Quantità), ROUND(Entrate per utente, 0), ROUND(Entrate per utente, 0),TOCITY(ID criteri, "CRITERIA_ID")...
Logica di diramazione: puoi utilizzare le istruzioni CASE per ottenere if/then/else.
Incartare
Google Data Studio ha infinite funzionalità per migliorare l'analisi dei dati e le campagne di marketing. Alcune funzioni ti aiutano a completare le attività di base, mentre altre aiutano a sbloccare tutto il potenziale di Google Data Studio e a migliorare le tue storie di dati. Le funzionalità avanzate potrebbero richiedere del tempo per essere apprese, ma ne vale assolutamente la pena. Aumenta l'efficienza e la precisione e semplifica il tuo lavoro utilizzando queste funzionalità.
Circa l'autore
Lachezar è il fondatore e CEO di SkildLabs, una società di e-learning focalizzata sulla creazione di migliori esperienze di apprendimento con il potere dell'istruzione e della tecnologia.
Dal marketing digitale di Microsoft all'analisi del pubblico nel mondo delle agenzie di marketing, WPP e IPG, Lachezar combina dati e design in modi insoliti per raccontare storie che hanno un impatto sulla vita delle persone.
Inoltre, Lachezar è un autore di best-seller sulle piattaforme Udemy e LinkedIn Learning e proprietario di datastudio.ca, un blog che offre suggerimenti e tecniche sui dati e sullo storytelling visivo.
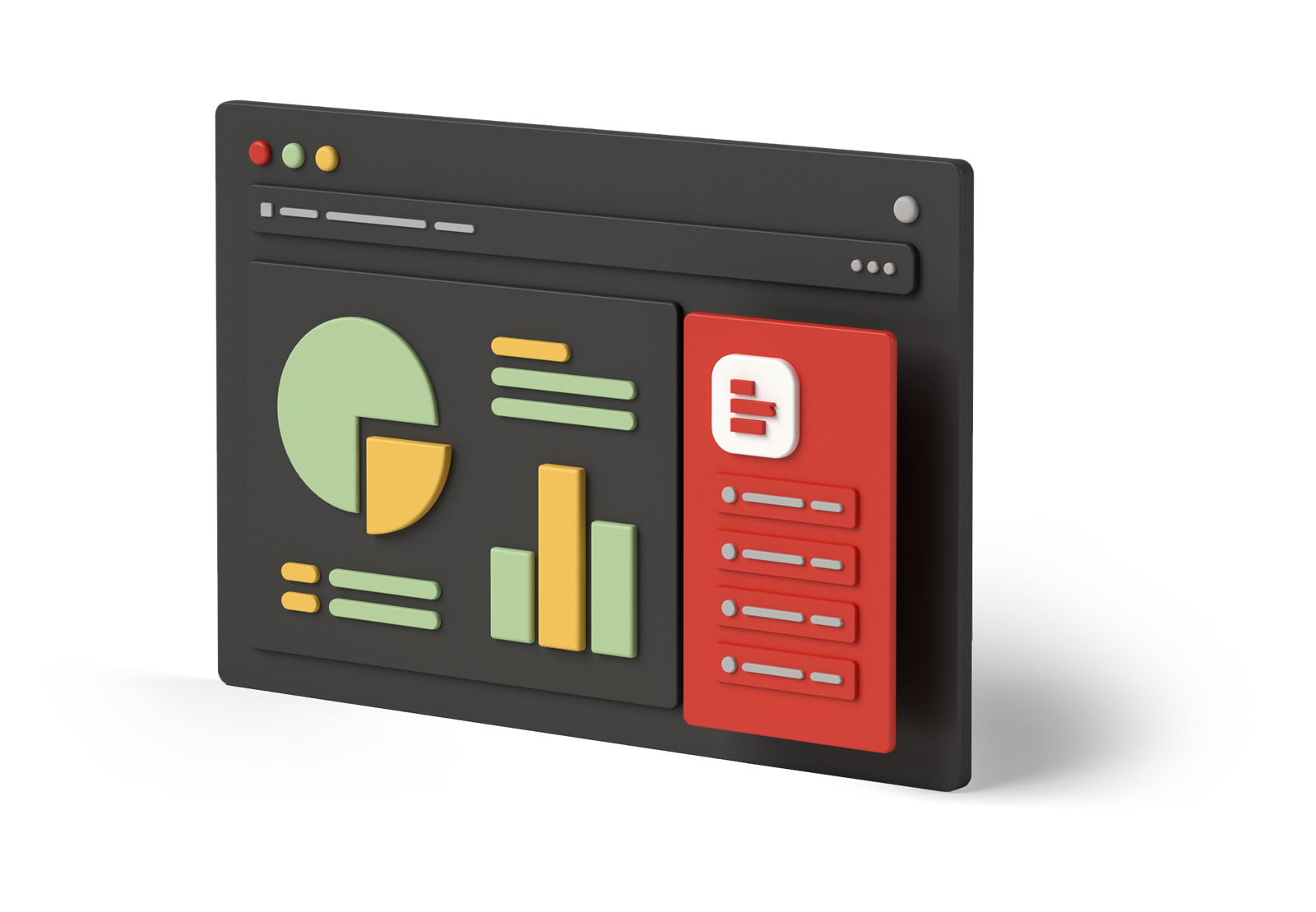
Scorri un modello gratuito
Esplora i nostri modelli di dashboard di Data Studio già pronti
