Google Analytics 4: guida definitiva su come configurare GA4
Pubblicato: 2022-06-25Se presti attenzione alle notizie di marketing, ci sono buone probabilità che tu abbia sentito parlare di un GRANDE cambiamento in arrivo: Google sta eliminando Google Analytics.
Bene, almeno la versione precedente che molti di voi potrebbero ancora utilizzare.
Cosa significa per il tuo business? Si stanno sbarazzando di Google Analytics? Non proprio.
Tuttavia, è un cambiamento enorme. Significa anche che se non hai eseguito l'aggiornamento a Google Analytics 4, ora è il momento.
Qual è la differenza tra GA4 e Universal Analytics? Perchè importa? Quali sono i vantaggi di Google Analytics 4? E, soprattutto, come configurare Google Analytics 4?
Fai un respiro profondo. Andrà tutto bene. Promettere.
Per prima cosa, mettiamo in chiaro alcune cose:
Google Analytics NON sta scomparendo. Tuttavia, sta cambiando in un nuovo strumento. Il cambiamento è difficile, ma questo cambiamento è in realtà piuttosto utile.
Google Universal è ciò che una volta conoscevamo come "Google Analytics". Che andrà via nel prossimo anno.
Google Analytics 4 è la nuova piattaforma e ha alcune funzionalità davvero interessanti che penso ti piaceranno.
Per quanto riguarda la migrazione a Google Analytics 4? Puoi effettivamente attivare GA4 ora e prenderti del tempo per abituarti (e lasciare che raccolga dati).
Google ritirerà Google Universal nel giugno del 2023, quindi hai un buon anno solido per abituarti alle nuove funzionalità di GA4.
Le buone notizie? Leadfeeder sta pianificando la migrazione a Google Analytics 4 ora e ti guiderò attraverso il passaggio. Penso che scoprirai che è meno opprimente di quanto ti aspetti.
Di seguito è riportato un sommario se preferisci saltare l'articolo:
Cos'è GA4?
Google Analytics 4 e Universal Analytics: qual è la differenza?
I rapporti hanno un aspetto leggermente diverso in Google Analytics 4
Google Analytics 4 misura gli eventi, non solo le sessioni e le visualizzazioni di pagina
Google Analytics 4 è più facile da usare (IMO)
Google Analytics 4 sfrutta gli insight dell'IA per prevedere, non solo per tenere traccia di ciò che è già accaduto
Ottieni un maggiore controllo sui tuoi dati con Google Analytics 4
Proprietà di Google Analytics 4 e proprietà universale
Come configurare Google Analytics 4
Passaggio 1: crea una nuova proprietà GA4
Passaggio 2: imposta la raccolta dei dati utilizzando Google Tag Manager
Passaggio 3: collega GA4 agli altri tuoi prodotti Google
Passaggio 4: copia le impostazioni personalizzate da Universal Analytics a GA4
Passaggio 5: imposta le conversioni in GA4
Passaggio 6: altre impostazioni
Come si usa Google Analytics 4?
Fai un tour della nuova dashboard
Crea una navigazione dei rapporti personalizzata
Crea rapporti personalizzati in Google Analytics 4
Crea o modifica eventi
Sei pronto per il nuovo Google Analytics?
Vuoi vedere quali aziende visitano il tuo sito Web, anche se non lasciano informazioni di contatto? Prova Leadfeeder gratuitamente per 14 giorni .
Cos'è GA4?
GA4 (precedentemente noto come proprietà "App + Web" ) è la versione più recente di Google Analytics . Tempo fa, hanno rinominato Google Analytics a cui sei abituato "Universal Analytics" e hanno lanciato questa nuova piattaforma.
A differenza di Universal Analytics, Google Analytics 4 può essere utilizzato per un sito Web, un'app o un sito Web e un'app insieme, se lo desideri.
Fornisce inoltre approfondimenti più intelligenti per aiutarti a comprendere meglio come gli utenti interagiscono con il tuo sito Web o la tua app e prepararti per le modifiche imminenti, come la fine dei cookie di terze parti.
L'obiettivo della nuova piattaforma, secondo Google, è fornire "una comprensione più completa di come i clienti interagiscono con la tua attività" utilizzando una misurazione incentrata sul cliente, piuttosto che fare affidamento su un dispositivo o una piattaforma.
Ad esempio, puoi sapere se un cliente ti trova tramite una ricerca o un annuncio display, quindi installa la tua app e finalizza un acquisto. Prima d'ora molte aziende utilizzavano l'attribuzione dell'ultimo clic, il che rendeva difficile vedere il vero impatto delle campagne top-of-the-funnel.
Il nuovo Google Analytics 4 mira a cambiarlo. E siamo qui per questo.
Google Analytics 4 e Universal Analytics: qual è la differenza?
Ok, ma in che modo la nuova versione di Google Analytics è diversa dalla vecchia?
Sai come a volte le società di software lanciano un "nuovo e migliorato!" versione della loro piattaforma, ma è solo lo stesso strumento con forse una dashboard diversa o alcune nuove funzionalità?
Non è quello che sta succedendo qui. Questa è una piattaforma completamente nuova.
Ecco uno screenshot dell'account demo di Google per Google Analytics 4:
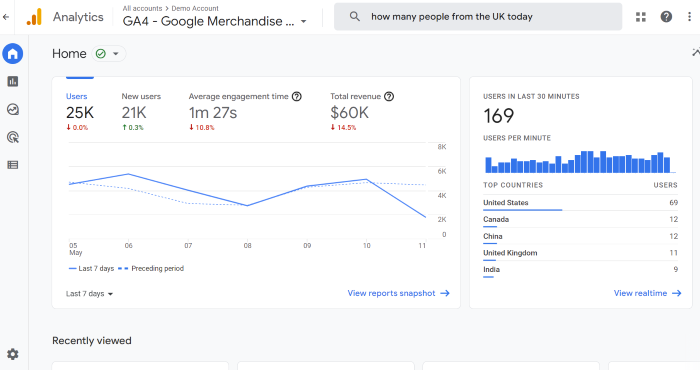
La dashboard potrebbe sembrare un po' familiare, ma noterai subito che i rapporti standard non si trovano da nessuna parte.
Questo perché GA4 e Universal Analytics misurano il traffico e l'attività in modi fondamentalmente diversi. Diamo un'occhiata ad alcune altre differenze.
I rapporti hanno un aspetto leggermente diverso in Google Analytics 4
A prima vista, la dashboard principale del report GA4 potrebbe non sembrare troppo diversa. Questo è fuorviante.
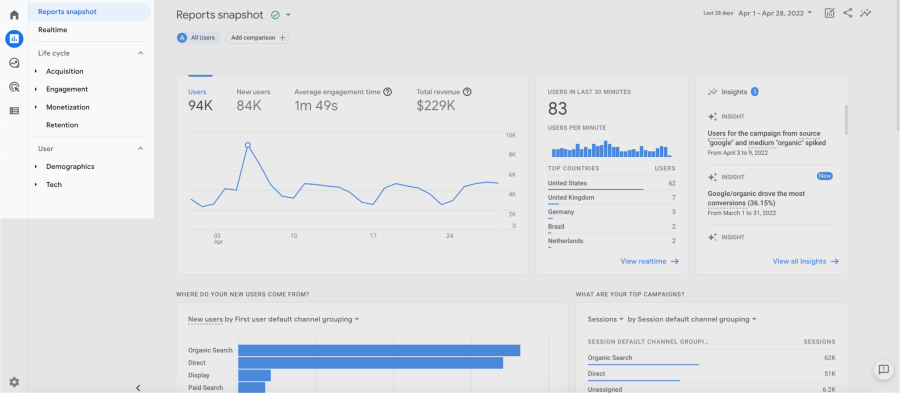
Se dai un'occhiata più da vicino, noterai che i rapporti, come il pubblico e il tempo reale, non si trovano da nessuna parte. Quasi tutti i rapporti sono stati spostati o totalmente sostituiti.
C'è una ragione per questo: molte cose in Google Analytics 4 non verranno tracciate finché non crei un evento. Questo è bello perché significa che puoi tenere traccia delle funzionalità che contano davvero per la tua attività, non solo di ciò che secondo Google dovrebbe interessarti.
Parlando di come la piattaforma tiene traccia delle cose...
Google Analytics 4 misura gli eventi, non solo le sessioni e le visualizzazioni di pagina
Universal Analytics misura un'ampia varietà di "tipi di hit" come visualizzazioni di pagina, eventi, social, tempo sullo schermo, ecc.
GA4 tiene traccia di tutto come un evento. Questa è in realtà un'ottima cosa perché consente a Google di monitorare più facilmente il modo in cui un utente interagisce con il tuo sito su più piattaforme.
Che cosa significa questo per te?
Per cominciare, devi creare eventi per tenere traccia di comportamenti specifici. (Che è uno dei motivi per configurarlo al più presto.) Google tiene traccia di alcuni eventi da solo, ma rapporti più dettagliati richiedono che tu dica a Google cosa monitorare.
Questa modifica semplifica il monitoraggio del percorso del cliente e fornisce informazioni più approfondite sul pubblico. Woot.
L'originale Google Analytics è stato costruito attorno all'idea che le visualizzazioni di pagina fossero la cosa più importante in assoluto. Non è più vero, motivo per cui GA4 semplifica il tracciamento di diversi tipi di dati.
Google Analytics 4 è più facile da usare (IMO)
Il vecchio Google Analytics è difficile da usare, soprattutto per i principianti. Ci sono dozzine di rapporti e tonnellate di opzioni, come la creazione di eventi o obiettivi.
Potente? Può essere. Facile da usare? Non così tanto.
GA4 è un po' più facile da navigare, secondo me, una volta che ci si è abituati. Ti guiderò attraverso la dashboard, i rapporti e come creare eventi un po' più tardi.
Google Analytics 4 sfrutta gli insight dell'IA per prevedere, non solo per tenere traccia di ciò che è già accaduto
L'IA non è una novità per Google, ma GA4 sta ampliando il suo utilizzo dell'IA per includere audience e metriche predittive .
Ciò semplifica il retargeting del pubblico e capire quali utenti hanno maggiori probabilità di effettuare un acquisto da te in futuro.
Per vedere questi dati, vai alla home page principale e quindi scorri verso il basso fino a visualizzare "Insights".
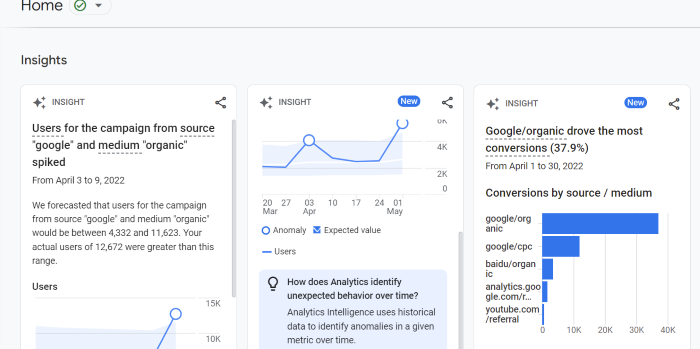
Vedrai diversi approfondimenti su campagne, conversioni e altre metriche. Per personalizzare questa sezione, fai clic su "Visualizza tutti gli approfondimenti", quindi su "Gestisci".
Gli approfondimenti basati sull'intelligenza artificiale sono un'ottima notizia per le aziende che utilizzano strategie di marketing come la personalizzazione del sito Web o il retargeting.
Questa è anche una buona notizia per le aziende preoccupate di come la fine dei cookie di terze parti influirà sulla loro strategia di marketing.
Ottieni un maggiore controllo sui tuoi dati con Google Analytics 4
Google Analytics (l'originale) era piuttosto rigido. Potresti estrarre e scaricare rapporti a tuo piacimento, ma la personalizzazione era limitata.
Google Analytics 4 è molto più personalizzabile. Ad esempio, GA4 offre un controllo molto maggiore su quali report vengono visualizzati e quali "istantanee" di report includono.
Ciò consente alle aziende di progettare la propria dashboard e creare report personalizzati. Puoi persino inviare i dati a Google Data Studio se ti piace.
A lungo termine, mi aspetto che Google Analytics 4 serva meno come semplice strumento di reporting e più come strumento di business intelligence. E hey, tutti noi amiamo i dati.
Proprietà di Google Analytics 4 e proprietà universale
Cosa intendiamo quando parliamo di immobili? In Google Analytics, la proprietà si riferisce al sito Web, all'app, al blog, alla pagina, ecc., a cui è associato un ID di monitoraggio univoco.
In sostanza, ogni piattaforma o contenuto ha il proprio codice in modo che Google possa tenere traccia dei dati sulle prestazioni.
Il nuovo Google Analytics 4 esegue il monitoraggio utilizzando un ID misurazione, mentre Universal Analytics utilizza un ID monitoraggio . Ciò significa che il codice UA-000000 che sei abituato a vedere ora assomiglia più a questo: G-XXXXXX.
Perché hanno fatto questo cambiamento?
Probabilmente perché GA4 tiene traccia dell'attività multipiattaforma più da vicino, quindi avevano bisogno di un modo diverso per vedere da dove provenivano gli utenti.
Come configurare Google Analytics 4
Pronto per la migrazione a GA4? Google ha recentemente annunciato che Universal Analytics cadrà nell'estate del 2023, quindi ora è il momento di passare a Google Analytics 4.
Se disponi già di Google Analytics, utilizzerai GA4 Setup Assistant , che raccoglie dati insieme al tuo account GA standard.
Nota : puoi continuare a utilizzare sia Universal Analytics che Google Analytics 4 almeno fino al prossimo anno. Le piattaforme hanno dati diversi, quindi è meglio mantenere entrambe le configurazioni, almeno per ora.
Pronto per iniziare? Ti guiderò nella configurazione di Google Analytics 4.
Passaggio 1: crea una nuova proprietà GA4
1. Selezionare Impostazione Assistita GA4 in Amministrazione
Puoi accedere a GA4 Setup Assistant dalla pagina Admin della tua proprietà Universal Analytics. Aggiunge una proprietà Google Analytics 4 che raccoglie dati insieme alla tua proprietà Universal Analytics. Quando fai clic su GA4 Setup Assistant, appare così:
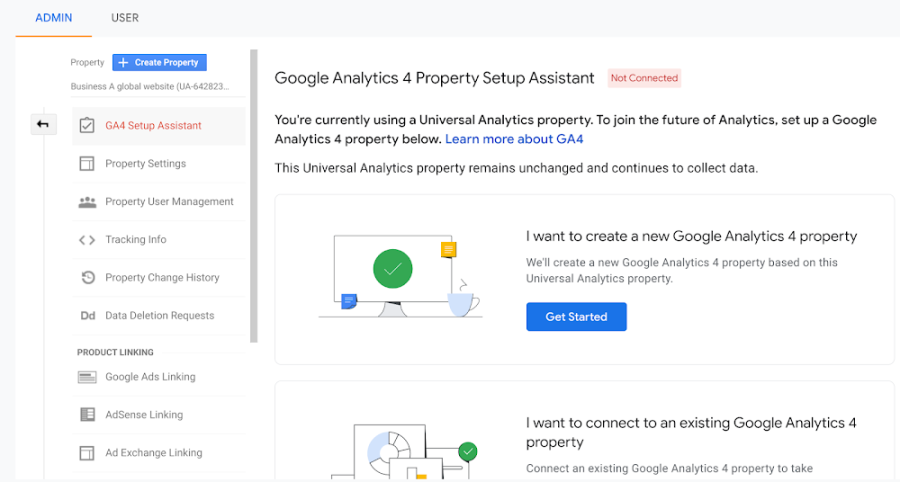
2. Seleziona "Inizia"
3. Abilita la raccolta dei dati utilizzando i tag esistenti (se possibile)
Se utilizzi un costruttore di siti Web/CMS che già supporta il tag gtag.js (ad es. WordPress, Shopify, Wix, ecc.), potresti avere la possibilità di abilitare la raccolta dei dati utilizzando i tag esistenti. (Quindi salta il passaggio 2)

Se il tuo costruttore di siti web/CMS non supporta ancora il tag gtag.js , se utilizzi Google Tag Manager o il tuo sito web è taggato con analytics.js , la procedura guidata non può riutilizzare i tuoi tag esistenti e dovrai aggiungere il taggati, consulta il passaggio 2 di seguito per le istruzioni di configurazione di Google Tag Manager
Passaggio 2: imposta la raccolta dei dati utilizzando Google Tag Manager
4. Imposta il tag di configurazione GA4
Per creare un tag di configurazione di Google Analytics 4 , devi fare clic su:
Tag -> Nuovo -> Configurazione tag -> Google Analytics: Configurazione GA4 .
Quindi inserisci il tuo ID misurazione, aggiungi eventuali proprietà utente personalizzate che desideri configurare in Proprietà utente, imposta il trigger di inizializzazione , salva la configurazione del tag e pubblica il tuo contenitore.
5. Doppio tag degli eventi personalizzati di Universal Analytics esistenti su GA4
Con il doppio tagging puoi mantenere attiva la tua implementazione di Universal Analytics mentre crei la tua implementazione di Google Analytics 4.
Per impostare il Dual Tag, scegli uno dei seguenti modi:
Utilizza l'assistente di configurazione GA4 e seleziona l'opzione "Abilita la raccolta dei dati utilizzando i tag esistenti"
Aggiungi manualmente una nuova direttiva "config" con l'ID misurazione GA4 (G-XXXXXXXX)
Passaggio 3: collega GA4 agli altri tuoi prodotti Google
Se desideri visualizzare l'intero ciclo dei clienti, monitorare l'interazione degli utenti con le tue attività di marketing, quindi collegare il tuo account Google Ads alla tua proprietà Analytics.
Per analizzare i risultati di ricerca organici per il tuo sito web, vedere dove è posizionato il tuo sito nei risultati di ricerca, quali query portano a clic e come tali clic si traducono in comportamento dell'utente, dovresti impostare l'integrazione di Google Search Console.
Per poter eseguire test A/B e personalizzare il tuo sito web, collega una proprietà di Google Analytics 4 a un contenitore di Google Optimize.
Passaggio 4: copia le impostazioni personalizzate da Universal Analytics a GA4
Copia le impostazioni personalizzate che hai applicato nella tua proprietà Universal Analytics nella nuova proprietà GA4.
6. Impostare l'elenco di esclusione referral
Copia il tuo elenco di esclusione referral per rimuovere eventuali referral indesiderati .
7. Creare un elenco di esclusione IP
Filtra il traffico interno copiando o aggiungendo nuove esclusioni IP.
8. Imposta dimensioni e metriche personalizzate
Le dimensioni personalizzate e le metriche personalizzate in Universal Analytics vengono utilizzate per aggiungere informazioni ai dati raccolti. In Google Analytics 4, i parametri degli eventi servono a questo scopo. Mappa le dimensioni e le metriche personalizzate come segue, in base al loro ambito.
9. Migra il tuo pubblico da UA a GA4
Esegui la migrazione dei segmenti di pubblico dalla tua proprietà Universal Analytics alla tua proprietà Google Analytics 4. In questo modo, puoi identificare gli stessi gruppi di utenti in base ai tuoi dati GA4 ed esportare tali segmenti di pubblico nei tuoi account Google Ads collegati.
Passaggio 5: imposta le conversioni in GA4
In Universal Analytics le conversioni sono chiamate Obiettivi, in GA4 sono chiamate "Conversioni" ma essenzialmente fanno la stessa cosa.
10. Utilizza lo strumento di migrazione degli obiettivi per migrare automaticamente gli obiettivi di UA su GA4
Lo strumento di migrazione degli obiettivi ti consente di ricreare rapidamente gli obiettivi idonei dalla tua proprietà Universal Analytics collegata come eventi di conversione nella tua proprietà Google Analytics 4.
Tuttavia, utilizzando lo strumento è possibile migrare solo due tipi di obiettivi:
Obiettivo di destinazione: quando un utente arriva su una pagina specifica, ad esempio una pagina di "grazie" o di "conferma"
Obiettivo dell'evento: quando un utente attiva un evento specifico, come un consiglio social, la riproduzione di video o il clic sull'annuncio
Tutti gli altri tipi di obiettivi dovranno essere importati manualmente.
11. Imposta manualmente altri obiettivi
Se hai obiettivi Pagine/Schermate per sessione, Obiettivi di durata, Obiettivi intelligenti o qualsiasi obiettivo che utilizza espressioni regolari nella tua proprietà UA esistente o se hai nuovi obiettivi che desideri impostare, dovrai farlo manualmente.
Passaggio 6: altre impostazioni
In Universal Analytics le conversioni sono chiamate Obiettivi, in GA4 sono chiamate "Conversioni" ma essenzialmente fanno la stessa cosa.
12. Attiva Google Signals
Per migliorare le funzioni di remarketing e reporting, devi attivare Google Signals . In questo modo sarai in grado di comprendere meglio i tuoi clienti su diversi dispositivi.
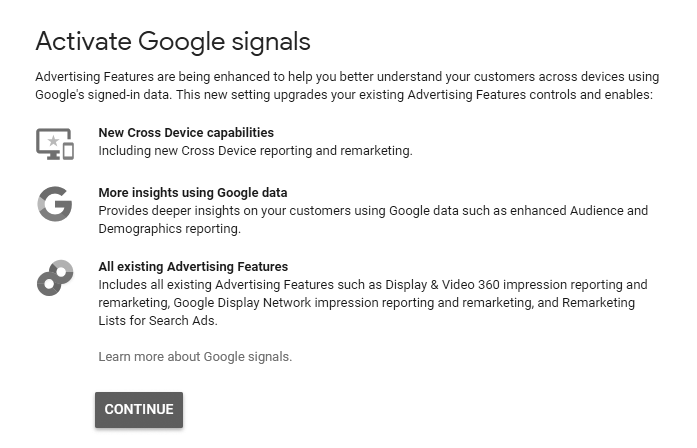
Come si usa Google Analytics 4?
Non c'è un modo per utilizzare Google Analytics 4, infatti, questo è uno dei principali punti di forza della nuova piattaforma. GA4 ti consente di tenere traccia di un'ampia gamma di eventi, personalizzare i rapporti e persino impostare obiettivi specifici.
Il primo passo per utilizzare Google Analytics 4 è prendere dimestichezza con la nuova piattaforma. Di seguito, ti guiderò attraverso funzionalità importanti e alcuni casi d'uso.
Fai un tour della nuova dashboard
Molte persone sono infastidite dal nuovo Google Analytics 4. Lo capisco, ma è davvero utile una volta che ci si prende la mano. Tieni presente che GA4 può essere personalizzato molto di più rispetto alla vecchia versione. Ciò significa che la tua dashboard potrebbe non assomigliare a quelle che vedi nei video o persino alle guide come questa.
Dopo aver eseguito l'upgrade a Google Analytics 4, vai alla tua home page di Google Analytics. Nella barra laterale sinistra vedrai cinque icone per Home, Report, Esplora, Pubblicità e Configura.
Ecco cosa fanno:
Home : Panoramica generale e approfondimenti.
Rapporti : accedi a rapporti dettagliati su acquisizione, coinvolgimento, monetizzazione, fidelizzazione e dati demografici degli utenti.
Esplora : un modo per ottenere approfondimenti più dettagliati su query specifiche e creare report personalizzati.
Pubblicità : monitora il rendimento delle campagne a pagamento e confrontalo con il traffico organico o diretto.
Configura : utilizza il nuovo tag GA per creare e visualizzare eventi personalizzati.
Ci sono alcune altre funzionalità a cui prestare attenzione nella nuova dashboard, inclusa la nuova barra di ricerca, che ti consente di cercare informazioni dettagliate, come "Crescita mensile per gli utenti Linux".
Nella scheda del rapporto, noterai alcuni nuovi rapporti tra cui conservazione, monetizzazione, coinvolgimento e tecnologia. Questi rapporti riuniscono molti dei dati di Universal Analytics in un unico rapporto.
Crea una navigazione dei rapporti personalizzata
La personalizzazione della navigazione nei rapporti ti consente di creare una dashboard personalizzata direttamente in Google Analytics in modo da poter vedere i dati che contano più velocemente.
Ecco come personalizzare la navigazione dei rapporti in Google Analytics 4:
Vai alla scheda Rapporti in GA4.
Trova e fai clic sull'opzione "Libreria" nel sottomenu del rapporto (a sinistra).
Fai clic su "Vuoto" per creare un nuovo rapporto o scegli uno di quelli predefiniti da Google.
Assegna un nome alla tua nuova collezione
Seleziona "+Crea un nuovo argomento" e inserisci il nome di un argomento.
Scegli "Applica".
Aggiungi rapporti di dettaglio o di panoramica trascinandoli dalla scheda a destra.
Aggiungi altri argomenti se necessario. Per modificare l'ordine, trascina e rilascia ogni argomento o rapporto.
Salva la tua nuova collezione.
Una volta salvata la raccolta, dovrai pubblicarla per renderla disponibile a tutti gli altri. Per fare ciò, fai clic sulla raccolta nella libreria, quindi seleziona i tre punti accanto al nome della raccolta.
Seleziona pubblica.
Nota: puoi personalizzare la navigazione dei rapporti solo se disponi di un ruolo di editore. Se non vedi la libreria, potresti non avere le autorizzazioni corrette.
Crea rapporti personalizzati in Google Analytics 4
Oltre a modificare la dashboard, l'aggiornamento a Google Analytics 4 ti consente anche di creare rapporti personalizzati per tenere traccia dei dati più importanti per la tua attività. Come il passaggio precedente, per accedere a queste funzionalità dovrai essere un editor dell'account.
Per creare rapporti personalizzati, attenersi alla seguente procedura:
Fai clic su Libreria nella barra laterale sinistra.
Scorri verso il basso fino alla tabella dei rapporti, quindi seleziona "+ Crea un nuovo rapporto".
Seleziona "Modifica" o "Crea una copia": modifica significa che stai modificando il rapporto originale, mentre la copia mantiene l'originale e crea un secondo rapporto che puoi modificare.
Qui vedrai quattro sezioni: Dati del rapporto, Grafici, Modello di rapporto e Schede di riepilogo. I dati del report consentono di modificare le dimensioni monitorate, mentre gli altri tre influiscono sugli aspetti visivi del report.
Quando sei soddisfatto del layout, fai clic su "Salva".
Crea o modifica eventi
In GA4, gli eventi sono essenzialmente trigger che si verificano quando gli utenti interagiscono con il tuo sito web. Ad esempio, fare clic su un collegamento, guardare un video o scorrere una pagina.
Esistono diversi eventi raccolti automaticamente in GA4 oppure puoi creare eventi personalizzati (detti anche trigger) per tenere traccia di come gli utenti interagiscono con il tuo sito.
Nota: la modifica o la creazione di nuovi eventi non si applica ai dati storici. Se pensi di voler accedere ai dati in futuro, vai avanti e crea l'evento ora.
Per creare eventi nel nuovo GA4, attenersi alla seguente procedura:
Dalla dashboard principale, seleziona "Configura" dalla barra dei menu all'estrema sinistra.
Seleziona "Crea evento" (o Modifica, se desideri modificare un evento corrente.)
Scegli da quale proprietà vuoi estrarre i dati, ad esempio Android, iOS o sito web.
Seleziona "Crea". (Se non vedi questa opzione, assicurati di avere l'accesso come editor.)
Assegna un nome all'evento. I nomi degli eventi fanno distinzione tra maiuscole e minuscole e devono iniziare con una lettera. Non puoi utilizzare nomi di eventi riservati (ovvero eventi già utilizzati da Google).
Fai clic su "Aggiungi condizione" per specificare cosa attiverà il nuovo evento. I trigger possono includere checkout, clic, arrivo da una campagna specifica, ecc.
Fare clic su Salva.
Congratulazioni, hai creato il tuo primo evento personalizzato!
Sei pronto per il nuovo Google Analytics?
Google Analytics 4 rappresenta un enorme cambiamento nel modo in cui Google tiene traccia dei dati, il che è positivo. L'utilizzo di eventi e report personalizzati rende più facile che mai vedere esattamente quali strategie di crescita determinano i risultati. Sono davvero entusiasta di vedere cosa ci dice sugli utenti di Leadfeeder.
Un'ultima nota: tieni presente che GA4 è ancora in forte sviluppo. Man mano che le cose cambiano, aggiorneremo questo post. Tuttavia, ci sono buone probabilità che vedrai funzionalità o opzioni che non sono incluse qui.
Google Analytics è uno strumento incredibilmente potente e può essere ancora più utile se configuri Google Analytics Connector di Leadfeeder . Con il nostro connettore GA, puoi aggiungere dati firmografici, come il settore e il nome dell'azienda a Google Analytics, e utilizzarli per rapporti avanzati o migliorare il targeting del pubblico di Google Ads.
Pronto a scoprire lead nascosti sul tuo sito e ad arricchire i tuoi dati di Google Analytics? Iscriviti per una prova gratuita di due settimane .
