Google Analytics 4: cos'è e come iniziare
Pubblicato: 2023-06-14
Google Analytics 4 (GA4) è una piattaforma di analisi completamente reinventata: il più grande cambiamento apportato al prodotto di analisi di Google dal suo inizio nel 2005.
Anche se ci sono nuove entusiasmanti funzionalità nella piattaforma GA4, per molti questo cambiamento è scoraggiante. La migrazione a una nuova piattaforma richiede lavoro e molti non sanno da dove cominciare.
Questo compito è reso ancora più scoraggiante dall'avvicinarsi della scadenza: il 1° luglio 2023, tutti gli Universal Analytics standard interromperanno l'elaborazione dei dati. Per gli utenti premium di Universal Analytics 360, Google ha esteso la data di scadenza dal 1° ottobre 2023 al 1° luglio 2024.
(Puoi saperne di più sulle date significative in questo file della guida di Google.)
In questo articolo, forniremo una panoramica di alto livello di GA4 in modo che tu possa comprendere meglio i cambiamenti che puoi aspettarti di vedere e come iniziare. Ecco alcuni collegamenti rapidi in modo da poter passare a una sezione specifica:
- Cos'è GA4?
- Modi per iniziare con GA4
- Verifica e personalizzazione dell'installazione di GA4
- Iniziare con GA4 se non si dispone di UA o Google Tag Manager
Cos'è GA4?
Google Analytics 4 non è solo un aggiornamento di Universal Analytics, è una piattaforma completamente nuova.
GA4 è stato progettato per soddisfare esigenze in continua evoluzione; i proprietari di siti Web devono essere in grado di monitorare il percorso del cliente su molti canali e dispositivi (come siti Web e app). Inoltre, la privacy è una preoccupazione crescente.
Google dice questo di GA4:
Consente alle aziende di vedere i percorsi unificati degli utenti attraverso i loro siti Web e app, utilizzare la tecnologia di apprendimento automatico di Google per far emergere e prevedere nuove informazioni e, soprattutto, è progettato per stare al passo con un ecosistema in evoluzione.
Google prosegue sottolineando alcune delle principali differenze tra Universal Analytics e GA4:
Universal Analytics è stato creato per una generazione di misurazioni online ancorata al Web desktop, sessioni indipendenti e dati più facilmente osservabili dai cookie. Questa metodologia di misurazione sta rapidamente diventando obsoleta. Nel frattempo, Google Analytics 4 opera su più piattaforme, non si basa esclusivamente sui cookie e utilizza un modello di dati basato sugli eventi per fornire misurazioni incentrate sull'utente.
E sebbene Universal Analytics offra una varietà di controlli per la privacy, Google Analytics 4 è progettato ponendo al centro la privacy per offrire un'esperienza migliore sia ai nostri clienti che ai loro utenti.
Quando si tratta di dettagli nitidi, ci sono diversi modi in cui UA e G4 differiscono nel modo in cui raccolgono i dati e nelle metriche riportate. Diamo un'occhiata a quello successivo.
Differenze del modello di dati
Esaminiamo quello che riteniamo essere il cambiamento più significativo nell'analisi di Google nel modo in cui raccoglie i dati: Eventi.
Questa modifica influisce su tutto, dal modo in cui vengono registrate le sessioni al modo in cui vengono impostati i report. In altre parole: è un cambiamento fondamentale.
Eventi
Una delle maggiori differenze tra UA e G4 sono gli "eventi". GA4 si basa sull'idea che qualsiasi interazione (come hit di pagina, hit di e-commerce, hit social in UA) sia un evento. Quindi in GA4, tutte le interazioni vengono registrate come eventi.
Google spiega:
Un evento Universal Analytics ha una categoria, un'azione e un'etichetta ed è un proprio tipo di hit. Nelle proprietà di Google Analytics 4, ogni "hit" è un evento; non c'è distinzione tra i tipi di hit. Ad esempio, quando qualcuno visualizza una delle pagine del tuo sito web, viene attivato un evento page_view.
Gli eventi di Google Analytics 4 non hanno nozioni di Categoria, Azione ed Etichetta e, a differenza dei rapporti di Universal Analytics, i rapporti di Google Analytics 4 non mostrano Categoria, Azione ed Etichetta. Pertanto, è meglio ripensare la tua raccolta di dati in termini di modello Google Analytics 4 piuttosto che trasferire la tua struttura di eventi esistente su Google Analytics 4.
Alcuni dei vecchi tipi di hit in UA sono stati convertiti in eventi GA4. Ad esempio, un hit visualizzazione pagina verrebbe convertito in un evento visualizzazione pagina.
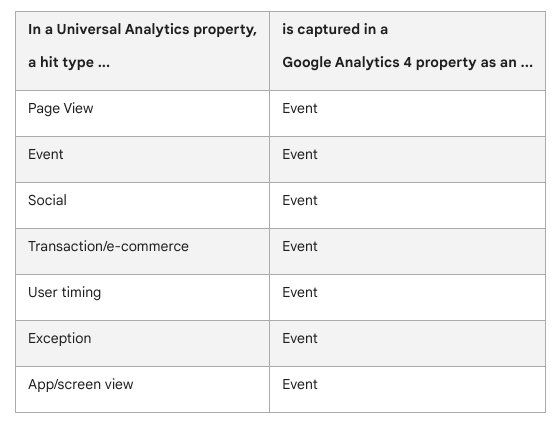
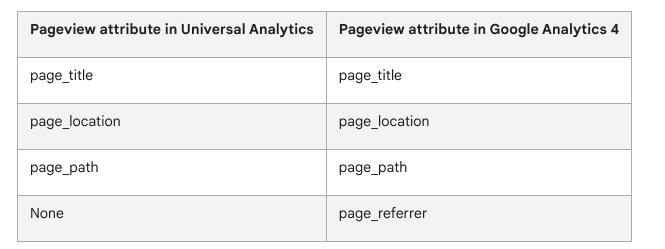
UA aveva categorie di report come "Acquisizione", "Comportamento", ecc. - tutti i report associati erano in quelle sezioni. GA4 non ce l'ha (per la maggior parte).
Ad esempio, i dati per il rapporto sulle visualizzazioni di pagina in GA4 si trovano in Coinvolgimento > Eventi > visualizzazione_pagina.
Gli utenti dovranno ricreare alcuni di questi rapporti utilizzando i conteggi degli eventi. Se vuoi che abbia esattamente lo stesso aspetto in GA4 e in UA, devi creare il rapporto o utilizzare l'opzione Esplorazioni in GA4.
Aggiornamenti delle metriche
Quando si tratta di metriche, ci sono molti piccoli cambiamenti che si sommano a un grande cambiamento complessivo per il monitoraggio. Ecco alcune modifiche che riteniamo significative:
- Sessioni
- Tasso di coinvolgimento
- Conversioni
Sessioni
Le sessioni vengono conteggiate in modo diverso in GA4 rispetto a UA. Ad esempio, non c'è un limite di mezzanotte per le sessioni in GA4 come aveva UA e GA4 non avvia nuove sessioni per gli utenti che provengono da campagne diverse.
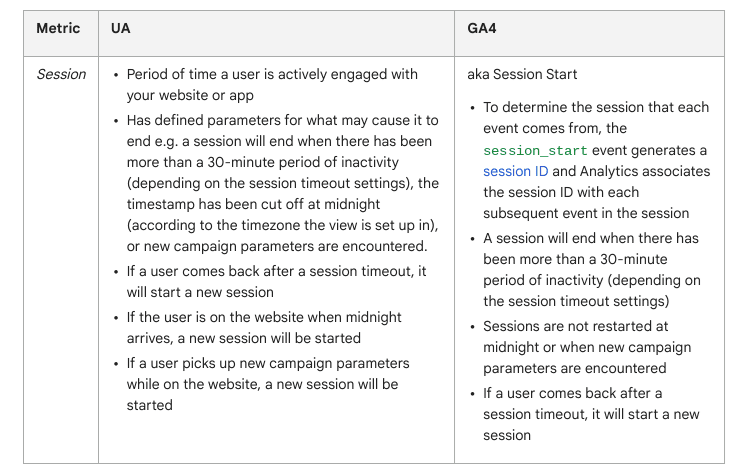
Le stime statistiche utilizzate da GA4 per le sessioni, tuttavia, dovrebbero fornire una maggiore accuratezza e tassi di errore inferiori nel reporting dei dati.
Tasso di coinvolgimento
I rimbalzi vengono misurati in modo diverso in GA4. Nella nuova piattaforma, la frequenza di rimbalzo è la percentuale di sessioni che non erano sessioni impegnate.
Una sessione con coinvolgimento in GA4 dura 10 secondi o più, ha uno o più eventi di conversione o ha due o più visualizzazioni di pagine o schermate.
Se un utente non soddisfa nessuno dei criteri elencati, viene considerato un rimbalzo.
Confrontalo con la tradizionale frequenza di rimbalzo in UA, che misurava se qualcuno visitava solo una pagina su un sito Web e non attivava nessun altro evento.
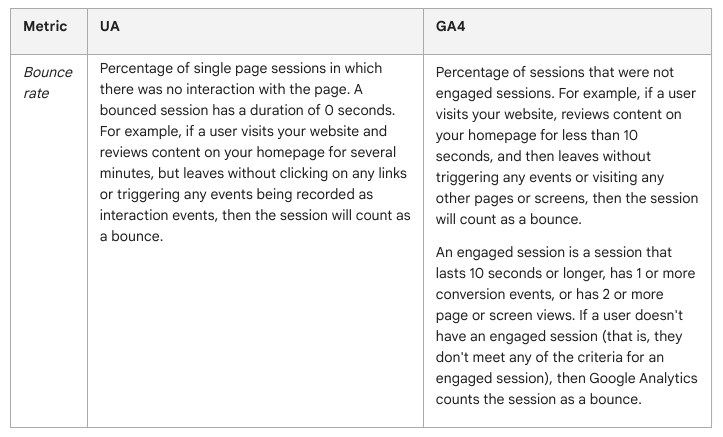
Conversioni
Coloro che sono abituati a monitorare gli obiettivi in UA dovranno familiarizzare con gli eventi di conversione in GA4.
In GA4, identificherai un evento chiave importante per la tua attività. Una volta che l'evento è collegato al tuo sito web, può essere promosso a evento di conversione all'interno di GA4.
A seconda di come sono impostati i tuoi obiettivi in UA, potresti ottenere un equivalente vicino in GA4.
Ma Google nota che ci sono alcune differenze tra UA e GA4 che potrebbero rendere difficile fare un confronto tra mele e mele:
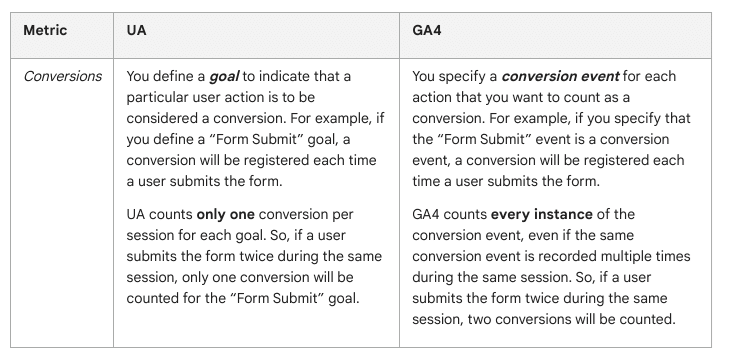
Universal Analytics supporta cinque tipi di obiettivi: destinazione, durata, pagine/sessione, obiettivi intelligenti e obiettivi evento. GA4, al contrario, supporta solo gli eventi di conversione. Potrebbe non essere sempre possibile utilizzare gli eventi di conversione GA4 per duplicare con precisione alcuni tipi di obiettivi UA. Ad esempio, non è possibile duplicare un obiettivo intelligente o di durata utilizzando gli eventi di conversione GA4.
UA conteggia solo una conversione per sessione per lo stesso obiettivo. GA4 conta più conversioni per sessione per lo stesso evento di conversione.
I tuoi rapporti UA potrebbero escludere dati basati su filtri di visualizzazione.
Puoi trovare ulteriori informazioni su come impostare una conversione in GA qui.
Modi per iniziare con GA4
Esaminiamo una panoramica di alto livello su come procedere con GA4.
Google delinea tre modi per iniziare con GA4:
- Se sei un nuovo utente di Analytics (ovvero non hai utilizzato Google Analytics in passato su un sito Web o un'app).
- Se sei già un utente di Google Universal Analytics. Questa opzione utilizzerà il tag UA preesistente per inserire i dati nella nuova proprietà GA4. L'assistente alla configurazione di GA4 aiuta in questo passaggio.
- Se stai aggiungendo GA4 a una piattaforma per la creazione di siti Web, come WordPress, Wix, Shopify, ecc. Ecco come ottieni e inserisci il nuovo ID di misurazione GA4 nella tua piattaforma.
Per incoraggiare le persone attraverso il processo, Google fornisce una panoramica generale di come effettuare il passaggio a GA4, con etichette che mostrano quanto impegno è necessario in ogni passaggio.

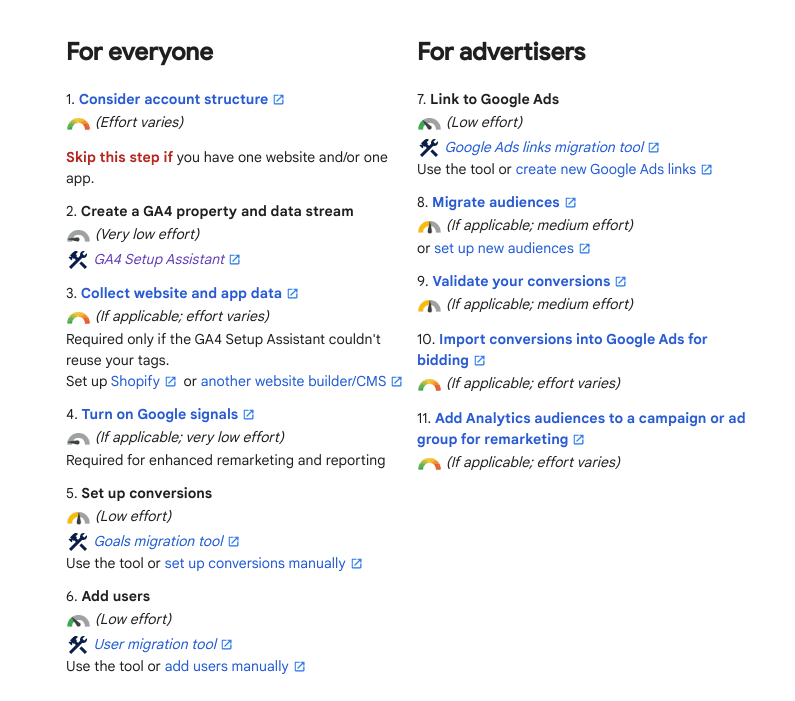
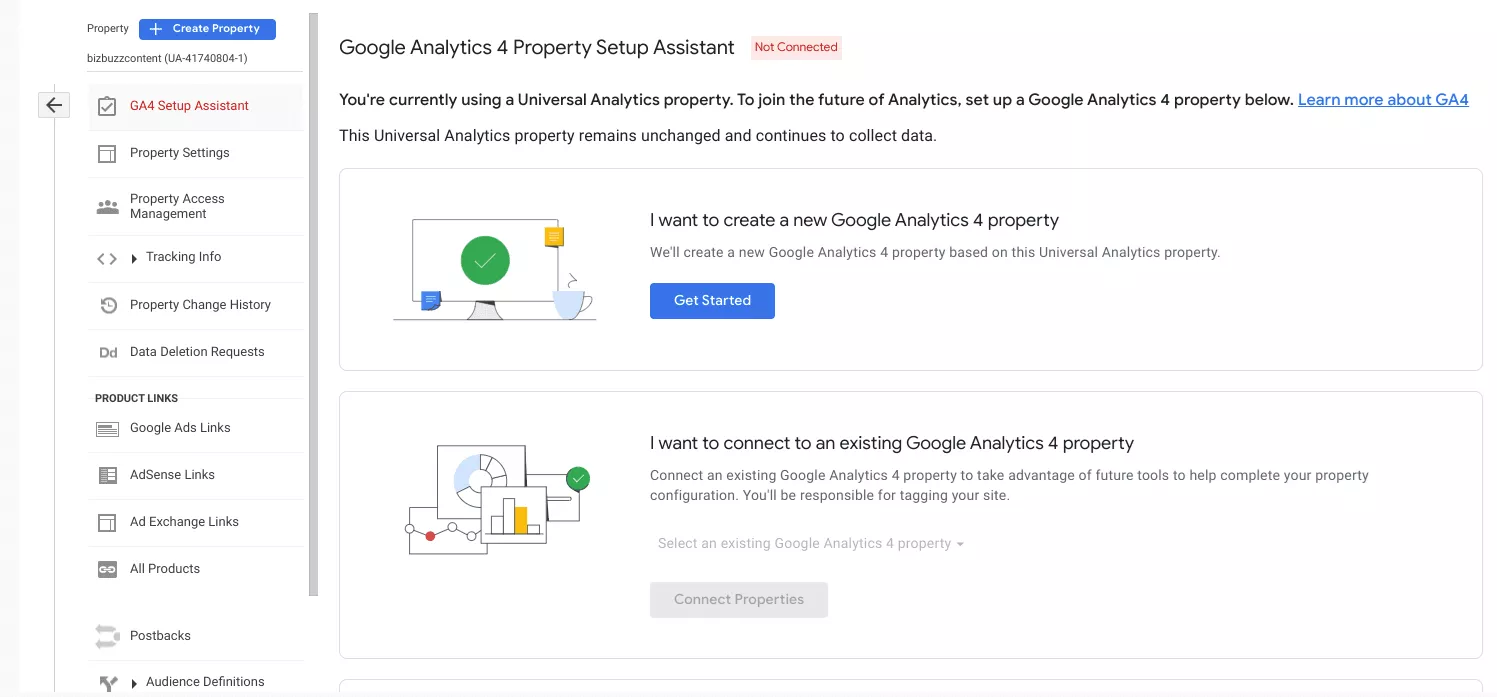
Il Setup Assistant (di Google):
- Crea la tua nuova proprietà GA4.
- Copia il nome della proprietà, l'URL del sito web, il fuso orario e le impostazioni della valuta dalla tua proprietà Universal Analytics.
- Attiva la misurazione avanzata nella tua proprietà GA4.
- Crea una connessione tra le tue proprietà Universal Analytics e GA4. Questa connessione ti consente di utilizzare l'Assistente configurazione nella tua proprietà Google Analytics 4 per eseguire la migrazione delle configurazioni dalla tua proprietà Universal Analytics alla tua proprietà GA4.
- Imposta la proprietà GA4 in modo che riceva i dati dal tag Google esistente, se scegli di riutilizzare un tag del sito esistente.
La configurazione guidata di GA4 non esegue il backfill della tua nuova proprietà GA4 con dati storici. La tua proprietà GA4 raccoglie solo dati in futuro. Per visualizzare i dati storici, utilizza i rapporti nella tua proprietà Universal Analytics.
Un avvertimento prima di iniziare: Google ha già inviato e-mail agli utenti di Google Analytics che sarebbero stati automaticamente migrati a GA4 a partire dalla prima settimana di marzo 2023 se non avessero già completato il processo.
(Dai un'occhiata a: Migrazione automatica GA4 di Google: ecco perché dovresti rinunciare a Search Engine Land per una buona panoramica su questo argomento.)
Ciò significa, per alcuni, che Google avrà già configurato una proprietà GA4 con impostazioni di base.
Dovrai controllare per vedere dove ti trovi prima di procedere. E sicuramente vorrai assicurarti che le impostazioni fatte per te siano, in effetti, ciò che volevi.
Verifica e personalizzazione dell'installazione di GA4
Una volta installato GA4, verifica l'installazione e personalizza le impostazioni secondo necessità.
Verifica dell'installazione
Puoi testare l'installazione GA4 utilizzando l'estensione GA4 Tag Assistant per Chrome o GA4 DeBugView.
Puoi verificare che il codice di monitoraggio invii correttamente i dati all'account GA4 accedendo a Rapporti > Tempo reale per verificare che i dati vengano caricati.
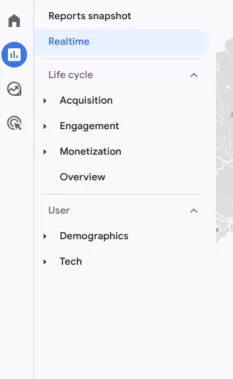
Come con qualsiasi sistema, è necessario controllare spesso per assicurarsi che i dati vengano raccolti ed elaborati correttamente e che il sito Web GA4 sia configurato correttamente. Convalida regolarmente l'installazione e il funzionamento di GA4, almeno una volta alla settimana.
Affrontare eventuali problemi identificati durante la convalida il prima possibile per garantire un'accurata raccolta dei dati.
A questo punto il sistema è installato e raccoglie i dati. Aspetta almeno un giorno o due prima di vedere dati significativi in arrivo.
Personalizzazione delle impostazioni
Utilizzando GA4 Setup Assistant, puoi configurare le impostazioni delle proprietà.
Ciò comprende:
- Attivazione di Google Signals.
- Impostazione delle conversioni.
- Definizione dei segmenti di pubblico, inclusa la ricreazione dei segmenti di pubblico da UA.
- Gestione degli utenti.
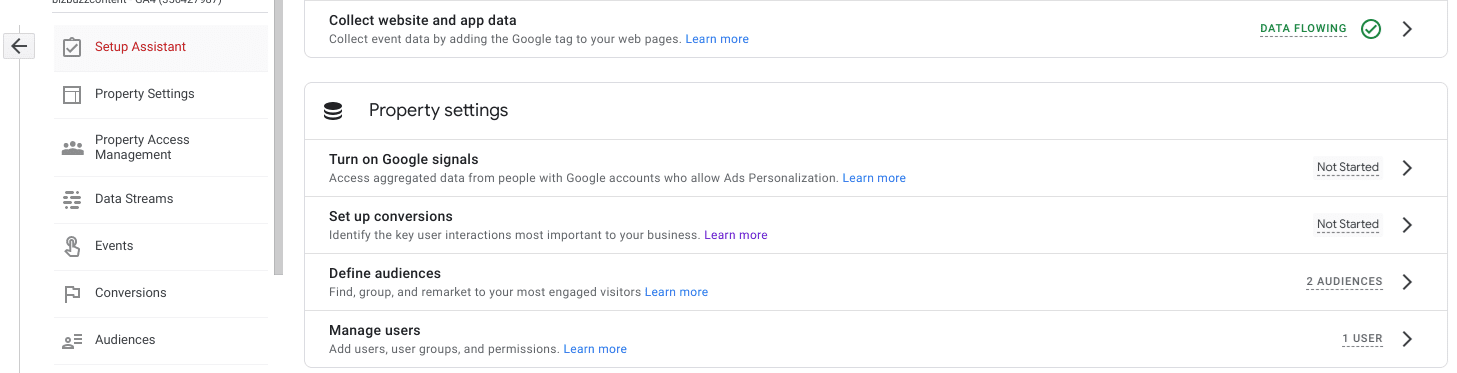
Conversioni: l'Assistente configurazione può eseguire automaticamente la migrazione degli obiettivi da UA alle conversioni in GA4, ma dovresti comunque esaminarli per assicurarti che siano corretti. La migrazione non è sempre perfetta. Vai su Amministrazione > Impostazioni proprietà > Conversioni da verificare.
Dimensioni e metriche personalizzate: le dimensioni e le metriche personalizzate possono essere create definendone il nome e l'ambito e assegnandole al flusso di dati pertinente. Vai ad Amministrazione > Proprietà > Definizioni personalizzate da modificare.
Prendi nota: Indipendentemente da impostazioni particolari nell'Assistente configurazione, dovresti essere a conoscenza di eventuali leggi e regolamenti sulla protezione dei dati che potrebbero essere applicati al tuo sito Web e garantire la conformità. GA4 dovrebbe essere conforme per impostazione predefinita, ma eventuali dati aggiuntivi acquisiti potrebbero non esserlo.
Quindi assicurati di non memorizzare alcuna informazione su un utente che non sia specificata nella tua politica sulla privacy e che la tua politica sulla privacy sia conforme a qualsiasi legge a cui sei soggetto (GDPR, CPRA o qualcos'altro).
Iniziare con GA4 se non si dispone di UA o Google Tag Manager
La sezione seguente è utile per coloro che non dispongono già di un account UA preesistente e/o non utilizzano Google Tag Manager, né hanno l'aiuto di un CMS per installare GA4. Segui i passaggi in questa sezione per iniziare con GA4.
La sezione seguente è utile per coloro che non dispongono già di un account UA preesistente e/o non utilizzano Google Tag Manager, né hanno l'aiuto di un CMS per installare GA4.
Segui i passaggi in questa sezione per iniziare con GA4.
Passaggio 1: crea un account GA4 e ottieni il codice di monitoraggio
- Vai al sito web di Google Analytics (analytics.google.com) e accedi con le tue credenziali Google.
- Fare clic sul pulsante "Admin" (angolo in basso a sinistra della pagina).
- Nella sezione "Proprietà", fai clic sul pulsante "+ Crea proprietà".
- Seleziona "Web" come tipo di proprietà che desideri creare.
- Inserisci un nome e un URL predefinito per il tuo sito web.
- Accetta i termini e le condizioni (leggi prima, ovviamente 😊) e fai clic sul pulsante "Crea".
- Una volta creata la tua proprietà, fai clic sulla scheda "Data Streams".
- Fai clic su Aggiungi stream > Web e compila il modulo con i dettagli del tuo sito web.
- Fai clic su "Crea flusso" per creare il flusso di dati.
- Una volta creato, in "Data Streams", fai clic sullo stream che hai creato e vedrai il tuo ID misurazione GA4: inizierà con "G-".
- Ottieni e copia il codice di monitoraggio facendo clic su "Ottieni istruzioni tag" e "Installa manualmente", quindi incollalo nell'intestazione del tuo sito web.
- Dopo aver aggiunto il codice di monitoraggio al tuo sito web, puoi verificarne il funzionamento utilizzando l'estensione GA4 Tag Assistant per Chrome o GA4 DeBugView.
Passaggio 2: installa il codice di monitoraggio sul sito web
- Assicurati di impostare l'account GA4 e il codice di monitoraggio (vedi la sezione precedente).
- Qui è dove aggiungi il codice GA4 a tutte le pagine/modelli del tuo sito e lo aggiungi a tutte le pagine, ma solo una volta per pagina.
- Salva le modifiche sul tuo server, se necessario, di solito un compito del webmaster.
- Verifica che il codice di monitoraggio sia stato installato correttamente sul tuo sito web.
- Nel tuo account GA4 in Data Streams, dovresti collegare il tuo sito web al tuo account GA4.
- Attendi fino a 48 ore dopo l'installazione del codice di monitoraggio GA4 per verificare che i dati stiano arrivando per il tuo sito web.
- Controlla il rapporto "In tempo reale" nella scheda "Rapporti" per vedere se i dati vengono ricevuti quasi in tempo reale.
- Controlla il rapporto "Pubblico" nella scheda "Rapporti" per vedere se i dati mostrano utenti e sessioni.
- Utilizza l'estensione GA4 Tag Assistant per Chrome per verificare che il codice di monitoraggio GA4 sia installato correttamente e funzioni correttamente.
- Utilizza GA4 DeBugView per risolvere eventuali problemi con l'installazione del codice di monitoraggio.
- Controlla le impostazioni dei dati del tuo account GA4 per assicurarti che la raccolta dei dati sia attiva e che sia selezionato il flusso di dati corretto.
- Assicurati di essere a conoscenza di eventuali leggi e regolamenti sulla protezione dei dati nella tua zona e che il tuo sito web sia conforme ad essi.
Passaggio 3: configurare le conversioni GA4 e le dimensioni personalizzate
- Accedi al tuo account GA4.
- Fare clic sul collegamento "Admin" (angolo in basso a sinistra).
- Nella sezione "Proprietà", seleziona il sito Web che desideri configurare.
- Seleziona "Eventi" dal menu e fai clic su "Crea evento", quindi fai clic su "Crea".
- Dai un nome all'evento e compila le sue condizioni. Può trattarsi di un evento attivato sul sito Web o di un evento "page_view" per una determinata pagina.
- Fai clic su "Crea" in alto a destra.
- Tornando all'elenco degli eventi, individua l'evento che hai creato e imposta la voce su "Contrassegna come conversione".
- Nel menu Proprietà, vai a "Definizioni personalizzate" e imposta dimensioni e metriche personalizzate definendone il nome e l'ambito.
- Monitora le impostazioni del tuo account GA4 e apporta le modifiche necessarie.
Passaggio 4: monitorare l'accuratezza dei dati dell'account GA4
- Calendario i tuoi check-in frequenti per rivedere i dati nel tuo account GA4.
- Utilizza il rapporto in tempo reale per vedere eventuali picchi o cali insoliti nel traffico del sito web.
- Confronta i dati per identificare eventuali tendenze o modelli.
- Utilizza i segmenti per analizzare sottoinsiemi specifici dei tuoi dati.
- Utilizza le funzionalità di machine learning di GA4 per identificare tendenze e segmenti nei tuoi dati.
- Utilizza GA4 DeBugView per risolvere eventuali problemi con l'installazione del codice di monitoraggio.
- Per garantire l'accuratezza dei dati, controlla tutto e magari regola i filtri, le dimensioni personalizzate o gli obiettivi.
Inizia ora
Con le scadenze di GA4 che incombono per gli utenti di Universal Analytics, è importante iniziare subito il processo di configurazione di GA4. Mentre lo fai, puoi ancora fare riferimento ai dati UA fino a quando non effettui il passaggio.
La migrazione a GA4 è un grande cambiamento, ma le informazioni che otterrai nel ciclo di vita del tuo cliente ne varranno la pena.
Inondato di dati SEO e incerto su come applicare ciò che ti sta dicendo? I nostri esperti SEO possono aiutarti a dare un senso a tutto, oltre a fornire consigli da implementare nel tuo programma per ottenere risultati migliori. Contattaci per una consulenza gratuita.
