Come correggere rapidamente 500 errori interni del server in WordPress
Pubblicato: 2018-10-31Ricevi 500 errori interni del server in WordPress? Niente panico! È uno degli errori più comuni di WordPress che molti webmaster devono affrontare spesso.
È tecnicamente un errore lato server quando il server non può comunicare con il tuo sito Web e, di conseguenza, il server mostra un errore interno del server.
A differenza di qualsiasi altro errore di WordPress, questo errore non dice quale sia il problema esatto.
Poiché il problema non è stato creato dagli utenti e l'errore non fornisce alcuna informazione, potrebbe essere piuttosto frustrante per gli utenti. Ma questo problema può essere risolto una volta che sappiamo qual è la causa.
In questo articolo, ti mostreremo come correggere 500 errori interni del server in WordPress.
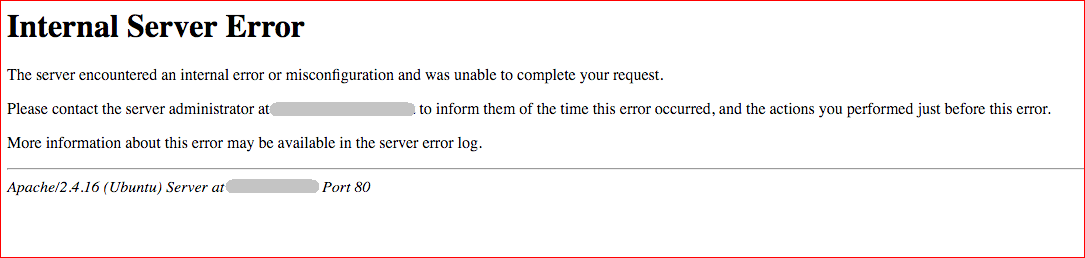
Quali sono le cause dell'errore interno del server 500?
L'errore interno del server in WordPress può verificarsi per una serie di motivi, come ad esempio:
- file .htaccess danneggiato
- raggiungimento del limite di memoria PHP
- plugin problematici
- file core di WordPress danneggiati
Queste sono le cause comuni che creano errori interni del server nel sito WordPress. Poiché l'errore proviene dal lato server, può apparire in qualsiasi momento sul tuo sito e il sito sarà inaccessibile.
Nel caso in cui ricevi 500 errori interni del server sul tuo sito WordPress, puoi risolverlo facilmente con l'aiuto delle seguenti soluzioni.
Risolviamo l'errore interno del server in WordPress.
Nota: prima di iniziare, ti consiglio vivamente di eseguire un backup completo dei file e del database di WordPress. Se qualcosa va storto, puoi facilmente ripristinare il tuo sito.
Fortunatamente, questo può essere fatto automaticamente da un plug-in di backup di WordPress come BlogVault o BackupBuddy.
Come correggere l'errore interno del server 500 in WordPress
Ecco le soluzioni più comuni per correggere gli errori interni del server in WordPress.
1. Correzione del file .htaccess danneggiato
Il file .htaccess è un file di configurazione utilizzato dai server Web basati su Apache. Il file si trova nella directory principale di un sito WordPress.
Il file .htaccess può essere utilizzato per l'accorciamento degli URL, l'impostazione di permalink, l'ottimizzazione del sito Web, il reindirizzamento del sito ecc. Poiché controlla la configurazione di un server Web, anche un piccolo errore può creare un problema come: errore interno del server in WordPress.
Fortunatamente, il problema può essere risolto creando un nuovo file .htaccess. Ti mostrerò come farlo.
Passaggio 1, rinomina il . File htaccess
La prima cosa che devi rinominare il file .htaccess usando il tuo cPanel di hosting o il client FTP, ma il metodo è lo stesso per entrambi.
Il processo di cPanel è molto breve e semplice, quindi ti mostrerò l'utilizzo di cPanel.
- Per prima cosa accedi al tuo account di hosting cPanel e vai alla directory principale (File Manager> public_html) del tuo sito WordPress
- Da lì trova il file .htaccess e fai clic su rinomina
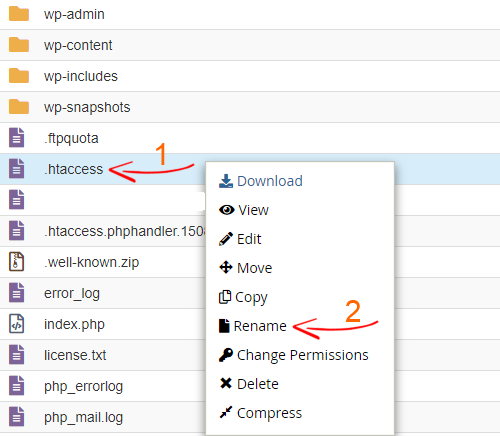
- Assegna un nome a qualcosa come .htaccess_old
- Salva il file
Ora aggiorna il tuo sito Web e alcune altre pagine per vedere se la soluzione risolve il problema di errore del server interno. Se l'errore interno del server non viene più visualizzato, passare al passaggio successivo che sta ricreando un nuovo file .htaccess.
Passaggio 2, ricreazione del nuovo file .htacess
Quindi, accedi alla dashboard di WordPress e vai su Impostazioni> Permalink e fai clic sul pulsante Salva modifiche in basso.
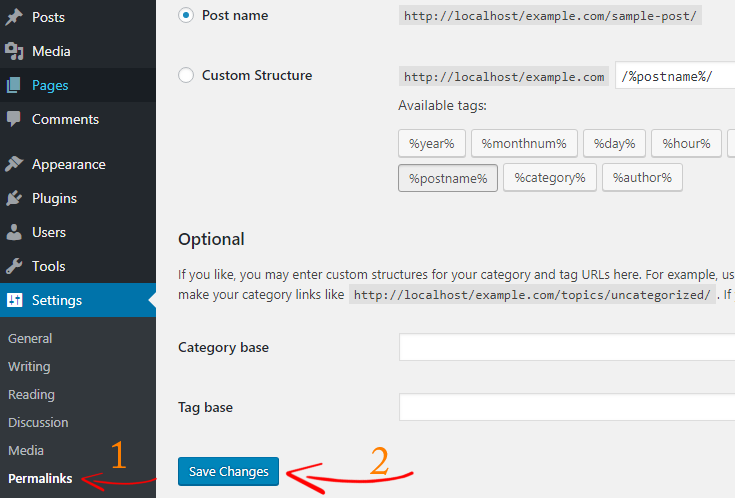
Salvando i permalink verrà creato automaticamente un nuovo file .htaccess .
Se questa soluzione non risolve 500 errori interni del server in WordPress, controlla il metodo seguente.
2. Correggi l'errore interno del server aumentando il limite di memoria PHP di WordPress
L'errore interno del server può apparire anche se il tuo sito WordPress raggiunge il limite di memoria PHP.
Per impostazione predefinita, WordPress tenta automaticamente di aumentare il limite di memoria PHP a 40 MB, il che a volte non è sufficiente, specialmente se stai utilizzando un sito pesante o un gruppo di plugin mal codificati. Ciò può creare ulteriore stress sul tuo server e, di conseguenza, puoi visualizzare un errore interno del server.
Per aumentare il limite di memoria PHP in WordPress,
- Accedi al tuo cPanel di hosting e vai a File Manager
- Apri la cartella public_html e vai alla cartella wp-admin
- Ora crea un nuovo file php.ini all'interno della cartella wp-admin
- E infine, aggiungi un piccolo pezzo di codice in quel file
memoria=128 MB
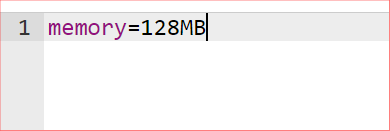
Una volta terminato, non dimenticare di salvare il file.
L'aumento del limite di memoria PHP potrebbe correggere 500 errori interni del server in WordPress, ma questa è solo una soluzione temporanea. Perché devi ancora trovare il plug-in che sta consumando le risorse del tuo server.
Se ciò stesse causando il problema, da ora non lo vedresti. Ora aggiorna la tua pagina web alcune volte e controlla se è sparita.

Se vedi ancora l'errore interno del server, molto probabilmente l'errore viene visualizzato a causa di un plug-in problematico.
Leggi anche Come aumentare il limite di memoria PHP in WordPress
3. Elimina i plug-in problematici
Il più delle volte l'errore interno del server in WordPress si verifica a causa di un plug-in rotto o di collisioni di plug-in.
Nel caso in cui venga visualizzato l'errore interno del server, non saresti in grado di accedere alla dashboard di amministrazione di WordPress. Quindi, è necessario disattivare manualmente i plug-in di WordPress utilizzando cPanel o client FTP.
- Innanzitutto, accedi al tuo cPanal di hosting e vai alla directory principale del tuo sito WordPress
- Vai a wp-content> cartella dei plugin
- Rinomina la cartella dei plugin in qualcosa di simile a plugins_old
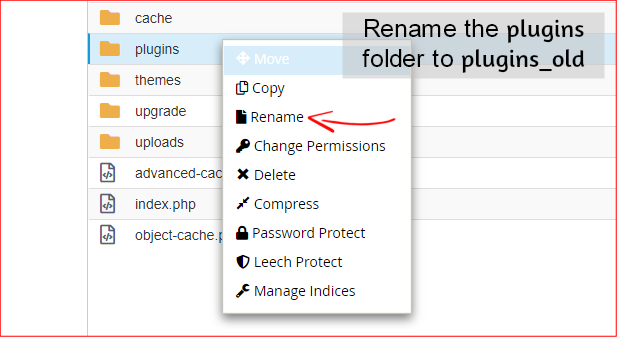
Dopo aver rinominato la cartella dei plug-in, tutti i plug-in verranno disattivati. Niente panico. Non perderesti nessuno dei tuoi plugin.
Ora aggiorna il tuo sito Web in modalità di navigazione in incognito e, si spera, puoi accedere al tuo sito Web.
Se vai nella sezione dei plugin , apparirà un messaggio del tipo “ …il plugin è stato disattivato a causa di un errore: il file del plugin non esiste ”.
Ora sappiamo che la causa dell'errore interno del server è un plug-in, è ora di trovare ed eliminare il plug-in problematico.
- Rinomina la cartella plugins_old in plugin e accedi alla dashboard di WordPress
- Attiva il tuo plug-in uno per uno e continua ad aggiornare il tuo sito Web ogni volta fino a quando non viene visualizzato l'errore
- Se riattivi un plug-in e viene visualizzato l'errore interno del server, hai trovato il plug-in che ha causato il problema
- Ora elimina semplicemente il plug-in tramite cPanel o FTP e segnala il problema allo sviluppatore del plug-in
4. Carica nuovi file core di WordPress
Se tutte le soluzioni precedenti falliscono, molto probabilmente l'errore interno del server 500 in WordPress è causato da file core di WordPress danneggiati.
Tuttavia, questo caso è raro ma sai che qualsiasi cosa può rompersi in qualsiasi momento.
Per riparare i file core di WordPress, devi ricaricare le cartelle wp-admin e wp-includes nella directory principale. Ma non preoccuparti, questo non rimuoverebbe alcuna informazione.
- Innanzitutto, vai al sito Web WordPress.org e scarica una nuova versione di WordPress
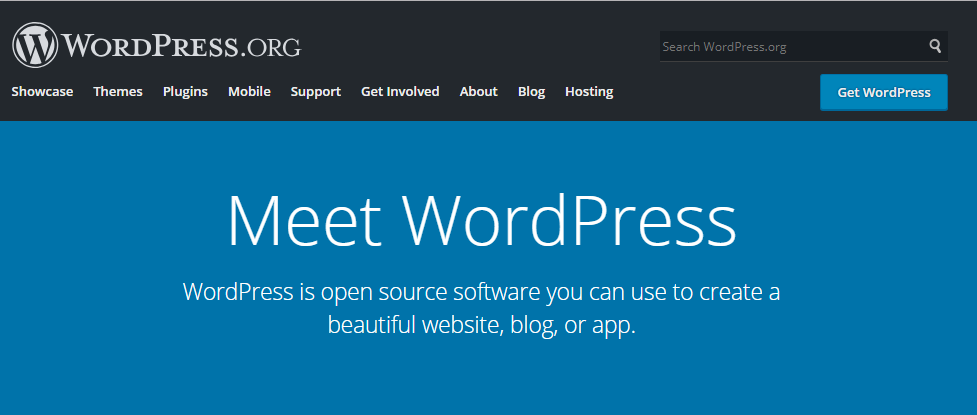
- Estrai il file zip sul tuo computer
- Dopo averlo estratto, all'interno della cartella di WordPress individuare le cartelle wp-admin e wp-includes . Abbiamo solo bisogno di queste due cartelle
- Tuttavia, il metodo cPanel è più semplice ma in questo caso ti consiglio di caricare queste due cartelle utilizzando un client FTP
- Accedi alla tua directory WordPress utilizzando il client FTP
- Dal lato sinistro, seleziona le cartelle wp-admin e wp-includes sul tuo computer, fai clic destro su di essa e fai clic su carica
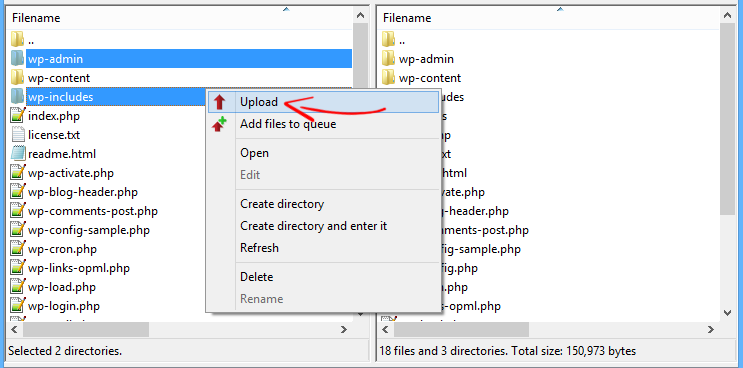
Questo inizierà a caricare le due cartelle.
Ti chiederà se vuoi sovrascrivere questi file. Innanzitutto, fai clic su usa sempre questa azione e poi su ok .
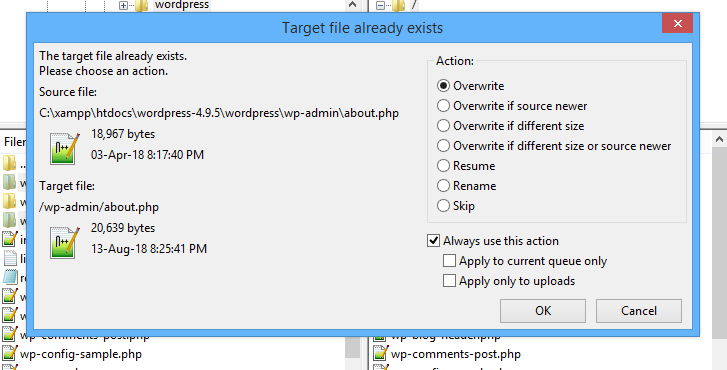
Ora attendi il completamento del caricamento e il gioco è fatto.
Aggiorna il tuo sito web un paio di volte per vedere se questo ha corretto l'errore.
Nota: se nessuna delle soluzioni di cui sopra risolve 500 errori interni del server in WordPress, è necessario contattare il supporto dell'hosting web. Chiedi loro di risolvere il problema e, si spera, lo risolveranno dalla loro fine.
Conclusione
L'errore interno del server è un errore comune di WordPress. Può verificarsi per diversi motivi, ad esempio file .htaccess danneggiato, raggiungimento del limite di memoria PHP, plug-in problematico, ecc.
Tuttavia, l'errore interno del server non indica una causa particolare del problema, è diventato un mal di testa per molti utenti di WordPress.
In questo articolo, abbiamo discusso 4 diverse soluzioni che possono risolvere 500 problemi di errore del server interno in WordPress.
Hai mai affrontato il problema di 500 errori interni del server? Se sì, quale soluzione ha funzionato per te? Fatecelo sapere nella sezione commenti.
Se trovi che questo tutorial ti ha aiutato a correggere 500 errori interni del server in WordPress, condividilo con i tuoi amici.
Altre risorse WordPress,
- Come bloccare completamente i commenti spam e i bot di registrazione in WordPress
- Come disconnettersi automaticamente dagli utenti inattivi in WordPress
- Come condividere una bozza non pubblicata in WordPress prima che venga pubblicata
*Questo post potrebbe contenere link di affiliazione, il che significa che potrei ricevere una piccola commissione se scegli di acquistare tramite i miei link (senza costi aggiuntivi per te). Questo ci aiuta a mantenere WPMyWeb attivo, funzionante e aggiornato. Grazie se utilizzi i nostri link, lo apprezziamo davvero! Scopri di più.
