Come creare un accesso temporaneo senza password in WordPress
Pubblicato: 2018-03-29Come proprietario di un sito WordPress, puoi facilmente aggiungere o rimuovere un utente. Ma se assumi uno sviluppatore per creare il tuo sito Web o personalizzare qualsiasi cosa, potresti dover fornire allo sviluppatore i dettagli di accesso dell'amministratore. Non è una buona opzione fornire i dettagli di accesso dell'amministratore e, di conseguenza, finirà per rovinare il tuo sito.
Ma c'è un buon modo per gestirlo. È possibile creare un accesso temporaneo o concedere l'accesso amministrativo temporaneo all'utente senza password. E la cosa più importante è che puoi persino modificare le capacità dell'amministratore temporaneo. In modo che tu possa essere sicuro a quali opzioni l'utente può accedere o meno.
Perché è necessario creare un accesso temporaneo senza password?
È una buona idea utilizzare un tema o un plug-in premium perché i contenuti premium sono dotati di funzionalità più utili, costantemente aggiornati e, soprattutto, puoi ottenere supporto e-mail in caso di problemi.
Quindi, se hai acquistato un tema o un plug-in premium e ricevi un errore o desideri modificare qualcosa, devi contattare lo sviluppatore del tuo plug-in. Se si tratta di un problema comune, lo sviluppatore probabilmente ti suggerisce di applicare alcuni codici al suo interno. Se il problema persiste, il tuo sviluppatore ti chiederà di accedere al tuo sito per risolvere il problema dalla loro fine e, per questo, devi fornire il tuo accesso di amministratore.
Potresti non voler fornire il tuo accesso di amministratore a qualcuno che non conosci, d'altra parte, vuoi anche risolvere il problema. Diventa una decisione molto complessa fornire al tuo amministratore l'accesso a una persona sconosciuta.
Fortunatamente, puoi creare un accesso temporaneo o un accesso amministrativo sul tuo sito WordPress. In questo caso, l'utente non richiede una password per accedere al tuo sito e l'accesso sarà temporaneo.
Questo è il metodo molto utile se vuoi concedere al tuo amministratore l'accesso al tuo sviluppatore o accettare i post degli ospiti.
Questo metodo funziona bene per i blogger ospiti in quanto non fornisci loro i dettagli di accesso dell'amministratore. Ma quando fornisci i dettagli di accesso dell'amministratore al tuo sviluppatore per la correzione o lo sviluppo di qualcosa, diventa piuttosto rischioso, poiché potrebbero incasinare il tuo sito, modificare il collegamento del tuo sito o eliminare qualsiasi cosa importante.
In questo caso, devi creare:
- Un nuovo ruolo utente
- Un accesso di accesso temporaneo
È un processo molto semplice e in questo articolo ti mostrerò come creare un accesso di accesso temporaneo senza password e quell'utente avrà un accesso molto limitato. Ad esempio, se il tuo sviluppatore desidera risolvere il problema del plug-in, puoi fornire l'accesso specifico in modo che altre funzioni siano limitate.
Come creare un accesso temporaneo senza password in WordPress
Qui userò due plugin: Editor ruoli utente e Accesso temporaneo senza password .
Questi due plugin sono necessari se vuoi fornire il tuo accesso di amministratore a qualcuno. Per accettare i post degli ospiti, non è necessario il plug-in Editor ruoli utente a meno che non si desideri aggiungere o personalizzare i ruoli utente di WordPress.
Passaggio 1, crea un account amministratore secondario
Sono disponibili molti plug-in per l'editor dei ruoli utente e qui utilizzerò il plug-in Editor ruoli utente. Innanzitutto, installa e attiva questo plugin. Quindi vai su Utenti> Editor ruoli utente e da lì fai clic su Aggiungi ruolo , ad esempio " Temp Admin ". Puoi anche creare una copia di qualsiasi ruolo utente esistente. 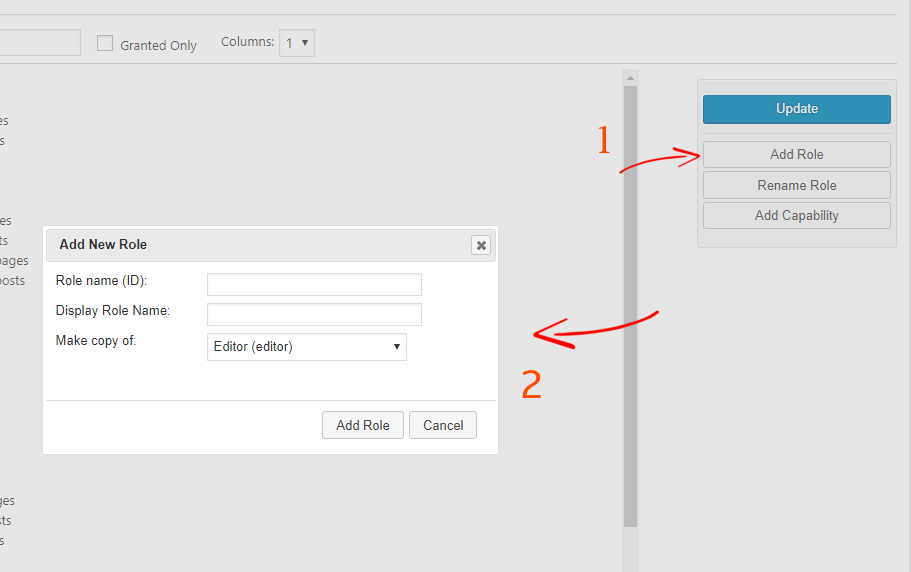

Dopo aver aggiunto un nuovo ruolo utente, fare clic sul pulsante Aggiorna per memorizzare le impostazioni.
Dopo aver creato un nuovo ruolo utente, ora è il momento di aggiungere o rimuovere funzionalità. Dall'opzione Seleziona ruolo e modifica le sue capacità , seleziona il ruolo utente che hai appena creato.
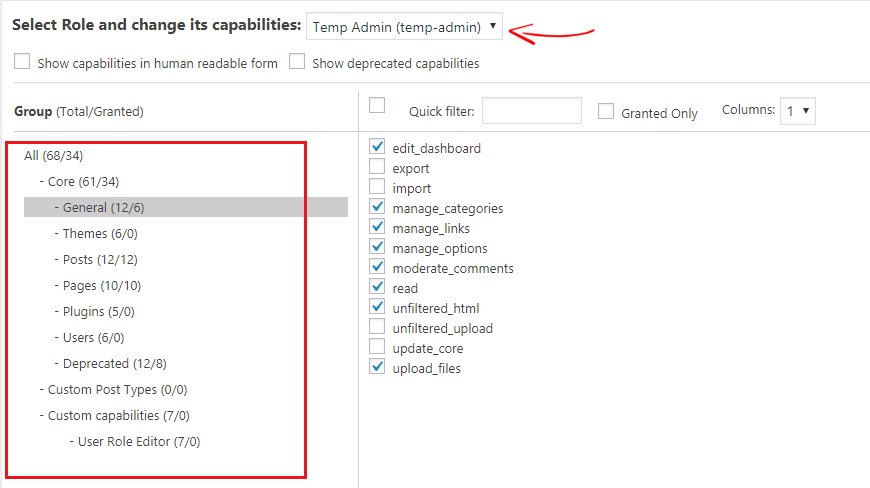
Ora, aggiungi le funzionalità che desideri, ad esempio, se l'utente desidera modificare il file del tuo tema, puoi fornire funzionalità dalla sezione del tema. Ma tieni presente che devi fornire privilegi di amministratore generali in modo che l'utente possa accedere al tuo sito.
Una volta terminata l'aggiunta di funzionalità, fare clic sul pulsante Aggiorna per salvare le modifiche.
Passaggio 2, crea un account utente temporaneo
In questo passaggio, è necessario installare il plug-in Accesso temporaneo senza password. Dopo aver attivato questo plugin, vai su Utenti > Login temporanei .
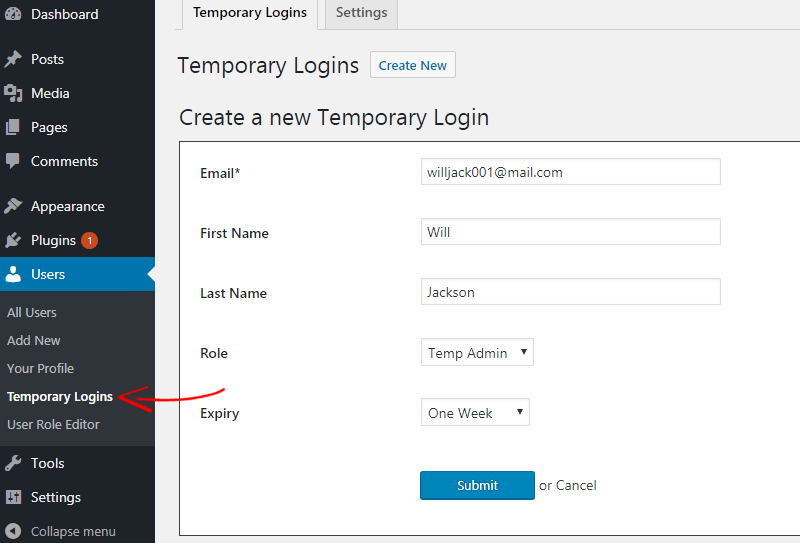
Lì devi inserire tutti i dettagli del nuovo utente temporaneo. Ma fai attenzione quando scegli un ruolo Utente. Quindi, imposta una data di scadenza per l'accesso temporaneo. Trascorso il tempo, l'account sarà automaticamente scaduto.
Ora, fai clic sul pulsante Invia per creare l'utente.
Vedrai un messaggio che l'utente è stato creato correttamente. Ora fai clic per copiare il link di accesso temporaneo e condividerlo con chiunque. In questo modo gli utenti possono accedere direttamente al pannello di amministrazione di WordPress senza nome utente e password. Puoi anche inviare questo link tramite e-mail direttamente se lo desideri.
Questo è un accesso amministrativo temporaneo e chiunque può accedere utilizzando questo collegamento. Ti consiglio anche di testare il link di accesso prima di inviarlo a chiunque. Perché, se lo sviluppatore non può accedere al tuo pannello di amministrazione, devi risolverlo di nuovo e ci vorrà molto tempo. Quindi provalo attentamente.
Come gestire o eliminare un accesso temporaneo
Al termine del lavoro, potresti voler scadere o eliminare quell'account temporaneo. Per questo, visita la pagina Utenti > Login temporanei .
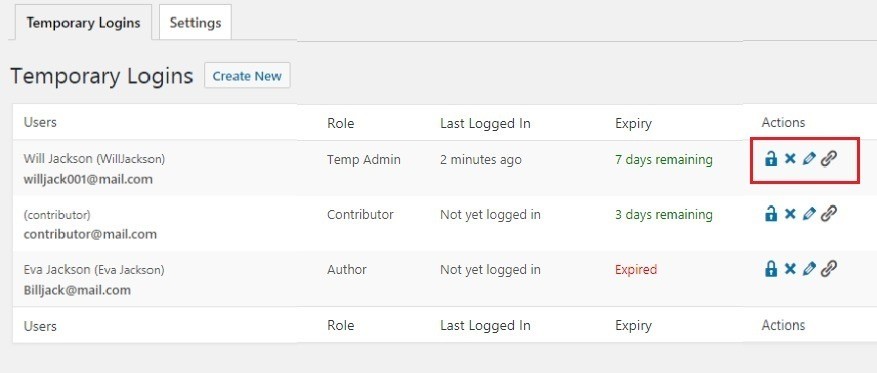
Da quella pagina, puoi vedere i nomi degli utenti, le email, i ruoli, l'ultimo accesso, la data di scadenza. Puoi anche modificare, far scadere o eliminare un utente. Nel caso in cui desideri prolungare la data di scadenza o modificare il ruolo di un utente, puoi farlo facilmente.
Se elimini l'account di un utente, tutti i contenuti creati dall'utente come post, pagine verranno mostrati come amministratore.
Questo è tutto. In questo modo puoi creare un login temporaneo o creare un utente senza password sul tuo sito WordPress. Se ti piace questo tutorial, condividilo con i tuoi amici. Se hai un problema con esso, faccelo sapere nella sezione commenti.
Articoli Correlati,
- 15 cose più importanti da fare dopo l'installazione di WordPress
- 20 migliori plugin WooCommerce di cui hai bisogno per il tuo sito WordPress
*Questo post potrebbe contenere link di affiliazione, il che significa che potrei ricevere una piccola commissione se scegli di acquistare tramite i miei link (senza costi aggiuntivi per te). Questo ci aiuta a mantenere WPMyWeb attivo, funzionante e aggiornato. Grazie se utilizzi i nostri link, lo apprezziamo davvero! Scopri di più.
