Cos'è cPanel? Tutto quello che devi sapere
Pubblicato: 2022-04-17Se stai imparando a creare un sito Web, posso quasi prometterti che, come parte di quella ricerca, diventerai molto intimo con uno strumento chiamato cPanel . Questo perché la maggior parte dei provider di hosting, in particolare quelli più economici, utilizzano cPanel per aiutarti a gestire il tuo server web.
Ma per quanto sia diffuso, cPanel è... beh... diciamo solo che non è sempre molto adatto ai principianti. Soprattutto se non hai mai creato un sito web prima.
Di conseguenza, potresti avere difficoltà a capire come aggirare cPanel e come sfruttare tutte le funzionalità offerte da cPanel.
Se suona come te, sei la persona che trarrà vantaggio da questa guida . Ho scritto questa guida per principianti . Ciò significa che metterò da parte il gergo tecnico e ti parlerò come una persona.
Ecco cosa imparerai in questa guida di cPanel
Entro la fine di questo post, sarai un master cPanel. Ecco tutto quello che saprai su:
- Che cos'è cPanel e come ti aiuta
- Accesso alla dashboard di cPanel per il tuo server
- Utilizzo di cPanel per installare software come WordPress
- Aggiunta di nuovi domini e sottodomini al tuo hosting
- Caricare file sul tuo server in due modi diversi
- Creazione del proprio account di posta elettronica
- Aumentare la sicurezza con cPanel
- Creazione e gestione di banche dati
- Visualizzazione dei registri degli errori del server
C'è un sacco di cose da coprire, quindi iniziamo!
01. Che cos'è cPanel? Cosa ti aiuta a fare?
cPanel è il pannello di controllo per il tuo web hosting. Fornisce un'interfaccia grafica per aiutarti a eseguire attività che altrimenti richiederebbero la conoscenza della programmazione.
In sostanza, rende il tuo server web "umano". Questa è una buona cosa perché altrimenti dovresti essere come uno di quegli hacker nei film!

Cosa ti aiuta a fare cPanel?
cPanel ti consente di eseguire una serie di importanti funzioni come:
- Installazione semplice di software come WordPress, Joomla, Drupal e altri
- Aggiunta di nuovi nomi di dominio e sottodomini al tuo account di hosting
- Caricamento di file direttamente sul tuo server
- Gestione degli account FTP per caricare file tramite FTP
- Creazione e gestione di nuovi database per archiviare i contenuti
- Aumentare la sicurezza in diversi modi
- Diagnosi dei problemi con il tuo computer
Mentre ti sposti in questa guida di cPanel, imparerai esattamente come puoi eseguire ciascuna di queste funzioni.
Come accedere a cPanel presso il tuo host
Di solito, il tuo host dovrebbe inviarti i dettagli per il tuo account cPanel in un'e-mail di benvenuto. Ad esempio, ecco l'e-mail di benvenuto che ho ricevuto per uno dei miei account di hosting di prova:
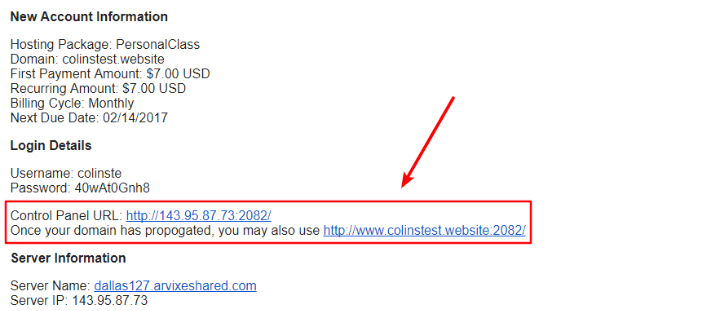
Se non vedi un'e-mail di benvenuto che fa riferimento in modo specifico a cPanel, di solito puoi anche accedere a cPanel accedendo all'area clienti del tuo host e facendo clic su un collegamento all'interno di quell'area.
Ma ecco il modo infallibile per accedere a cPanel:
Aggiungi uno dei seguenti frammenti di testo alla fine dell'URL del tuo sito:
- :2082 – se il tuo sito utilizza HTTP all'inizio del suo URL
- :2083 – se il tuo sito utilizza HTTPS all'inizio del suo URL
Ad esempio, se il tuo sito è "http://tuodominio.com", puoi accedere a cPanel andando su "http://tuodominio.com:2082":
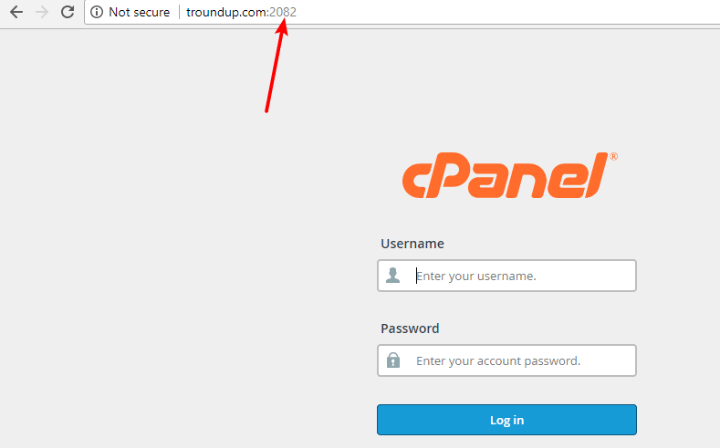
Da lì, però, dovrai comunque inserire il tuo nome utente e password. Se non conosci questi dettagli (e non li hai ricevuti in un'e-mail di benvenuto), la tua migliore opzione è probabilmente contattare il supporto del tuo host.
02. Un rapido tour dell'interfaccia cPanel
Ok, iniziamo con un po' di fattore di confusione in questa guida all'interfaccia:
Non esiste un unico design dell'interfaccia cPanel . Invece, il design effettivo che vedrai dipende dal tuo host.
Per questo motivo, il tuo cPanel potrebbe non assomigliare esattamente a quello che ti mostrerò in questa guida.
Esistono due temi principali dell'interfaccia di cPanel...
Il vecchio tema X3 , che assomiglia a questo:
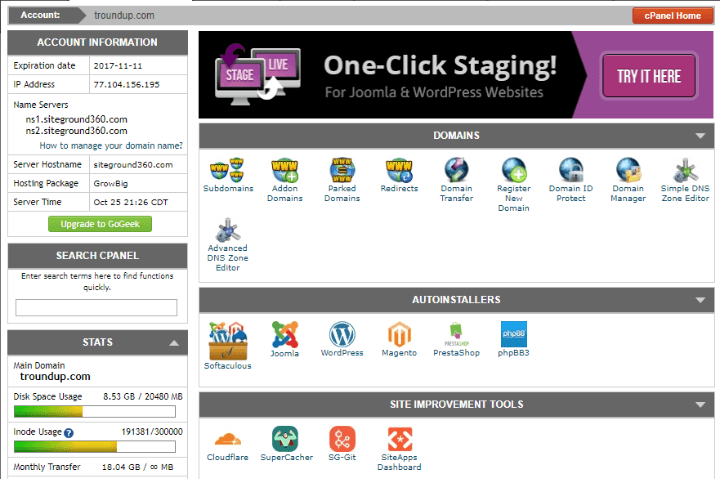
Il nuovo tema Lanterna di carta , che assomiglia a questo:
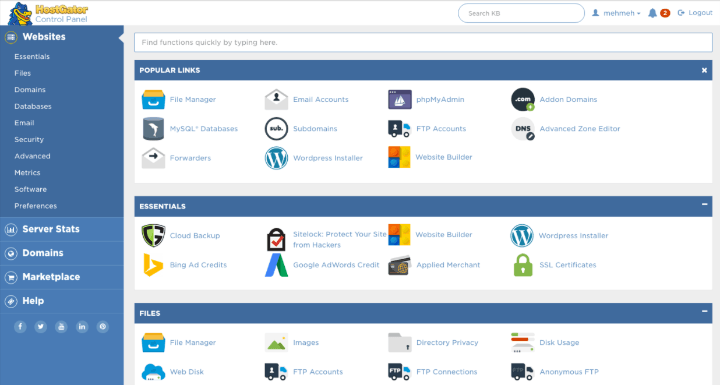
Sebbene gli stili abbiano un aspetto abbastanza diverso, indipendentemente dal design che stai utilizzando, dovresti vedere una varietà di opzioni suddivise in diverse sezioni:
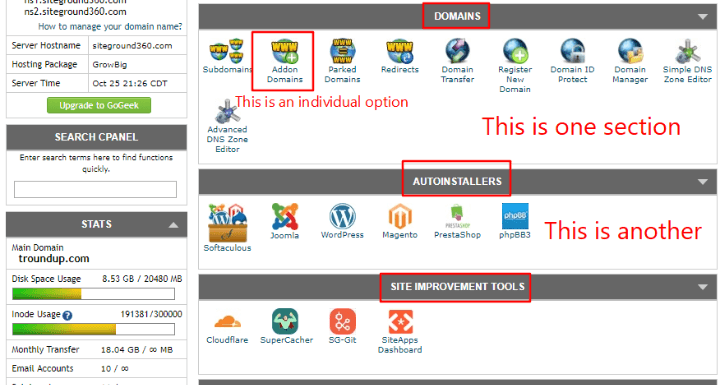
Queste opzioni sono dove si trova la carne della funzionalità di cPanel e dovrebbero essere simili su tutti gli host.
cPanel include anche una funzionalità di ricerca per aiutarti a trovare rapidamente funzioni specifiche:
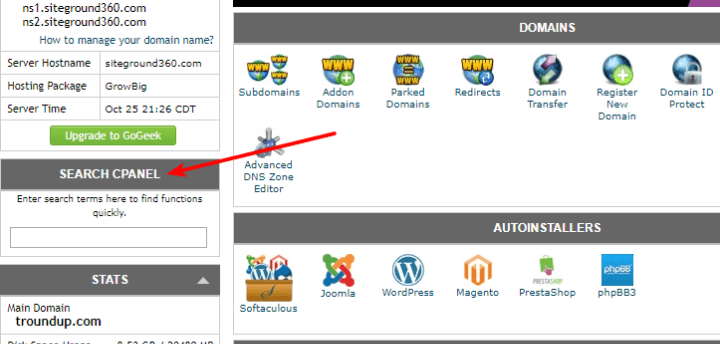
Userò il vecchio tema X3 per il resto di questa guida perché è ciò che utilizza SiteGround, un popolare host WordPress. Ma anche se il tuo host ha il nuovo tema Lanterna di carta, non dovresti avere problemi a seguirlo.
03. Utilizzo di cPanel per installare software come WordPress
Dopo esserti registrato per l'hosting, una delle prime cose che probabilmente vorrai fare è installare WordPress o un altro sistema di gestione dei contenuti per iniziare effettivamente a costruire il tuo sito.
Per aiutarti a farlo, cPanel di solito include strumenti chiamati Autoinstaller che offrono un metodo intuitivo per l'installazione di pacchetti software popolari.
Puoi vedere questi diversi programmi di installazione automatica disposti nella sezione Autoinstallers del mio esempio di dashboard cPanel.
Sono abbastanza facili da usare. Ad esempio, se vuoi installare WordPress, tutto ciò che devi fare è cliccare sull'opzione WordPress :
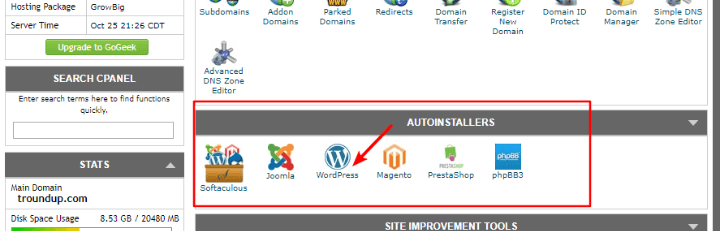
Quindi, segui la procedura guidata di installazione per principianti per installare il programma sul tuo sito.
Poiché alcuni host utilizzano software di installazione automatica diversi, è difficile fornire un tutorial specifico per il resto del processo. Se hai bisogno di ulteriore aiuto, tuttavia, WPKube ha effettivamente pubblicato un post su come utilizzare ogni singolo programma di installazione automatica per installare WordPress.
04. Aggiunta di nuovi domini e sottodomini
Quando ti sei registrato per il tuo account di hosting, dovresti aver configurato almeno un dominio durante il processo di registrazione. Questo sarà sempre il tuo dominio principale. Ai fini degli esempi seguenti, supponiamo che il tuo dominio principale sia "designbombs.com".
Se il tuo host lo consente, puoi anche aggiungere due tipi di nuovi nomi di dominio:
- Domini aggiuntivi : si tratta di un nome di dominio completamente separato. Ad esempio, qualcosa come "mysite.com"
- Sottodomini : sono un'aggiunta al tuo nome di dominio principale. Ad esempio, qualcosa come "mysite.designbombs.com".
Entrambe queste opzioni (e altre ancora!) si trovano nella sezione Domini .
Aggiunta di un nuovo nome di dominio autonomo
Per aggiungere un dominio completamente nuovo al tuo sito, devi fare clic su Domini aggiuntivi :
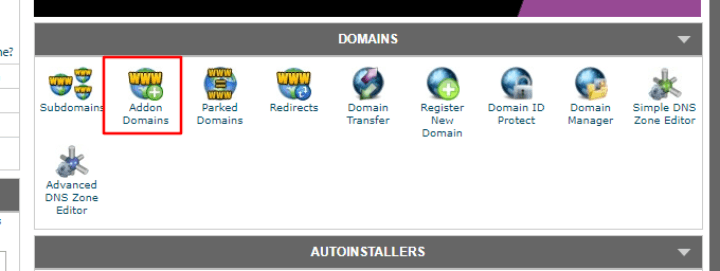
Nella schermata successiva:
- Inserisci il tuo nome di dominio nella casella Nuovo nome di dominio .
- Una volta fatto, cPanel dovrebbe pre-riempire due delle altre caselle.
- Quindi, tutto ciò che devi fare è inserire la password desiderata e fare clic su Aggiungi dominio.
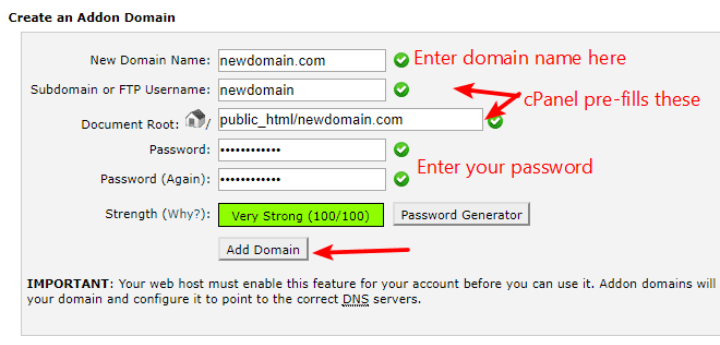
Puoi anche rimuovere o modificare i nomi di dominio esistenti in quest'area scorrendo verso il basso fino alla sezione Modifica dominio aggiuntivo :
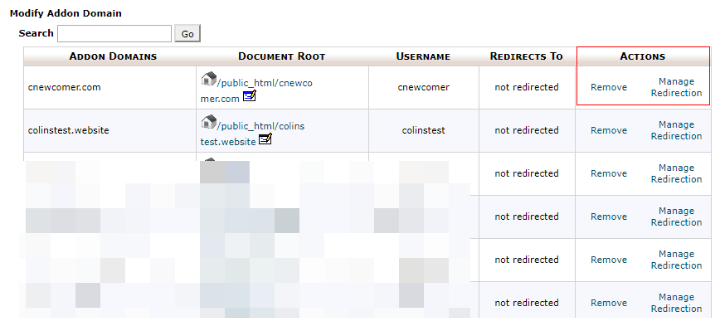
Aggiunta di un nuovo sottodominio
Per aggiungere un nuovo sottodominio al tuo nome di dominio principale o a uno qualsiasi dei tuoi domini aggiuntivi, fai clic sull'opzione Sottodomini dalla dashboard principale di cPanel:
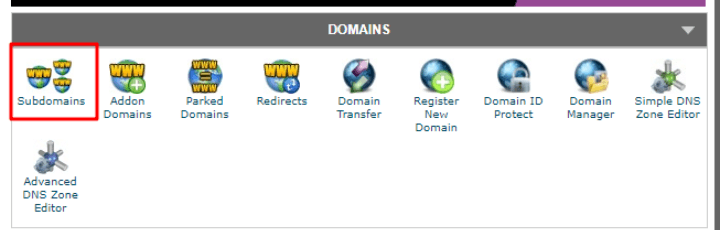
Nella schermata successiva:
- Inserisci il sottodominio desiderato
- Scegli il dominio a cui desideri aggiungere il sottodominio dal menu a discesa
- Fare clic su Crea
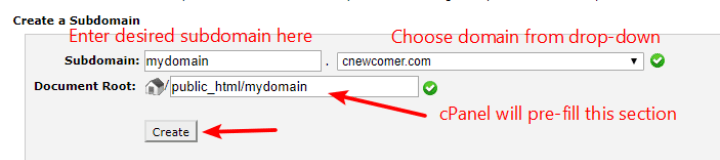
Come con Addon Domains , puoi anche utilizzare questa sezione per gestire qualsiasi tuo sottodominio esistente.
05. Caricamento di file tramite cPanel
cPanel ti aiuta ad accedere a due modi diversi per caricare i file sul tuo server web:
- File Manager: questo strumento ti consente di caricare direttamente i file tramite il tuo browser web.
- Account FTP : ti consentono di connetterti al tuo server web utilizzando qualcosa chiamato programma FTP.
In genere, puoi utilizzare File Manager per:

- Carica pochi file alla volta
- Sposta i file sul tuo server
File Manager è bello perché è conveniente e non richiede programmi di terze parti ( ricorda: funziona direttamente nel tuo browser web ).
Ma se hai bisogno di caricare un gran numero di file (come un intero album di immagini), File Manager non è davvero il metodo più efficace: starai meglio usando FTP.
Ti mostrerò come usarli entrambi.
Utilizzo di File Manager per caricare i file
Per accedere a File Manager :
- Cerca la sezione File nella dashboard di cPanel
- Fare clic su File Manager
- Nel popup che appare, seleziona il dominio che vuoi gestire dal menu a tendina
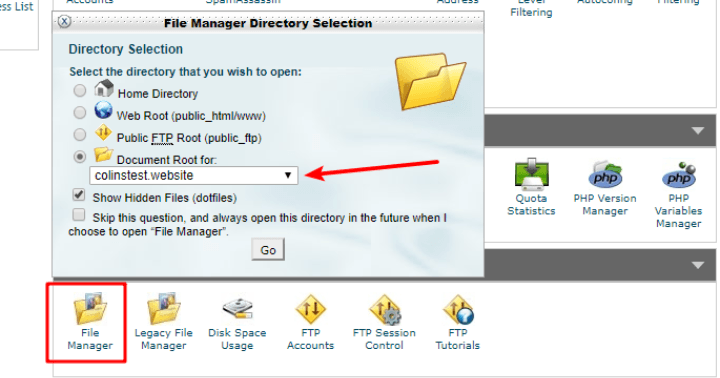
Quindi, verrai indirizzato all'interfaccia di File Manager .
È possibile navigare tra diverse cartelle facendo clic nell'interfaccia. E puoi caricare nuovi file o spostare file esistenti utilizzando la barra degli strumenti in alto:
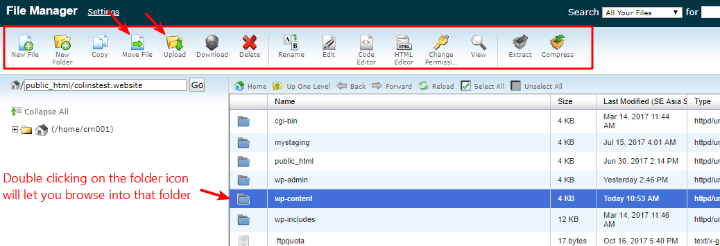
Gestione di account FTP per caricare file tramite FTP
Per caricare e gestire i file tramite FTP, avrai bisogno di due cose:
- Le credenziali del tuo account FTP
- Un programma FTP
cPanel ti aiuta solo con la parte delle credenziali dell'account: dovrai scaricare il tuo programma FTP ( consiglio FileZilla ).
Per gestire gli account FTP, vai su File → Account FTP nella dashboard di cPanel:
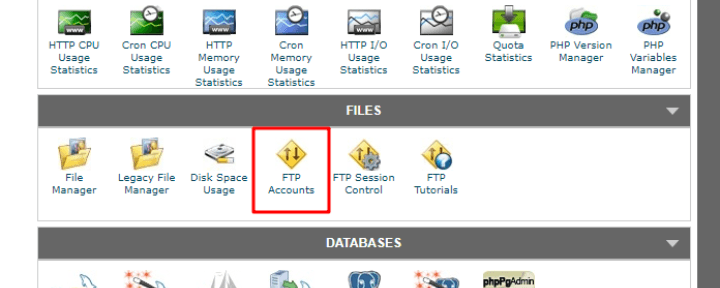
Se non l'hai già fatto, puoi creare un nuovo account FTP in questa pagina:
- Accedi : inserisci il tuo nome utente in questa casella.
- Password : inserisci la password che utilizzerai per la connessione tramite FTP: assicurati che sia sicura perché FTP è potente.
- Directory : lascia vuoto questo campo se vuoi essere in grado di accedere a tutte le cartelle. Se lo desideri, tuttavia, puoi usarlo per limitare l'accesso FTP solo a directory specifiche sul tuo server.
- Quota : lasciala illimitata a meno che tu non voglia impostare un limite arbitrario su quanti MB può caricare questo account.
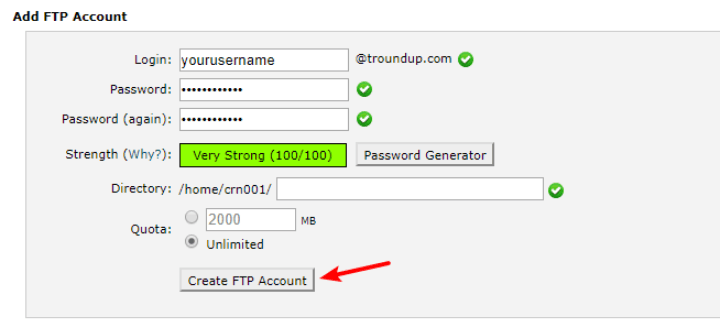
Una volta creato il tuo account, usa quelle credenziali per accedere al tuo programma FTP preferito.
Puoi anche scorrere verso il basso e utilizzare l'opzione Configura client FTP per aiutarti a configurare:
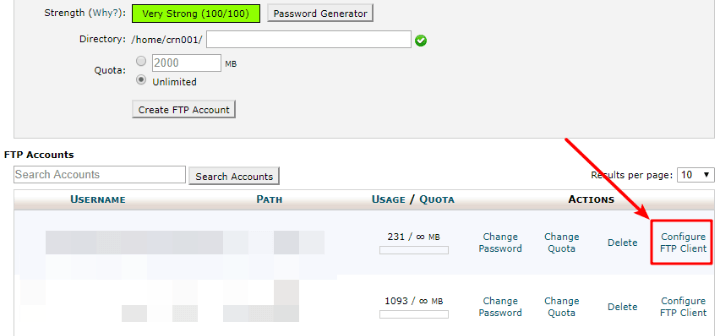
06. Creazione del tuo account e-mail utilizzando il tuo nome di dominio
Una delle cose belle del possedere un sito Web è che puoi creare il tuo account di posta elettronica utilizzando il tuo nome di dominio, invece di dover fare affidamento su qualcosa come Gmail.
Cioè, puoi essere "[email protected]" invece di "[email protected]".
Per iniziare a utilizzare il tuo indirizzo email, tuttavia, devi prima configurare tutto in cPanel.
Per farlo, cerca una sezione chiamata Posta o Email ( il nome effettivo dipende dal tuo host ). Quindi, scegli l'opzione per Account di posta elettronica :
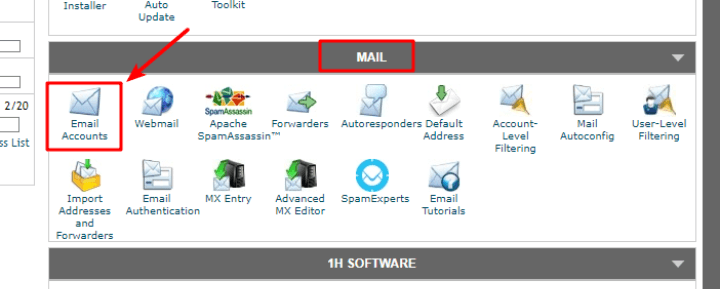
Nella schermata successiva, configura il tuo account e-mail impostando i seguenti dettagli:
- Email: questa è la parte del tuo indirizzo email che precede il segno " @ ".
- Seleziona il nome di dominio che desideri utilizzare dal menu a discesa
- Password: questa è la password che utilizzerai per connetterti alla tua e-mail tramite webmail o il tuo client di posta elettronica
- Quota casella di posta: indica la quantità di spazio sul server che desideri allocare al tuo indirizzo e-mail.
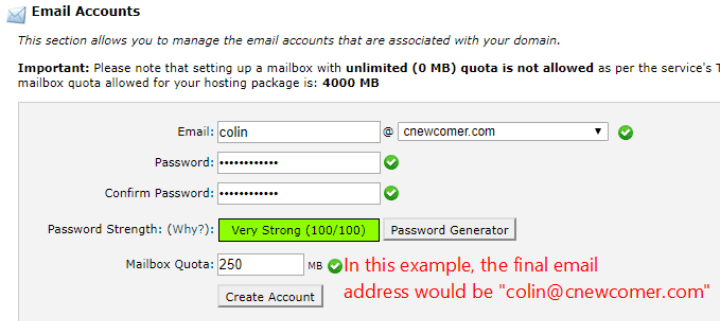
Quindi, fai clic su Crea account .
Come inviare e ricevere e-mail con il tuo nuovo account e-mail
Una volta creato il tuo account e-mail, puoi utilizzare Webmail per iniziare a inviare e ricevere e-mail immediatamente. Per accedere alla tua webmail, tutto ciò che devi fare è aggiungere "/webmail" al tuo nome di dominio.
Ad esempio, "tuodominio.com/webmail".
Quindi, potrai accedere utilizzando le credenziali che hai appena creato:
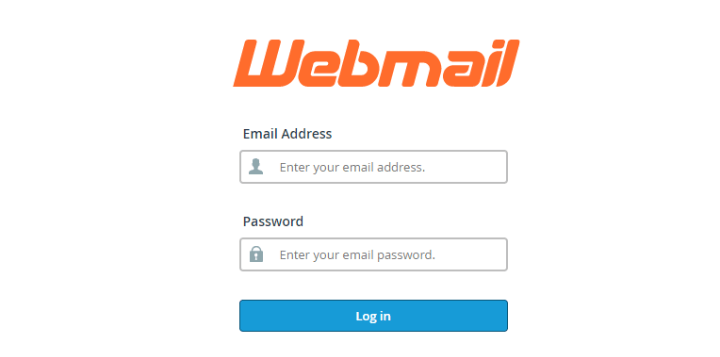
Puoi anche impostare il tuo nuovo indirizzo email in modo che funzioni con qualcosa come Google Apps o Outlook, ma questo non rientra nell'ambito di questa guida. Se hai bisogno di aiuto, SiteGround ha una buona serie di tutorial per diversi programmi di posta elettronica.
07. Aumentare la sicurezza tramite cPanel
Se desideri aumentare la sicurezza dei tuoi siti Web, cPanel ti offre alcuni strumenti utili, in particolare la possibilità di:
- Directory di protezione con password : ti consente di aggiungere una password a determinate cartelle sul tuo server.
- IP Address Deny Manager : consente di bloccare il traffico da un indirizzo IP specifico che potrebbe causare problemi.
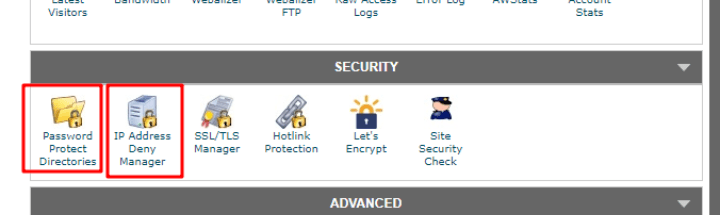
Per aggiungere una password a una directory in cPanel, scegli l'opzione Directory Protect con password . Quindi, scegli il dominio che desideri utilizzare nel popup:
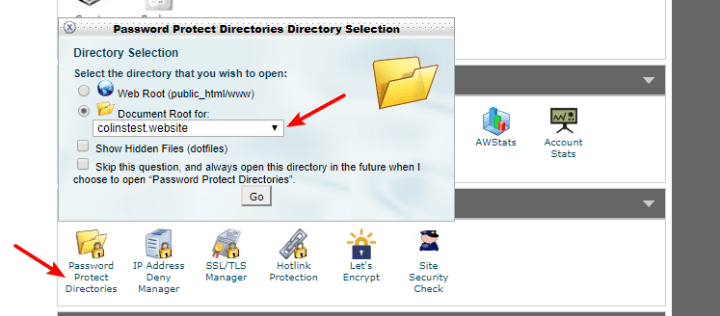
Quindi, puoi fare clic su una directory specifica per aggiungere la protezione con password:
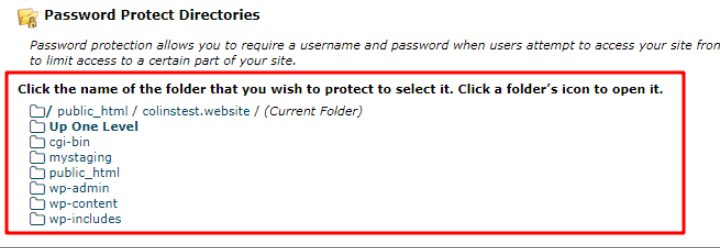
Per bloccare indirizzi IP specifici, fare clic su IP Address Deny Manager . Quindi, nella schermata successiva, puoi inserire gli indirizzi IP che vuoi bloccare:
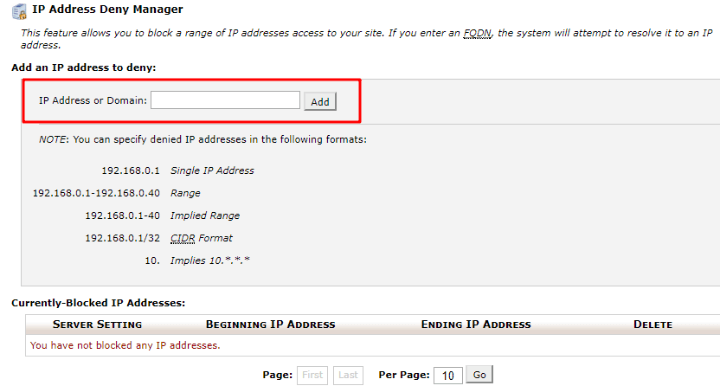
08. Creazione e gestione di database
I database sono strumenti che consentono di archiviare e accedere ai dati. Se stai utilizzando uno strumento come WordPress, tutti i dati del tuo sito Web vengono archiviati in un database.
La maggior parte delle volte, non dovrai mai pensare al tuo database.
Ma è utile sapere come creare manualmente un database se hai bisogno, ad esempio, di migrare manualmente il tuo sito WordPress.
Per creare un nuovo database MySQL, vai su Database MySQL nella sezione Database :
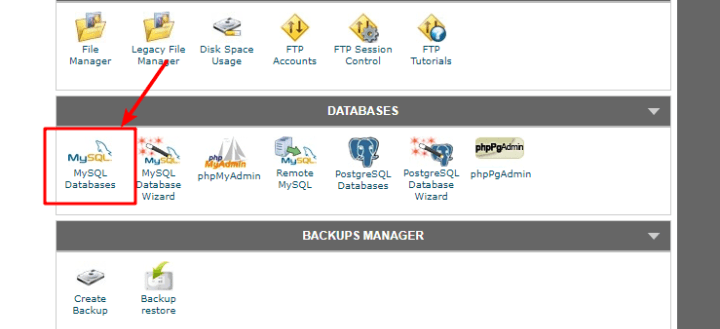
Quindi, dovrai completare un processo in 3 passaggi.
Per prima cosa, completa la sezione Crea un nuovo database :
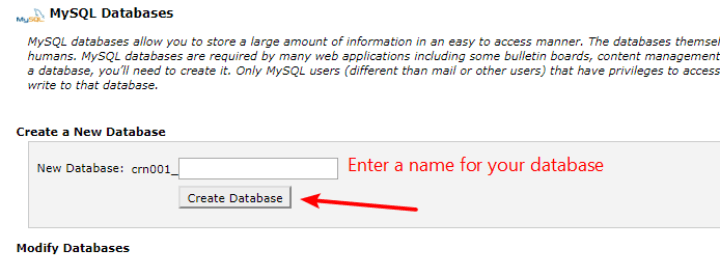
Quindi, scorri verso il basso e Aggiungi un nuovo utente :
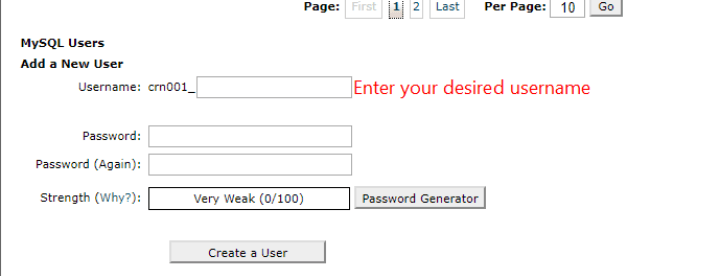
Infine, scorri più in basso fino alla sezione Aggiungi un utente a un database e utilizza i menu a discesa per aggiungere l' utente che hai appena creato al database che hai appena creato:
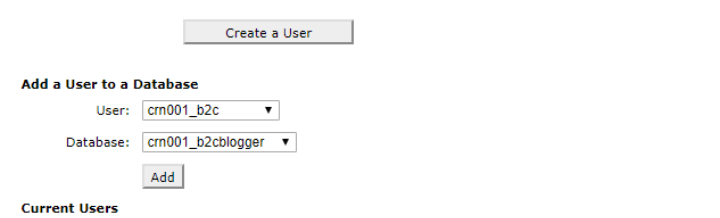
Come ho detto, è improbabile che tu debba utilizzare questa funzionalità su base giornaliera. Ma in determinate situazioni come le migrazioni di siti, è sicuramente utile sapere come creare un database in cPanel.
09. Visualizzazione dei registri degli errori in cPanel
Come i database, i registri degli errori sono una funzionalità di nicchia con cui è improbabile che entri in contatto regolarmente. Ma se riscontri problemi con il tuo sito web, i registri degli errori del tuo server sono uno strumento prezioso per aiutare te ( o il tuo sviluppatore! ) a diagnosticare cosa sta succedendo.
Per accedere ai log degli errori del tuo server, tutto ciò che devi fare è andare su Error Log nella sezione Visitor Stats :
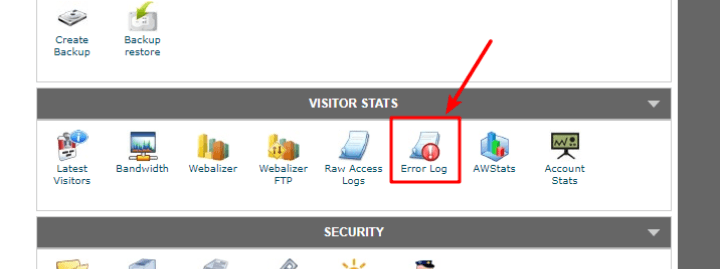
cPanel è il tuo compagno di gestione del server
E questo conclude la mia enorme guida cPanel!
Se stai utilizzando l'hosting condiviso, posso praticamente garantire che il tuo host utilizza cPanel, motivo per cui è così fondamentale che tu capisca come navigare nella dashboard di cPanel.
A questo punto, spero che tu abbia le capacità per fare tutto ciò di cui hai bisogno! In caso contrario, puoi sempre lasciare un commento e ti aiuteremo a sistemare le cose.
E se sei interessato a guide più grandi come questa, ti incoraggio a consultare le nostre guide su Come ridurre al minimo CSS, HTML e JavaScript del tuo sito WordPress e Come scegliere un hosting WordPress.
