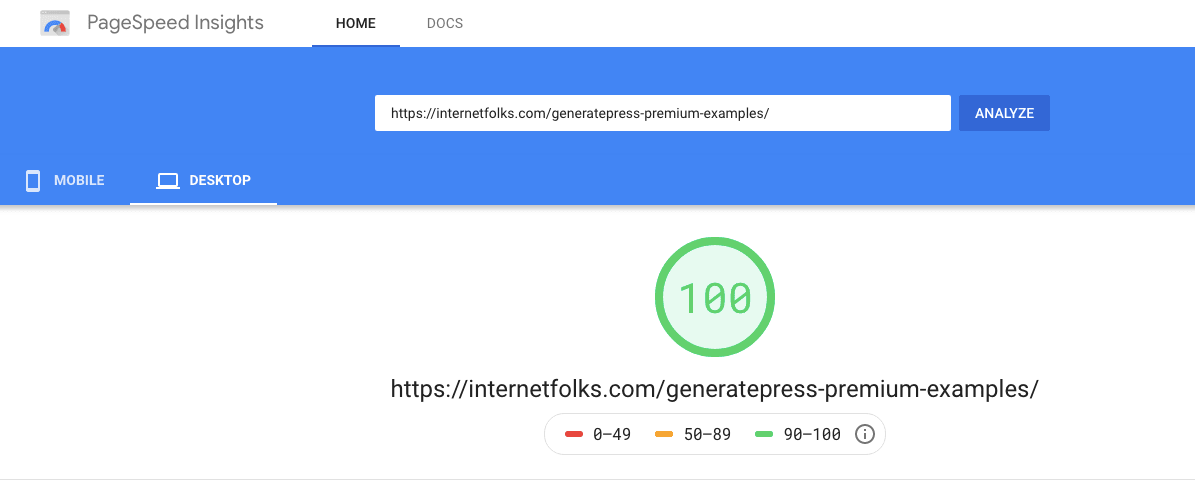Come cambiare il tuo tema WordPress in GeneratePress
Pubblicato: 2019-09-13WordPress è così flessibile e facile da personalizzare, ma a volte il miglior tema che hai scelto all'inizio non è più il migliore nel 2021.
Questo è stato certamente il mio caso.
Uso WordPress da molti anni ormai e ho subito molti, molti cambi di tema in quel tempo. Di recente ho passato i miei siti a GeneratePress e ho annotato questa utile guida lungo il percorso.
Modificare il tuo tema WordPress è molto semplice e adatto ai principianti , ma ci sono alcune cose chiave che devi ricordare per passare dal tuo vecchio tema, soprattutto se lo stai utilizzando per SEO o aggiungendo codice di Google Analytics.
Ecco come passare a GeneratePress senza perdere alcun contenuto in 5 semplici passaggi.
Nota: se sei indeciso sul passaggio, dai una rapida occhiata a questi esempi di GeneratePress e GeneratePress Premium per avere un'idea di come potrebbe apparire e funzionare il tuo sito dopo aver spostato i temi.
Passaggio 1: esegui il backup del tuo sito Web WordPress
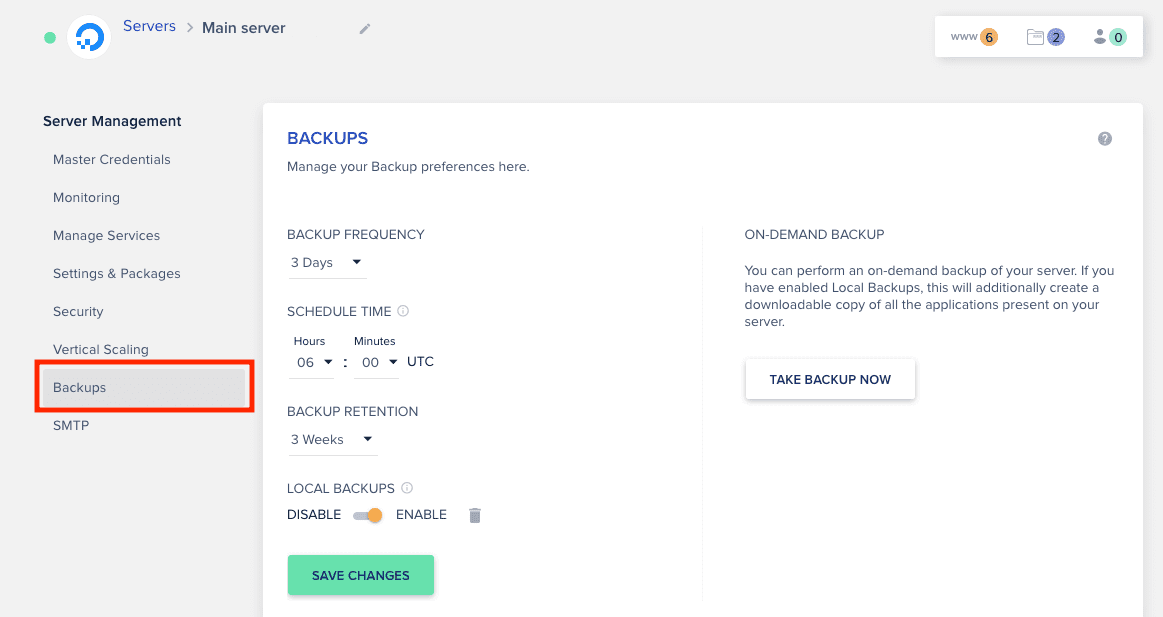
Prima ancora di pensare di apportare modifiche, esegui un backup completo dell'intero sito Web WordPress , inclusa la struttura del database. Potrebbe sembrare un lavoro ingrato, ma vale la pena dedicare qualche minuto per eseguire il backup del tuo sito in modo da poter tornare a una versione precedente se sbagli qualcosa.
La maggior parte dei buoni provider di hosting WordPress ti consentirà di eseguire un backup su richiesta o automatizzato del tuo sito. Se non disponi di backup di hosting (considera di cambiare host!), un plug-in di backup gratuito come UpdraftPlus dovrebbe fare il trucco.
Poiché utilizzo Cloudways per ospitare questo sito Web (vedi la mia recensione qui), ho già una configurazione di backup regolare e posso fare clic per eseguire un backup ora prima di passare al passaggio 2.
Facoltativo: crea un sito di staging
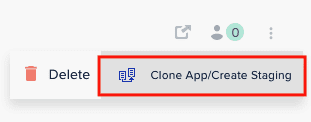
Ti consiglio di effettuare personalizzazioni del tema su un clone di staging del tuo sito Web WordPress in modo da non disturbare i tuoi visitatori attuali mentre giocherellare con le modifiche al tema. In questo modo, puoi apportare modifiche al sito di staging, assicurarti che tutto abbia un bell'aspetto e quindi inviarle al sito live dopo aver verificato che tutto funzioni.
Controlla se il tuo host WordPress offre un'opzione di staging (so che Cloudways, il mio host, lo fa. Sì, mi sto vantando!).
Passaggio 2: scarica e installa il tema WordPress di GeneratePress
Se stai passando a GeneratePress Premium (e ti consiglio di farlo), dovrai acquistarlo e scaricarlo prima di iniziare. Una licenza di 1 anno costa $ 59 o $ 249 a vita. Ho optato per la licenza a vita perché preferisco non preoccuparmi dei rinnovi ed è un valore migliore a lungo termine.
GeneratePress Premium include molte più funzioni di personalizzazione rispetto alla versione gratuita, come colori e layout personalizzati e una libreria di siti importabile.
La versione gratuita di GeneratePress è disponibile per l'installazione tramite la dashboard di WordPress e dovrai utilizzarla anche se hai l'aggiornamento premium (che in realtà è un plug-in, non un tema).
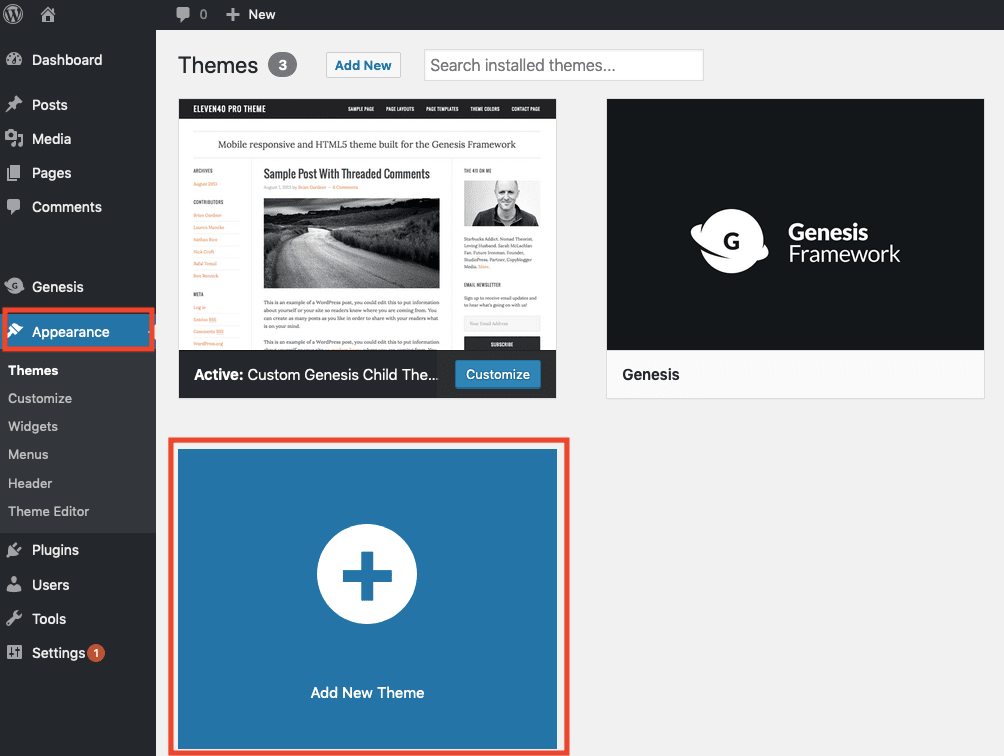
Nella dashboard di WordPress, vai su Aspetto > Aggiungi nuovo tema e digita "GeneratePress" nella barra di ricerca in alto a destra. Vedrai apparire il tema GeneratePress: fai clic su "Installa" per installare.
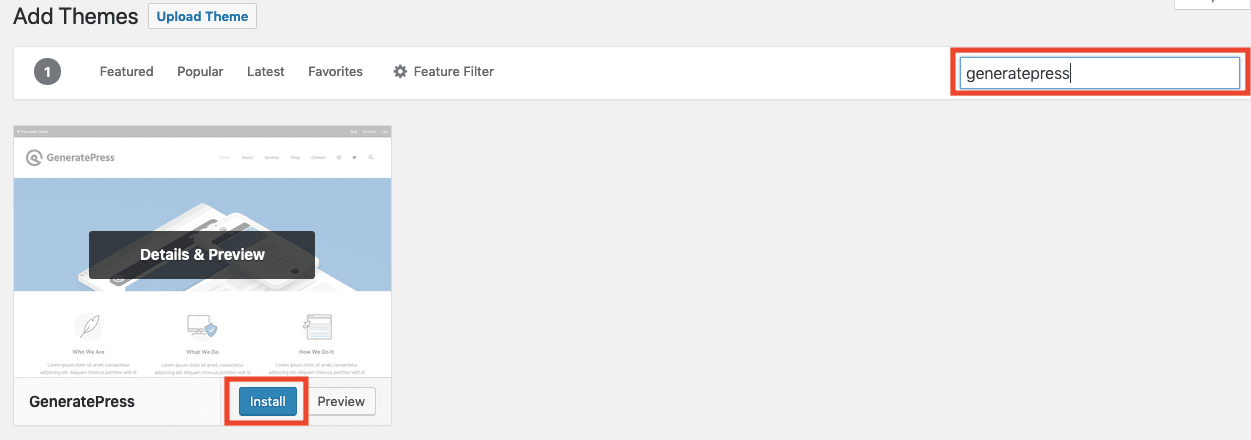
Non attivarlo ancora!
Per gli utenti premium, è ora di installare anche il componente aggiuntivo premium.
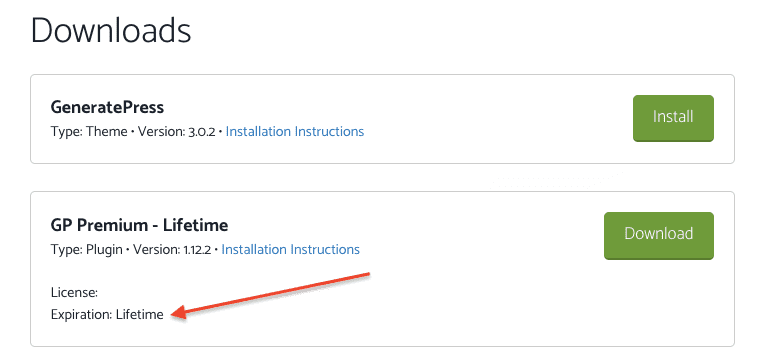
Scarica GeneratePress Premium facendo clic su "Download" nella dashboard del tuo account GeneratePress. Prendi nota anche della tua chiave di licenza: dovrai inserire il numero di licenza dalla dashboard di WordPress per attivare GeneratePress Premium e ottenere aggiornamenti automatici.
Per installare GeneratePress Premium, devi caricarlo come plugin per WordPress. Esatto, è un plugin non un tema !
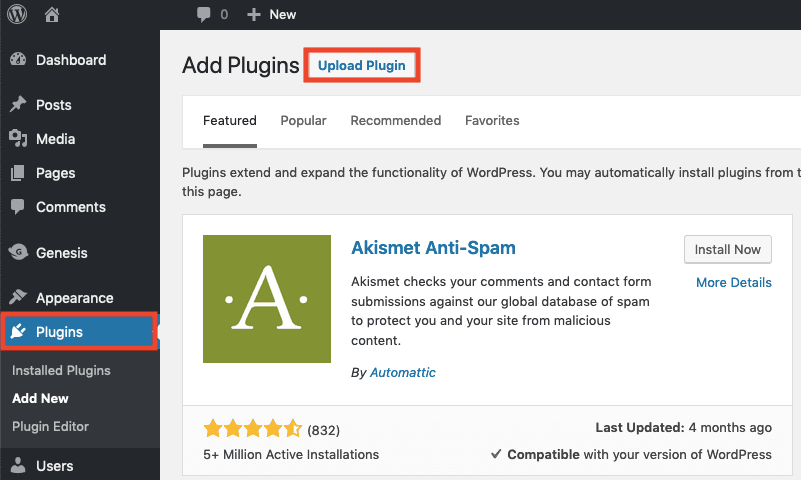
Dalla dashboard di WordPress, vai su Plugin > Aggiungi nuovo e fai clic sul pulsante "Carica plug-in".
Seleziona e carica la cartella compressa che hai scaricato dal sito Web GeneratePress. Dovrebbe essere chiamato qualcosa come gp-premium-1.8.3.zip (il numero indica l'ultima versione, quindi la tua potrebbe differire).
Non attivare ancora il plugin!
Passaggio 3: controlla le impostazioni del tuo tema corrente
Questo è il passaggio più importante e quello che la maggior parte delle persone probabilmente trascurerà.
L'obiettivo di questo passaggio è verificare per quale funzionalità del sito stiamo attualmente utilizzando il nostro tema esistente per . Ti mostrerò come appare su uno dei miei siti.

Sto cambiando un sito da un tema personalizzato Genesis Child (da StudioPress) a GeneratePress. Il tema Genesis ha alcune funzionalità SEO integrate – se passo a un nuovo tema, perderò tutte le mie impostazioni SEO Genesis – non va bene!
Consiglio di utilizzare un plug-in SEO come SEOPress invece di fare SEO in un tema per evitare questo problema, ma in ogni caso, il principio generale qui è quello di prendere nota di tutto ciò che il tuo tema attuale sta facendo per te, ad esempio:
- Hai apportato modifiche personalizzate ai CSS o al file functions.php?
- Stai utilizzando le impostazioni del tuo tema per le funzionalità SEO (ad es. mappa del sito, meta titoli e descrizioni)
- Come è impostato il tuo tema? (breadcrumb, caratteri personalizzati, colori personalizzati ecc.)
- Stai utilizzando il tuo tema per aggiungere Google Analytics o altro codice di monitoraggio?
Annota queste impostazioni (copia/incolla qualsiasi codice che desideri passare al nuovo tema).
Se stai utilizzando un codice personalizzato, ti consiglio di aggiungerlo tramite un plug-in come Code Snippets (è gratuito). In questo modo, il tuo codice sarà disponibile se sposti o aggiorni temi in futuro.
Non devi preoccuparti troppo di dimenticare qualcosa, perché se mantieni installato il vecchio tema è facile tornare indietro se ti sei perso qualcosa.
Passaggio 4: attiva GeneratePress tramite la dashboard di WordPress
Dato che hai già installato GeneratePress come tema gratuito e plug-in premium (opzionale) nel passaggio 2, ora è il momento di premere attiva!
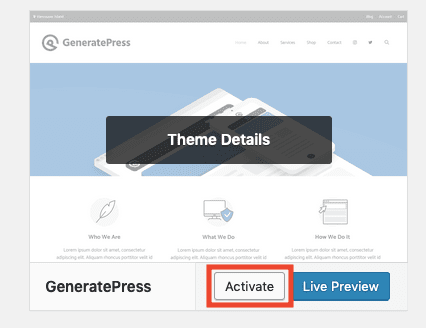
Nella dashboard di WordPress, vai su Aspetto > Temi e fai clic su "Attiva" sul tema GeneratePress.

Per gli utenti premium, vai anche su Plugin > Plugin installati e fai clic su "Attiva" sul plug-in GP Premium.
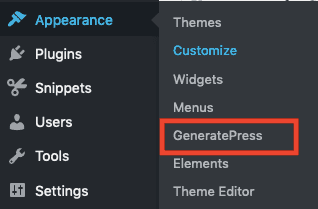
Non dimenticare di aggiungere la tua chiave di licenza, vai su Aspetto > GeneratePress e inserisci la chiave di licenza nella sezione "Aggiornamenti".
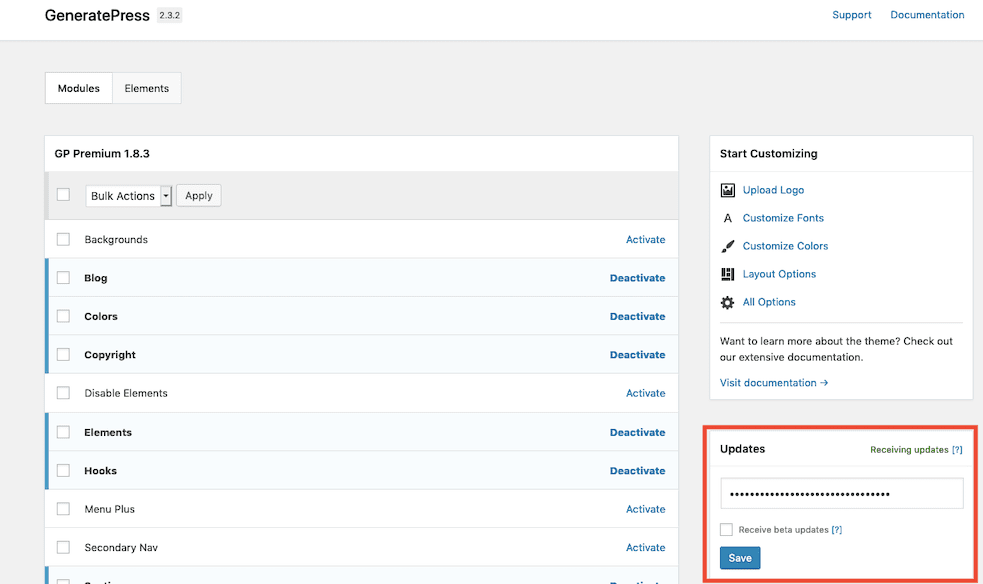
Dovrai anche attivare tutti i moduli premium che desideri utilizzare: c'è un modulo separato per ogni funzione, come Colori, Copyright, Blog. Seleziona semplicemente quelli che ti servono e premi "Attiva".
Passaggio 5: personalizza le impostazioni di GeneratePress
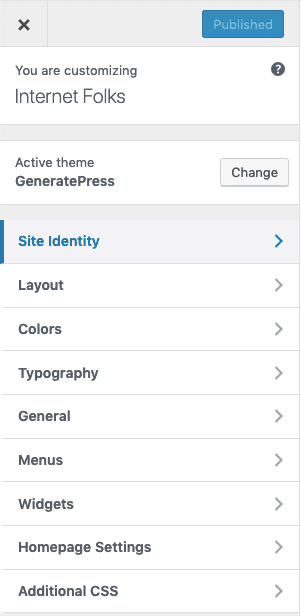
Ora è il momento di rendere GeneratePress fantastico. Vai su Aspetto > Personalizza per aprire per apportare modifiche al tema. Potrai vedere un aggiornamento in tempo reale delle modifiche sulla destra.
Se sei un cliente premium, puoi utilizzare GeneratePress Site Library per importare una configurazione pre-progettata, ma non installare il contenuto demo (questo è pensato per i nuovi siti, non per quelli esistenti). L'installazione delle opzioni della Libreria del sito per qualsiasi progetto non dovrebbe causarti alcun problema, ma ti suggerisco comunque di farlo su un sito di staging, se possibile.
Per semplificare, ecco alcune cose che dovrai quasi sicuramente cambiare:
- aggiungi nuovamente il tuo logo nel pannello di personalizzazione di GeneratePress
- modificare il testo del piè di pagina
- cambia i colori, i caratteri e i layout personalizzati
Gli utenti gratuiti avranno solo opzioni di personalizzazione molto limitate.
Non dimenticare di aggiungere qualsiasi codice di monitoraggio o modifiche CSS personalizzate dal tuo vecchio tema. GeneratePress ha una pratica sezione CSS personalizzata, ma ti consiglio di aggiungere PHP extra o codice di monitoraggio a un plug-in utilizzando un plug-in come Code Snippets, perché puoi quindi mantenere GeneratePress aggiornato senza perdere alcun codice personalizzato.
Finendo
Controlla qualcos'altro, ad esempio se stavi bloccando i commenti nel tuo tema precedente o utilizzando qualsiasi altra funzionalità personalizzata. Non ci vorrà molto per preparare tutto in GeneratePress e puoi sempre seguire la loro guida all'installazione molto utile se rimani bloccato.
Il tuo nuovo brillante tema GeneratePress ora dovrebbe essere tutto a posto e pronto per l'uso.
Suggerimento bonus: prova a eseguire un test di velocità del sito Web prima e dopo aver cambiato tema: potresti essere sorpreso da quanto WordPress può essere più veloce con il tema GeneratePress!