10 formule per modificare i dati dei prodotti in blocco in Excel
Pubblicato: 2021-11-17Sommario
- Formula 1: rimuovi gli zeri iniziali per il nome del prodotto e la descrizione
- Formula 2: calcola il prezzo unitario (prezzo totale/quantità) e il costo unitario (costo totale/quantità)
- Formula 3: divide il valore di una cella per virgola, due punti, barra, trattino o altro delimitatore
- Formula 4: utilizzo della funzione CERCA.VERT per trovare valori
- Formula 5: utilizzo di formule per filtrare i valori vuoti
- Formula 6: utilizzo delle formule per selezionare solo le righe di interesse
- Formula 7: utilizzo di formule per modificare le date in testo o numeri
- Formula 8: utilizzo di formule per trovare duplicati nei dati dei prodotti in blocco
- Formula 9: utilizzo di formule per contare il numero di prodotti con determinati attributi
- Formula 10: utilizzo della formula per convertire il nome del prodotto nell'URL del prodotto
- Utilizzo del PIM per modificare facilmente i dati di prodotto in blocco
- Conclusione
Chiunque abbia mai utilizzato un foglio di calcolo Excel per rivedere i dati dei prodotti, in particolare i gestori di eCommerce, sa quanto velocemente il lavoro può diventare opprimente per la modifica in blocco dei prodotti. Con grandi volumi di prodotti, è difficile sapere da dove cominciare. È semplicemente troppo facile perdere il valore di una cella o digitare il contenuto errato.
Tuttavia, con le formule giuste per i rispettivi problemi, le cose potrebbero diventare molto più facili da gestire e modificare nel foglio di calcolo di Excel.
In questo blog, discuteremo di alcune formule magiche che puoi utilizzare per modificare i dati dei prodotti in blocco in Excel.
Bene, allora iniziamo.
Formula 1: rimuovi gli zeri iniziali per il nome del prodotto e la descrizione
Se usi gli zeri iniziali per i numeri di prodotto in Excel, devi rimuoverli. Sfortunatamente, Excel non fornisce un modo semplice per rimuovere gli zeri iniziali dai nomi e dalle descrizioni dei prodotti.
Ad esempio, hai un elenco di prodotti come 00123450123456 e desideri rimuovere i primi due zeri e renderlo 123450123456. Quindi come lo facciamo?
Rimuovere la formattazione esistente dalle celle è tutto ciò che serve per eliminare gli zeri iniziali.
Primo passaggio: seleziona le celle che contengono numeri interi che iniziano con zero.
Secondo passaggio: fare clic sulla scheda "home".
Terzo passaggio: fai clic sul menu a discesa Formato numero nel gruppo Numeri.
Quarto passaggio: fai clic su "Generale"
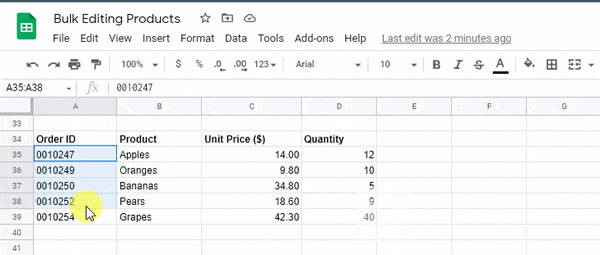
Formula 2: calcola il prezzo unitario (prezzo totale/quantità) e il costo unitario (costo totale/quantità)
Gestisci un'attività, hai prodotti di diversi prezzi, dimensioni e quantità. Vuoi calcolare il costo totale dei tuoi prodotti in questo scenario.
Excel offre un'opzione per calcolare il costo unitario e il prezzo unitario per ciascun prodotto. Il prezzo unitario è il costo totale per unità di misura. Questo può essere calcolato dividendo il costo totale per la quantità di quel prodotto. Questo calcola il prezzo unitario. Il costo unitario è il prezzo unitario moltiplicato per la quantità di quel prodotto.
Formula del costo unitario = Costo totale / Unità totali prodotte o acquistate
Formula del prezzo unitario = Prezzo totale/Numero di unità prodotte.
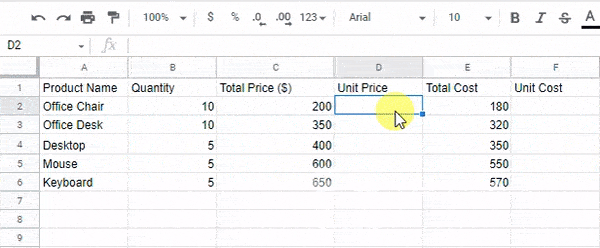
Scopri come impostare i prezzi per rivenditori e venditori
Formula 3: divide il valore di una cella per virgola, due punti, barra, trattino o altro delimitatore
Quando si tenta di lavorare con i dati in Excel, i dati vengono spesso archiviati in una colonna, ma si desidera renderli disponibili in più colonne. Ad esempio, ho un elenco di nomi di clienti archiviato nella colonna A, ma ho bisogno dei loro numeri di telefono nelle colonne B e C.
O diciamo, ho una stringa di parole e numeri in un foglio di lavoro di Excel che vorrei dividere in due colonne. L'obiettivo è avere la prima metà della stringa separata da un trattino e dividerla in celle separate.
Ad esempio, se avevi la seguente stringa di parole e numeri: Shoes-123. Ti ritroveresti con due colonne: "Scarpe" e "123"
Sintassi: =SPLIT(A2,”-”)
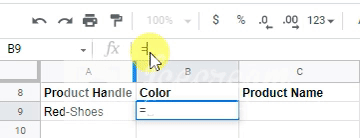
Tuttavia, il problema sorge quando la stringa è collegata con più trattini, ad esempio Red-long-frog. In questo caso, l'utilizzo di una semplice funzione di divisione non funzionerebbe. Invece, dovresti usare le funzioni di divisione destra, sinistra o centrale, elencate di seguito:
=SINISTRA(B1,2)
O
=DESTRA(B2,4)
O
=CENTRO(B2,5,2)
Formula 4: utilizzo della funzione CERCA.VERT per trovare valori
Ti è mai successo che vuoi cercare tutti gli attributi con un attributo. Ad esempio, voglio l'indirizzo e-mail, l'indirizzo di casa, l'età e il sesso di qualcuno. Posso farlo con una formula VLOOKUP. Posso usare la funzione CERCA.VERT per recuperare il numero di telefono del cliente in base al suo nome. Questo è ottimo per quando hai molte informazioni a cui devi accedere rapidamente.
CERCA.VERT è l'abbreviazione di "Ricerca verticale". È una funzione che dice a Excel di cercare un valore specifico in una colonna (il cosiddetto array di tabelle') per restituire un valore da un'altra colonna nella stessa riga.
Una funzione VLOOKUP è composta da quattro parti:
- Il valore che stai cercando;
- Il valore che stai cercando e l'intervallo in cui lo stai cercando;
- Il numero della colonna che contiene il valore restituito all'interno dell'intervallo selezionato;
- Per una corrispondenza esatta con il valore che stai cercando, usa 0 o FALSE; Per una corrispondenza ravvicinata, usa 1 o TRUE.
Sintassi: CERCA.VERT([valore], [intervallo], [numero colonna], [falso o vero])
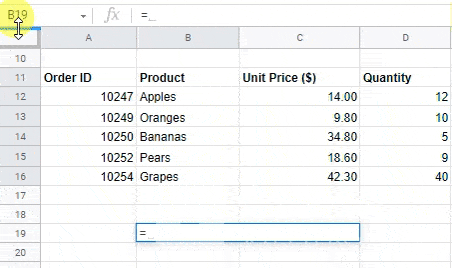
Formula 5: utilizzo di formule per filtrare i valori vuoti
Una delle attività che richiedono più tempo è ripulire i dati dei prodotti nel tuo negozio eCommerce. A volte, se non eseguito correttamente, può persino portare a una perdita di vendite.
In questa sezione imparerai come utilizzare le formule per filtrare i valori vuoti nei dati di prodotto in blocco
La colonna "formula" calcola una semplice formula che verifica l'esistenza di un valore. Se esiste un valore, lo restituisce. In caso contrario, restituisce uno spazio vuoto. In questo modo, puoi utilizzare la colonna della formula come filtro in cui tutti i valori vuoti vengono convertiti in zeri.
La colonna "formula" calcola una semplice formula che verifica l'esistenza di un valore. Se esiste un valore, lo restituisce. In caso contrario, restituisce uno zero.
Sintassi: =FILTER(data,(rng1<>””)*(rng2<>””)*(rng3<>””))
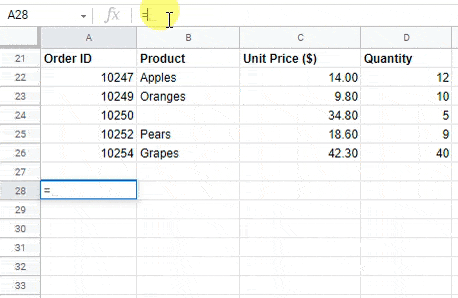
Formula 6: utilizzo delle formule per selezionare solo le righe di interesse
La selezione delle sole righe di interesse in Excel per i dati di prodotto in blocco è una delle attività di Excel più comuni. Ti mostrerò come utilizzare le formule per selezionare solo le righe di interesse in Excel.

Supponiamo che tu abbia un elenco di prodotti e che tu debba sapere quanti di ciascun prodotto hai in magazzino. Non vuoi aggiungere una nuova colonna per ogni prodotto. Invece, puoi utilizzare una formula per selezionare tutti i tuoi prodotti ad eccezione di quelli esauriti.
Inizia disegnando una cella attorno a tutti i tuoi prodotti usando il mouse o la combinazione di tasti Ctrl + Maiusc + Freccia giù.
È quindi possibile applicare una funzione SE.
=SE(E(LA2=”Punteggio”,LA2>=90),1,””)
– dove A2 è una colonna contenente un elenco di punteggi e =AND(A2=”Punteggio”,A2>=90) – esegue un controllo sul valore di una cella e restituisce true se il modello 'Punteggio' appare nella cella e se il valore della cella è maggiore di 90.
Formula 7: utilizzo di formule per modificare le date in testo o numeri
Se si utilizza Excel per qualsiasi tipo di lavoro che prevede l'immissione di dati in blocco, è necessario sapere come utilizzare le formule per modificare le date in testo o numeri. Lo scenario più comune in cui sarà necessario è durante l'importazione dei dati di prodotto da un file CSV.
Ad esempio, quando importi i dati del prodotto, spesso sono presenti alcune celle contenenti date. Quello che accadrà è che Excel ti darà un errore dicendo qualcosa come "Impossibile convertire questo tipo di valore". Per evitare ciò, usa una delle seguenti formule per cambiare le date in testo o numeri, in modo che Excel non abbia problemi a importare quei file CSV:
Sintassi: =VALORE(testo)
Sintassi: =VALOREDATA(testo_data)
Formula 8: utilizzo di formule per trovare duplicati nei dati dei prodotti in blocco
Non è raro che i dati aziendali contengano record duplicati, il che può essere un problema quando si tratta di rapporti. Per verificare se ci sono record duplicati nel tuo foglio Excel, puoi utilizzare lo strumento formula. Puoi anche imparare a rimuovere i duplicati usando la funzione filtro in Microsoft Excel.
Tuttavia, è sempre più facile trovare duplicati nei dati di prodotto in blocco, utilizzando le formule. Puoi utilizzare una formula COUNTIF nel foglio di calcolo Excel per ottenere la risposta "VERO" o "FALSO" per rilevare i valori duplicati, dove:
Vero = valori duplicati
Falso = valori univoci
Basta cambiare la "A" nella formula con la lettera della colonna della cella in cui stai cercando i duplicati.
Sintassi: =COUNTIF(A:A,A1)>1
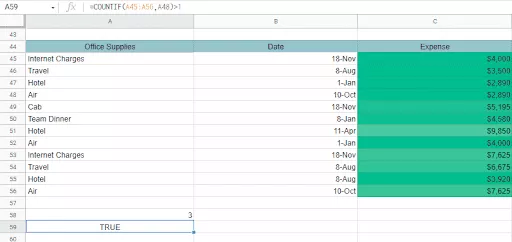
Formula 9: utilizzo di formule per contare il numero di prodotti con determinati attributi
Voglio raccogliere e visualizzare il numero di prodotti che hanno determinati attributi di prodotto. Ad esempio, voglio un attributo "ha uno sconto" e produrre il numero di prodotti che hanno questo attributo.
Questa formula di Excel ti aiuta a calcolare il numero totale di prodotti che corrispondono a determinati attributi.
Per contare il numero totale di prodotti che corrispondono a determinati attributi, puoi utilizzare la seguente formula in Excel.
Ad esempio, supponiamo di voler conoscere il numero totale di prodotti blu con un prezzo compreso tra $ 10 e $ 20. In questo caso, la tua tabella apparirà come segue:
Seleziona la colonna di 'Colori' e applica
=COUNTIF(B2:B8,"Blu",C2:C8,")
Formula 10: utilizzo della formula per convertire il nome del prodotto nell'URL del prodotto
Hai un elenco di prodotti in Excel. Ora vuoi rendere ogni nome di prodotto un URL di prodotto. È possibile? Sì! questo è noto come riferimento/riferimento dinamico di celle, che può essere ottenuto utilizzando le funzioni INDEX e MATCH.
In Excel, puoi utilizzare una semplice formula per produrre un URL dal nome di un prodotto. Di solito, questo approccio è utile quando si desidera creare un collegamento a un prodotto utilizzando il nome di un prodotto come testo del collegamento e non si desidera tenere traccia di eventuali collegamenti creati manualmente.
Questo è solo un processo in due fasi, che richiede due formule:
Passaggio 1: rimuovi tutte le lettere maiuscole dal nome e sostituisci tutti gli spazi con "-"
Sintassi: =LOWER(SOSTITUZIONE(B2,” “,”-“))

Passaggio 2: rimuovi tutti i caratteri speciali dal nome del prodotto
Sintassi: =REGEXREPLACE(B2,”[^A-Za-z1-9-]+”,””)

Utilizzo del PIM per modificare facilmente i dati di prodotto in blocco
Hai mai avuto la seguente situazione?
1. Hai molti dati sui prodotti in un foglio Excel.
2. Tuttavia, i tuoi dati non sono completi e devono essere aggiornati con alcune informazioni provenienti da altre fonti.
3. È necessario modificare molti dati uno per uno, operazione che richiederà molto tempo. Oppure dimentichi alcuni prodotti e devi ritrovarli e compilare tutte le informazioni mancanti.
4. Quando si aggiornano i dati del prodotto, è necessario aggiornare il file Excel utilizzando il codice VBA, ma è difficile farlo rapidamente.
In Shopify, quando aggiungi un prodotto da un foglio di calcolo Excel, ad esempio da un file CSV, i dati del prodotto che aggiungi manualmente andranno persi nella traduzione se non sono nel formato corretto. Ad esempio, se aggiungi un prodotto e utilizzi il nome del campo o la struttura sbagliati, le informazioni sul prodotto andranno perse e dovrai ricominciare da capo.
E se ti dicessi che puoi sbarazzarti di questo problema irritante e minaccioso, una volta per tutte? E se ti dicessi che non dovrai mai affrontare le situazioni sopra elencate? Bene, c'è un modo.
Apimio è una soluzione di gestione delle informazioni sui prodotti, che aiuta i gestori di eCommerce a modificare e gestire i prodotti in blocco e aiuta a risolvere i problemi di formattazione e perdita di dati.
In effetti, ci sono un sacco di motivi per lasciare un foglio di calcolo per un PIM. Fortunatamente, l'abbiamo già trattato. Sentiti libero di leggere di più a riguardo qui.
Dai un'occhiata al nostro blog su 7 motivi per lasciare i fogli di calcolo per un PIM
E perché non dovrebbe esserci? Dopotutto, il PIM prevale per sostituire i fogli di calcolo. Esiste per rendere più facile tutta la gestione delle informazioni.
Conclusione
Sei attualmente responsabile di un'attività Shopify o lavori come manager di eCommerce in un'azienda di eCommerce? Forse hai preso in considerazione l'adozione di un sistema di gestione delle informazioni sui prodotti per influenzare la direzione della tua azienda. Forse stai pensando di passare a Shopify come un modo per entrare nel mondo dell'eCommerce.
Non fa differenza quale sia il caso. Quando il surf diventa mosso, un PIM può essere uno strumento affidabile ed estremamente utile per mantenerti sotto controllo. Ottieni il massimo dalla potente superpotenza dell'integrazione PIM-Shopify.
Spero che questo post sia stato utile per mostrarti alcuni modi semplici e veloci per modificare i dati in blocco in Excel. Se hai dei suggerimenti, lasciali nella sezione commenti qui sotto.
