Il modo migliore per utilizzare Google Lens sui tuoi dispositivi nel 2022
Pubblicato: 2022-07-07Google Lens è la mia prima scelta per trovare oggetti, piante e animali. Tuttavia, può fare molto di più: fornendo soluzioni rapide a problemi come la traduzione di testo in movimento e la copia di contenuti da PDF, libri di testo o materiali stampati!
Google Lens è facile da utilizzare e completamente gratuito, ma la maggior parte delle persone non è a conoscenza di questo prezioso strumento. Quindi siamo qui per te!
Questo manuale per Google Lens spiega come funziona Google Lens e come iniziare e fornisce molti trucchi e suggerimenti per sfruttarlo al meglio.
Sommario
- 1 Che cos'è Google Lens?
- 2 Come funziona Google Lens
- 3 diversi modi per utilizzare Google Lens
- 3.1 1. Identifica vestiti e altro con Google Lens
- 3.2 2. Usa Google Lens per aggiungere eventi al tuo calendario
- 3.3 3. Recensioni sui ristoranti
- 3.4 4. Traduci testo
- 3.5 5. Identificare edifici e punti di riferimento
- 3.6 6. Usa Google Lens per copiare i biglietti da visita nella Rubrica
- 4 Come posso utilizzare Google Lens sul mio telefono?
- 4.1 Come ottenere Google Lens su iPhone
- 4.2 Per Android:
- 5 Disabilita l'opzione di ricerca dell'obiettivo di Chrome su Android
- 5.1 Correlati
Cos'è Google Lens?
Google Lens ti consente di utilizzare il telefono per indicare qualcosa, come un fiore esatto, dopodiché puoi chiedere all'Assistente Google qual è l'oggetto a cui stai puntando. Non si tratta solo di ottenere qual è l'oggetto; ricevere suggerimenti in base all'oggetto, ad esempio fioristi vicini, ad esempio fiori.
Un altro esempio delle funzionalità di Google Lens è scattare foto di un adesivo SSID sul retro del router WiFi, dopodiché il tuo dispositivo si connetterà istantaneamente alle reti WiFi senza dover eseguire altre azioni. Non dovrai più inciampare sotto l'armadio della cucina per trovare la password mentre la digiti sul telefono. Invece, puoi semplicemente usare il dito per scattare con Google Lens.
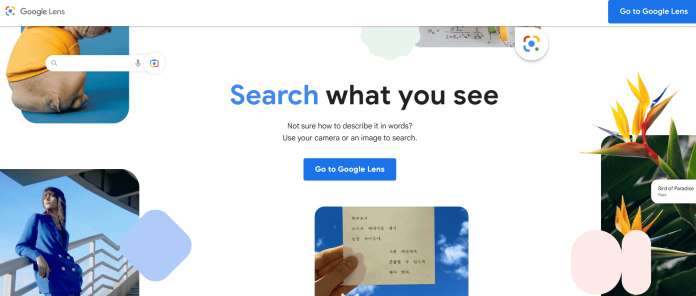
Come funziona Google Lens
Lens fornisce un contesto agli utenti confrontando gli oggetti nelle loro foto con quelli nel database di Google. Classifica le foto in base alla loro somiglianza e pertinenza all'immagine scattata dall'utente. Oltre alle immagini, utilizza i metadati di un'immagine, come la lingua e le parole, per identificare i probabili risultati di una ricerca.
Questa tecnologia per il riconoscimento delle immagini riduce i risultati per fornire dettagli pertinenti. Ad esempio, se un utente punta la fotocamera verso l'abito di sua scelta, l'applicazione visualizzerà risultati che includono dettagli sull'abito. Le informazioni possono includere informazioni sul marchio, recensioni di prodotti e negozi che vendono prodotti simili. Inoltre, questa funzione può essere utilizzata anche per l'arredamento della casa.
Inoltre, Lens ha anche una funzione di selezione del testo intelligente e una funzione di ricerca. Gli utenti possono evidenziare o copiare il testo puntando la fotocamera del telefono verso un elemento o un segno. Questo può essere utile in una struttura come un ristorante o un hotel. Invece di digitare manualmente la password WiFi, Google Lens può estrarre il testo dal segno o dal documento. Quindi, gli utenti lo copiano e incollano semplicemente nella password del WiFi.
Diversi modi di utilizzare Google Lens
1. Identifica vestiti e altro con Google Lens
L'applicazione Lens ti consente di cercare tutto ciò che ti circonda scansionando il testo che metti davanti ad esso o una foto selezionata o una che hai scattato. Il futuro è qui. Non avremmo mai immaginato che ci sarebbe piaciuto assistere a questo giorno.
Sei interessato a dare un'occhiata a un oggetto di cui il tuo amico è attualmente innamorato? Prendi il libro dallo scaffale e scatta una foto. Imparerai di più sulla storia del libro sull'autore e su come acquistare o prendere in prestito il libro su Internet. Potresti persino trovare la fonte di una citazione che scopri in qualsiasi parte del mondo.

2. Usa Google Lens per aggiungere eventi al tuo calendario
Se desideri aggiungere un appuntamento o un evento che hai visto pubblicizzato sul tuo calendario, è semplice come scattare foto utilizzando Google Lens e seguire le istruzioni.
Probabilmente siamo stati tutti lì per la sensazione di intorpidimento che provi quando annoti rapidamente i dettagli sul tuo telefono mentre le persone dietro di te diventano frustrate e indisciplinate. Allora a cosa serve Google Lens? Fondamentalmente è la migliore segretaria da poco che può aiutarti a mantenere i tuoi affari ben organizzati in ogni momento.
3. Recensioni di ristoranti
Se sei in città e sei interessato ai ristoranti locali che vedi, puoi utilizzare Google Lens. App Google Lens per trovarli su internet in pochi minuti. Innanzitutto, scatta una foto della parte anteriore dello stabilimento e assicurati di attivare la modalità di localizzazione dell'app Lens premendo il pulsante in basso e poi sul lato sinistro dell'interfaccia utente.
4. Traduci testo
Non c'è bisogno di passare ore a lottare per ricordare l'affascinante adesivo latino per paraurti che adorna il veicolo davanti a te. Nel caso in cui sei bloccato in mezzo al traffico, puoi aprire Google Lens, prendere una fotografia e quindi essere in grado di tradurre automaticamente il testo utilizzando la modalità Traduci.
Può essere applicato a quasi tutto ciò che è visibile, sia un pasto esotico che ti incuriosisce durante una serata fuori, sia il tatuaggio intrigante che il tuo amico ha deciso di farsi tatuare sul corpo nella lingua di un altro paese. Se è visibile da leggere, dovresti sapere cosa significa.
5. Identifica edifici e punti di riferimento
Se sei un fan dei viaggi, probabilmente sei stato in posti più mozzafiato di quelli che ricordi. La buona notizia è che Google Lens può aiutarti a ottenere il massimo da ogni viaggio senza la necessità di una guida turistica.
6. Usa Google Lens per copiare i biglietti da visita nella Rubrica
È un'ottima idea di Google Lens che è particolarmente utile se sei stato a una mostra, una conferenza o qualsiasi altro evento per il networking. La sfortunata pila di biglietti da visita che raccogli incontrerà quasi sempre un terribile destino prima di arrivare a casa per essere catalogata.
Come posso utilizzare Google Lens sul mio telefono?
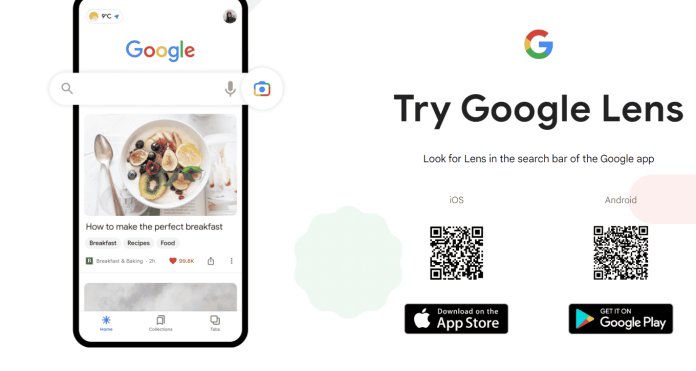
Come ottenere Google Lens su iPhone
- Google Lens nell'app Google è disponibile solo in inglese.
- Apri l'app Google sul tuo iPhone.
- Nella barra di ricerca, tocca Lente. Se non hai mai utilizzato Lens in precedenza, premi Accendi la fotocamera per abilitare Lens.
- Sullo schermo, fai clic sull'elemento. Per evidenziare il testo, tocca la parola, toccala di nuovo e trascina i punti blu.
- In alto, premi su un risultato o cerca.
Per Android:
- Se utilizzi un telefono Android, puoi aprire Lens.
- Con l'Assistente Google: dì "Ok, Google". In basso, fai clic con il pulsante destro del mouse su Lente.
- Su alcuni telefoni Android, come Pixel Google: apri l'app Google Fotocamera > Altro > Obiettivo.
- Se non riesci a notare il simbolo dell'obiettivo, Lens non è in grado di trovare alcuna informazione sugli oggetti che ti trovi sul telefono.
- Scatta una foto di qualcosa.
- Sullo schermo, fai clic sull'elemento. Per evidenziare le parole, toccane una, dopodiché toccala di nuovo, quindi spostati sui punti in blu.
- Tocca Parla.
Disabilita l'opzione di ricerca dell'obiettivo di Chrome su Android
- Per disabilitare la funzione di ricerca dell'obiettivo per il telefono Android, devi prima avviare Chrome sul tuo telefono.
- Quando sei in Chrome, premi sulla barra degli indirizzi, digita quanto segue, quindi inserisci:
- Nella pagina "Esperimenti", nell'angolo in alto a destra, fai clic sulla casella "Search Flags" e inserisci le seguenti informazioni:
- Nei risultati della ricerca, cerca "Ricerca di immagini con tecnologia Google Lens nel menu contestuale". Sotto questa opzione, fai clic su "Predefinito".
- Nel menu visualizzato, scegli "Disabilitato".
- Nell'angolo in basso a destra del menu di Chrome, c'è un pulsante che dice "Riavvia". Tocca questa opzione per chiudere e quindi riaprire il browser.
- È tutto pronto. A partire da ora, se fai clic e tieni premuta un'immagine all'interno di Chrome, otterrai la classica opzione "Cerca questa immagine in Google".
Ottieni servizi di progettazione grafica e video illimitati su RemotePik, prenota la tua prova gratuita
Per tenerti aggiornato con le ultime notizie di eCommerce e Amazon, iscriviti alla nostra newsletter su www.cruxfinder.com
