Come aggiungere testo a un'immagine
Pubblicato: 2022-10-06Se sei un blogger o uno scrittore di articoli, potresti conoscere l'importanza di aggiungere del testo a un'immagine.
Bene, ti permette di attirare l'attenzione dei tuoi lettori. Li rende unici e altamente comunicativi.
Qui, abbiamo creato un post che condivide con te come aggiungere testo a un'immagine.
Siamo consapevoli che vuoi farlo in modo rapido e semplice. Quindi, abbiamo incluso sezioni separate incentrate sui modi per aggiungere testo a una foto.
Qui, conosci:
- Come aggiungere testo a un'immagine con MS Paint
- Come aggiungere testo a una foto online in Canva
- Come aggiungere testo a un'immagine con l'app mobile
Quindi, iniziamo subito con esso.
Sommario
Aggiungi testo a un'immagine con MS Paint
Qui imparerai come posizionare il testo su un'immagine usando MS Paint per Windows. Il programma MS Paint su Windows ti consente di aggiungere testo alla tua immagine preferita.
I passi sono come segue:
- Apri il programma Paint su Windows
- Fai clic sull'opzione "File" nell'angolo in alto a sinistra della finestra di Paint
- Apparirà un menu a comparsa. Devi fare clic su "Apri", che aprirà la finestra Esplora file
- Ora devi selezionare la foto a cui vuoi aggiungere del testo. Quindi, cerca la cartella appropriata contenente l'immagine sul lato sinistro della finestra di Esplora file
- Seleziona l'immagine a cui vuoi aggiungere del testo
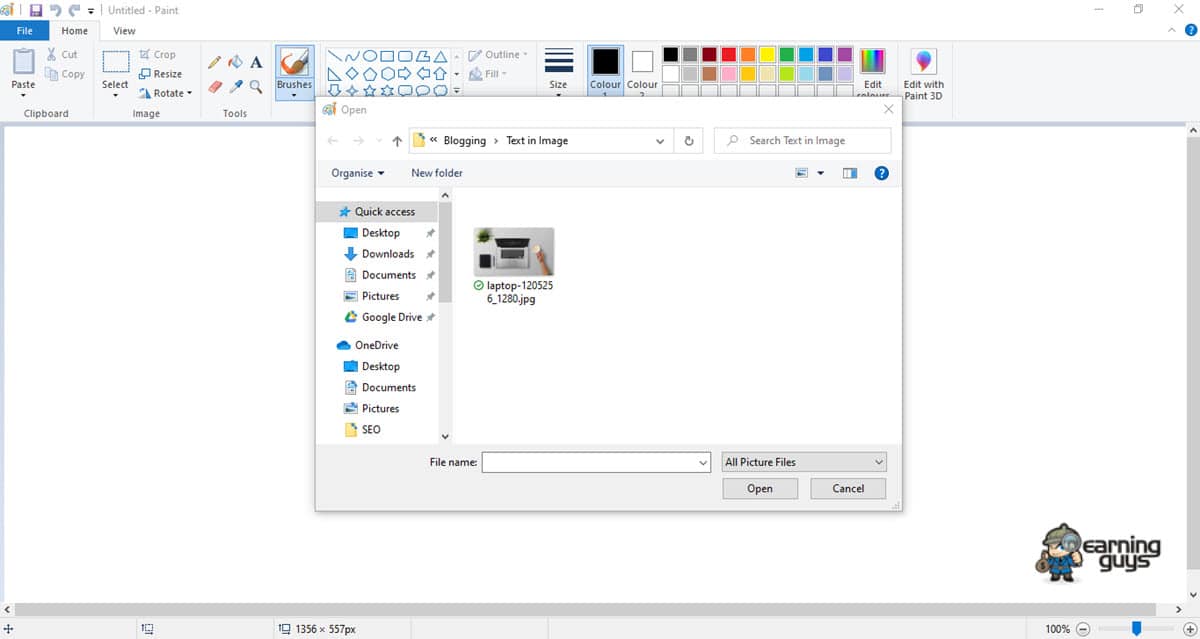
- Apri la foto in Paint facendo clic sull'opzione "Apri" nell'angolo in basso a destra della finestra Esplora file
- Ora, fai clic su "A" nella sezione "Strumenti" della barra degli strumenti nella parte superiore della finestra di Paint
- Crea una casella di testo sull'immagine. È necessario fare clic e trascinare il mouse sulla sezione della foto su cui si desidera aggiungere del testo. Ora, rilascia il pulsante
- Inserisci il testo che vuoi inserire sulla tua foto. Puoi modificare la dimensione del carattere del testo utilizzando gli strumenti nella sezione "Carattere" della barra degli strumenti. Puoi persino cambiare il colore del testo utilizzando la sezione "Colori" della barra degli strumenti
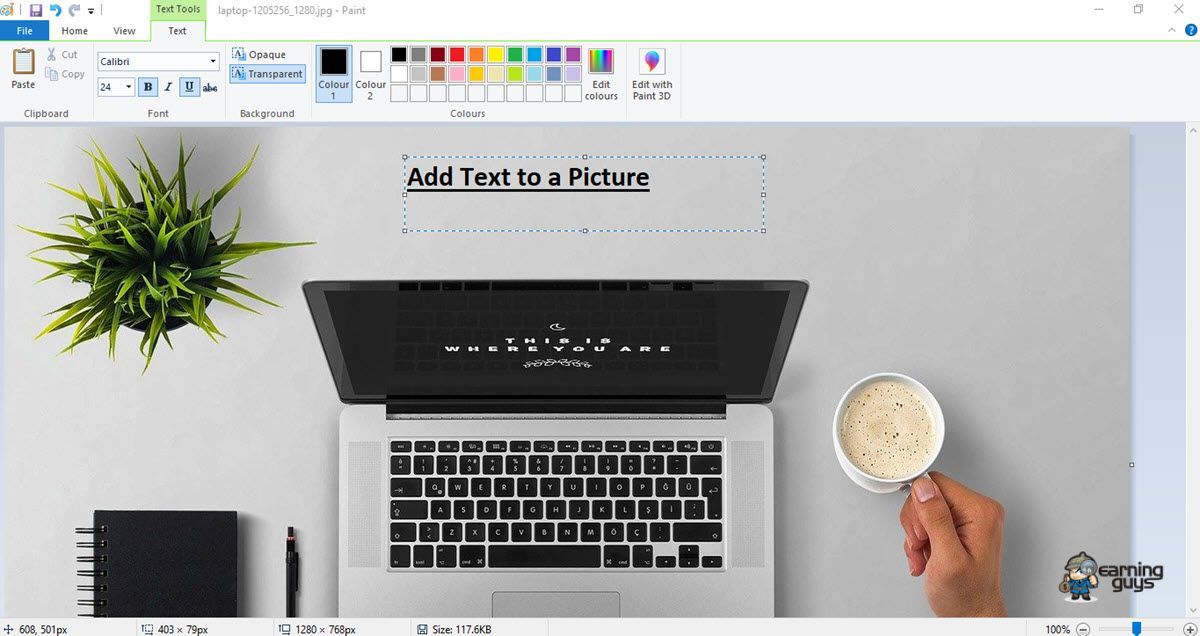
- Puoi ridimensionare la tua casella di testo se lo desideri. Fare clic e trascinare uno degli angoli della casella di testo verso il basso e verso l'esterno per farlo.
- Ora puoi salvare il testo della tua foto. Puoi farlo facendo clic sull'opzione "File" e quindi facendo clic su "Salva" nel menu risultante. Le modifiche verranno salvate. Tuttavia, se desideri salvare la foto con il testo come file a sé stante, devi fare clic su "File", quindi fare clic su "Salva con nome" e inserire un nuovo nome nella casella "Nome file" prima di fare clic su Salva.
Vedi che Paint è molto facile da usare quando aggiungi del testo a un'immagine. Ti consente di aggiungere rapidamente testo di base. Devi semplicemente aggiungere una casella di testo, regolare le proprietà del carattere e il gioco è fatto.
Aggiungi testo a una foto online in Canva
Canva è l'applicazione online di riferimento che ti consente di caricare rapidamente un'immagine e aggiungere una riga di testo a una foto.
Devi sfogliare il riquadro "Testo".
È super facile da usare.
Devi fare clic su "Aggiungi testo", che aggiungerà una piccola casella di testo al tuo design. La parte inferiore del riquadro Testo è stata riempita di "titolari di testo" con un insieme ben bilanciato di elementi tipografici che possono essere utilizzati nei tuoi progetti.
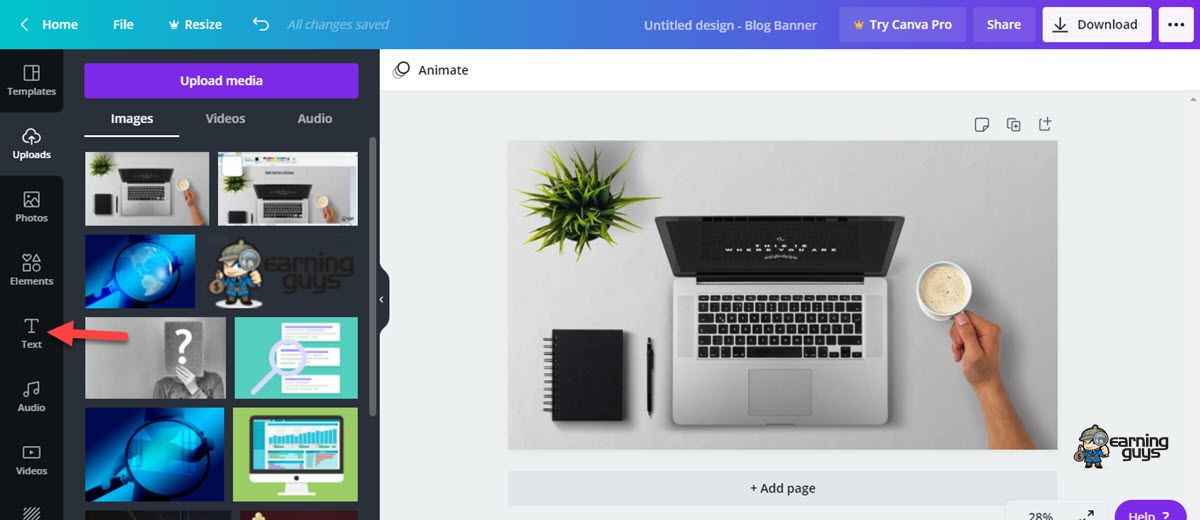
Puoi selezionare il supporto per il testo perfetto per la tua foto. Devi fare clic su di esso o trascinarlo nel tuo design.

Ora seleziona il supporto del testo e personalizza i colori. Puoi anche fare clic sul testo segnaposto per iniziare a digitare da solo.
Se non trovi nulla che ti piace tra i supporti di testo, puoi visualizzare in anteprima i campioni dalla finestra di selezione dei caratteri. Inoltre, puoi personalizzare il colore, l'allineamento e la spaziatura del testo, il tutto con pochi clic.
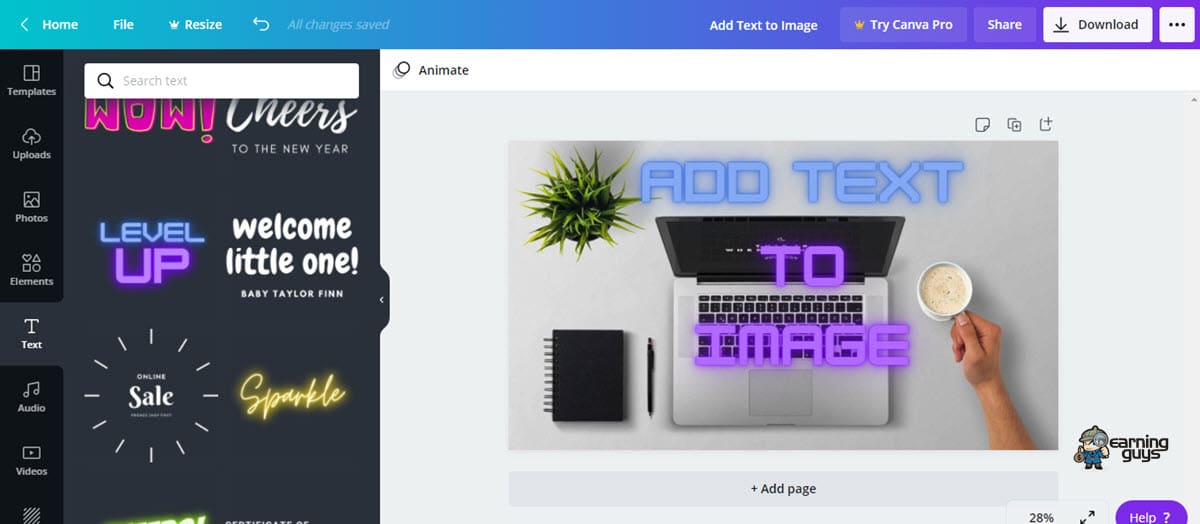
Puoi scegliere di far risaltare il tuo testo con uno sfondo fotografico sfocato. Devi selezionare la tua foto e aprire la finestra del filtro. Ora, sposta lentamente il cursore della sfocatura verso destra.
Puoi persino visualizzare in anteprima la tua foto che diventa più sfocata in tempo reale. Devi fermarti quando il tuo testo è chiaramente visibile.
Il modo migliore per aggiungere testo a una foto è posizionare il testo nello spazio negativo di una foto. Questi sono luoghi senza molti dettagli o variazioni. Usa alcune scelte di carattere creative, insieme alla modifica e all'allineamento del testo.
Infine, dobbiamo ricordare che il suo editor di testo è facile da usare. Offre una vasta gamma di caratteri. Devi fare clic su "Testo" nel menu della barra laterale. Ora aggiungi il tuo testo e seleziona lo stile del tuo carattere.
Canva offre opzioni per formattare il testo. È possibile modificare il colore e la dimensione del carattere e regolare l'interlinea. Inoltre, la casella di testo può essere impostata nella posizione preferita trascinandola.
Lo strumento per immagini e testo di Canva è gratuito. Inoltre, non sono necessarie competenze tecniche per divertirti con Canva.
Aggiunta di testo all'immagine con l'app mobile
Qui condividiamo come aggiungere testo all'immagine con app mobili come Fotor Photo Editor.
Fotor è facile da usare e può soddisfare la maggior parte delle tue esigenze di fotoritocco. Fotor viene fornito con effetti, bordi e adesivi completi, consentendoti così di espandere la tua creatività.
Il suo Collage Creator ti consente di posizionare le foto ovunque pensi che appartengano. Funziona come un software di editing professionale, permettendoti di creare la tua immagine affascinante.
Inoltre, i suoi miglioramenti con un clic aiutano a tirare fuori il meglio dalle tue foto. Nel complesso, Fotor aiuta a liberare il tuo spirito creativo.
Con Fotor puoi aggiungere qualsiasi testo a qualsiasi immagine.
Puoi utilizzare il suo editor di testo fotografico per aggiungere testo alle tue foto gratuitamente. Ottieni tutte le impostazioni complete di regolazione del testo su Fotor.
L'editor di testo di foto/immagini viene fornito con una vasta libreria di stili di carattere eccezionali. Devi sfogliare l'editor di testo di Fotor e aggiungere una casella di testo alla tua immagine. Puoi selezionare un carattere che ti piace, cambiarne il colore, lo sfondo, le dimensioni e altro ancora.
Inoltre, l'editor di testo di Fotor è completamente gratuito. Tutto quello che devi fare è caricare la tua immagine, ottenere un riquadro di testo e scrivere qualcosa di stimolante o memorabile. Puoi persino utilizzare alcuni font e effetti di testo per migliorare la tua foto.
Fotor rende divertente e semplice aggiungere rapidamente testo alle foto online. Ti permette di formattare il testo su un'immagine. Puoi anche aggiungere colori diversi al tuo testo. Puoi anche modificare la trasparenza del tuo testo.
Ecco una rapida istantanea dell'aggiunta di testo a una foto utilizzando Fotor:
- Devi aprire il tuo collage, design o foto in Fotor
- Usando il pulsante "Testo", puoi selezionare e trascinare una casella di testo nella posizione desiderata
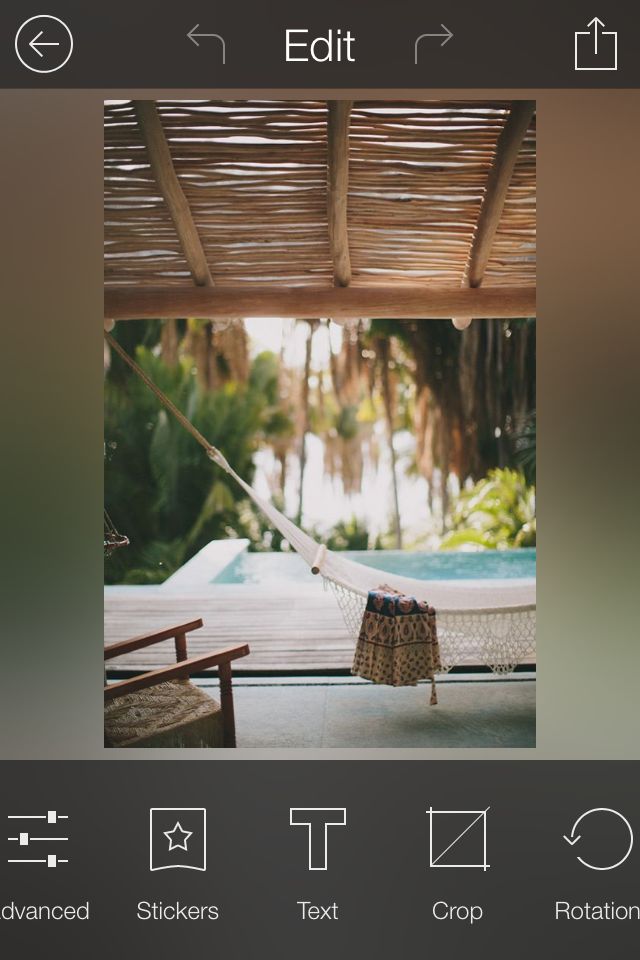
- Ora puoi modificare il testo. È possibile modificare il carattere, nonché il colore, la dimensione, lo sfondo o la trasparenza
- Infine, puoi visualizzare in anteprima e salvare il tuo lavoro
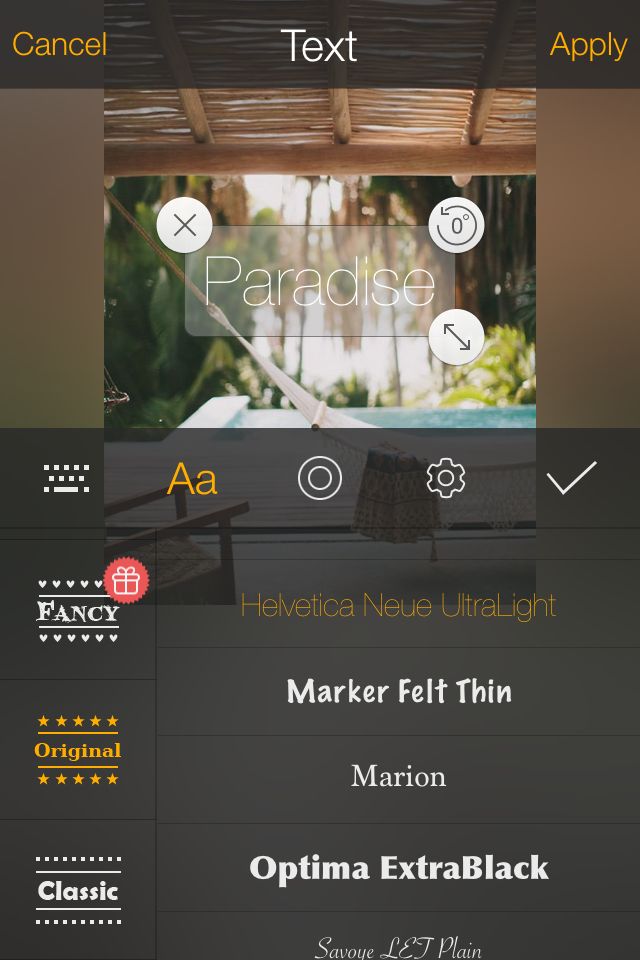
Vedi che aggiungere testo a una foto è semplicissimo con l'editor di foto online - Fotor.
Ora che hai capito come aggiungere testo a un'immagine con MS Paint, Canva e con l'app per dispositivi mobili - Fotor, è giunto il momento per te di prendere l'iniziativa e portare a termine il lavoro in modo rapido e semplice.
Ci auguriamo che questo post sull'aggiunta di testo a un'immagine sia stato utile per te. Grazie per averci visitato.
