Come aggiungere una firma elettronica a un documento PDF [4 semplici modi]
Pubblicato: 2023-05-18Cosa c'è in questa guida :
Tutto ciò che devi sapere sulla firma elettronica dei PDF
Metodo 1: aggiungere una firma elettronica a un documento PDF con Adobe Acrobat
Metodo 1: aggiungi una firma elettronica a un documento PDF con Microsoft Edge
Metodo 2: aggiungi una firma elettronica a un documento PDF con Proposify
Metodo 3: aggiungi una firma elettronica a un documento PDF con Dropbox Sign
Suggerimenti per la richiesta di firme elettroniche sui PDF
Tutto ciò che devi sapere sulla firma elettronica dei PDF
Hai domande sulla firma dei PDF? Abbiamo risposte.
Leggi queste domande frequenti per capire meglio quale dei seguenti metodi è più adatto al tuo caso d'uso di firma.
Come funzionano le firme elettroniche? Le firme elettroniche rappresentano l'intento e l'azione della firma di un documento. Questo può significare selezionare una casella, disegnare o digitare il tuo nome o disegnare o digitare le tue iniziali.
Le firme elettroniche sui PDF sono legalmente vincolanti? Disegnare la tua firma digitalmente potrebbe non essere sufficiente in caso di arbitrato. Se si desidera garantire che le proprie firme siano legalmente vincolanti, è necessario utilizzare un software di firma elettronica che invii un collegamento univoco tramite un'e-mail di richiesta di firma alla casella di posta di ciascun firmatario in modo che l'attività di firma digitale possa essere registrata e comprovata.
Qual è il modo migliore per raccogliere una firma elettronica su un PDF? Adobe Acrobat è uno dei modi gratuiti più popolari per firmare PDF online, ma non è la soluzione migliore per scopi commerciali. Manca di collegamenti univoci (descritti sopra). Inoltre, non tutti hanno Adobe Acrobat scaricato sul proprio computer. Il nostro consiglio è di utilizzare una soluzione di firma elettronica che consenta ai clienti di firmare in modo sicuro online senza dover scaricare software speciali (vedere Metodi 3 e 4). Ma se pensi che il rischio di arbitrato sia basso e non sei troppo preoccupato, vai avanti e usa il Metodo 1 o 2.
Passiamo ora ai metodi di firma!
Presentiamo pro e contro per ogni metodo per aiutarti a decidere quale è giusto per te.
Metodo 1: aggiungere una firma elettronica a un documento PDF con Adobe Acrobat
Adobe Acrobat è un popolare strumento gratuito per la visualizzazione e la modifica di PDF. Puoi compilare i campi dei moduli, aggiungere firme, evidenziare il testo e altro ancora.
Pro e contro di questo metodo
Adobe Acrobat offre una varietà di modi per firmare documenti digitalmente, tra cui la digitazione, il disegno e il caricamento della firma.
Tuttavia, poiché richiede l'uso della loro applicazione desktop e non offre la convalida dell'e-mail, non è l'opzione migliore. Per una migliore esperienza del cliente e firme legalmente vincolanti, utilizza uno strumento di firma che consente ai clienti di rivedere e firmare documenti in pochi semplici clic con il proprio browser web.
Come aggiungere una firma elettronica
Ecco i passaggi da seguire per firmare un PDF con Adobe Acrobat.
Passo 1. Apri un documento con Adobe Acrobat.
Assicurati di aver scaricato Adobe Acrobat. Se non è il tuo lettore PDF predefinito, dovrai fare clic con il pulsante destro del mouse e selezionare Apri con >> Adobe Acrobat per avviare il programma.
Clicca su “Compila e firma”. Quindi fare clic su "Aggiungi firma".
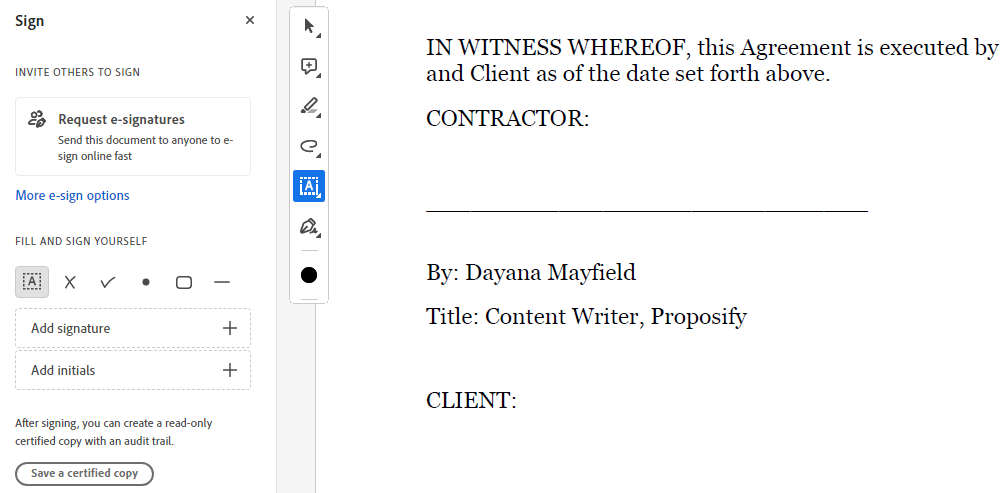
Passaggio 2. Digita, disegna o carica la tua firma
Con Adobe Acrobat ci sono tre modi per aggiungere una firma. Puoi digitare il tuo nome, disegnare la tua firma o caricare un'immagine della tua firma che hai creato con Paint o qualche altro programma.
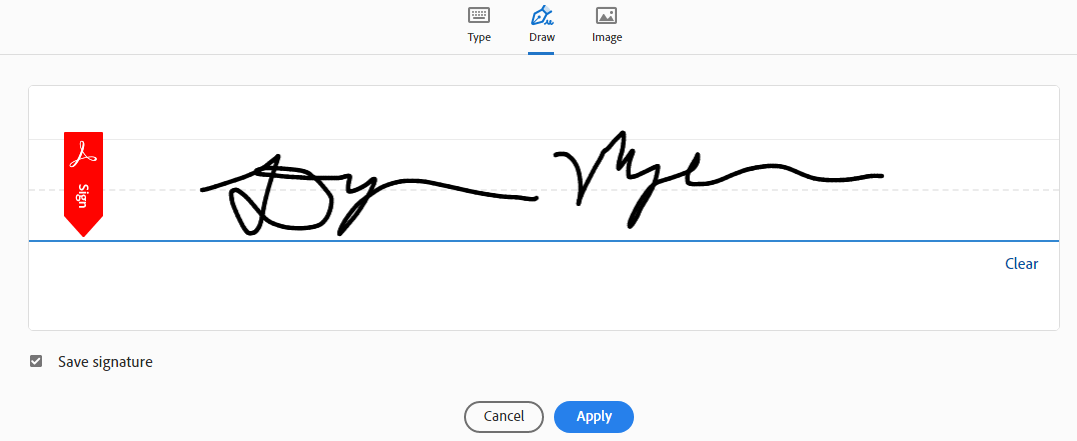
Passaggio 3. Trascina e rilascia la tua firma nel campo corretto.
Quindi, posiziona la tua firma dove vuoi andare e ridimensionala se necessario.
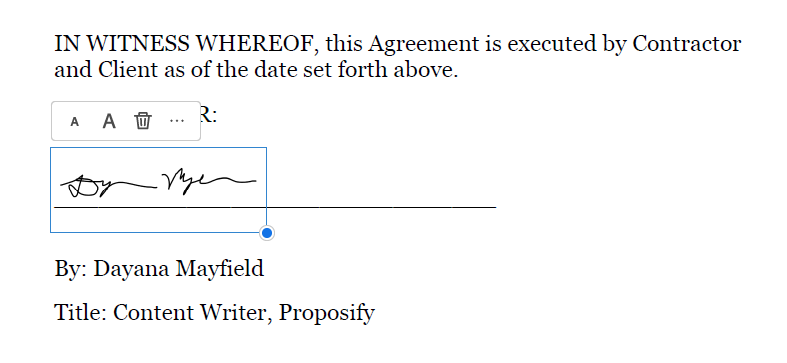
Passo 4. Salva e invia il PDF.
Quindi, fai clic sull'icona di salvataggio per salvare il PDF firmato. Se hai bisogno che qualcun altro firmi il documento, dovrai inviare loro il PDF e spiegare loro come utilizzare Adobe Acrobat Fill and Sign. Per un approccio più snello e professionale, prova il Metodo 3.
Metodo 2: aggiungi una firma elettronica a un documento PDF con Microsoft Edge
Con questo metodo, utilizzerai un'applicazione browser popolare e gratuita per firmare il tuo PDF.
Pro e contro di questo metodo
Puoi scarabocchiare la tua firma in un pizzico. Sebbene questo metodo sia gratuito e facile, probabilmente non reggerà in un tribunale. Sarai in grado di tenere traccia di quando un documento è stato modificato, ma non viene inviato alcun collegamento univoco all'e-mail del firmatario, che è legalmente vincolante. (Per un'opzione fail-safe, vedere il metodo 3 di seguito.)
Come aggiungere una firma elettronica
Usa questi semplici passaggi per aggiungere la tua firma disegnata a mano a un documento PDF:
Passo 1. Apri il tuo PDF con Microsoft Edge.
Se utilizzi Windows, il tuo computer potrebbe aprire automaticamente i PDF in Edge. In caso contrario, puoi fare clic con il pulsante destro del mouse sul file PDF e scegliere Apri con >> Edge.
Passaggio 2. Selezionare lo strumento di disegno nella barra degli strumenti in alto che appare nel browser Edge durante la visualizzazione di un PDF.
Per una firma dall'aspetto più professionale, scegli il colore nero e imposta lo spessore il più sottile possibile.
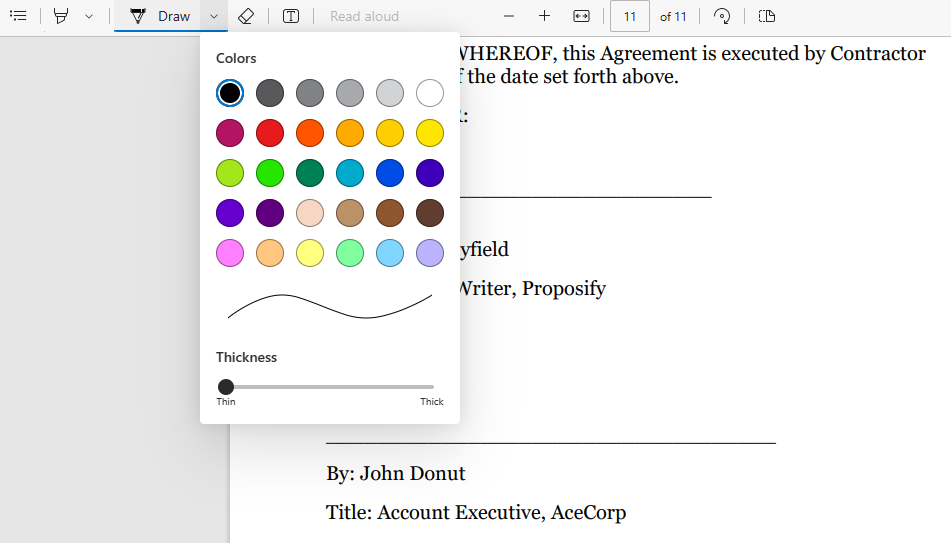
Passaggio 3. Disegna la tua firma.
Se disponi di un dispositivo touchscreen, sarà più facile rendere realistica la tua firma. Altrimenti, dovrai fare del tuo meglio con il mouse o il trackpad.
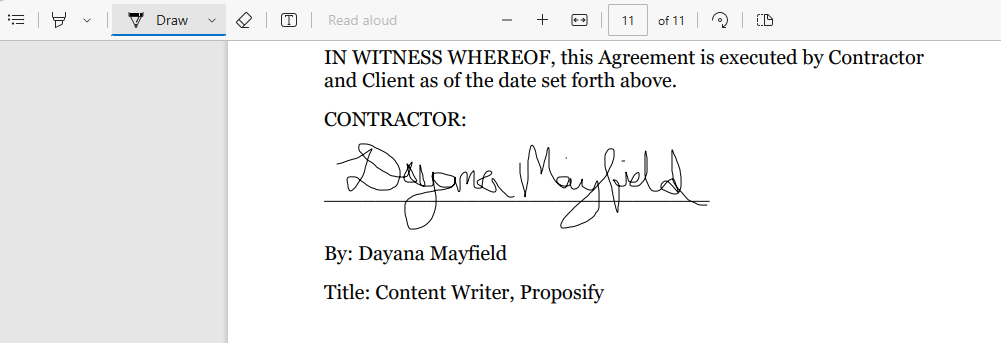
Passo 4. Salva il documento PDF firmato.
Se desideri salvare le modifiche al file PDF originale, puoi semplicemente fare clic sull'icona di salvataggio. Tuttavia, se desideri salvare la versione firmata come file separato, fai clic sull'icona di stampa e seleziona Microsoft Print to PDF.
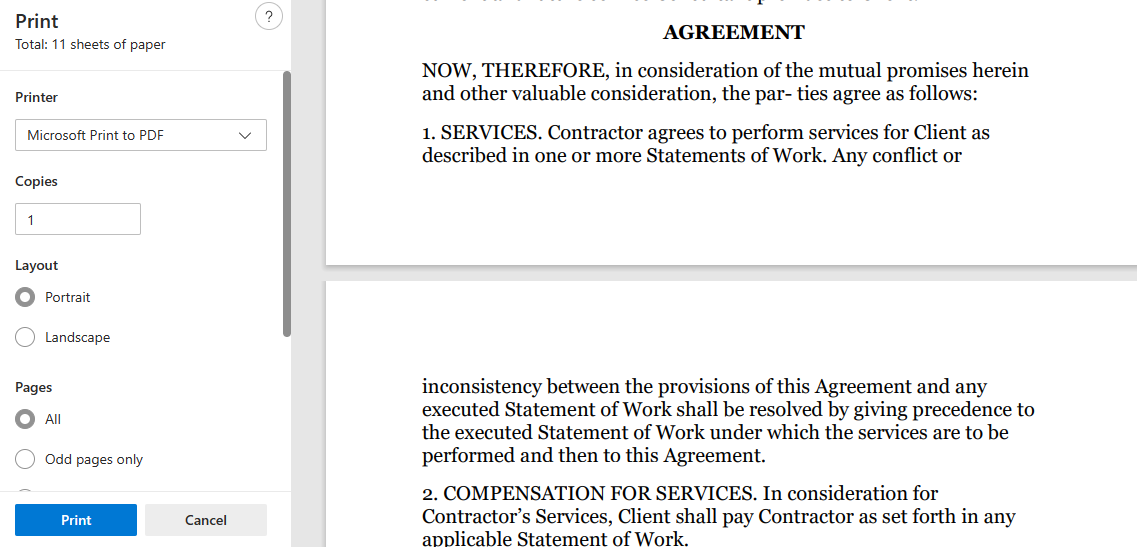
Quindi, puoi premere print e dare alla versione firmata un nuovo nome e scegliere la cartella corretta in cui salvarla.
Metodo 3: aggiungere una firma elettronica a un documento PDF con Proposify
Stanco di litigare con i PDF? Il software per le proposte di Proposify offre un modo migliore per progettare e firmare le proposte.
Pro e contro di questo metodo
Se il tuo team di vendita sta inviando proposte in formato PDF a potenziali clienti, probabilmente hai affrontato alcuni o tutti questi problemi:
Diverse versioni di PDF sono sparse ovunque
Sfide durante la progettazione delle proposte PDF
Difficoltà nell'effettuare modifiche in base alle richieste del cliente

Mancanza di visibilità sull'attività del cliente (non è possibile stabilire se hanno visualizzato la proposta)
Con Proposify, puoi risolvere tutti questi problemi. Ottieni una piattaforma dedicata per la gestione dei modelli di proposta, l'invio e il monitoraggio delle proposte e la gestione delle richieste di revisione dei clienti.
Inoltre, poiché le firme vengono richieste con un collegamento univoco inviato alla casella di posta elettronica dei firmatari, tutte le firme raccolte sono legalmente vincolanti.
Sebbene questo metodo sia ottimo per i team di vendita, non è adatto alla maggior parte degli altri casi d'uso. Se non stai inviando proposte commerciali ma desideri firme legalmente vincolanti, considera il Metodo 4 di seguito.
Come aggiungere una firma elettronica
Segui questi passaggi per richiedere una firma su una proposta digitale.
Passaggio 1. Inizia con un modello.
Risparmia tempo scegliendo uno dei nostri oltre 75 modelli di proposte e contratti. Puoi trovarne uno che corrisponda al tuo settore o scegliere quello con il tuo design preferito.
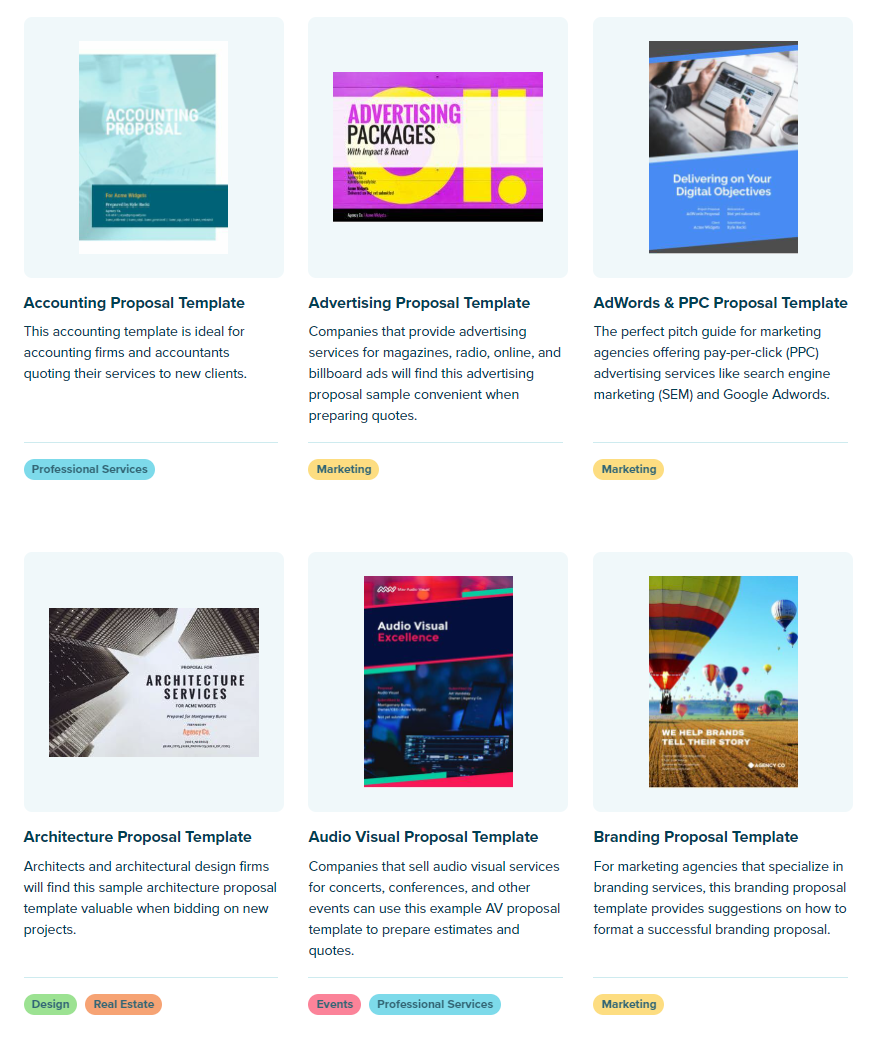
Passaggio 2. Personalizza il design e il testo della proposta
Personalizza il modello aggiungendo lo stile unico del tuo marchio, le informazioni sull'azienda, i dettagli del servizio, le credenziali, ecc.
A seconda del tuo settore e del modello che hai scelto, ci saranno diverse cose che dovresti aggiornare.
Ad esempio, se sei un architetto che utilizza il nostro modello di proposta di architettura, dovresti assicurarti di aggiornare questa pagina con un campione del tuo lavoro:
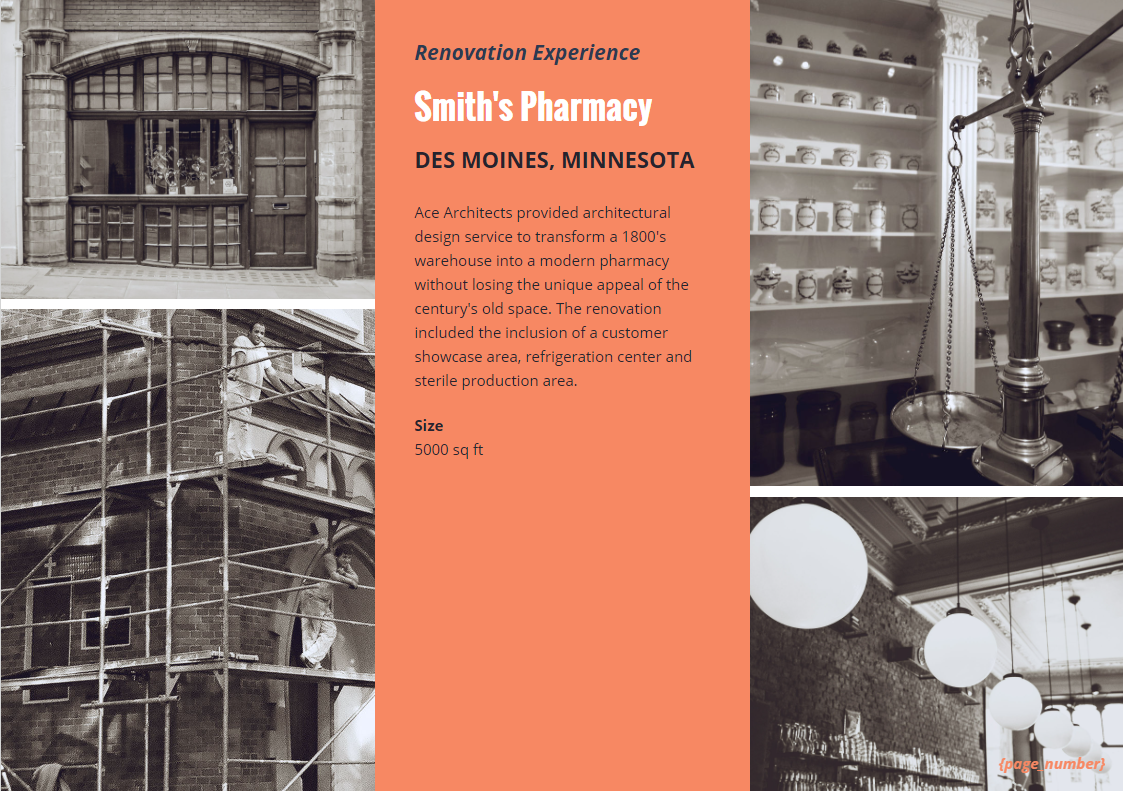
Passaggio 3. Aggiungi i dettagli del cliente e i blocchi della firma.
Dopo aver personalizzato la proposta per la tua attività, è il momento di soddisfare il tuo cliente. Aggiungere il nome dell'azienda cliente, il nome del firmatario e i campi della firma.
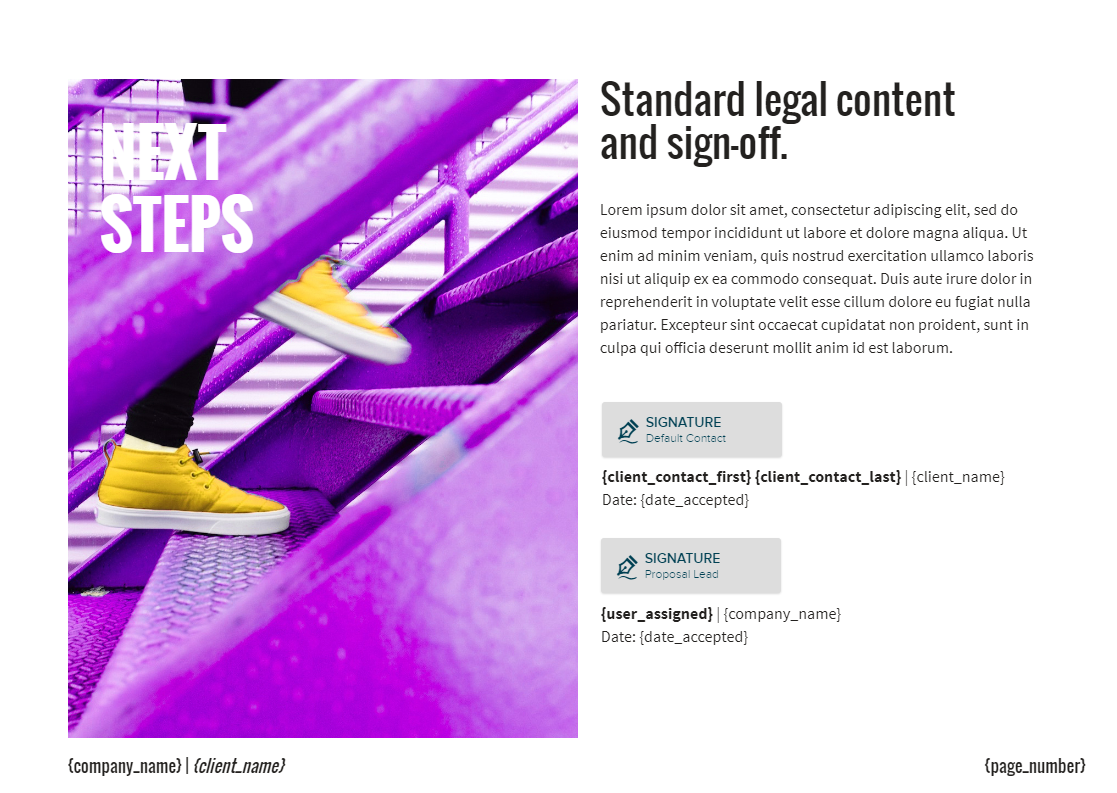
Passaggio 4. Invia la proposta al cliente
Al termine della proposta, fare clic sul pulsante "Condividi". Quindi scrivi l'e-mail che accompagnerà la tua proposta.
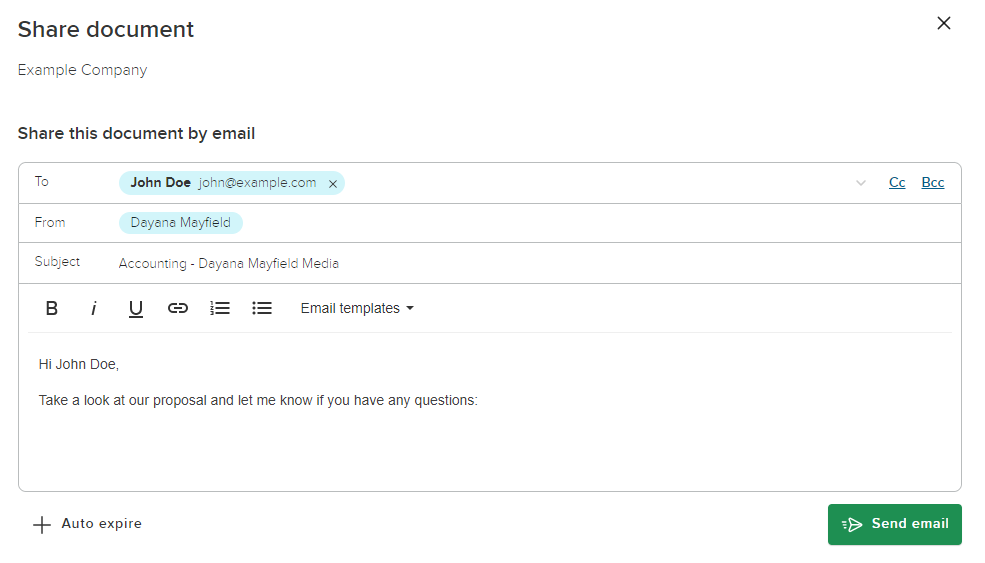
Ma come venditore, il tuo lavoro non finisce qui, ovviamente. Utilizza Proposify per impostare promemoria automatici via e-mail, tenere traccia dell'attività del cliente, confrontare i tassi di chiusura e aggiornare i termini della proposta in base alle richieste di revisione del cliente.
Metodo 4: aggiungi una firma elettronica a un documento PDF con Dropbox Sign
Dropbox Sign è uno strumento a prezzi ragionevoli per firme online legalmente vincolanti. Puoi usarlo per qualsiasi tipo di accordo legale.
Pro e contro di questo metodo
Dropbox Sign semplifica il caricamento di documenti Word e PDF e la loro firma. Puoi anche impostare modelli di contratto nel tuo account.
Come Proposify, Dropbox Sign offre firme elettroniche legalmente vincolanti. La differenza è che questa piattaforma è progettata per la firma di contratti scritti di base, mentre con Proposify puoi creare proposte ben progettate e on-brand, nonché contratti standard. Per questo motivo, Dropbox Sign può essere utilizzato per qualsiasi scopo mentre Proposify è migliore per i team di vendita.
Come aggiungere una firma elettronica
Ecco come aggiungere un blocco firma al tuo PDF con Dropbox Sign.
Passo 1. Carica il tuo PDF.
Inizia accedendo al tuo account e facendo clic su "Firma documenti".
Carica il documento PDF che vuoi firmare. Se hai più documenti per lo stesso firmatario, puoi caricarli tutti e sistemarli in ordine.
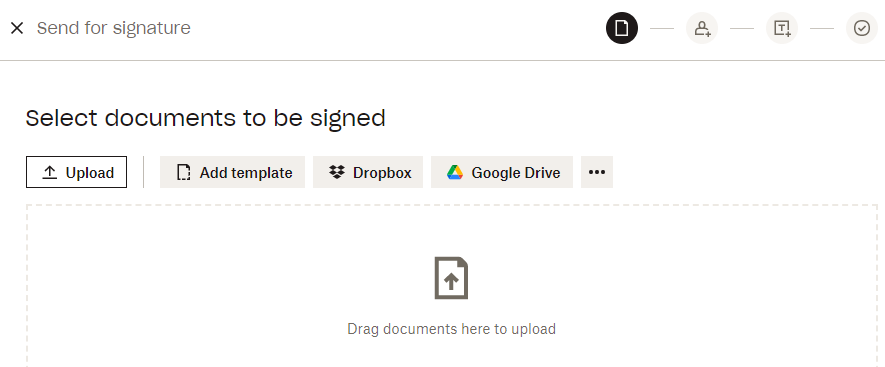
Passaggio 2. Aggiungi i tuoi firmatari.
Inserisci il nome e gli indirizzi email dei tuoi firmatari. Puoi aggiungere tutte le persone che desideri o fare clic sul pulsante "Sono l'unico firmatario" se hai solo bisogno di firmare qualcosa tu stesso.
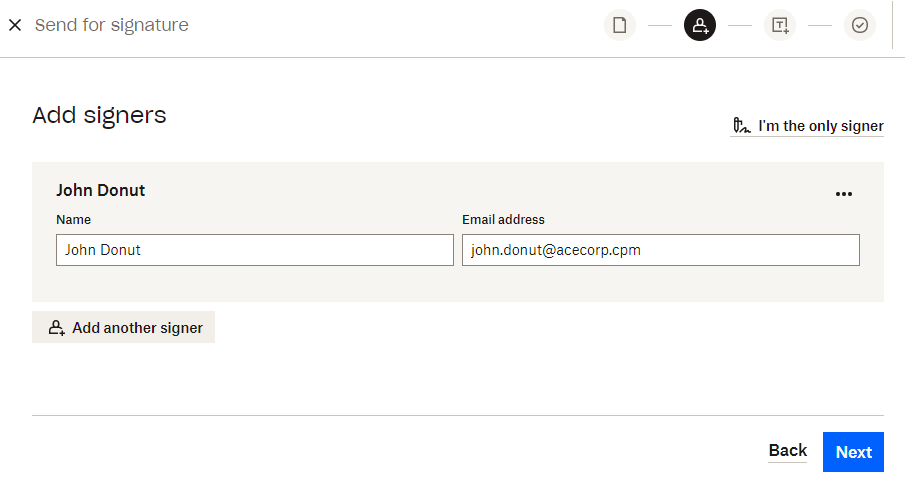
Passo 3. Inserisci tutti i campi firma necessari.
Successivamente, aggiungi i campi firma e i campi modulo richiesti per ciascun firmatario. Potresti voler aggiungere campi per nomi, indirizzi o altri dati importanti.
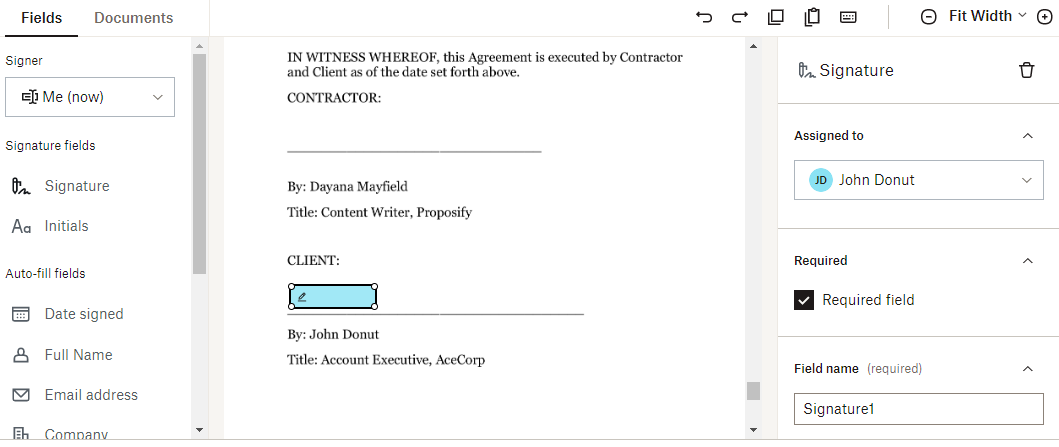
Se ci sono campi che devi firmare, fai clic sull'impostazione "Io" e trascina e rilascia le firme dove ti servono.
Passo 4. Invia il documento per la firma.
Il passaggio finale consiste nell'inviare l'e-mail di richiesta della firma. Dopo aver aggiunto tutti i campi richiesti, premi il pulsante "Avanti". Scrivi la riga dell'oggetto e il testo dell'e-mail e premi "Invia".
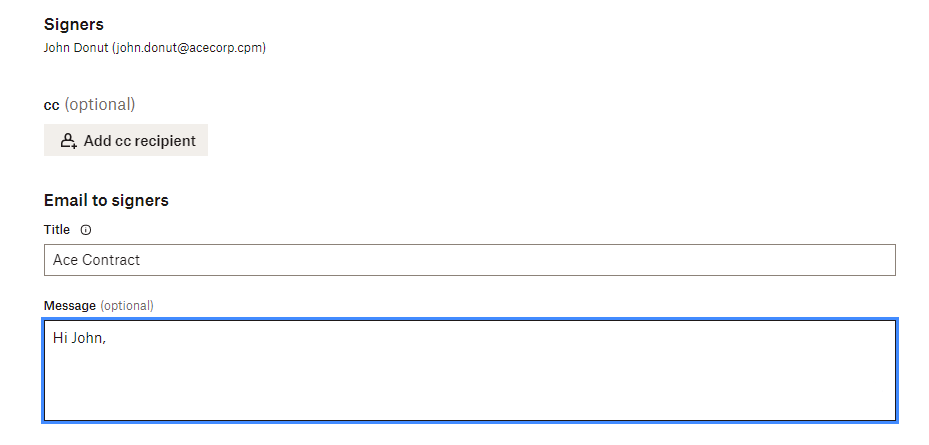
Suggerimenti per la richiesta di firme elettroniche sui PDF
Gli imprenditori e i team di vendita devono fare tutto ciò che è in loro potere per garantire che i potenziali clienti dicano di sì e firmino il contratto. Non vuoi che una brutta esperienza online si frapponga tra te e un affare chiuso.
Ecco cinque suggerimenti intelligenti per aiutarti a portare il tuo flusso di lavoro di firma elettronica al livello successivo:
Usa il software di firma per una migliore esperienza del cliente - Con il software giusto, tutto ciò che i clienti devono fare è aprire un'e-mail, rivedere il documento e accedere con pochi clic. Non vuoi che i tuoi clienti passino attraverso i cerchi e debbano scaricare programmi solo per firmare il tuo contratto.
Crea e riutilizza i modelli per processi più rapidi : crea la tua proposta e i modelli di contratto in modo che sia più facile inviare i documenti. Usa una piattaforma che ti permetta di progettare facilmente, invece di doverti preoccupare dei programmi PDF.
Firma prima di inviare - Firma sempre i tuoi campi prima di inviare il documento al tuo cliente. In questo modo, la tua proposta avrà 5 volte più probabilità di essere chiusa.
Imposta promemoria automatici : i promemoria programmati in anticipo aumentano le probabilità di chiusura della tua proposta del 50%, quindi assicurati di utilizzare questa funzione intelligente.
Memorizza automaticamente tutti i contratti firmati : assicurati di utilizzare una piattaforma che salvi automaticamente tutti i tuoi documenti firmati in modo da non doverti mai preoccupare di perderli.
Una migliore esperienza del cliente e operazioni interne più fluide possono avere un grande impatto sulle tue vendite, quindi assicurati che il processo di firma sia all'altezza.
Semplifica il processo di proposta e concludi più trattative con Proposify.
