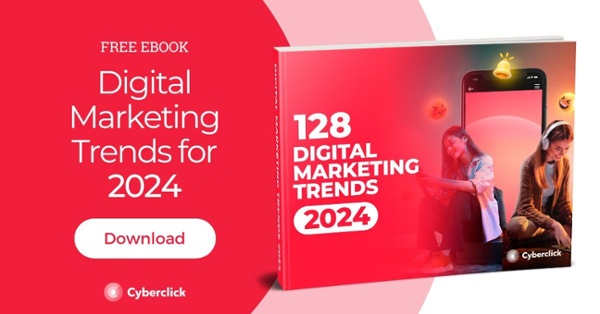Pembuatan YouTube: Panduan Komprehensif
Diterbitkan: 2024-06-06YouTube Create adalah aplikasi pengeditan video seluler dengan fungsi dasar dan ramah pengguna. Dikembangkan oleh YouTube, aplikasi ini memungkinkan pengguna mengedit video panjang dan pendek . Bagian terbaik? Ini sepenuhnya gratis dan bebas iklan.
Untuk menggunakan YouTube Create, yang Anda butuhkan hanyalah akun Google atau YouTube , perangkat seluler Android yang kompatibel dengan aplikasi tersebut (dengan setidaknya 4 GB RAM, yang dimiliki sebagian besar model), dan berada di negara yang menyediakan aplikasi tersebut.
YouTube Create diluncurkan di delapan pasar pada tahun 2023 dan, meskipun aplikasi ini masih memerlukan penyempurnaan, aplikasi ini mungkin akan menjadi salah satu tren pemasaran video pada tahun 2024 dan seterusnya.

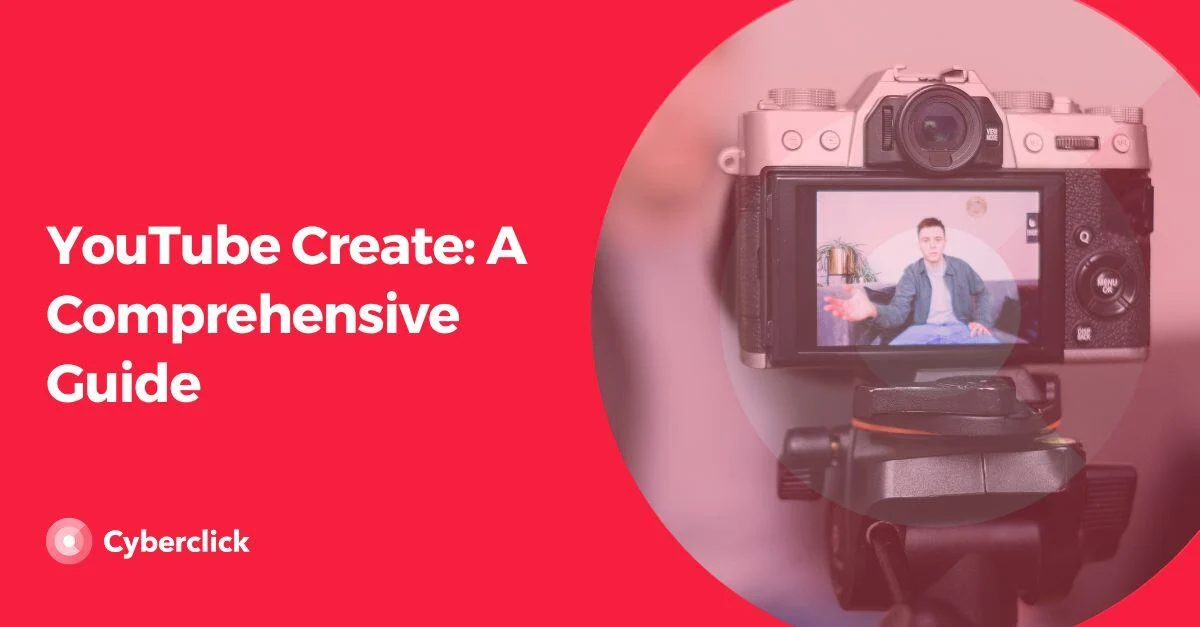
Baik Anda mengupload video ke YouTube, jejaring sosial lain, atau sekadar menikmati pengeditan sebagai hobi, kami akan memandu Anda melalui semua yang ditawarkan YouTube Create dan cara mulai menggunakannya . Karena tidak, aplikasi ini bukan hanya untuk YouTuber saja . Namun, jika Anda adalah pembuat konten di platform ini, aplikasi ini akan sangat berguna karena Anda dapat langsung mengunggah video yang telah diedit ke saluran Anda.
Penawaran Apa yang Dibuat YouTube?
YouTube Create menyediakan alat pengeditan dasar seperti memotong dan menghapus klip, memisahkan segmen video, menyesuaikan kecepatan video, dan lain-lain. Namun mari kita lihat fitur menonjol yang membedakan YouTube Create dari alat pengeditan video lainnya .
Pembersihan Audio
Hanya dengan satu klik, Anda dapat dengan cepat menghilangkan kebisingan latar belakang dari video Anda. Fitur ini sangat berguna saat merekam di luar ruangan namun juga berguna di rumah. Berkat fungsi ini, suara utama akan jauh lebih jernih, dan tidak akan ada suara-suara mengganggu yang menghalangi kenikmatan pemirsa terhadap konten video Anda.
Subtitle Otomatis
Subtitle otomatis tersedia dalam beberapa bahasa, jadi jika Anda tidak melihatnya di perangkat Anda, jangan khawatir, subtitle tersebut mungkin akan tiba lebih cepat. Hanya dengan satu klik, Anda dapat menambahkan subtitle ke video Anda yang mentranskripsikan kata-kata yang diucapkan . Selain itu, Anda dapat mengeditnya jika ada kesalahan dan memilih dari berbagai gaya font.
Pengisi suara
Anda dapat menambahkan trek audio sebagai sulih suara dan bahkan menggunakan alat subtitle yang disebutkan di atas untuk menyalinnya.
Beragam Filter dan Efek
Ada banyak pilihan GIF, stiker, efek, transisi, dan filter yang akan membantu Anda menambahkan sentuhan pribadi pada video Anda dan menjadikannya lebih menarik dan menghibur secara visual . Tentu saja, ada juga alat untuk mengatur kecerahan, saturasi, dan warna.

Perpustakaan Luas Suara dan Musik Bebas Royalti
Anda memiliki akses ke perpustakaan dengan ribuan lagu dan efek suara yang sepenuhnya gratis dan tidak akan menimbulkan masalah hak cipta saat Anda mengunggah video ke YouTube. Anda dapat memilih dari berbagai genre dan mencari untuk menemukan lagu yang Anda cari.
pencocokan ketukan
Fitur ini membantu Anda menyinkronkan transisi dengan ritme musik yang Anda pilih untuk mengiringi video Anda. Dengan cara ini, Anda tidak perlu mendeteksi puncak musik secara manual dan memotongnya; platform mengidentifikasinya untuk Anda, dan Anda hanya perlu menyesuaikan gambar dengan segmen ini.
Cara Menggunakan YouTube Create: Panduan Langkah demi Langkah
YouTube Create cukup intuitif, namun jika ini pertama kalinya Anda, berikut panduan langkah demi langkah tentang cara mulai mengedit video pertama Anda:
Jika Anda belum melakukannya, unduh aplikasi YouTube Create dari Google Play.
Setelah diinstal di perangkat seluler Anda, masuk dengan akun Google atau YouTube Anda.
Di layar beranda, Anda akan melihat tombol +; klik di atasnya.
Galeri video dan gambar Anda akan terbuka secara otomatis, memungkinkan Anda memilih item untuk diedit. Jika Anda ingin menambahkan lebih dari satu video atau gambar ke hasil edit Anda, tekan dan tahan yang pertama, pilih yang lain, dan klik tombol impor.
Anda akan diarahkan ke layar pengeditan.
Sebelum Anda mulai mengedit, YouTube menyarankan untuk memilih rasio aspek dengan mengeklik tiga titik di sudut kanan atas layar.
Sekarang saatnya untuk melakukan keajaiban Anda!
Jika Anda sudah sampai sejauh ini, kami akan menjelaskan berbagai elemen yang akan Anda temukan di layar pengeditan dan kegunaannya:
Dengan menggerakkan ujung bilah yang berisi semua video atau gambar, Anda dapat menyesuaikan durasinya.
Dengan emoji gunting di sisi kanan bilah pengeditan, Anda dapat memotong konten jika Anda tidak ingin mengerjakannya secara keseluruhan dan menambahkan elemen berbeda ke setiap bagian, serta transisi.
Ikon putar di sebelah gunting memungkinkan Anda melihat pratinjau hasil edit Anda sebelum mengunduhnya.
Ikon tempat sampah di sebelah putar adalah untuk menghapus elemen yang tidak ingin Anda edit atau untuk menghapus keseluruhan hasil edit.
Jika Anda menekan bagian mana pun dari bilah pengeditan video, Anda akan melihat bilah bawah tempat Anda akan menemukan sebagian besar fungsinya. Di satu sisi, Anda memiliki emoji gunting lagi.
Di sebelahnya ada opsi Filter, Efek, dan Penyesuaian, di mana Anda dapat menerapkan berbagai efek visual pada hasil edit Anda untuk mengubah tampilannya.
Emoji kecepatan memungkinkan Anda mempercepat atau memperlambat kecepatan pemutaran video.
Berikutnya adalah opsi volume untuk mengatur volume editan Anda. Lalu ada Pembersihan Audio yang kami sebutkan sebelumnya, yang digunakan untuk menghilangkan noise dari video Anda dan membuat suara utama menjadi lebih jernih.
Setelah itu, Anda akan menemukan opsi untuk memutar, mengganti (untuk mengganti bagian video dengan yang lain), mengatur ulang (untuk mengubah urutan bagian video yang berbeda), menghapus (untuk menghapus segmen video mana pun), dan menggandakannya. (untuk menyalin bagian yang Anda inginkan, tempel, dan munculkan dua kali di edit).
Untuk menambahkan transisi ke video Anda, klik gambar di antara berbagai potongan yang Anda buat dalam pengeditan Anda. Perpustakaan dengan berbagai transisi yang tersedia akan terbuka, dan Anda dapat memilih dari beragam transisi tersebut.
Untuk menambahkan lebih banyak klip ke hasil edit Anda, cukup klik tombol + di.