Cara Mengumpulkan Foto yang Dikirim Pengguna di WordPress
Diterbitkan: 2023-04-18Apakah Anda ingin mengumpulkan foto yang dikirimkan pengguna di situs web WordPress Anda?
Foto yang dikirimkan pengguna adalah file gambar yang Anda izinkan untuk diunggah oleh pengunjung situs web untuk digunakan dalam ulasan produk, kiriman tamu, dan konten lainnya. Namun, untuk menghindari memberikan pengguna akses ke admin WordPress Anda, Anda memerlukan cara lain untuk mengumpulkan kiriman foto.
Pada artikel ini, kami akan membagikan beberapa cara untuk menerima gambar yang dikirimkan pengguna tanpa memberikan akses ke admin WordPress Anda.
Mengapa Membiarkan Pengguna Mengunggah Gambar di WordPress?
Membiarkan pengguna mengunggah gambar ke situs Anda adalah cara yang bagus untuk memperbaruinya dengan konten yang segar dan menarik. Konten buatan pengguna (UGC), seperti foto dan tangkapan layar produk, memberikan elemen visual menarik yang membantu menarik pengunjung baru dan membuat pengguna lama tetap terlibat.
Demikian pula, mengizinkan pengguna untuk mengunggah gambar membuat mereka lebih mungkin untuk membaginya dengan teman dan keluarga. Ini dapat menghasilkan lebih banyak lalu lintas dan audiens yang lebih besar untuk situs web Anda.
Menambahkan gambar ke situs web Anda juga dapat meningkatkan peringkat mesin pencari Anda. Ini karena mesin telusur lebih menyukai situs web dengan campuran konten yang berbeda, termasuk gambar dan UGC.
Namun, memberi pengguna akses ke area admin WordPress Anda tidak ideal untuk skenario satu kali seperti kiriman posting tamu, ulasan produk, dan kontes foto. Untungnya, beberapa plugin WordPress memungkinkan pengguna mengunggah foto tanpa mengorbankan keamanan situs web Anda atau memberikan akses kepada pengguna yang tidak masuk ke area admin WordPress Anda.
Dengan mengingat hal ini, mari kita lihat 3 cara mengumpulkan foto yang dikirimkan pengguna di WordPress.
- Metode 1. Kumpulkan Foto Kiriman Pengguna untuk Kontes
- Metode 2. Izinkan Pengguna Mengirimkan Foto Dengan Formulir Unggah File
- Metode 3. Izinkan Pengguna Mengirimkan Foto sebagai Penulis Tamu
Metode 1. Kumpulkan Foto Kiriman Pengguna untuk Kontes
Jika Anda menjalankan kontes foto di WordPress, Anda memerlukan cara untuk menerima kiriman foto di bagian depan situs Anda. Dengan begitu, kontestan dapat mengikuti kontes Anda dengan unggahan gambar.
Cara favorit kami untuk melakukannya adalah dengan RafflePress, plugin giveaway WordPress terbaik. Ini memungkinkan Anda menjalankan kontes viral di situs WordPress Anda untuk meningkatkan lalu lintas, pengikut media sosial, dan pelanggan Anda.
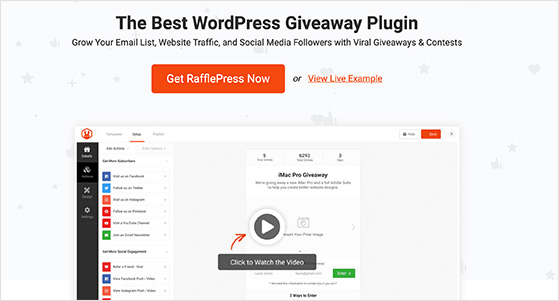
Dengan RafflePress, Anda dapat merancang dan membuat widget kontes yang memungkinkan pengguna mengunggah gambar mereka sendiri untuk mendapatkan kesempatan memenangkan hadiah. Itu juga mendorong berbagi dan tindakan lain untuk meningkatkan pengikut merek Anda, termasuk:
- Bergabunglah dengan buletin email
- Viral rujuk teman
- Berlangganan podcast
- Tulis posting blog
- Kunjungi halaman
- Dan banyak lagi.
Selain membantu Anda menjalankan kontes viral, RafflePress hadir dengan fungsionalitas drag-and-drop yang mudah, integrasi pemasaran email, pemilih pemenang acak, dan pembuat aturan giveaway, dan berfungsi dengan plugin WordPress dan WooCommerce yang populer.
Kami telah menulis panduan langkah demi langkah tentang cara menjalankan kontes foto di WordPress. Namun, kami akan menjelaskan langkah-langkah untuk menerima foto yang dikirimkan pengguna dengan RafflePress di bawah ini.
Instal Plugin RafflePress
Pertama, Anda harus menginstal dan mengaktifkan RafflePress di situs WordPress Anda. Untuk menerima pengiriman foto, Anda memerlukan setidaknya paket RafflePress Pro.
Untuk lebih jelasnya, Anda dapat melihat panduan ini untuk menginstal dan mengaktifkan RafflePress.
Buat Hadiah Baru
Setelah menginstal plugin dan mengaktifkan kunci lisensi Anda, buka RafflePress »Tambah Baru dan pilih template. Untuk panduan ini, kami akan menggunakan template hadiah Klasik, jadi arahkan kursor ke atasnya dan klik tombol Gunakan Template Ini .
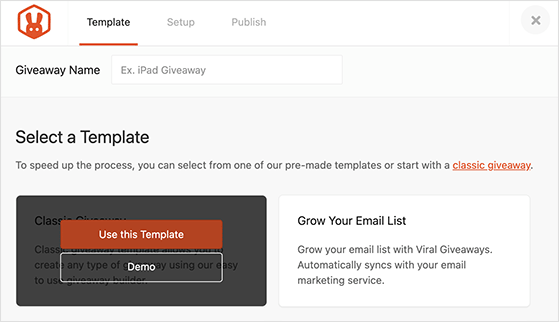
Di layar berikutnya, Anda akan melihat pembuat giveaway, tempat Anda dapat menambahkan gambar hadiah, deskripsi, dan mengatur durasi giveaway Anda.
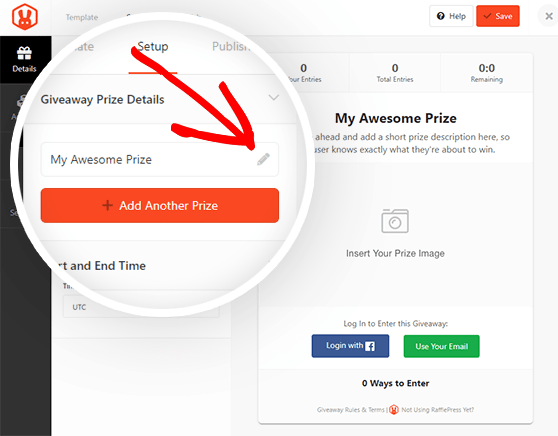
Tambahkan Tindakan Pengiriman Gambar
Selanjutnya, klik tab Tindakan untuk melihat berbagai tugas yang dapat diselesaikan pengguna untuk mengikuti giveaway Anda.
Di layar ini, Anda harus memilih tindakan Kirim Gambar , yang menyediakan formulir pengunggahan gambar kepada pengguna.
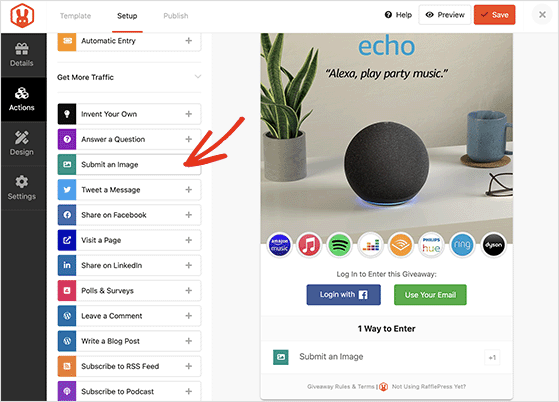
Di pengaturan tindakan, Anda dapat menjelaskan apa yang harus dilakukan pengguna, mengubah judul tindakan, dan mengatur berapa banyak entri yang menyelesaikan tugas yang akan diberikan.
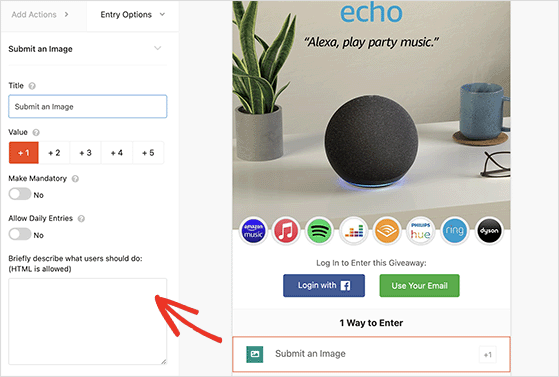
Dari sana, terus sesuaikan widget giveaway Anda hingga Anda puas dengan tampilan semuanya.
Publikasikan Kontes Foto Anda
Saat Anda siap untuk mempublikasikan giveaway Anda, Anda dapat menggunakan blok WordPress RafflePress, kode pendek, atau membuat halaman arahan giveaway.
Cukup klik tab Terbitkan di bagian atas layar, lalu pilih opsi dari daftar dan ikuti petunjuk di layar.
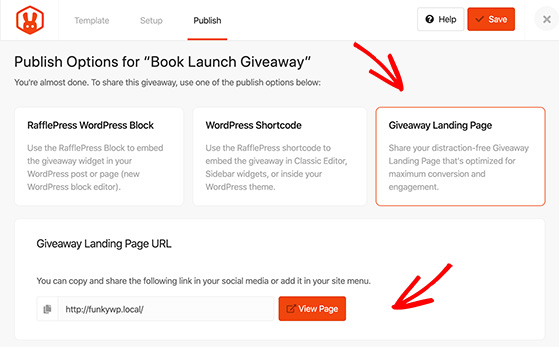
Saat giveaway Anda aktif, pengguna dapat menyelesaikan tindakan 'kirim gambar' dengan memilih file dari komputer mereka dan mengunggahnya melalui formulir pengiriman.
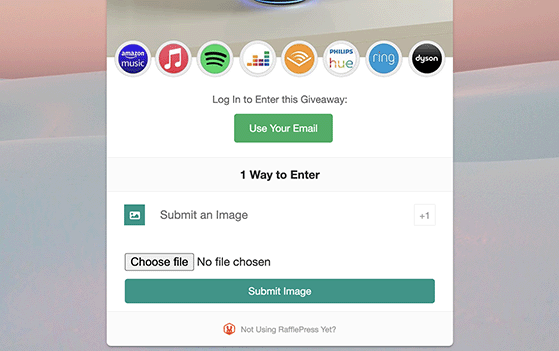
Jika Anda ingin melihat gambar yang telah diunggah pengguna, buka RafflePress » Hadiah dari dasbor WordPress Anda dan klik tautan 'Entri Gambar' pada hadiah pilihan Anda.
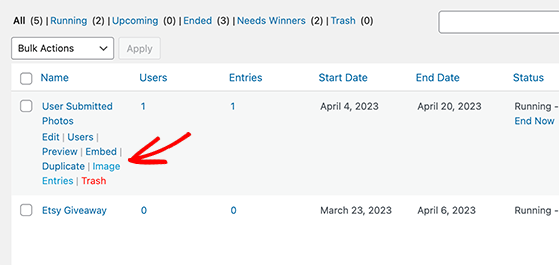
Dari sana, Anda dapat melihat detail pengguna dan thumbnail dari gambar yang mereka kirimkan.
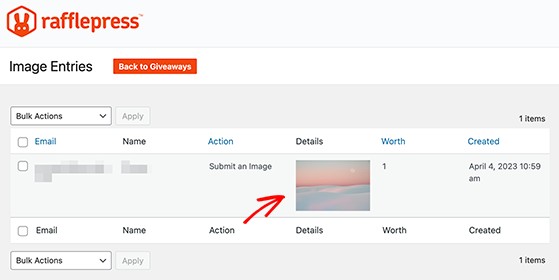
Kiat Pro: Anda tidak akan melihat kiriman gambar giveaway di perpustakaan media WordPress Anda. RafflePress menyimpannya secara terpisah untuk mengatur konten giveaway Anda.
Tetapi bagaimana jika Anda tidak berencana mengadakan giveaway? Kami memiliki solusi lain yang dapat Anda coba.
Metode 2. Izinkan Pengguna Mengirimkan Foto Dengan Formulir Unggah File
Metode selanjutnya ini berguna jika Anda hanya ingin pengguna WordPress mengunggah file gambar atau file lain seperti surat lamaran, resume, atau GIF. Ini memungkinkan Anda membuat formulir pengunggahan file untuk mengumpulkan nama pengguna, alamat email, pesan, dan file atau foto yang ingin mereka sertakan.
Untuk metode ini, kami akan menggunakan WPForms, plugin pembuat formulir terbaik untuk WordPress. Plugin yang kuat ini ramah bagi pemula dan memiliki bidang formulir unggah file untuk mengumpulkan berbagai format file.
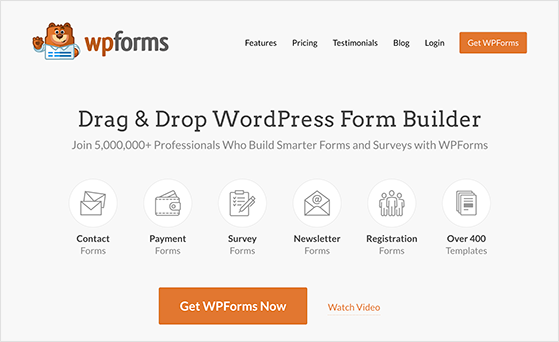
Instal Plugin WPForms
Pertama, Anda harus menginstal dan mengaktifkan plugin WPForms. Jika Anda memerlukan bantuan, Anda dapat melihat panduan ini untuk menginstal plugin WordPress.

Setelah Anda mengaktifkan plugin, buka halaman WPForms »Pengaturan dan masukkan kunci lisensi Anda.
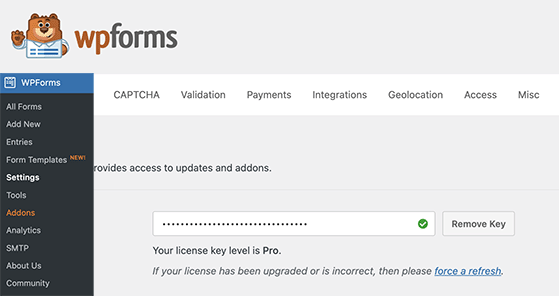
Buat Formulir Unggah File
Selanjutnya, navigasikan ke WPForms »Tambah Baru untuk membuat formulir baru. Kami akan menggunakan 'Formulir Kontak Sederhana' untuk panduan ini, jadi klik di atasnya, dan itu akan muncul.
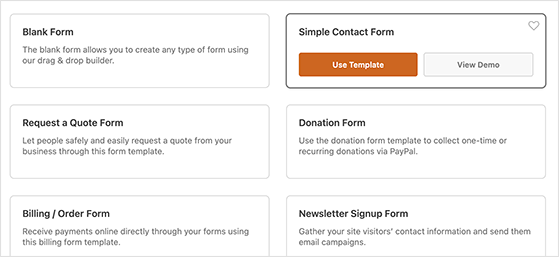
Di layar berikutnya, seret dan lepas bidang Unggah File ke formulir Anda. Anda dapat menemukan kolom ini di bawah bagian 'Fancy Fields' di panel sebelah kiri.
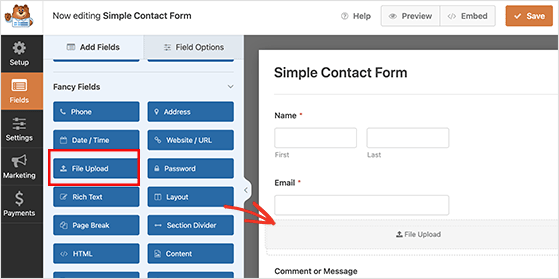
Setelah menambahkan bidang formulir, klik pada formulir Anda untuk mengeditnya.
Di sini Anda dapat mengubah nama bidang unggahan dan memberi tahu pengguna format file mana yang dapat mereka unggah. Karena kami hanya menginginkan file gambar, kami hanya mengizinkan file JPG/JPEG, GIF, dan PNG.
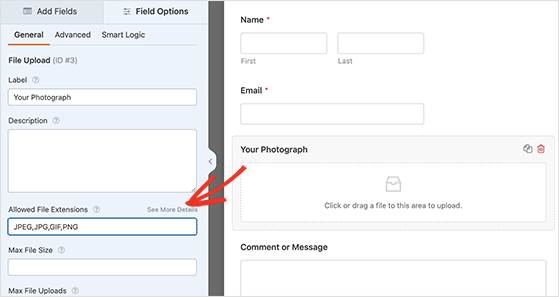
Untuk saat ini, lanjutkan mengedit pengaturan kolom Anda. Anda dapat menentukan ukuran file maksimum, seperti 5 MB, dan meminta pengguna untuk menyertakan unggahan file.
Anda dapat menyetel lebih banyak opsi untuk bidang ini dengan mengeklik panah bawah di samping 'Opsi Lanjutan'.
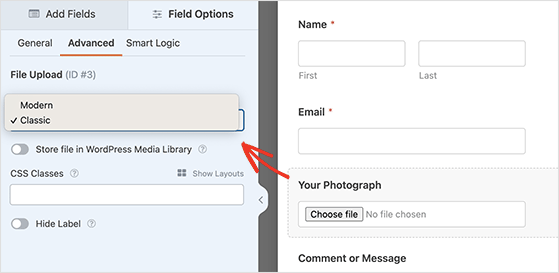
Di sini, Anda dapat memilih gaya bidang unggahan file, yang defaultnya adalah bidang seret dan lepas 'Modern'. Sebagai gantinya, Anda dapat menggantinya dengan bidang 'Klasik' yang terlihat seperti ini:
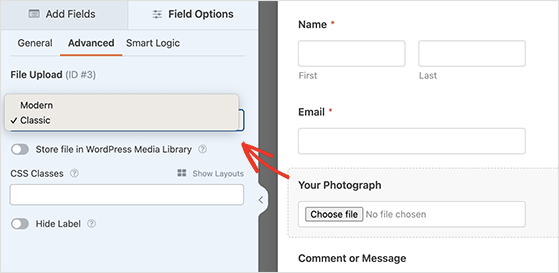
Ada juga opsi untuk menyimpan gambar di Perpustakaan Media WordPress Anda. Ini berguna jika Anda berencana untuk menambahkan gambar yang dikirimkan ke entri blog atau konten serupa.
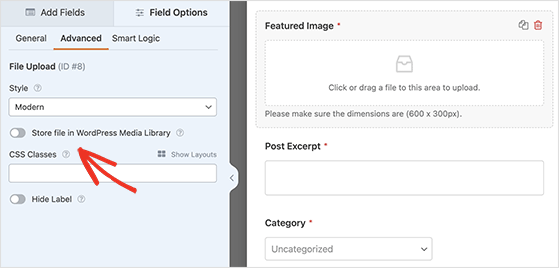
Saat Anda puas dengan formulir unggahan file, Anda bisa menyimpannya dan keluar dari pembuat formulir.
Publikasikan Formulir Pengiriman Foto Anda
Langkah selanjutnya adalah menambahkan formulir Anda ke posting atau halaman WordPress. WPForms memudahkan penambahan formulir di mana saja di situs Anda tanpa menulis CSS atau HTML.
Yang harus Anda lakukan hanyalah mengedit posting atau halaman, lalu, di editor konten WordPress, tambahkan blok WPForms.
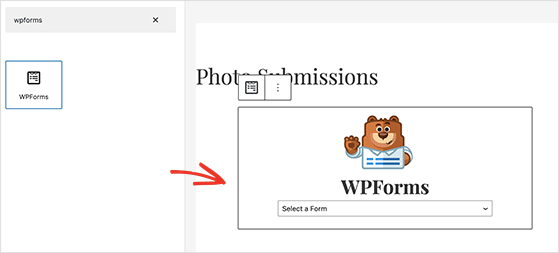
Setelah Anda selesai melakukannya, pilih formulir yang Anda buat sebelumnya dari menu dropdown. WPForms akan menampilkan pratinjau formulir Anda di dalam area konten posting.
Anda sekarang dapat menyimpan posting atau halaman Anda dan melihatnya untuk melihat formulir unggahan gambar Anda beraksi.
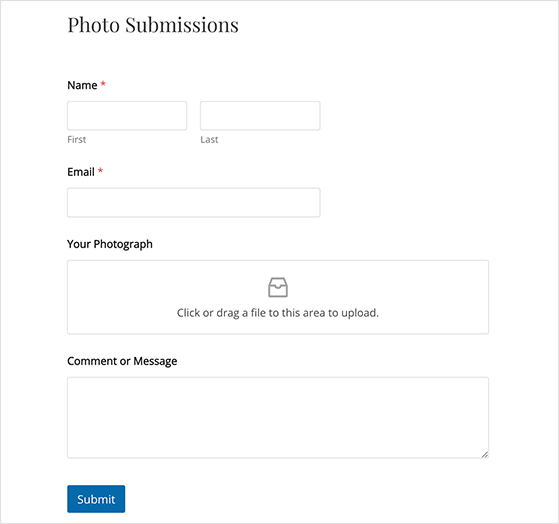
Metode 3. Izinkan Pengguna Mengirimkan Foto sebagai Penulis Tamu
Alasan lain untuk mengizinkan pengguna mengunggah gambar adalah untuk mengumpulkan kiriman yang dikirimkan pengguna seperti kiriman kiriman tamu atau jenis kiriman khusus seperti testimonial. Dan kabar baiknya adalah Anda dapat membuat formulir pasca pengiriman dengan WPForms.
Untuk metode ini, Anda memerlukan versi Pro dari WPForms atau lebih tinggi karena menyertakan addon Post Submissions yang praktis.
Instal Addon Pengiriman Posting WPForms
Setelah Anda menginstal dan mengaktifkan plugin WPForms Pro, navigasikan ke WPForms »Addons dan instal addon Post Submission .
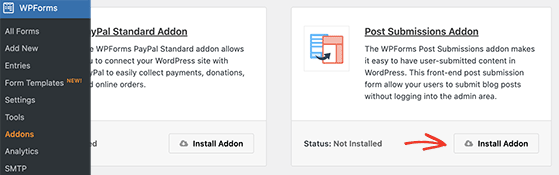
Buat Formulir Pengajuan Posting Blog
Selanjutnya, buka WPForms » Add New dan temukan Blog Post Submission Form .
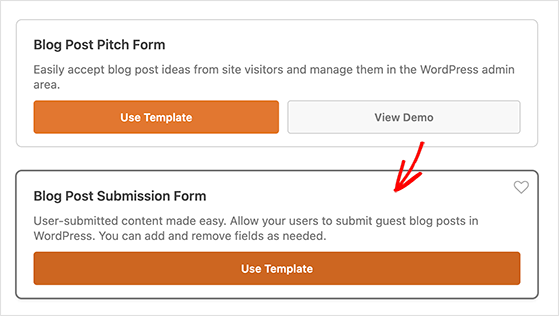
Setelah Anda mengklik template, WPForms akan membuat formulir untuk Anda secara otomatis. Ini akan memiliki bidang default untuk detail penulis tamu, judul posting, konten, gambar unggulan, kutipan posting, dan kategori.
Jika suka, Anda dapat menambahkan lebih banyak bidang formulir, seperti URL situs web penulis.
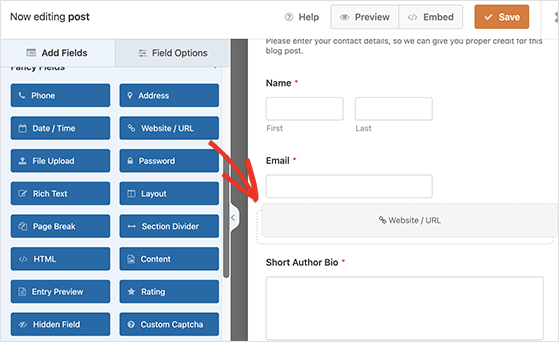
Anda juga dapat menyesuaikan label dan deskripsi formulir dengan mengekliknya di pembuat. Misalnya, Anda dapat mengeklik kotak 'Gambar Unggulan' dan mengubah deskripsinya' untuk memberi tahu pengguna ukuran gambar unggulan pilihan Anda.
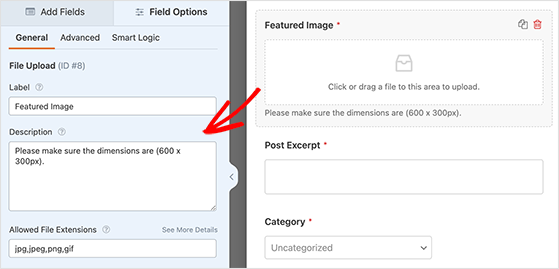
File apa pun yang diunggah melalui formulir WordPress Anda disimpan di perpustakaan media WordPress Anda. Namun, Anda dapat mengaktifkan atau menonaktifkan opsi tersebut dengan mengeklik Opsi Lanjutan untuk bidang khusus tersebut.
Konfigurasikan dan Publikasikan Formulir Pengajuan Posting Anda
Setelah membuat formulir Anda, klik tab 'Pengaturan', di mana Anda dapat mengedit pemberitahuan email formulir. Ini berguna jika posting tamu Anda masuk ke editor karena Anda dapat menambahkan alamat mereka ke kotak 'Kirim ke Alamat Email'.
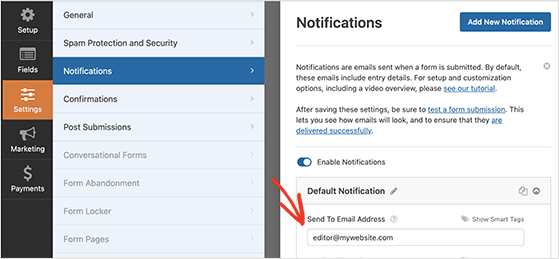
Anda juga dapat mengubah pesan konfirmasi yang dilihat pengguna setelah mengirimkan formulir. Cukup arahkan ke Pengaturan » Konfirmasi dan tambahkan pesan khusus Anda.
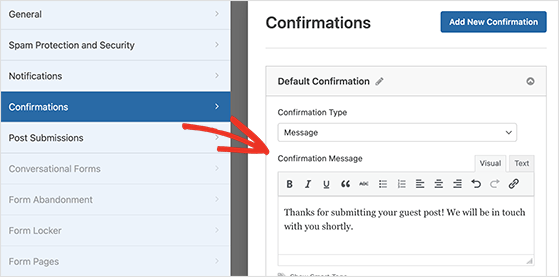
Saat Anda puas dengan formulir Anda, simpan dan ikuti petunjuk di Metode 2 untuk menambahkannya ke situs WordPress Anda.
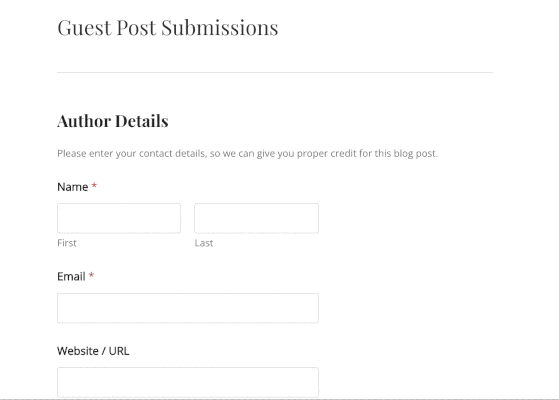
Itu dia!
Pada artikel ini, kami telah membagikan 3 cara mudah untuk mengumpulkan foto yang dikirimkan pengguna di WordPress. Anda sekarang dapat mengizinkan pengguna mengunggah gambar ke situs WordPress Anda tanpa mengakses area admin situs Anda.
Anda juga dapat melihat panduan kami tentang cara menyiapkan halaman terima kasih di WordPress setelah pengguna mengirimkan formulir Anda.
Jika Anda menyukai artikel ini, silakan berlangganan ke Saluran YouTube kami untuk tutorial video RafflePress. Anda juga dapat menemukan kami di Twitter dan Facebook.
