Cara Memulai Blog dengan HostGator (Panduan 2021)
Diterbitkan: 2020-03-23Apakah Anda ingin memulai blog? dengan HostGator?
Nah, itu sangat mudah.
Dengan memiliki blog, Anda dapat berbagi pengetahuan dengan dunia, menghasilkan uang tanpa batas, memasarkan bisnis Anda, dan banyak lagi hal yang dapat Anda lakukan.
Untuk membuat blog di HostGator, Anda perlu mendaftarkan domain dan membeli paket hosting web.
Ada banyak perusahaan web hosting yang tersedia yang dapat Anda pilih. Saat Anda membuat situs web pertama Anda, saya pribadi merekomendasikan hosting HostGator .
HostGator salah satu penyedia hosting web terbaik dan sekarang mendukung jutaan situs web.
Paket hosting mereka sangat terjangkau, menawarkan banyak fitur hosting, ramah pemula, dan yang terpenting, Anda dapat menginstal WordPress di HostGator melalui cPanel hanya dengan satu klik.
Dalam tutorial ini, saya akan menunjukkan cara memulai blog WordPress di HostGator .
Tapi, mengapa memilih HostGator?
Siap untuk memulai blog dengan HostGator? Ayo pergi.
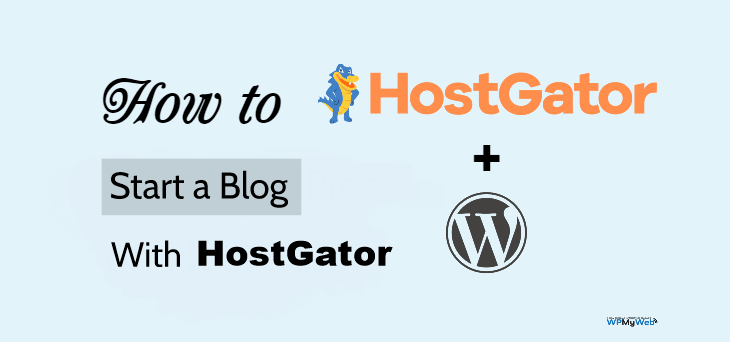
Cara Memulai Blog dengan HostGator Kurang dari 10 menit
Ada dua cara Anda dapat menginstal WordPress di HostGator – Instal Cepat atau secara manual .
Namun, saya akan menunjukkan kepada Anda proses tercepat untuk menginstal WordPress di hosting HostGator Anda. Biasanya proses Quick Install memakan waktu sekitar 10-15 menit.
Mari kita mulai!
1. Pilih Paket Hosting
Hal pertama yang Anda butuhkan untuk memilih paket hosting berdasarkan kebutuhan Anda.
Hal yang baik tentang HostGator adalah ia menawarkan berbagai jenis hosting, seperti shared hosting, hosting WordPress yang dikelola, hosting cloud, hosting VPS, hosting khusus, dll.
Karena Anda baru memulai, saya sarankan Anda menggunakan shared hosting.
Paket hosting bersama HostGator mulai dari $2,75/ bulan yang cukup terjangkau untuk memulai blog WordPress.
HostGator juga menawarkan migrasi situs WordPress gratis. Jadi, jika Anda menggunakan xyz hosting dan ingin memindahkan situs Anda ke HostGator, maka Anda dapat menggunakan opsi transfer situs web WordPress/ cPanel.
Langkah 1 , Kunjungi Situs Web HostGator
Pertama, klik di sini pergi ke situs web HostGator . Saya telah menambahkan kupon di tautan ini yang akan memberi Anda diskon 60%.
Anda juga dapat memasukkan kode promo WPMYWEB60 saat mengisi detail pembayaran.
Langkah 2 , Pilih paket hosting bersama.
HostGator menawarkan 3 paket hosting bersama yang berbeda, Hatchling, Baby, dan Business.
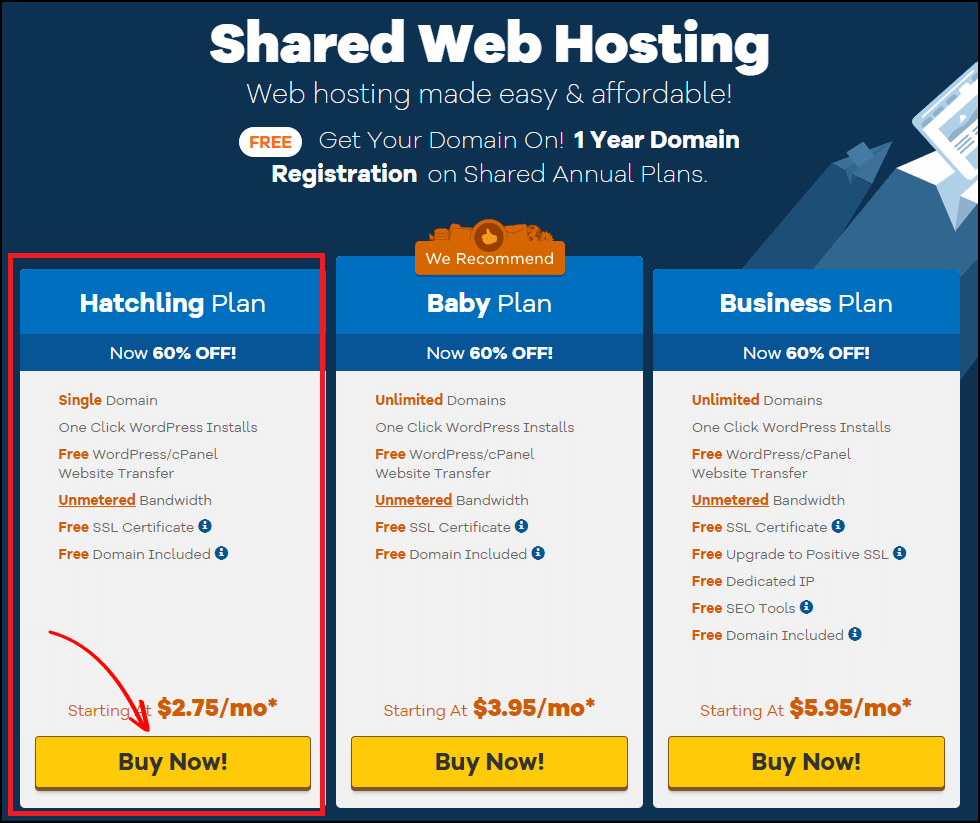
Jika Anda berencana untuk meng-host satu situs web sekarang, gunakan Hatchling Plan . Meskipun demikian, Anda dapat meningkatkan paket Anda saat ini kapan saja.
Klik tombol Beli Sekarang untuk memulai.
Setelah itu, Anda akan diarahkan ke halaman pendaftaran domain.
2. Daftarkan Domain
Nama domain adalah alamat situs web Anda di internet. Inilah yang diketik orang di browser web mereka untuk mengakses situs web. Misalnya, "Google.com".
Biasanya, biaya domain sekitar $10-$14 per tahun .
Untungnya, HostGator menawarkan pendaftaran domain GRATIS dengan paket hosting mereka. Saya akan menunjukkan cara mendaftar domain gratis dengan HostGator.
Langkah 1, Pilih domain
Dari halaman ini, Anda perlu mendaftarkan nama domain Anda. Pertama, masukkan nama domain Anda dan secara otomatis akan memeriksa apakah domain tersebut tersedia untuk didaftarkan.
Jika domain yang Anda masukkan sudah diambil, coba nama baru.
Konten Terkait,
Perbedaan Antara Domain .Org vs .Com
Perbedaan Antara Domain .Com vs .Net
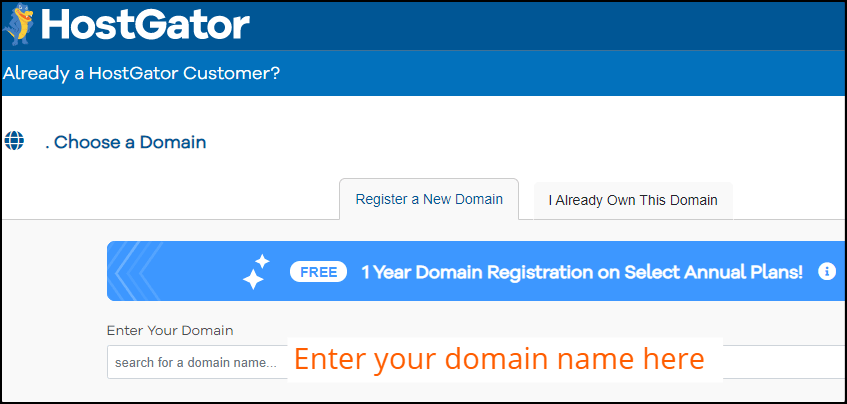
Langkah 2, Tambahkan privasi domain
Setelah Anda memasukkan nama domain Anda, itu akan menunjukkan kepada Anda opsi Perlindungan Privasi Domain . Secara default, ini dicentang.
Saya sangat menyarankan Anda untuk menambahkan Perlindungan Privasi Domain.
Namun, Anda akan dikenakan biaya tambahan $ 14,95, tetapi itu akan menyelamatkan Anda dari spammer.
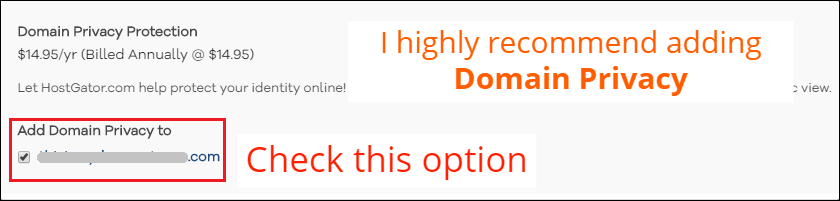
Privasi domain pada dasarnya menyembunyikan semua informasi kontak Anda dari alat pencarian domain.
Jika Anda tidak mengaktifkan privasi domain, spammer akan mengumpulkan nama, nomor telepon, alamat email, dan spam Anda setiap saat.
3. Beli Paket Hosting
Pada langkah ini, Anda harus memilih paket hosting berdasarkan kebutuhan Anda, siklus penagihan, dan tambahan tambahan.
Langkah 1, Pilih paket hosting
Dari bagian ini, Anda harus memilih Siklus Penagihan. Anda dapat memilih siklus penagihan hosting Anda selama 12 bulan atau lebih.
Saya sarankan Anda untuk memilih paket 36 bulan untuk diskon maksimum .
Kemudian masukkan nama pengguna dan atur PIN keamanan untuk akun Anda.
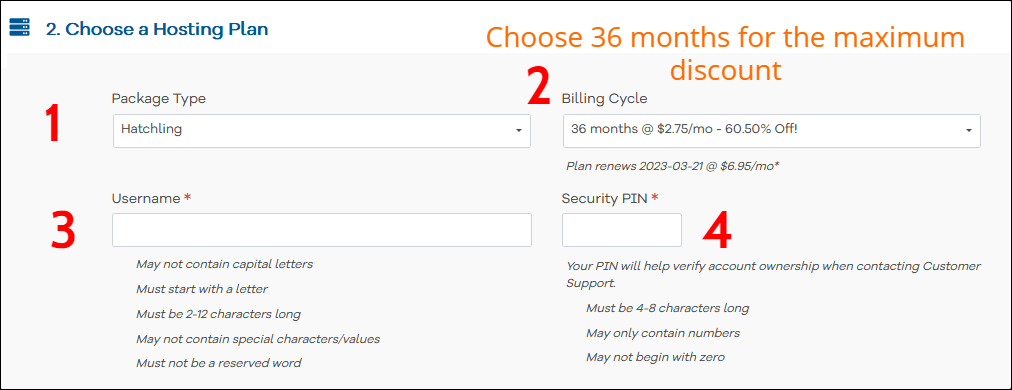
Sekarang gulir ke bawah untuk mengisi info penagihan Anda.
Langkah 2, Masukkan info penagihan Anda
Di sini, Anda perlu memasukkan informasi penagihan Anda, seperti alamat email, nama Anda, nomor telepon, dll.
Di sisi kanan, masukkan info pembayaran Anda. Anda dapat membayar menggunakan Kartu Kredit dan PayPal.
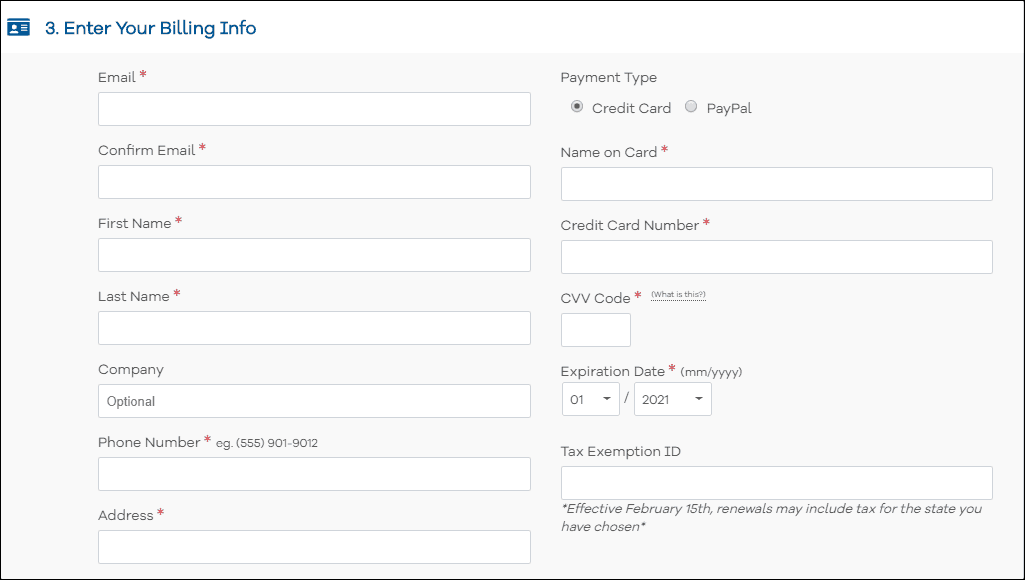
Langkah 3, Tambahkan Layanan Tambahan
Anda akan diminta untuk menambahkan layanan tambahan seperti sertifikat SSL, SiteLock Essentials, SiteBackup, alat SEO HostGator, tetapi ini sepenuhnya opsional.
Saya sarankan mematikannya.
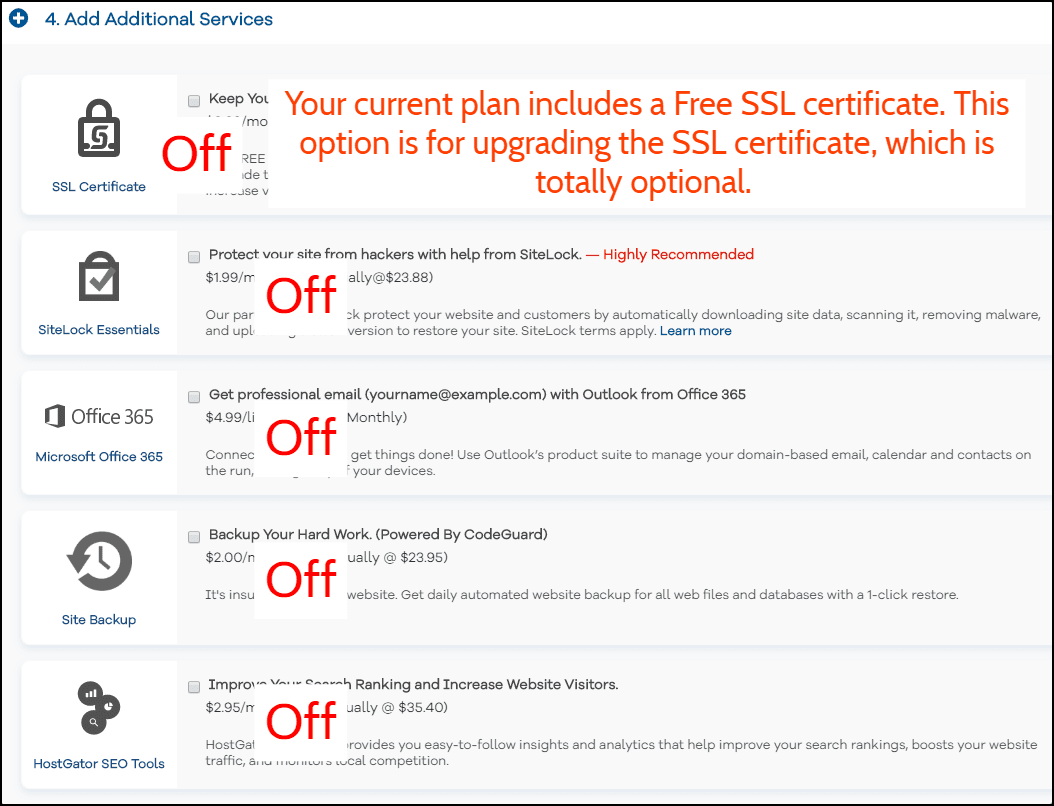
Langkah 4, Checkout sekarang
Sekarang centang kotak "Terms of Service" dan klik tombol Checkout Now .

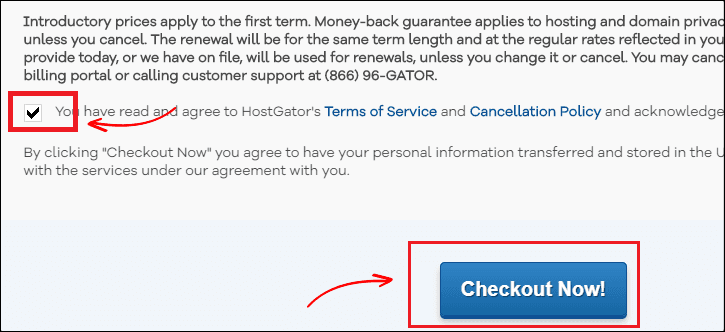
Langkah 5, Periksa Email Anda untuk Detail Login cPanel
Setelah pembayaran selesai, Anda akan menerima detail login cPanel HostGator di email Anda.
Di sana Anda akan memiliki nama pengguna dan kata sandi untuk masuk ke cPanel HostGator.
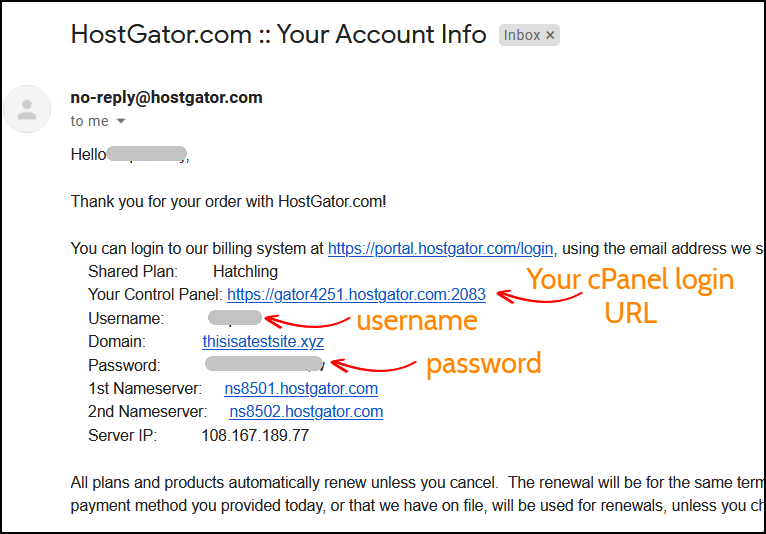
Pada langkah selanjutnya, saya akan menunjukkan cara menginstal WordPress di HostGator.
4. Instal WordPress
Ada dua cara Anda dapat menginstal WordPress - Metode Manual dan Instal Cepat.
Tapi di sini, saya akan menunjukkan proses Quick Install karena cepat dan mudah.
Mari kita instal!
Langkah 1, Pergi ke QuickInstall
Setelah masuk ke cPanel hosting Anda, Anda akan melihat banyak opsi.
Di bawah bagian Perangkat Lunak , Anda akan melihat opsi QuickInstall . Klik di atasnya.
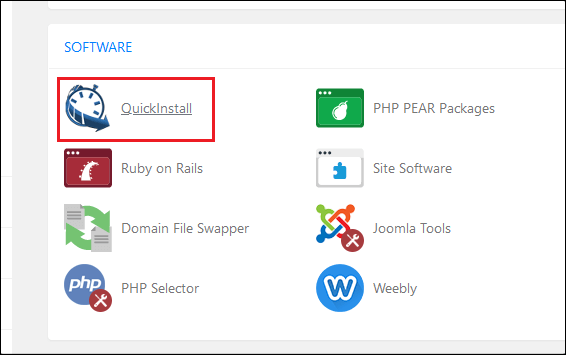
Langkah 2, Pilih WordPress untuk Diinstal
Di halaman itu, pilih perangkat lunak WordPress untuk diinstal.
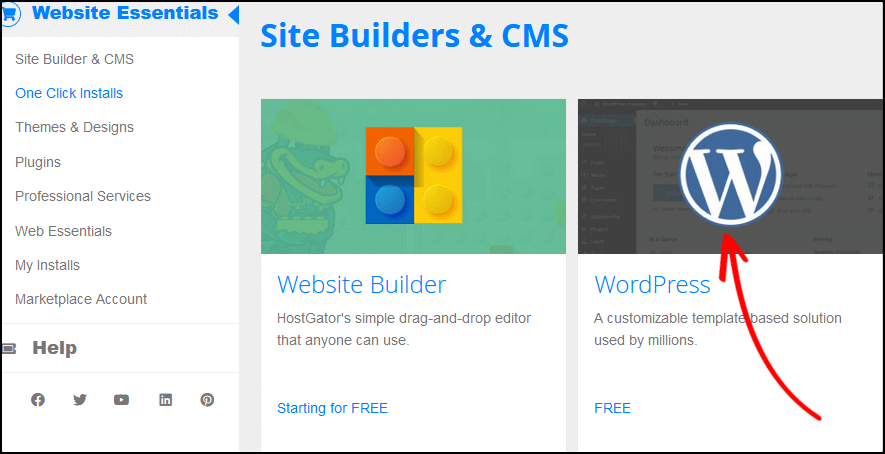
Langkah 3, Pilih domain untuk instalasi
Pertama, klik menu drop-down dan pilih domain yang baru saja Anda daftarkan.
Biarkan bidang direktori kosong dan klik Berikutnya untuk mulai menginstal WordPress.
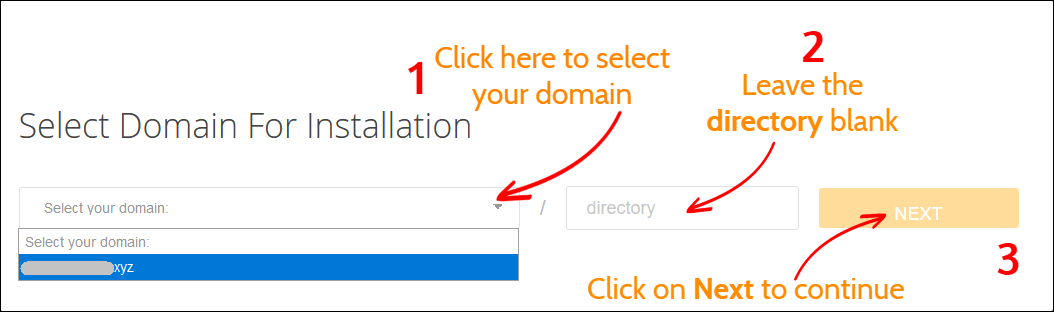
Langkah 4, Instal pengaturan
Sebelum menginstal WordPress, Anda harus menyelesaikan proses penyiapan. Masukkan judul blog Anda, nama pengguna admin, nama Anda, dan email Anda.
Setelah selesai, klik tombol Instal untuk memulai proses.
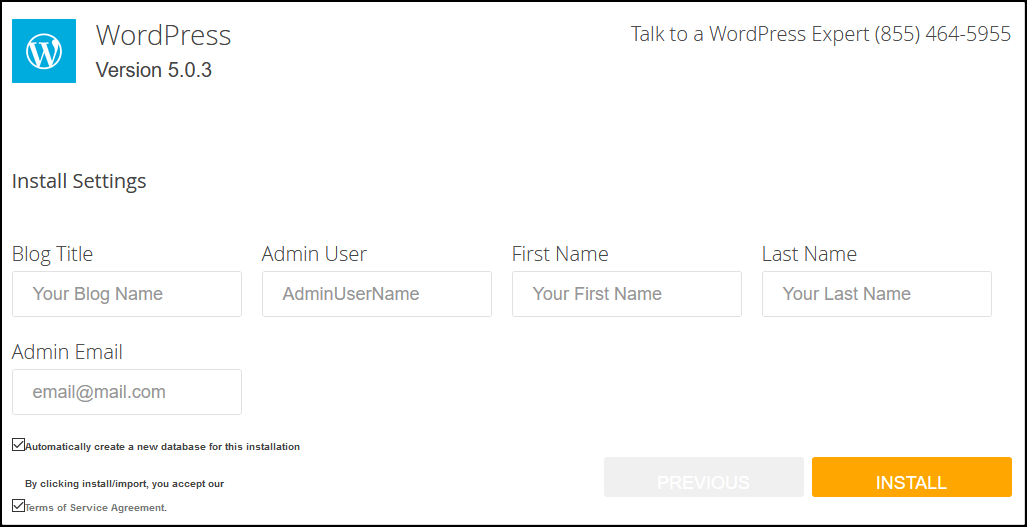
Langkah 5, Simpan Detail Login Anda
Ini akan memakan waktu sekitar satu menit untuk menyelesaikan instalasi WordPress.
Setelah selesai, Anda akan melihat detail login admin Anda: nama pengguna dan kata sandi.
Saya sangat menyarankan Anda menyimpan nama pengguna dan kata sandi dalam file notepad.
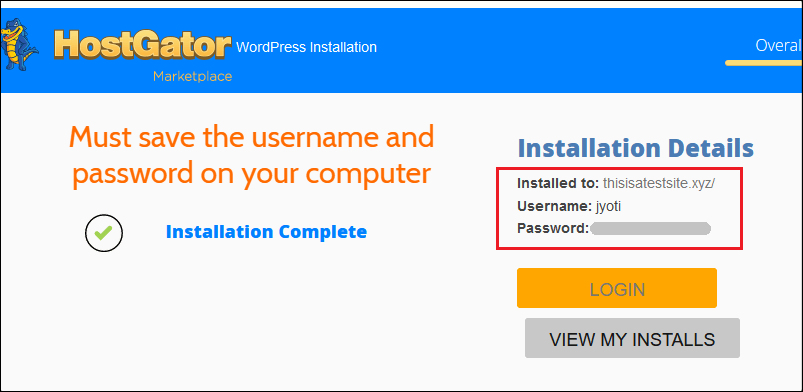
Sekarang, Anda telah berhasil menginstal WordPress di HostGator. Pada langkah selanjutnya, saya akan membantu Anda mengatur situs web Anda.
5. Menyiapkan Situs WordPress Anda
Setelah proses instalasi selesai, saatnya untuk mengatur blog Anda.
Untuk memulai, masuk ke panel admin WordPress Anda.
Jika Anda tidak tahu URL login admin Anda, cukup tambahkan wp-admin di belakang nama situs web Anda. Misalnya, yoursite.com/wp-admin
Kemudian masukkan nama pengguna dan kata sandi admin Anda untuk mengakses dasbor WordPress Anda.
Langkah 1, Copot pemasangan dan hapus plugin default
Hal pertama setelah menginstal WordPress adalah mencopot dan menghapus plugin default.
Untuk menghapus plugin, buka Plugins > Installed Plugins dan gulir ke bawah untuk melihat plugin yang Anda instal.
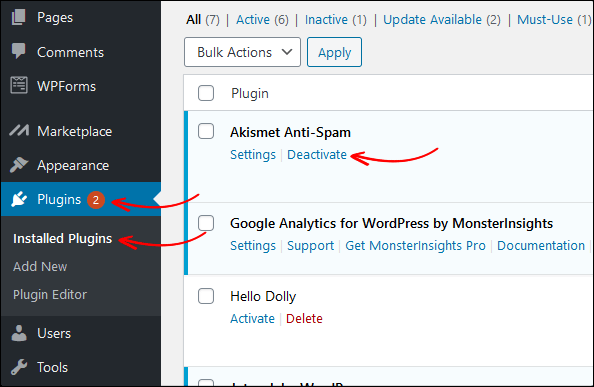
Kemudian klik tombol Nonaktifkan dan kemudian hapus plugin. Demikian pula, nonaktifkan dan hapus plugin lain juga.
Langkah 2, Hapus Contoh Posting dan Halaman
Setelah itu, Anda perlu menghapus contoh posting dan halaman.
Anda dapat melihat contoh posting “ Halo Dunia ” dari beranda situs WordPress Anda. Jika Anda tidak menghapus contoh posting, itu akan muncul di situs web Anda yang tidak terlihat bagus.
Jadi, mari kita hapus contoh posting dan juga halaman sekarang.
Dari dasbor WordPress Anda, buka Posts > All Posts , dan Sampah postingan.
Setelah Anda membuang kiriman, buka Sampah dan klik Hapus Secara Permanen .
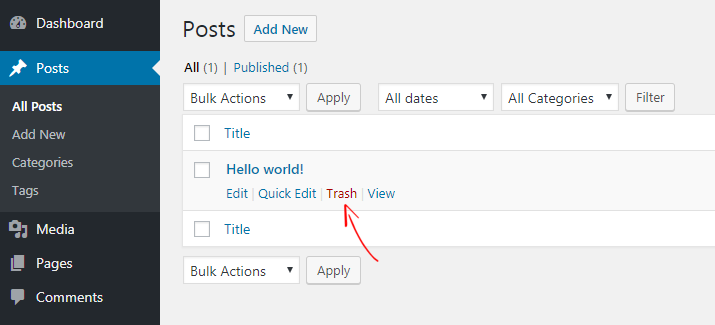
Cara serupa, Anda dapat menghapus halaman contoh dengan membuka Halaman> Semua Halaman .
Namun, itu belum selesai. Ada beberapa hal yang perlu Anda lakukan setelah menginstal WordPress.
Baca, Hal terpenting yang harus dilakukan setelah WordPress Install
6. Siapkan SSL
Secara default, Anda sudah menginstal sertifikat SSL dan situs web Anda dapat diakses menggunakan protokol HTTP dan HTTPS.
Namun, jika Anda membuka situs Anda di browser Google Chrome, Anda mungkin melihat pesan " koneksi Anda ke ini tidak aman ". Ini karena Google menyarankan webmaster untuk menjalankan situs web melalui HTTPS saja.
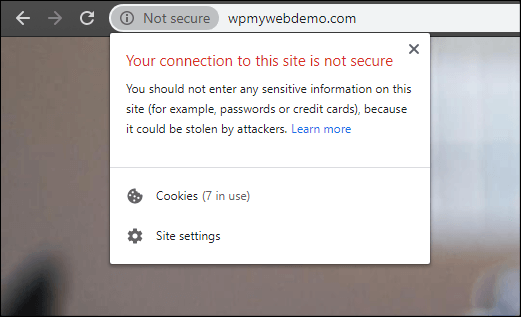
Memaksa situs Anda untuk mengarahkan ulang ke HTTPS sangat sederhana.
Langkah 1, Untuk itu, Anda harus masuk ke cPanel hosting Anda.
Langkah 2, Buka Manajer File > public_html
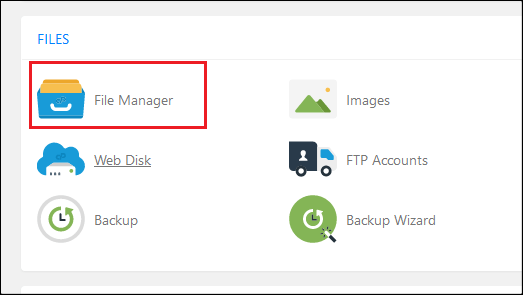
Langkah 3, Temukan dan edit file .htaccess
Namun, terkadang file .htaccess disembunyikan secara default. Dalam hal ini, buka pengaturan dan centang opsi yang mengatakan "Tampilkan File Tersembunyi".
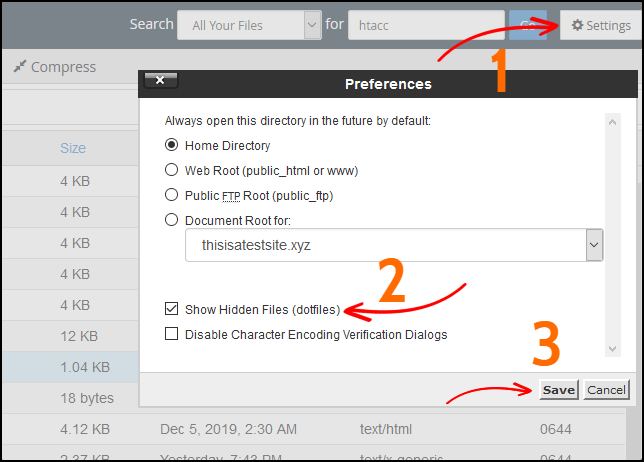
Langkah 4, Di akhir file .htaccess , tambahkan potongan kode.
Nonaktif %{HTTPS} Tulis Ulang
Aturan Penulisan Ulang ^(.*)$ https://%{HTTP_HOST}%{REQUEST_URI} [L,R=301]
Langkah 5, Simpan file.
Langkah 6, Sekarang, dari dasbor WordPress Anda, buka Pengaturan> Umum
Langkah 7, Ubah protokol HTTP dengan HTTPS
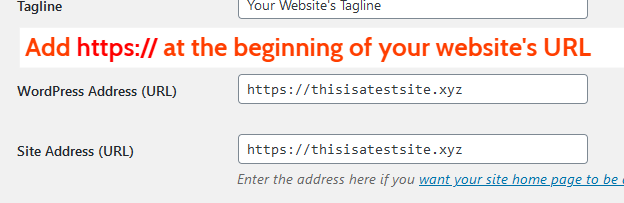
Langkah 8, Klik Simpan Perubahan di bagian bawah. Setelah selesai, Anda akan secara otomatis logout.
Itu dia. Sekarang situs web Anda hanya akan terbuka dengan HTTPS.
Baca, 3 Cara berbeda Anda dapat mengarahkan HTTP ke HTTPS di WordPress
7. Instal Plugin WordPress
Selanjutnya, Anda perlu menginstal beberapa plugin yang berguna untuk memperluas fungsionalitas situs Anda.
Untuk menginstal plugin, buka Plugins > Add New dan di sana akan terlihat beberapa plugin.
Masalahnya adalah ada lebih dari 50.000 plugin WordPress yang tersedia untuk digunakan dan sulit untuk dipilih. Kabar baiknya adalah saya telah mencantumkan plugin WordPress paling umum di bawah ini yang perlu Anda instal.
Berikut adalah 5 plugin teratas yang kami rekomendasikan:
8. Instal Tema WordPress
Setelah proses instalasi plugin selesai, Anda perlu menginstal tema.
Secara default, Anda sudah menginstal 2 atau 3 tema. Tetapi mereka terlihat sangat sederhana dan tentu saja, Anda mungkin ingin mengubahnya.
Untuk memasang tema, buka Appearance > Themes > Add New dan di sana Anda dapat menemukan lebih dari 50.000 tema gratis . Anda dapat menginstal tema apa pun yang Anda inginkan.
Baca, 20 Tema blogging Gratis Terbaik untuk WordPress
9. Publikasikan Posting Blog Pertama Anda
Setelah Anda menginstal WordPress di HostGator, saatnya untuk mempublikasikan posting pertama Anda.
Untuk memublikasikan postingan Anda, buka Posting > Add New .
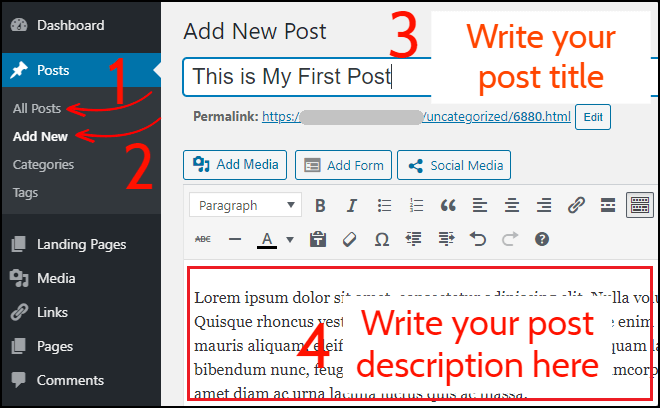
Pertama, tulis judul posting Anda serta deskripsi posting.
Setelah selesai, pilih kategori, tambahkan tag, dan tekan tombol Publikasikan di sudut kanan atas.
Sekarang, kembali ke beranda situs web Anda dan periksa posting pertama Anda.
Selamat! Anda baru saja memulai blog dengan HostGator.
Kesimpulan
Menyatakan blog dengan HostGator sangat mudah. Semua Anda harus mengikuti petunjuk di atas yang saya bagikan.
Ini tidak akan memakan waktu 10-15 menit.
Setelah selesai, Anda perlu menginstal beberapa plugin yang berguna dan menginstal tema. Kemudian, Anda bisa mulai ngeblog.
Jika Anda mengalami masalah atau terjebak pada langkah apa pun, beri tahu saya di bagian komentar.
Konten Terkait,
9 Alternatif HostGator Terbaik di 2022
9 Alternatif Bluehost Terbaik di 2022
9 Alternatif Mesin WP Terbaik Tahun 2022
9 Alternatif SiteGround Terbaik di 2022
5 Alternatif SEMrush Terbaik Tahun 2022 (Gratis dan Berbayar)
*Posting ini mungkin memiliki tautan afiliasi, yang berarti saya mungkin menerima sedikit biaya jika Anda memilih untuk membeli melalui tautan saya (tanpa biaya tambahan untuk Anda). Ini membantu kami untuk menjaga WPMyWeb tetap aktif dan terkini. Terima kasih jika Anda menggunakan tautan kami, kami sangat menghargainya! Belajarlah lagi.
