13 Cara Cepat Mengatasi Admin WordPress Lambat (Permanen)
Diterbitkan: 2020-02-10Apakah Anda ingin memperbaiki admin WordPress yang lambat secara permanen? Kemudian baca terus.
Kata yang baru saja saya sebutkan “permanen” berarti admin area atau dashboard WordPress Anda tidak akan pernah lemot lagi setelah memanfaatkan tips dan trik yang akan saya bagikan.
Terus terang, saya memiliki masalah yang sama dengan situs WordPress saya bertahun-tahun sebelumnya. Backend WordPress saya sangat lambat, dan saya hampir tidak dapat membuat perubahan apa pun pada situs web saya, bahkan tidak memperbarui posting saya.
Terkadang admin WordPress saya berhenti merespons sepenuhnya atau memberikan kesalahan permintaan waktu habis.
Itu cukup membuat saya frustrasi.
Kemudian, bagaimanapun, saya banyak meneliti dan mencoba metode yang berbeda, dan akhirnya, saya dapat mempercepat dashboard WordPress dan mencari tahu penyebabnya.
Sejak itu, situs WordPress saya berjalan dengan lancar tidak seperti sebelumnya dan tidak pernah menghadapi masalah apa pun sampai sekarang.
Cukup berbicara! Sekarang, mari bantu Anda mempercepat dashboard WordPress Anda.
Tapi pertama-tama…
Apa Penyebab Admin WordPress Lambat?
Ketika Anda pertama kali menginstal WordPress, biasanya memuat dengan cepat, tetapi sekarang, memuat sangat lambat.
Ini adalah masalah umum yang dihadapi banyak pemilik situs WordPress. Dan, beberapa alasan dapat menyebabkan dashboard WordPress lambat.
Berikut adalah alasan umum di bawah ini yang sebagian besar menyebabkan backend WordPress lambat.
- Plugin yang membutuhkan banyak sumber daya
- Versi PHP yang lebih lama
- Batas memori WordPress rendah
- Tidak menggunakan plugin cache dan CDN
- Versi WordPress yang kedaluwarsa
- Basis data berantakan
- Widget WordPress yang tidak perlu
- Hosting web berkualitas buruk
Sekarang mari percepat admin WordPress Anda.
Cara Memperbaiki Panel Admin WordPress Lambat
Berikut adalah langkah-langkah yang perlu Anda ikuti untuk mempercepat dashboard WordPress Anda.
1. Identifikasi dan Hapus Plugin Penggunaan CPU Tinggi
Jika dasbor WordPress Anda memuat lambat, kemungkinan Anda memiliki satu atau lebih plugin penggunaan CPU tinggi yang diinstal di situs Anda.
Jenis plugin ini biasanya memakan banyak sumber daya untuk berjalan secara efisien. Akibatnya, situs WordPress Anda membutuhkan lebih banyak waktu untuk merespons.
Plugin CPU tinggi yang paling umum adalah peta, statistik, posting terkait, pemeriksa tautan rusak, penggeser gambar, pembuat halaman, atau plugin apa pun yang sering menjalankan pemindaian atau proses di situs Anda.
Jadi menghilangkan plugin yang lebih lambat bisa menjadi solusi untuk mempercepat dashboard WordPress Anda.
Tapi, bagaimana Anda bisa menemukan plugin yang banyak sumber dayanya?
Ada dua cara Anda dapat menemukan plugin yang membutuhkan banyak sumber daya.
Metode 1, Menggunakan Plugin Monitor Kueri
Menggunakan plugin Query Monitor, Anda dapat menemukan plugin yang memperlambat situs WordPress Anda.
Plugin ini memungkinkan Anda untuk men-debug kueri basis data, kesalahan PHP, panggilan HTTP API, dan di atas itu, menunjukkan plugin mana yang membutuhkan waktu lebih lama untuk dimuat.
Jadi, instal dan aktifkan plugin monitor kueri. Setelah diaktifkan, buka dashboard WordPress Anda.
Di bagian atas halaman, Anda dapat melihat statistik plugin. Klik opsi “ L Queries by Component ” untuk melihat plugin yang memuat paling lambat.
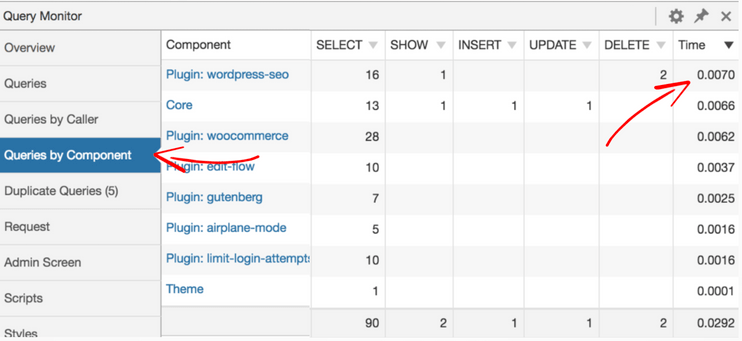
Jika Anda menemukan plugin yang lambat, pertimbangkan untuk menghapusnya dari situs WordPress Anda dan temukan plugin ringan yang lebih baik.
Metode 2, Menggunakan Ekstensi Chrome WP Hive
Cara lain untuk menemukan plugin yang lambat adalah menggunakan Ekstensi Chrome WP Hive . Ini menunjukkan jika plugin memengaruhi kecepatan halaman situs web Anda, penggunaan memori server, kompatibilitas PHP terbaru, pembaruan rutin, dll.
Instal Ekstensi Chrome dan buka halaman plugin dari situs WordPress.org .
Di sisi kanan halaman, Anda dapat melihat semua wawasan. Berikut tampilannya.
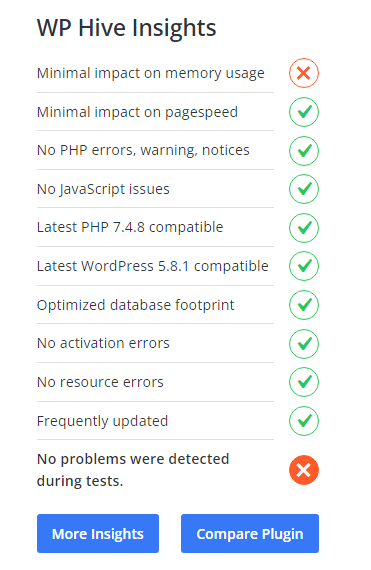
Jika Anda menemukan plugin memiliki dampak tinggi pada penggunaan memori server atau kecepatan halaman situs web, pertimbangkan untuk mencari alternatif.
2. Perbarui Versi PHP Anda
WordPress dibuat dengan PHP, dan versinya diatur oleh perusahaan hosting Anda.
Seperti memperbarui perangkat lunak WordPress Anda, plugin, tema, juga penting untuk memperbarui versi PHP Anda. Versi PHP yang lebih baru lebih aman, memiliki lebih sedikit bug, dan dapat menjalankan skrip Anda dengan lebih lancar.
Menurut Cloudways, PHP 8.0 yang lebih baru adalah 2,6% lebih cepat daripada 7.4 yang lebih lama.
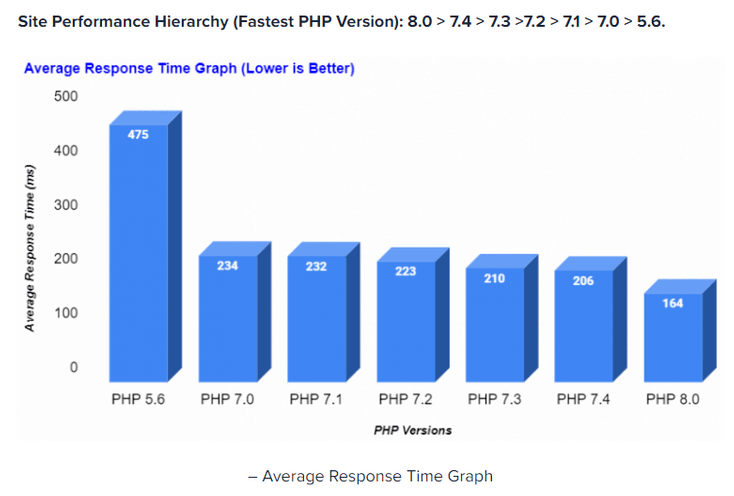
Dari grafik, Anda dapat melihat bahwa,
- Tingkat respons rata-rata versi terbaru (8.0) PHP adalah 164 ms.
- Dan untuk versi PHP 7.4, itu 264 ms.
Tapi, bagaimana Anda memeriksa versi PHP situs Anda saat ini?
Jika Anda menggunakan WordPress versi 5.0 atau lebih tinggi, Anda dapat memeriksa versi PHP Anda dengan membuka Alat > Kesehatan Situs > Info > Server .
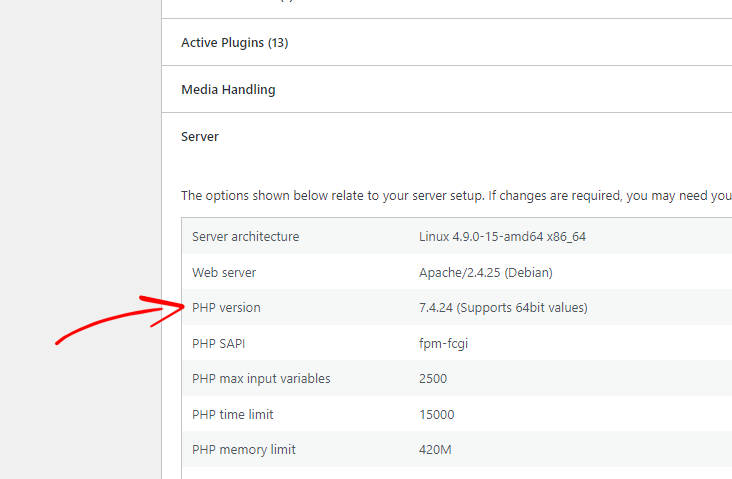
Jika versi 7.0 atau lebih rendah, pertimbangkan untuk memutakhirkannya ke versi 8.0 yang lebih baru.
Tetapi sebelum Anda mulai memperbarui versi PHP Anda, kami sangat menyarankan Anda untuk membuat cadangan situs Anda dan juga databasenya . Jika terjadi kesalahan, Anda dapat memulihkan situs dari cadangan.
Berikut adalah langkah-langkah yang harus diikuti:
Metode 1, Perbarui Versi PHP melalui cPanel
Jika penyedia hosting Anda menawarkan cPanel, Anda dapat meningkatkan versi PHP Anda dengan sangat cepat.
Pertama, masuk ke akun cPanel hosting Anda. Di bawah bagian Perangkat Lunak, Anda dapat melihat opsi seperti " Pilih Manajer Versi " atau "Pengelola PHP" .
Klik itu dan pilih versi PHP yang diinginkan dari daftar dan klik Simpan.
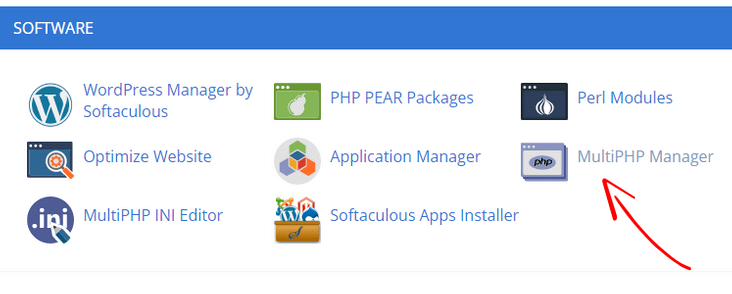
Metode 2, Perbarui Versi PHP di Cloudways Hosting
Saat ini, saya menggunakan Cloudways hosting, yang merupakan salah satu penyedia cloud hosting tercepat. Ini juga menawarkan versi PHP terbaru yang dapat Anda tingkatkan kapan saja hanya dengan beberapa klik.
Untuk memperbarui versi PHP di Cloudways, masuk ke akun hosting Anda.
Pilih server Anda dan buka Pengaturan & Paket > Paket , dan pilih versi PHP terbaru.
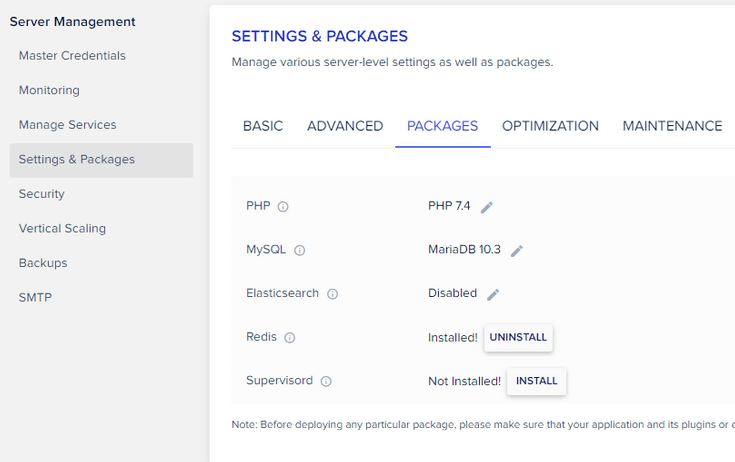
Setelah selesai, tekan tombol simpan .
3. Tingkatkan Batas Memori WordPress
Secara default, banyak perusahaan hosting membatasi memori WordPress hingga 32MB, yang terkadang tidak cukup , terutama jika Anda menjalankan toko WooCommerce atau plugin yang banyak sumber dayanya.
Anda mungkin memperhatikan ketika Anda memproses apa pun di situs Anda, admin WordPress Anda merespons dengan sangat lambat atau bahkan menunjukkan kesalahan kehabisan memori WordPress .
Ini karena situs Anda membutuhkan lebih banyak memori untuk menjalankan tugas yang berbeda secara efisien.
Dengan meningkatkan batas memori WordPress dapat mempercepat dashboard WordPress Anda.
Tapi pertama-tama, periksa berapa batas memori saat ini yang ditetapkan oleh penyedia hosting Anda.
Jika Anda menggunakan WordPress versi 5.0 atau lebih tinggi, buka Alat > Kesehatan Situs > Info dan gulir ke bawah ke bagian Server .
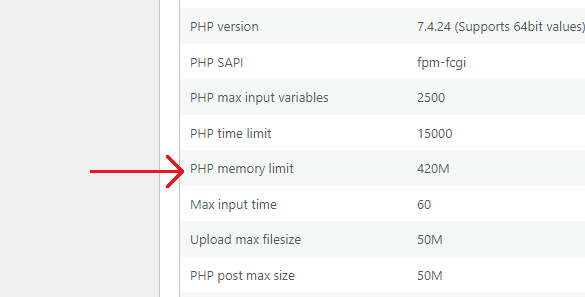
Jika 64MB atau lebih rendah, pertimbangkan untuk meningkatkannya menjadi 128MB atau lebih.
Untuk meningkatkan batas memori PHP, masuk ke cPanel hosting Anda lalu File Manager . Di sana, buka direktori root situs WordPress Anda.
Temukan file “wp-config.php” dan tambahkan kode berikut sebelum baris:
“/* Itu saja, berhenti mengedit! Selamat ngeblog. */”.
define( 'WP_MEMORY_LIMIT', '256M' );

Jangan lupa untuk menyimpan file.
Namun, di Cloudways, meningkatkan batas memori adalah proses yang mudah.
Yang harus Anda lakukan adalah pergi Pengaturan & Paket> Dasar dan masukkan batas memori Anda hingga sekitar 300 atau 400.
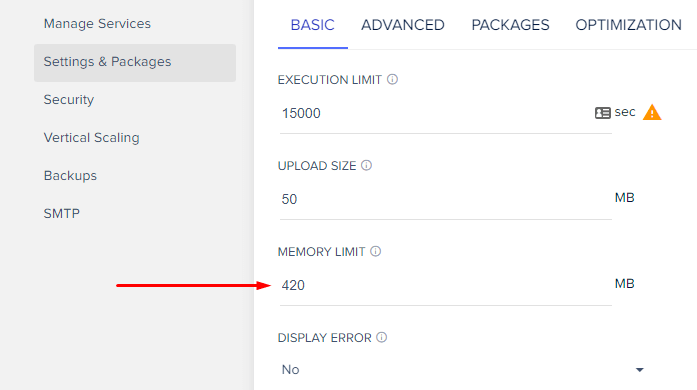
Setelah selesai, klik Simpan Perubahan.
4. Beralih ke Host Web yang Lebih Baik
Jika metode di atas tidak menyelesaikan masalah backend WordPress yang lambat, mungkin karena hosting berkualitas buruk, seperti shared hosting.

Hosting bersama adalah pilihan yang sangat baik di awal, maksud saya ketika Anda sedang membangun situs web Anda. Ini ramah pemula, menawarkan fitur yang mengesankan, dan juga lebih murah.
Namun, seiring pertumbuhan situs Anda, situs web Anda membutuhkan lebih banyak kekuatan server untuk dijalankan, yang tidak dapat diberikan oleh shared hosting. Akibatnya, situs WordPress Anda memuat sangat lambat.
Solusinya bisa dengan meningkatkan atau beralih ke host web yang lebih baik.
Saat ini saya menggunakan Cloudways, dan ini jauh lebih baik daripada host saya sebelumnya - SiteGround, dan lainnya, terutama untuk kinerja.
Setelah beralih ke Cloudways , saya langsung melihat perbedaan besar dalam kecepatan memuat situs web saya.
Anda dapat melihat hasilnya.
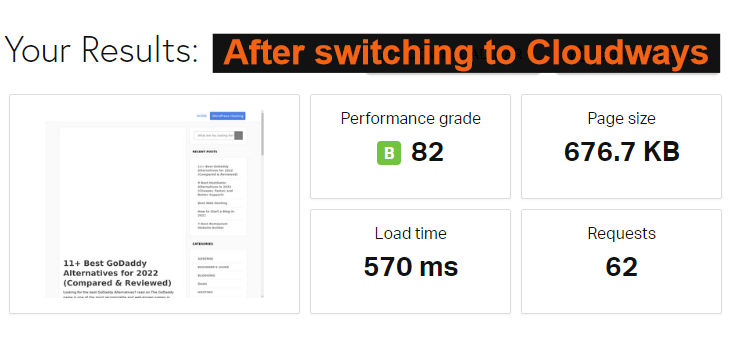
Cloudways adalah salah satu penyedia cloud hosting terbaik yang memungkinkan Anda memilih server berkinerja tinggi dari Google, Amazon, Vultr, Linode, dan Digital Ocean.
Ada beberapa alasan mengapa saya merekomendasikan Cloudways,
Lebih dari itu, Cloudways adalah host berperingkat teratas di luar sana. Di sini Anda dapat melihat peringkat.
#1. Di Facebook - Peringkat Cloudways 4.5/ 5
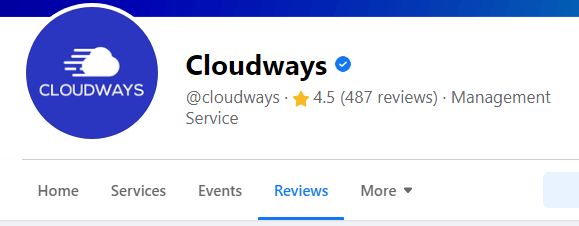
#2. Di G2 - Peringkat Cloudways - 4,8/ 5
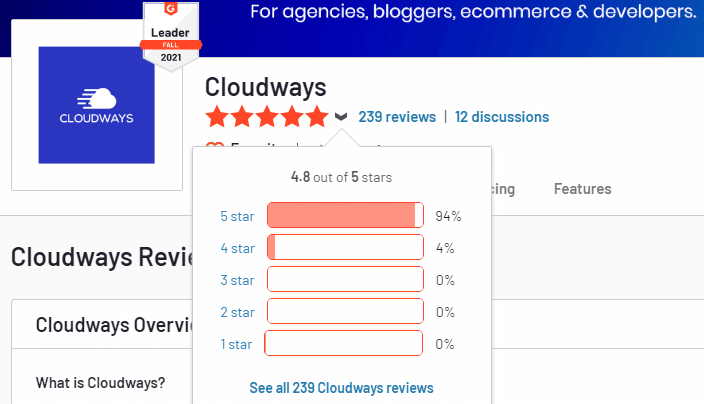
#3. Di Trustpilot - Peringkat Cloudways - 4,7/ 5

#4. Di Capterra - Peringkat Cloudways - 4,7/ 5

Cloudways adalah hosting terpilih nomor 1 di setiap grup Facebook.
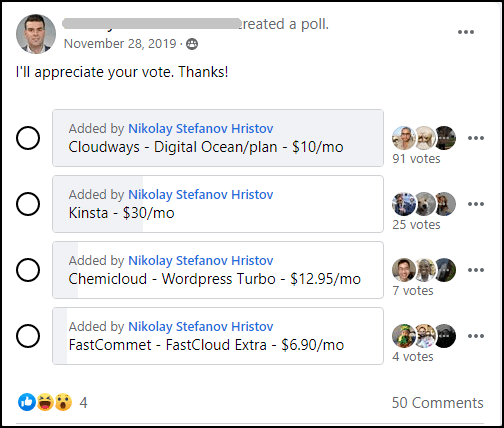
sumber
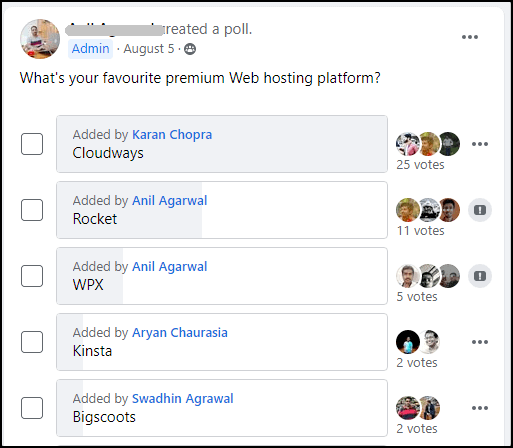
sumber
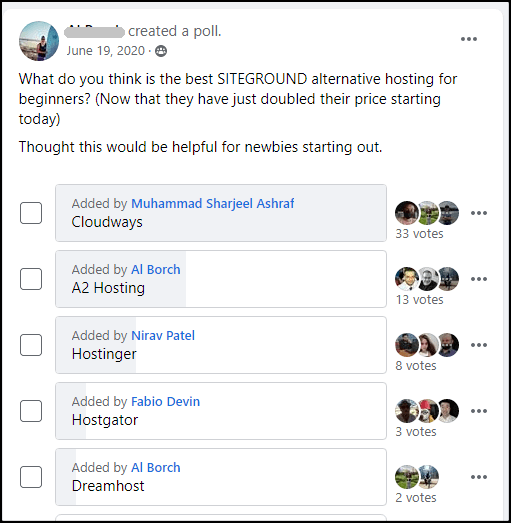
sumber
Banyak orang juga membagikan hasil mereka di Twitter. Berikut adalah beberapa dari mereka.
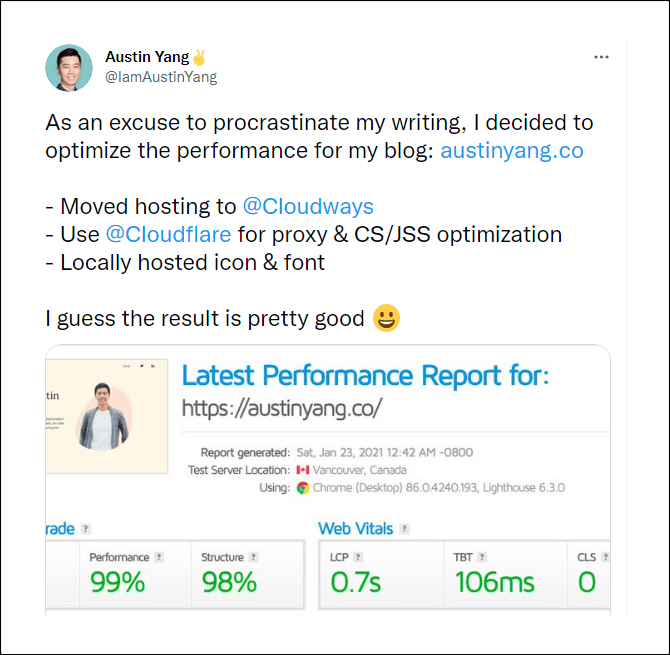
sumber
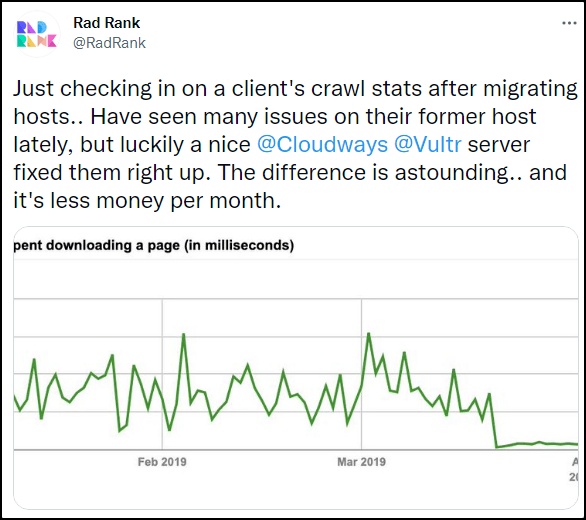
sumber
Ada lagi...
Cloudways juga terjangkau. Paket tingkat awal mereka mulai dari hanya $10 per bulan, memungkinkan Anda untuk meng-host situs web tanpa batas.
Mereka menawarkan migrasi situs web gratis. Jadi Anda dapat dengan cepat memindahkan situs web Anda dari host lain tanpa downtime.
Langkah-langkah untuk Memindahkan Situs Web Anda ke Cloudways
5. Mulai Menggunakan Plugin Cache
Plugin cache secara otomatis membuat file statis konten situs web Anda di server Anda. Plugin cache menyajikan file statis ketika pengunjung mengunjungi situs web Anda alih-alih memuat skrip PHP yang lebih berat.
Halaman statis umumnya dimuat dengan cepat di browser dan meningkatkan kinerja situs Anda secara keseluruhan.
Beberapa plugin cache WordPress yang saya rekomendasikan:
- WP Roket
6. Optimalkan Basis Data WordPress
Setiap kali Anda membuat perubahan pada situs Anda, misalnya, menginstal plugin, mengedit halaman atau posting, ketika pengguna meninggalkan komentar, dll., database WordPress Anda menyimpan semuanya.
Namun, database WordPress juga menyimpan hal-hal yang tidak perlu seperti revisi halaman/posting, tabel plugin yang dihapus, komentar yang tidak disetujui/spam, dll.
Pada saat database WordPress Anda diselimuti dengan data yang tidak perlu ini, dan akibatnya, situs WordPress Anda membutuhkan lebih banyak waktu untuk merespons.
Ini dapat diperbaiki dengan membersihkan database WordPress Anda .
Sebelum Anda mulai, saya sarankan Anda membuat cadangan database Anda.
Jika Anda menggunakan WP Rocket , Anda dapat dengan mudah mengoptimalkan database WordPress Anda.
Dari dasbor WordPress, buka Pengaturan> WP Rocket dan klik pada tab Database.
Saya sarankan Anda memeriksa semua opsi dan menjalankan proses Optimize.
Ada juga opsi untuk menjadwalkan pembersihan basis data; namun, saya tidak menyarankan Anda mengaktifkan opsi ini karena dapat merusak situs Anda. Proses pembersihan database manual lebih baik, yang dapat Anda jalankan sebulan sekali.
Plugin alternatif,
Jika Anda tidak menggunakan plugin WP Rocket, Anda juga dapat membersihkan database WordPress Anda dengan menggunakan plugin WP-Optimize .
Instal plugin dan buka dashboard WordPress Anda. Dari sana, klik opsi WP-Optimize dan bersihkan database WordPress Anda.
7. Nonaktifkan atau Batasi Detak Jantung WordPress
WordPress Heartbeat API adalah fitur yang memungkinkan browser Anda berkomunikasi dengan server Anda dan memberikan informasi waktu nyata di dasbor WordPress.
Pada dasarnya, WordPress Heartbeat API:
- menyimpan secara otomatis kemajuan yang Anda buat di editor halaman/posting
- menyediakan data real-time di dasbor dengan plugin
Meskipun fitur ini membantu dalam banyak hal, fitur ini juga dapat memperlambat situs Anda secara drastis.
Heartbeat API mengirimkan permintaan AJAX ke server setiap 15 detik menggunakan “ /wp-admin/admin-ajax.php . “ Ini dapat menghasilkan penggunaan CPU yang tinggi di server Anda.
Sekarang, jika Anda berada di server hosting bersama dan menyebabkan penggunaan CPU yang tinggi, perusahaan hosting Anda kemungkinan besar akan menghentikan akun Anda.
Bagaimana Cara Memeriksa API Detak Jantung?
Pindai situs Anda di GTmetrix . Setelah pemindaian selesai, buka tab Waterfall dan periksa bagan untuk permintaan "POST admin-ajax.php".
Dari opsi “POST admin-ajax.php”, periksa tab Response untuk menemukan plugin pelakunya.
Di sini, saya menemukan bahwa plugin berbagi sosial menyebabkan panggilan API, dan itu menunda situs saya selama 2,3 detik.
Bagaimana Cara Menonaktifkan atau Membatasi Detak Jantung WordPress?
Jika Anda menggunakan plugin cache WP Rocket , Anda dapat dengan mudah menonaktifkan atau membatasi WordPress Heartbeat.
Plugin alternatif,
Jika Anda tidak menggunakan plugin WP Rocket , Anda masih dapat menonaktifkan atau membatasi WordPress Heartbeat dengan menginstal plugin Heartbeat Control . Setelah diaktifkan, buka pengaturan > Kontrol Detak Jantung.
Kami menyarankan Anda menonaktifkannya di mana saja.
8. Hapus Plugin dan Tema yang Tidak Digunakan
Memiliki plugin dan tema yang tidak digunakan dapat membuat situs Anda rentan dan membuat situs Anda lambat.
Tema dan plugin yang tidak digunakan tersebut membutuhkan lebih banyak ruang di server Anda, dan yang terpenting, dasbor Anda terlihat berantakan. WordPress juga merekomendasikan untuk menghapus plugin yang tidak digunakan atau lama untuk menjalankan situs WordPress Anda dengan lancar.
Dengan menghapus plugin dan tema yang tidak digunakan, Anda dapat meningkatkan kinerja situs Anda.
Untuk menghapus plugin, buka Plugins > Installed plugins > dan nonaktifkan plugin yang tidak Anda perlukan lagi. Kemudian hapus.
Demikian pula, untuk menghapus tema yang tidak digunakan, buka Appearance > Themes .
Kemudian klik pada tema yang tidak aktif. Anda dapat melihat opsi Hapus di bagian bawah sisi kanan. Klik tombol Hapus untuk menghapus tema.
9. Nonaktifkan Object dan Database Cache di W3 Total Cache
W3 Total Cache adalah plugin yang bagus untuk mempercepat situs WordPress Anda.
Namun, ini dapat memperlambat situs web Anda jika tidak diatur dengan benar.
Jika Anda menggunakan plugin cache total W3, kami merekomendasikan Disable Object and Database Caching .
Buka " Kinerja> Pengaturan Umum" dan nonaktifkan Cache Database dan Cache Objek.
10. Tambahkan Situs Anda ke Cloudflare CDN
Jaringan Pengiriman Konten (CDN) adalah sistem yang menyimpan konten situs web Anda dan mengirimkannya ke pemirsa dari lokasi geografis terdekat mereka. CDN juga mempercepat area admin WordPress Anda, melindungi situs Anda dari serangan DDoS , menghemat sumber daya hosting Anda, dan yang terpenting, meningkatkan pengalaman pengguna.
11. Perbarui WordPress, plugin, dan tema Anda
Sangat disarankan agar Anda memperbarui WordPress, plugin , dan tema Anda . Dengan pembaruan terbaru, pengembang WordPress menyertakan fitur baru, memperbaiki masalah keamanan , perbaikan bug, dan yang paling penting, peningkatan kinerja yang membuat situs WordPress Anda berjalan lebih cepat.
Untuk memperbarui WordPress, buka Dasbor > Pembaruan .
Di sana Anda dapat melihat apakah ada pembaruan yang tersedia.
Backend WordPress yang lambat adalah masalah umum yang dihadapi sebagian besar pemilik situs WordPress. Situs web yang lambat dapat merusak SEO Anda, mengurangi tingkat konversi, dan menciptakan pengalaman pengguna yang buruk.
Tapi, jangan khawatir. Anda dapat mempercepat situs WordPress dan dasbor Anda (sangat cepat).
Dalam tutorial ini, saya telah membagikan 13 tips terbaik yang akan membantu Anda memperbaiki panel admin WordPress yang lambat. Ini mudah untuk digunakan. Yang Anda butuhkan hanyalah membaca langkah-langkah ini secara menyeluruh dan menerapkannya di situs WordPress Anda.
Sekarang, saya ingin mengetahui kecepatan situs WordPress Anda. Uji situs Anda di alat GTmetrix atau Pingdom dan beri tahu saya. Aku menunggu.
Lebih Banyak Konten,
9 Alternatif HostGator Terbaik di 2022
9 Alternatif Bluehost Terbaik di 2022
9 Alternatif Mesin WP Terbaik Tahun 2022
9 Alternatif SiteGround Terbaik di 2022
*Posting ini mungkin memiliki tautan afiliasi, yang berarti saya mungkin menerima sedikit biaya jika Anda memilih untuk membeli melalui tautan saya (tanpa biaya tambahan untuk Anda). Ini membantu kami untuk menjaga WPMyWeb tetap aktif dan terkini. Terima kasih jika Anda menggunakan tautan kami, kami sangat menghargainya! Belajarlah lagi.
