Bagaimana Cara Mengatur Google Belanja untuk Toko Shopify Anda?
Diterbitkan: 2021-12-24Sebagai pemilik toko, Anda harus memiliki pemahaman yang baik tentang pengetahuan SEO. Oleh karena itu, menyiapkan Google Shopping untuk toko Shopify Anda pasti akan menjadi salah satu perhatian Anda. Jenis iklan ini sedang dievaluasi untuk memberikan efisiensi yang baik dengan penghematan biaya.
Penelitian menunjukkan bahwa iklan belanja Google menghasilkan klik dan rasio konversi yang lebih tinggi. Selain itu, iklan Google Shopping juga merupakan cara yang efektif untuk menarik perhatian pencari ketika menggunakan gambar produk di bagian atas SERP. Misalnya, ketika pengguna menelusuri "iPhone", mereka akan melihat gambar dan harga yang jelas, yang lebih menarik daripada iklan teks biasa.
Mari ikuti tutorial transparan di bawah ini untuk menyiapkan Google Shopping secara instan.
1. Apa itu Google Belanja?
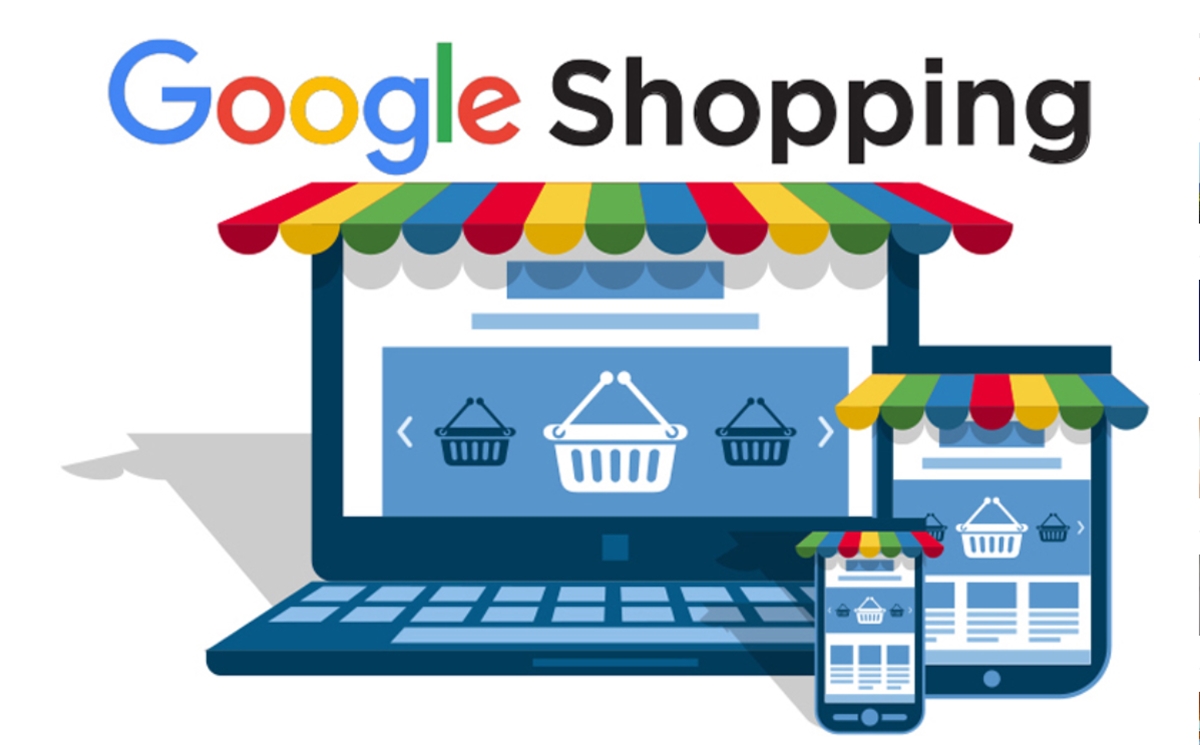
Google Shopping adalah layanan Google yang memungkinkan pelanggan untuk mencari dan membandingkan produk yang ingin mereka beli secara online. Anda dapat menempatkan semua produk Anda di Google Shopping, yang akan membantu Anda menjangkau dan menarik calon pelanggan dengan memungkinkan mereka melihat produk Anda dengan lebih mudah.
Mekanisme pengoperasian Google Shopping yang dapat Anda pahami secara sederhana adalah bahwa Google Shopping akan menggunakan data produk yang Anda berikan pada foto, harga, deskripsi produk untuk menampilkan produk yang paling dekat dengan pertanyaan dari pengguna.
Lokasi Tampilan : Iklan Google Shopping memiliki posisi "terpanas" di halaman hasil pencarian. 2 posisi yang biasa ditampilkan adalah area atas (tepat di bawah bilah pencarian - pada iklan Google Ads dan hasil pencarian alami) dan area atas di sebelah kanan (posisi ini tidak ditampilkan. ditampilkan di ponsel).
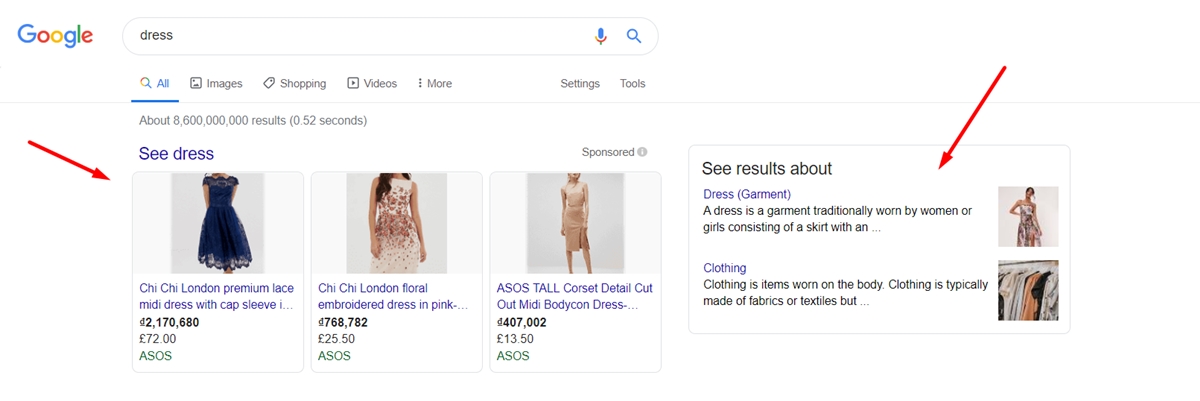
Biaya iklan Google Belanja : Iklan Google Belanja dihitung berdasarkan tawaran kata kunci dan biaya per klik (BPK). Ketika pelanggan mencari, meskipun iklan Anda ditampilkan tetapi tidak diklik, Anda tidak akan kehilangan uang. Saat menyiapkan kampanye Google Belanja, Anda akan menetapkan harga yang bersedia Anda bayar untuk setiap klik. Anda hanya akan membayar jumlah minimum yang diperlukan untuk mendapatkan peringkat lebih tinggi dari pesaing lain dan seringkali akan lebih rendah dari tawaran maksimum Anda.
Efektivitas iklan belanja Google : Statistik menunjukkan bahwa hingga 70% pengguna sering mencari Google untuk informasi, harga, lokasi penjualan tentang produk sebelum memutuskan untuk membelinya. Banyak bisnis telah menerapkan belanja Google dan melihat rasio klik RKT yang lebih tinggi daripada iklan AdWords biasa, terkadang meningkat 2 atau 3 kali lipat. Juga, jangkauan pelanggan dapat diperluas secara maksimal.
2. Persyaratan aplikasi belanja Google
Ada beberapa persyaratan penting bagi Anda untuk memanfaatkan aplikasi Google Shopping untuk toko Anda.
Pertama, toko Anda harus dapat mengirim ke negara-negara yang didukung Google. Anda dapat mengunjungi negara-negara yang didukung jika Anda ingin memastikan apakah tempat tujuan pengiriman Anda ada di antara mereka.
Kedua, mata uang yang Anda gunakan harus sesuai dengan negara tujuan pengiriman barang Anda. Google Merchant Center akan secara otomatis mengonversi harga produk toko Anda ke mata uang tempat pelanggan Anda berada.
Terakhir, Anda memerlukan akun Google Merchant Center dan, tentu saja, akun Google untuk menginstal aplikasi Google Shopping. Anda akan memiliki peluang lebih besar untuk muncul jika Anda menjalankan Google Adwords dan Google Belanja secara bersamaan. Oleh karena itu, jika Anda ingin meluncurkan kampanye Shopping Pintar, pastikan Anda memiliki akun Google Ads.
3. 3 Langkah untuk menyiapkan Google Shopping untuk toko Shopify
Langkah 1: Instal dan Siapkan aplikasi Google Shopping
Instal aplikasi Google Shopping : Anda dapat menemukan aplikasi yang paling cocok untuk toko online Anda di Shopify App Store dan menginstalnya. Ada dua cara lain bagi Anda untuk menginstal aplikasi. Cara pertama adalah menginstal melalui tautan instal pihak ketiga. Atau, jika Anda memiliki aplikasi khusus yang dibuat untuk toko Anda, Anda dapat menginstalnya dengan tautan pemasangan yang unik.
Siapkan aplikasi Google Belanja : Untuk melakukannya, buka
Appsdi menu di sebelah kiri halaman admin Anda. Kemudian, pilihGoogle Shoppingdan pilih tombolConnect Google Account. Pastikan untuk memilih akun Google atau buat yang baru karena Shopify akan meminta informasi akun Google Anda. Perhatikan persyaratan penyiapan dan buat beberapa perubahan jika diperlukan.
Selanjutnya, dari Google Shopping , buka Overview dan ketuk Settings . Yang perlu Anda lakukan adalah memilih Merchant Account. Jika Anda belum memilikinya, pilih Create new . Klik Settings di sebelah Target market untuk memilih tempat Anda menjual produk. Setelah itu, Anda perlu menyesuaikan bahasa dan memilih target pasar. Perhatikan bahwa pasar yang Anda targetkan akan ditentukan oleh mata uang toko Anda dan bahasa bergantung pada target pasar Anda.
Pilih Select yang ada di sebelah bagian Shopping settings untuk memutuskan apakah konfigurasi tarif pengiriman akan otomatis atau manual. Ingatlah untuk mengklik Save kemudian. Terakhir, Anda hanya perlu memasukkan judul dan deskripsi produk Anda. Setelah selesai, produk Anda akan otomatis disinkronkan dengan Google. Anda dapat mengubah item yang Anda harapkan tersedia untuk disinkronkan dengan Google dengan mengakses halaman Overview Google Shopping di Shopify.
Langkah 2: Jika produk tidak disetujui
Anda dapat mengunjungi halaman Overview Google Shopping untuk mendapatkan ringkasan feed produk. Produk yang tidak disinkronkan akan ditandai Not approved . Penyebabnya adalah karena mereka memiliki kesalahan. Misalnya, suatu produk tidak akan disetujui karena judulnya hilang dan Anda perlu menambahkan judul agar diizinkan oleh Google untuk disinkronkan. Anda mungkin memiliki banyak produk dan sulit untuk menemukan masalahnya. Karena itu, Anda dapat mengklik tautan di sebelah Not approved . Ini akan mengarahkan Anda ke halaman Google Belanja> Produk. Akan ada daftar produk Anda, yang menunjukkan kesalahan dan status produk.
Masalah yang menyebabkan produk tidak sinkron ditampilkan di bawah nama produk. Anda dapat memperbaiki kesalahan tersebut di halaman detail produk. Setelah kesalahan ini diperbaiki, Google Belanja akan mencoba menyinkronkan produk tersebut secara otomatis. Anda dapat kembali ke halaman Overview untuk melihat apakah produk lain memiliki masalah dan memperbaikinya.
Catatan : Jika produk rusak karena kekurangan GTIN, Anda dapat memasukkan informasi yang hilang di bidang kode batang pada detail produk. Atau, Anda dapat menandai produk sebagai produk khusus tanpa GTIN. Terakhir, setelah Anda memperbaiki kesalahan produk, status produk akan ditampilkan sebagai diproses alih-alih Not approved . Dengan kata lain, status tersebut menunjukkan bahwa produk sedang disinkronisasi ulang oleh Google Shopping. Mungkin perlu beberapa menit untuk mengubah status dari Not approved menjadi label tertunda. Namun, sinkronisasi akan diotomatiskan oleh Google dan Anda tidak perlu melakukan apa pun setelah memperbaiki kesalahan produk.
Langkah 3: Hubungkan Iklan Google
Menghubungkan akun Google Ads Anda ke aplikasi Google Shopping adalah opsional. Jika Anda memiliki keinginan untuk meluncurkan kampanye Belanja Pintar Google di Shopify, Anda dapat melakukannya.
Hal pertama yang perlu Anda lakukan adalah mengonfirmasi apakah Anda memiliki akun Google Ads atau tidak. Jika Anda memiliki email yang terkait dengan email yang Anda gunakan untuk menginstal aplikasi Google Shopping, tambahkan langsung. Jika Anda tidak memiliki akun Google Ads, pastikan untuk membuatnya saat menyiapkan aplikasi Google Shopping. Anda dapat memenuhi syarat untuk mendapatkan kredit Google Ads saat melakukannya. Berikut adalah detail yang dapat Anda ikuti untuk menghubungkan akun Google Ads Anda ke aplikasi Google Shopping.
- Langkah 1 : Dari aplikasi Google Shopping, buka halaman
Settings. Kemudian, pilih akun Google Ads yang sudah Anda miliki atau buat yang baru:
Jika Anda memilikinya, pilih di daftar drop-down dan ketuk Connect .
Jika Anda tidak memiliki akun Google Ads, klik Create new dan lihat persyaratan layanan. Setelah itu, pilih Accept terms . Email permintaan akses dari Google Ads akan dikirimkan kepada Anda dalam waktu 24 jam, lalu ingatlah untuk menerimanya.

Langkah 2 : Pilih opsi
View detailsdi bidang akun Google Ads. Untuk lebih detailnya ada di sampingAdd billing information in your Google Ads Account settings.Langkah 3 : Pastikan Anda telah memasukkan informasi penagihan ke akun Google Ads dan pilih
I've added billing info.
4. Bagaimana cara menyinkronkan produk Shopify dengan Google Shopping?
4.1. Produk harus tersedia untuk belanja Google
Semua produk Anda akan disinkronkan secara otomatis dengan Google Merchant Center saat Anda menyiapkan aplikasi Google Shopping. Jika Anda ingin memilih produk yang akan disinkronkan, Anda dapat melakukannya dengan dua cara yaitu mengubah ketersediaan produk secara manual atau mengubah ketersediaan beberapa produk dengan melakukan tindakan massal. Anda harus memperhatikan bahwa jumlah variasi yang diizinkan Google untuk Anda sinkronkan bergantung pada jenis akun yang Anda gunakan. Oleh karena itu, jika Anda ingin meningkatkan batas produk, hubungi Bantuan Google Merchant Center.
4.2. Tambahkan data produk ke Google Belanja
Produk yang disinkronkan oleh Google dikategorikan berdasarkan data produk. Beberapa data yang tidak tersedia perlu ditambahkan dari aplikasi Google Shopping. Berikut adalah data yang dapat Anda tambahkan ke produk dari bagian Edit Google Shopping di aplikasi:
Apakah produk tersebut dapat disesuaikan atau tidak . Produk khusus tidak perlu memiliki pengenal produk unik seperti GTIN. Jika tidak memiliki nomor identifikasi, yang perlu Anda lakukan adalah mengonfirmasi bahwa itu adalah produk khusus sebelum disetujui.
Kategori Produk Google - Anda dapat menambahkan ini untuk meningkatkan performa produk di kampanye Shopping Pintar dan Google Ads.
Label khusus - Anda dapat menambahkan label khusus ini untuk Usia, Kondisi, atau Jenis Kelamin sehingga Google dapat mengklasifikasikan produk secara efektif.
Ikuti beberapa langkah berikut untuk menambahkan data produk ke Google Shopping dengan mudah:
Langkah 1 : Setelah Anda masuk ke akun Shopify Anda, pastikan untuk mengklik
Appsdi halaman admin. Kemudian, bukaGoogle Shopping.Langkah 2 : Ketuk bidang
Product feeddi halamanOverview.Langkah 3 : Anda akan melihat status produk ditampilkan. Pilih tautan di sebelahnya untuk melihat produk Anda yang disinkronkan di editor massal.
Langkah 4 : Ketuk bagian
Edit Google Shopping.Langkah 5: Opsional : Centang
This is a custom productjika produk tidak memiliki GTIN atau MPN.Langkah 6: Opsional : Untuk meningkatkan kinerja produk, tambahkan
Google Product Categorydi bidangProduct categorization.Langkah 7: Opsional : Anda dapat menambahkan label khusus untuk Jenis Kelamin, Usia, atau Kondisi.
Langkah 8: Klik
Saveuntuk menyelesaikan.
Catatan : Jika Anda menggunakan versi lama Google Belanja yang dirilis sebelum 2018, Anda mungkin telah mengimpor produk menggunakan CSV termasuk bidang meta Google Belanja. Namun, Anda tidak dapat menggunakannya untuk mengimpor data ke Google di aplikasi Google Shopping versi terbaru. Jadi Anda dapat mengikuti langkah-langkah ini untuk menambahkan data produk.
4.3. Optimalkan judul dan deskripsi
Saat menambahkan judul dan deskripsi produk, Anda harus fokus pada penggunaan kata kunci. Ini akan membantu pelanggan dengan mudah menemukan produk Anda dan meningkatkan penjualan secara signifikan.
Anda dapat menyinkronkan judul dan deskripsi item saat menyinkronkan produk dengan Google Shopping atau Anda juga dapat menggunakan tag judul dan deskripsi meta, yang berasal dari daftar mesin pencari. Anda dapat menggunakan ini untuk menambahkan lebih banyak kata kunci untuk membuat SEO lebih baik di Google Belanja tanpa harus mengubah informasi produk Anda. Anda dapat mempelajari cara menetapkan judul yang ideal atau deskripsi yang mengesankan dari Bantuan Google Merchant Center.
Berikut adalah petunjuk terperinci untuk membantu Anda menggunakan tag judul dan deskripsi meta untuk produk Anda.
Langkah 1 : Pilih preferensi dari aplikasi Google Shopping.
Langkah 2 : Di halaman admin Shopify Anda, pastikan untuk pergi ke
Appsdan kemudian klikGoogle Shopping.Langkah 3 : Pada langkah ini, pilih
Merchant Center account.Langkah 4 : Lihatlah bidang
PRODUCT TITLE PREFERENCEdan temukanSEO product title. Setelah Anda menemukannya, ketuk untuk memanfaatkan tag produk yang dioptimalkan mesin telusur untuk item Anda di Google Belanja.Langkah 5 : Sekarang pindah ke bidang
PRODUCT DESCRIPTION PREFERENCE. KlikSEO product descriptionuntuk memanfaatkan deskripsi meta yang dioptimalkan mesin pencari.
4.4. Status Produk Google Belanja
Untuk melihat status produk Anda, Anda dapat mengakses Google Shopping lalu membuka Product page . Produk Anda dapat memiliki tiga status:
- Tidak disetujui : Produk dengan status ini adalah produk yang tidak disinkronkan dengan Google Merchant Center karena memiliki kesalahan atau data yang hilang.
- Tertunda : Produk dengan status ini tidak disinkronkan dengan Google Merchant Center karena telah diubah di Shopify. Butuh beberapa waktu bagi Google untuk menyinkronkannya untuk memindahkannya ke status berikutnya secara otomatis.
- Disetujui : Ini adalah status produk yang telah berhasil disinkronkan dengan Google Merchant Center.
Mengubah informasi produk Anda di Shopify dapat menyebabkan kesalahan pada produk yang disinkronkan. Sangat disarankan agar Anda memeriksa Google Belanja secara berkala untuk memastikan tidak ada kesalahan atau data yang hilang dan semua produk berhasil disinkronkan.
4.5. Persyaratan produk Google Belanja
Sebelum produk Anda ditampilkan di Google Shopping, Google selalu meminta informasi produk tertentu. Mungkin informasi yang diimpor secara otomatis dari Shopify Anda ke Google Shopping tidak akan cukup. Akibatnya, Anda mungkin memerlukan beberapa informasi tambahan sebelum menyinkronkan produk Anda dengan Google Merchant Center.
Anda hanya perlu melihat apakah produk Anda memiliki informasi berikut dan informasi tambahan jika tidak ada:
- Kategori produk Google
Anda harus menambahkan Kategori Produk Google untuk memastikan Google akan mengkategorikan produk Anda dengan benar. Jika produk belum memilikinya, Google akan otomatis menambahkan kategori untuk produk tersebut. Namun, ini dapat menyebabkan Anda mengalami kesalahan. Pelajari lebih lanjut tentang panduan Google untuk kategori produk.
- Pengidentifikasi produk unik
Google mewajibkan setiap produk memiliki pengenal produk yang unik. Ini akan membantu Google mencocokkan produk Anda dengan produk serupa. Namun, Anda perlu memastikan bahwa pengenal produk sudah benar untuk setiap produk karena jika salah, produk tersebut tidak akan dipublikasikan oleh Google dan akun Anda kemungkinan akan ditangguhkan. Anda dapat melihat pengenal produk unik dari Google Merchant Center.
4.6. Persyaratan Kategori Produk Google
Jenis produk berikut juga harus memenuhi persyaratan khusus:
Pakaian & aksesoris :
- Kelompok usia
- Jenis kelamin
- Warna
- Ukuran
Media : Produk ini memerlukan pengenal unik yaitu UPC, EAN, atau JAN.
Buku : Produk jenis ini memerlukan pengenal produk unik sebagai ISBN.
Kata-kata terakhir
Singkatnya, saya telah membawa Anda melalui Cara menyiapkan Google Belanja untuk toko Shopify Anda dan beberapa informasi relevan yang bermanfaat seperti persyaratan aplikasi belanja Google dan Cara menyinkronkan produk Shopify dengan Google Belanja. Saya harap Anda menemukan sesuatu yang bermanfaat dari artikel ini dan memanfaatkan Google Shopping dengan sukses. Tertarik menghasilkan uang di Shopify? Klik sekarang.
Pelajari lebih lanjut posting berikutnya: Cara Menggunakan Google Belanja
