Cara Menggunakan Alat Seleksi Cepat di Photoshop
Diterbitkan: 2022-07-18Alat Seleksi Cepat di Photoshop memiliki reputasi buruk, tetapi bisa menjadi editor foto atau senjata rahasia artis! Itu karena alat seleksi cepat Photoshop kasar di sekitar tepinya. Mereka dapat mengekstrak gambar kompleks hanya dalam beberapa klik dengan beberapa pengaturan dan penyesuaian kecil.
Ini sangat baik untuk menentukan penyesuaian dan membuat maket cepat. Ini bisa sangat akurat pada bentuk sederhana dan warna solid. Jika Anda tidak menggunakan alat Seleksi Cepat di Photoshop, Anda akan ketinggalan. Mari kita lihat setiap alat pemilihan cepat, cara menggunakannya, dan kapan waktu terbaik untuk menggunakannya.
Apa Alat Seleksi Cepat di Photoshop?
Alat seleksi cepat di Photoshop adalah sekelompok alat yang secara otomatis memilih piksel berdasarkan warna dan kontras. Setiap alat pemilihan cepat bekerja paling baik dengan gambar dengan tepi yang jelas dan warna kontras tinggi. Tiga alat memenuhi syarat sebagai alat seleksi cepat.
Seleksi Cepat
Alat Seleksi Cepat itu sendiri. Di Photoshop 2022, Anda akan menemukan alat Seleksi Cepat pada panel Alat. Secara default, ini akan menjadi opsi keempat di bawah Polygonal Lasso Tool. Ikon Pilihan Cepat adalah kuas dengan lingkaran garis putus-putus di sekitar ujungnya.
Alat Seleksi Cepat di Photoshop sangat ideal ketika Anda ingin membuat pilihan cepat di mana akurasi tidak begitu penting, seperti membuat mockup gambar dengan cepat. Ini juga berfungsi dengan baik untuk menyesuaikan bagian gambar Anda secara selektif.
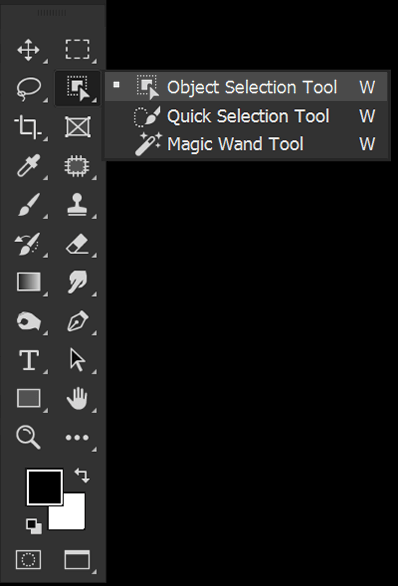
Pemilihan Objek
Alat Seleksi Objek diperkenalkan di Photoshop 2020. Alat Seleksi Objek akan mengidentifikasi objek berdasarkan tepi kontras tinggi yang terdefinisi dengan baik. Pilihan Objek akan menyorot apa yang dianggap sebagai objek dengan warna biru saat Anda menggerakkan mouse di sekitar gambar.
Alat Seleksi Objek juga menampung Pilih Subjek di bilah Opsi atasnya. Ini paling baik digunakan untuk memilih objek yang fokus dan terdefinisi dengan baik. Pilihan Subjek paling baik digunakan pada subjek orang, meskipun juga dapat memilih hewan.
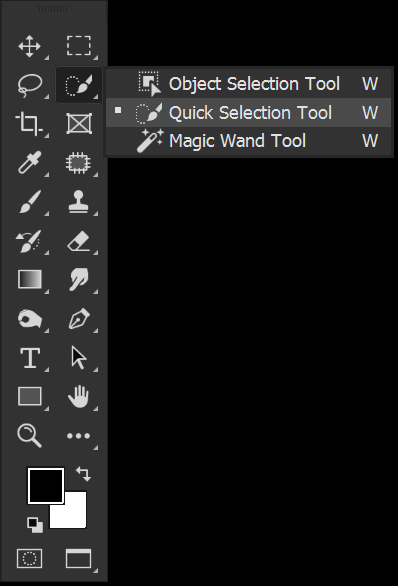
Tongkat sihir
Alat Tongkat Sihir memilih piksel berdasarkan warna dan nada. Saat Anda memilih area menggunakan alat Tongkat Sihir, itu akan memilih piksel yang serupa dalam nada dan rona. Anda dapat mengontrol Toleransi, yang mengontrol seberapa berbeda suatu piksel sebelum dikeluarkan dari pemilihan.
Alat Tongkat Sihir sangat ideal untuk memilih area yang luas dengan warna yang sama, seperti langit.
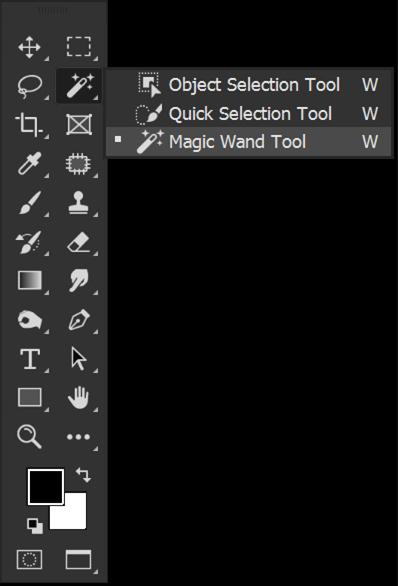
Pilih dan Mask & Refine Edge Brush
Kuas Refine Edge ditemukan di Select and Mask. Anda dapat masuk ke Select and Mask dengan memilih tool quick-select dan memilih tombol Select and Mask di bar Options atas.
Select and Mask adalah tempat Anda dapat memperbaiki tepi yang dibuat menggunakan alat pemilihan cepat apa pun. Anda dapat menambah atau menghapus dari pilihan dan menghaluskan rambut dan tepi yang halus.

Cara Menggunakan Alat Seleksi Cepat Di Photoshop
Langkah 1: Pilih Kuas Seleksi Cepat
Pilih alat Seleksi Cepat di bilah Alat sisi kiri. Ini akan menjadi alat keempat dalam tumpukan. Jika Anda tidak melihatnya, Klik kanan pada alat pemilihan cepat apa pun yang aktif untuk membuka daftar ketiga alat pemilihan cepat. Ikon alat Seleksi Cepat adalah kuas cat.
Pengaturan utama untuk alat Seleksi Cepat adalah mengaktifkan atau menonaktifkan Enhance Edge. Enhance Edge secara otomatis akan memuluskan seleksi.
Enhance Edge dapat membantu saat memilih objek yang sangat halus seperti bola. Namun Enhance Edge bisa jadi kurang ideal saat memilih item yang tajam atau rumit seperti tangan. Saya suka menahannya, tetapi Anda dapat mencobanya dengan dua cara.
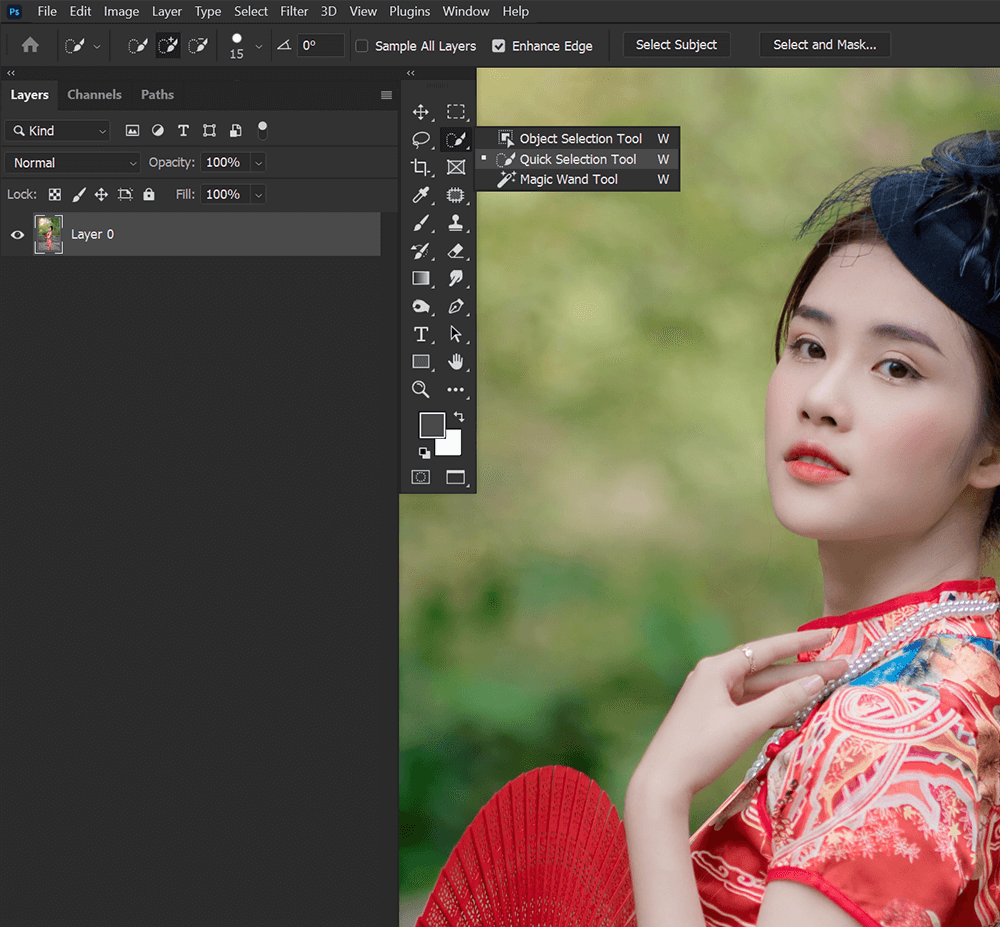
Langkah 2: Seret Kuas untuk Membuat Seleksi
Sekarang, seret kuas Seleksi Cepat ke atas subjek yang ingin Anda pilih. Anda dapat menambah dan mengurangi ukuran Kuas Pilihan Cepat menggunakan tombol [ dan ].
Saat Anda menyeret kuas, Quick Select akan memilih lebih banyak piksel.

Langkah 3: Edit Pilihan Anda
Secara default, Anda dapat mengklik untuk menambahkan ke pilihan tanpa menahan tombol.
Untuk mengambil dari pilihan, tahan dan klik pada bagian pilihan yang ingin Anda hapus.
Alat Seleksi Cepat akan selalu mencoba dan menjepit ke tepi yang terdefinisi dengan baik, jadi Anda tidak perlu terlalu akurat dengan tempat Anda mengklik.

Langkah 4: Buat Layer Mask
Untuk menggunakan pilihan Anda untuk mengekstrak objek, Anda dapat menambahkan Layer Mask ke layer. Anda dapat menemukan tombol Add Layer Mask di bagian bawah Panel Layer.
Layer mask akan secara otomatis mengambil bentuk Seleksi.

Cara Menggunakan Alat Seleksi Objek di Photoshop
Langkah 1: Pilih Select Object Tool
Pilih alat Pemilihan Objek di bilah Alat sisi kiri. Jika tidak terlihat, Klik kanan pada alat pemilihan cepat apa pun yang aktif untuk membuka daftar ketiga alat pemilihan cepat. Ikon alat Seleksi Objek adalah persegi dengan penunjuk.
Pertama, pastikan Object Finder dicentang. Object Finder memberitahu Photoshop untuk melihat keseluruhan gambar untuk objek potensial.
Selanjutnya, pilih Mode Anda, Rectangle atau Lasso. Ini akan mengontrol bagaimana Anda memilih area dengan objek. Saya lebih suka mode Lasso, tetapi Anda dapat mencoba keduanya.
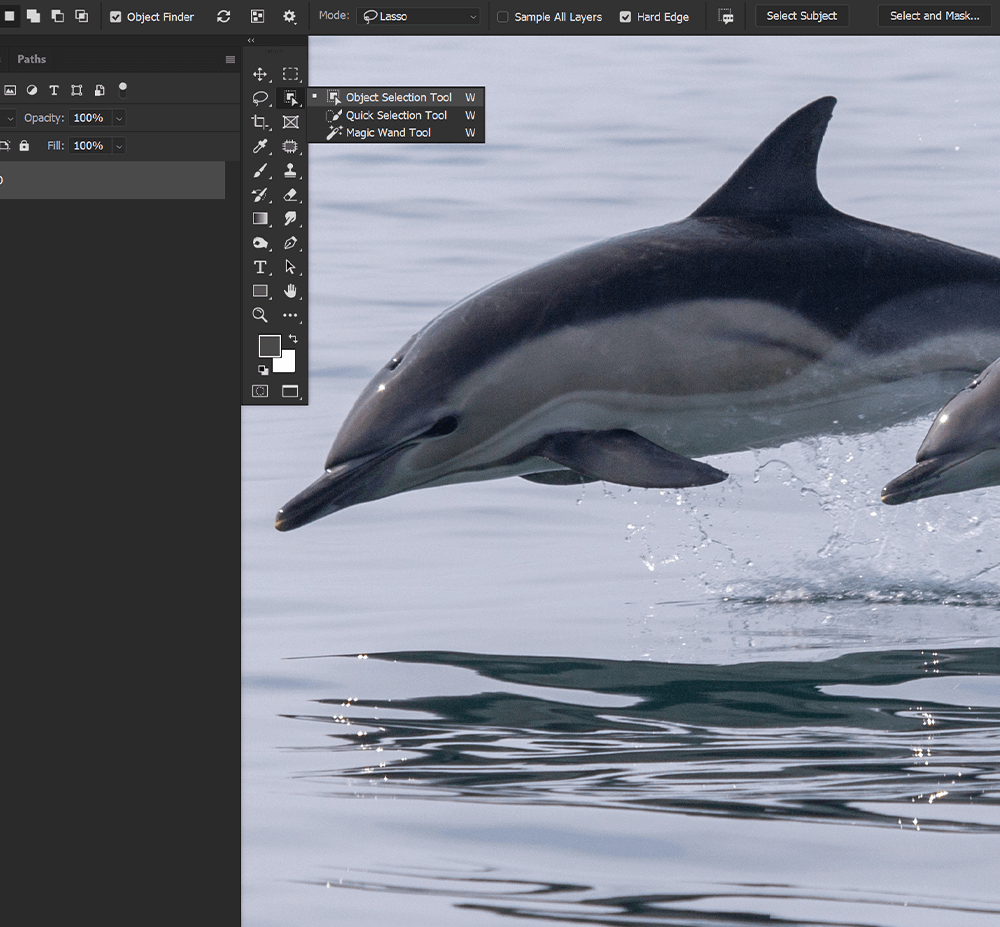
Langkah 2: Pilih Objek Anda menggunakan Object Finder
Jika Object Finder dicentang, Photoshop akan memindai gambar dan mendeteksi kemungkinan adanya objek. Arahkan mouse Anda ke atas suatu objek. Jika Photoshop melihatnya sebagai objek, Object Select akan menyorotnya dengan warna biru.
Klik untuk membuat pilihan secara otomatis.
Anda juga dapat mengaktifkan dan menonaktifkan Tampilkan Semua Objek menggunakan ikon Tampilkan Semua Objek di bilah alat Opsi atas. Ikonnya adalah tiga kotak.

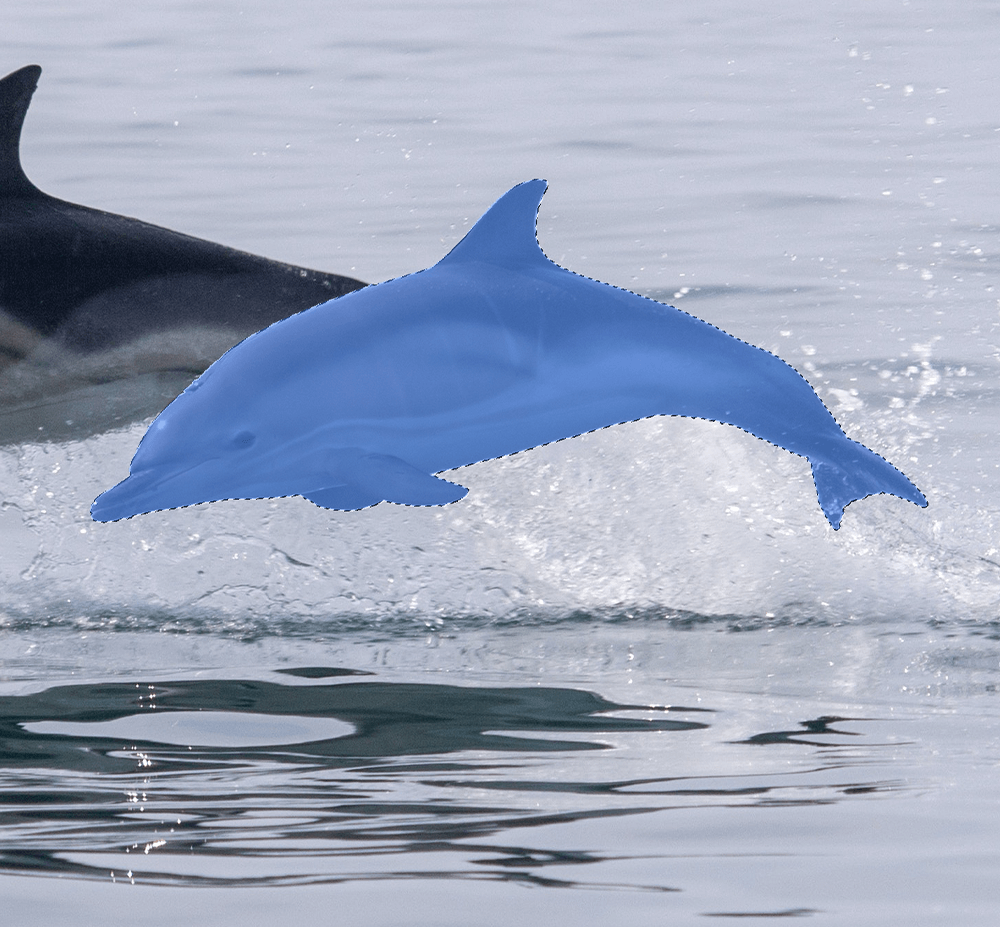
Langkah 3: Pilih Objek Secara Manual
Anda dapat memilih area menggunakan mouse Anda jika Anda ingin memberi tahu Photoshop secara manual di mana mencari objek.
Bergantung pada Mode yang diatur, Anda akan memiliki persegi panjang atau laso gaya bebas.
Mask seleksi kasar di sekitar area dengan objek, dan Photoshop akan snap ke tepi objek.
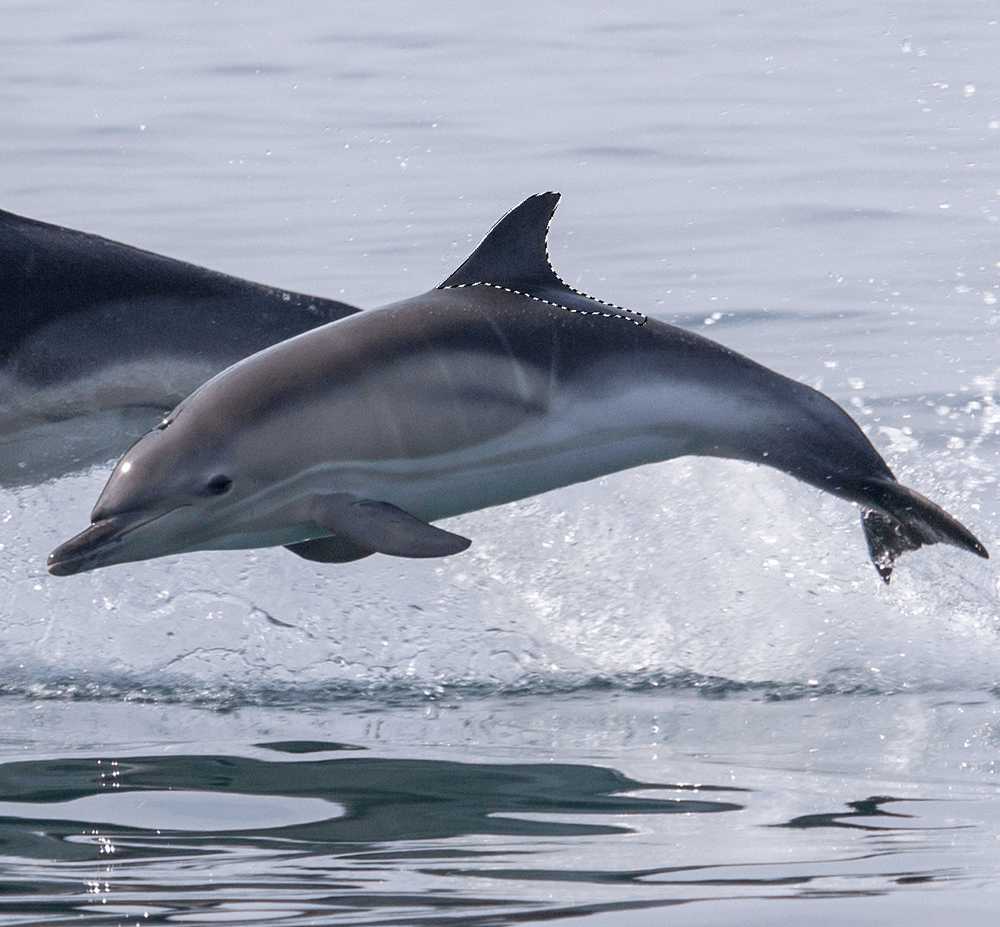
Langkah 4: Hapus Dari & Tambahkan ke Pilihan
Jika Anda ingin memilih beberapa objek secara bersamaan, tahan Shift dan pilih objek lain untuk ditambahkan ke pilihan.
Untuk menghapus objek dari pilihan, tahan Alt dan klik objek yang ingin Anda hapus.
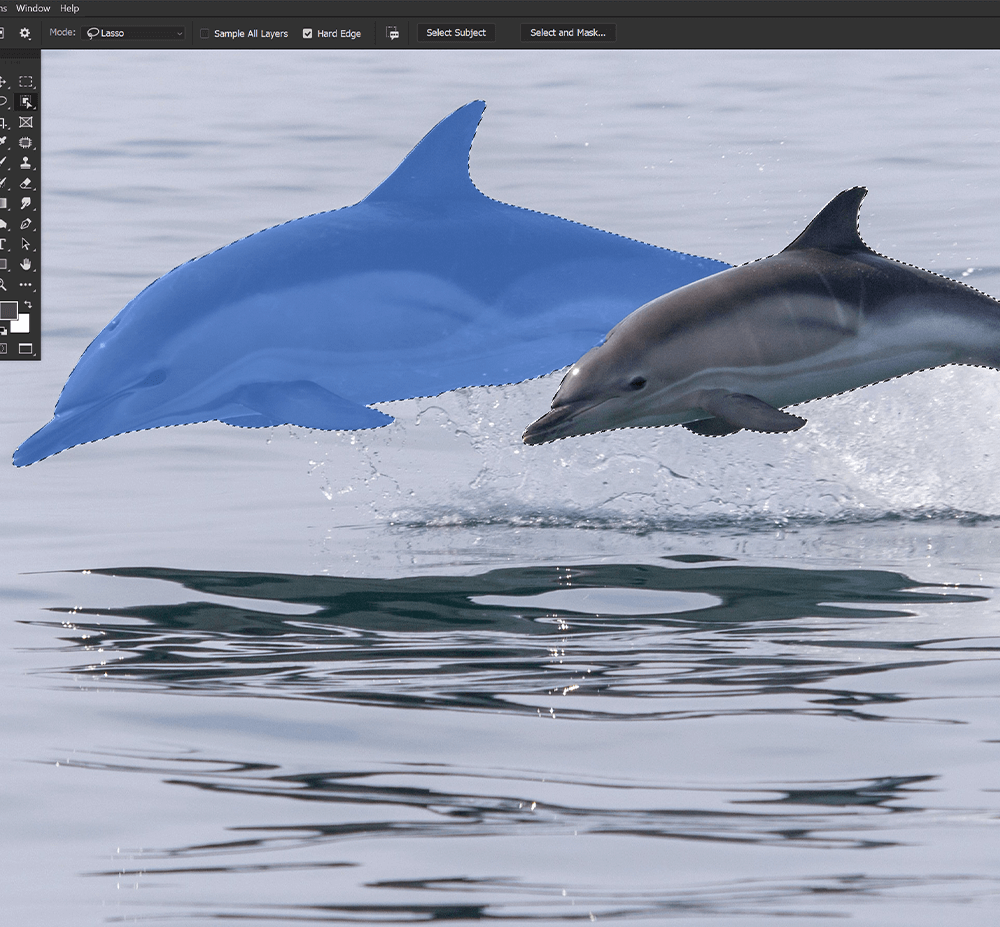
Langkah 5: Pilih Orang Menggunakan Pilih Subjek
Jika Anda ingin memilih subjek utama dari sebuah gambar, Anda harus menggunakan Select Subject. Pilih Subjek bekerja sangat baik pada subjek orang.
Dengan salah satu dari tiga alat pemilihan cepat aktif, temukan tombol Pilih Subjek di Bilah Opsi atas.
Pilih Select Subject, dan Photoshop akan membuat seleksi di sekitar apa yang dianggap sebagai subjek utama gambar.
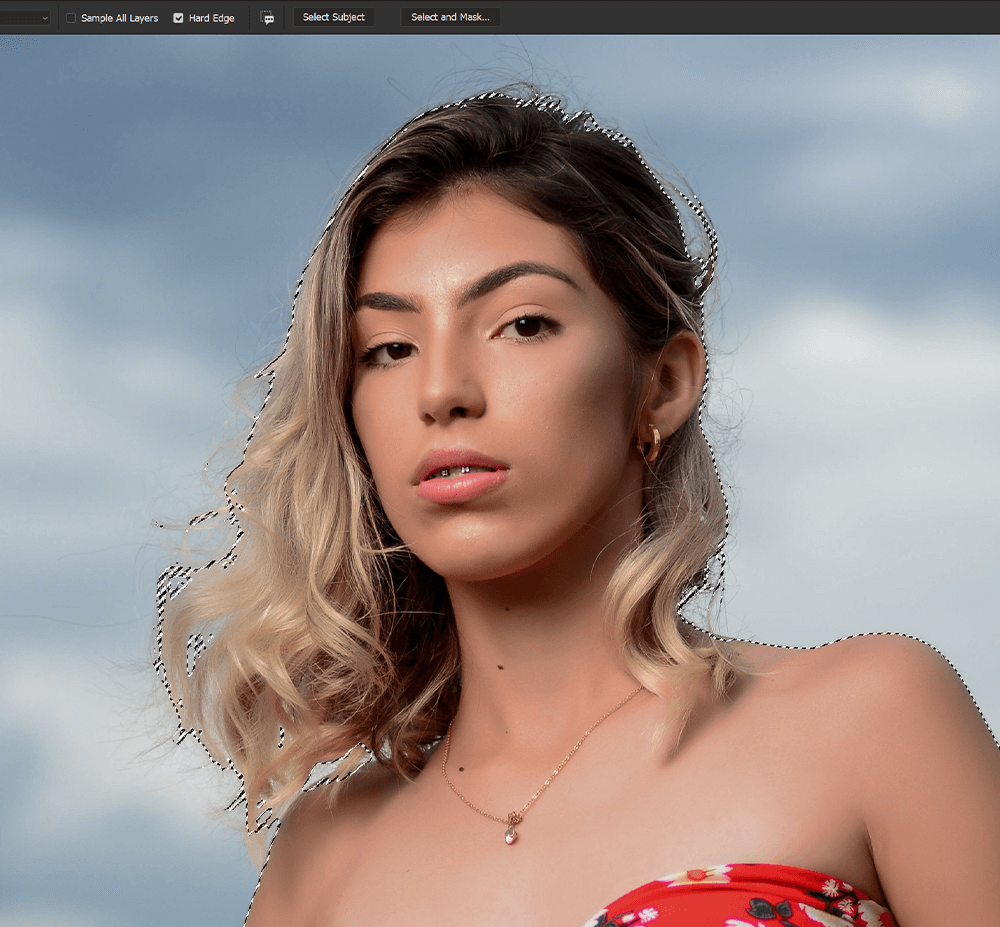
Cara Menggunakan Alat Tongkat Ajaib di Photoshop
Langkah 1: Pilih Alat Tongkat Sihir
Pilih alat Tongkat Sihir di bilah Alat sisi kiri. Jika tidak terlihat, Klik kanan pada alat pemilihan cepat apa pun yang aktif untuk membuka daftar ketiga alat pemilihan cepat. Ikon alat Tongkat Sihir adalah tongkat ajaib yang dikelilingi oleh bintang.
Pengaturan utama yang ingin Anda sesuaikan saat menggunakan alat Tongkat Sihir adalah tingkat Toleransi. Toleransi memberitahu Photoshop berapa banyak yang harus dipilih. Semakin tinggi Toleransi, semakin banyak dipilih.
Saya menemukan Toleransi 25 berfungsi dengan baik untuk contoh gambar kami. Namun, Anda dapat mencapai hingga 255. Setiap gambar akan meminta tingkat Toleransi yang berbeda.
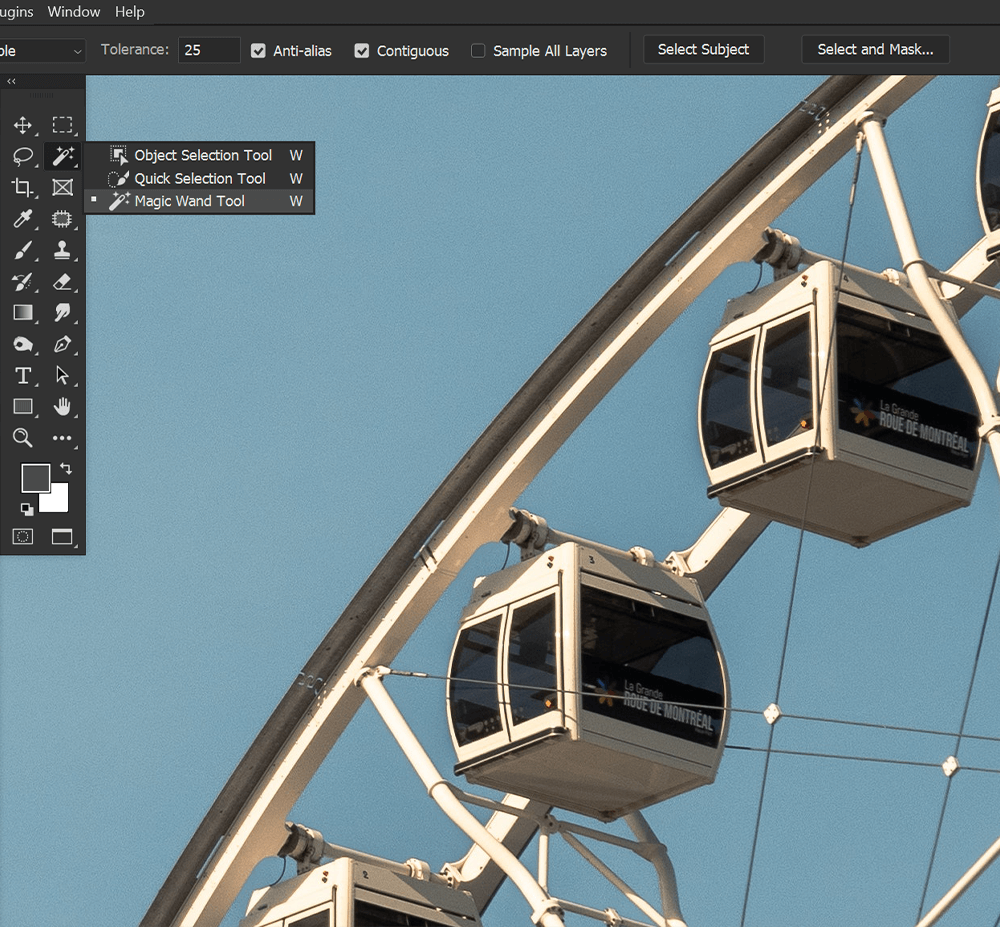
Langkah 2: Klik dan Pilih Area
Dengan alat Tongkat Sihir aktif, klik pada area yang ingin Anda pilih. Alat Tongkat Sihir bekerja paling baik dengan wilayah yang lebih besar dengan warna dan nada yang sama.
Untuk contoh gambar kami, saya ingin mengekstrak kincir ria, tetapi saya akan mengklik untuk memilih langit, bukan kincir ria itu sendiri.
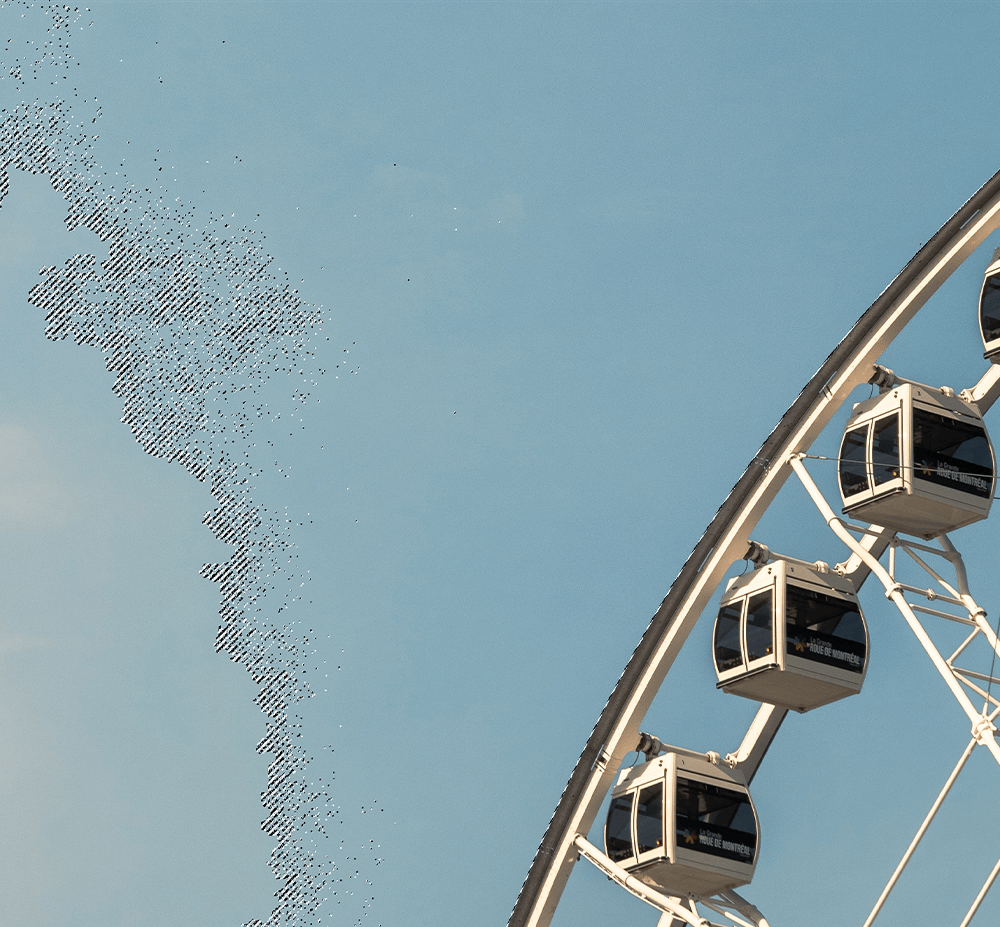
Langkah 3: Tambahkan ke & Hapus Dari Pilihan
Setelah klik awal Anda, jika Anda mengklik lagi, area baru akan dipilih, dan pilihan pertama Anda akan hilang.
Untuk menambahkan lebih jauh ke pilihan, tahan Shift dan klik area yang ingin Anda tambahkan.
Untuk menghapus dari pilihan, tahan Alt dan klik.
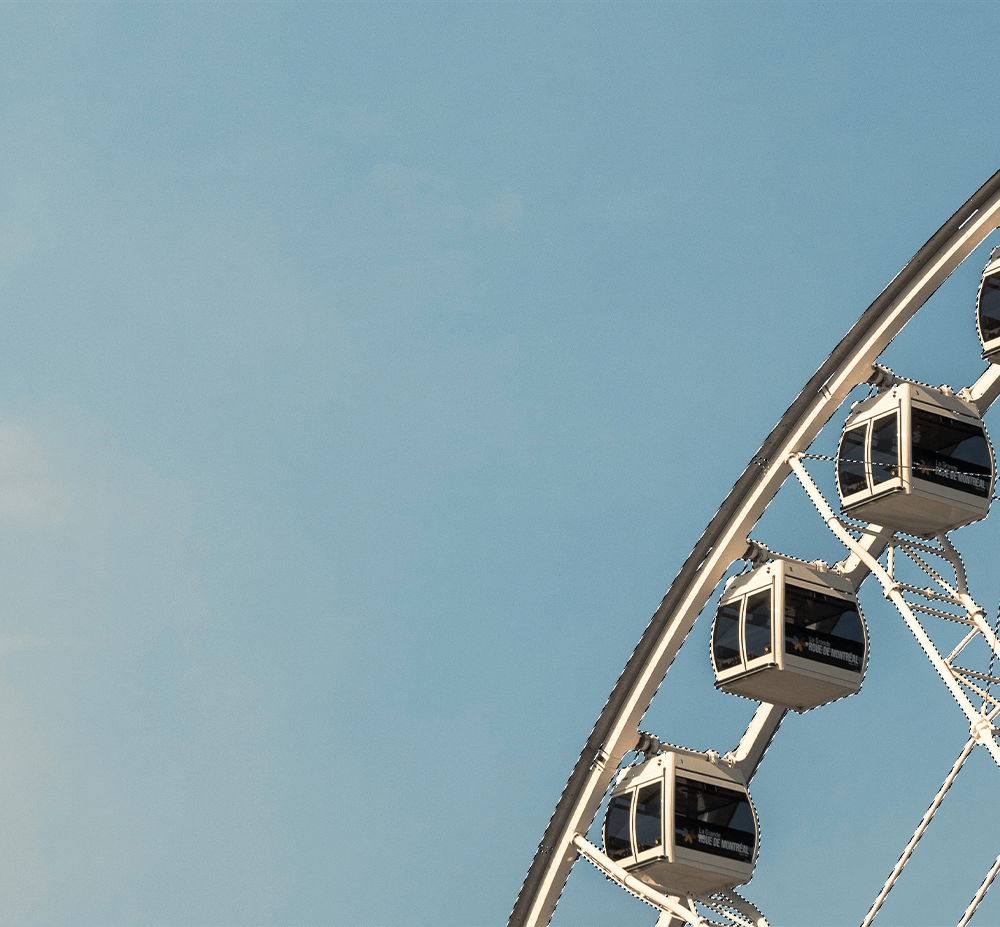
5. Cara Menggunakan Select and Mask & Refine Edge Brush di Photoshop
Langkah 1: Masuk Pilih dan Mask
Setelah Anda membuat pilihan dan menambahkan Layer Mask, Anda akan memiliki subjek atau objek yang diekstraksi. Namun, mereka kemungkinan akan membutuhkan penyempurnaan menggunakan Select and Mask.
Di bawah, model dipilih dan diekstraksi menggunakan tombol Object Select dan layer mask. Pilih Subjek akan melakukan pekerjaan yang lebih baik; namun, ini akan memberi kita pandangan yang jelas tentang cara kerja Select and Mask.
Anda dapat memasukkan Select and Mask dengan memilih alat pilih cepat dan memilih tombol Select and Mask di bilah Opsi atas.
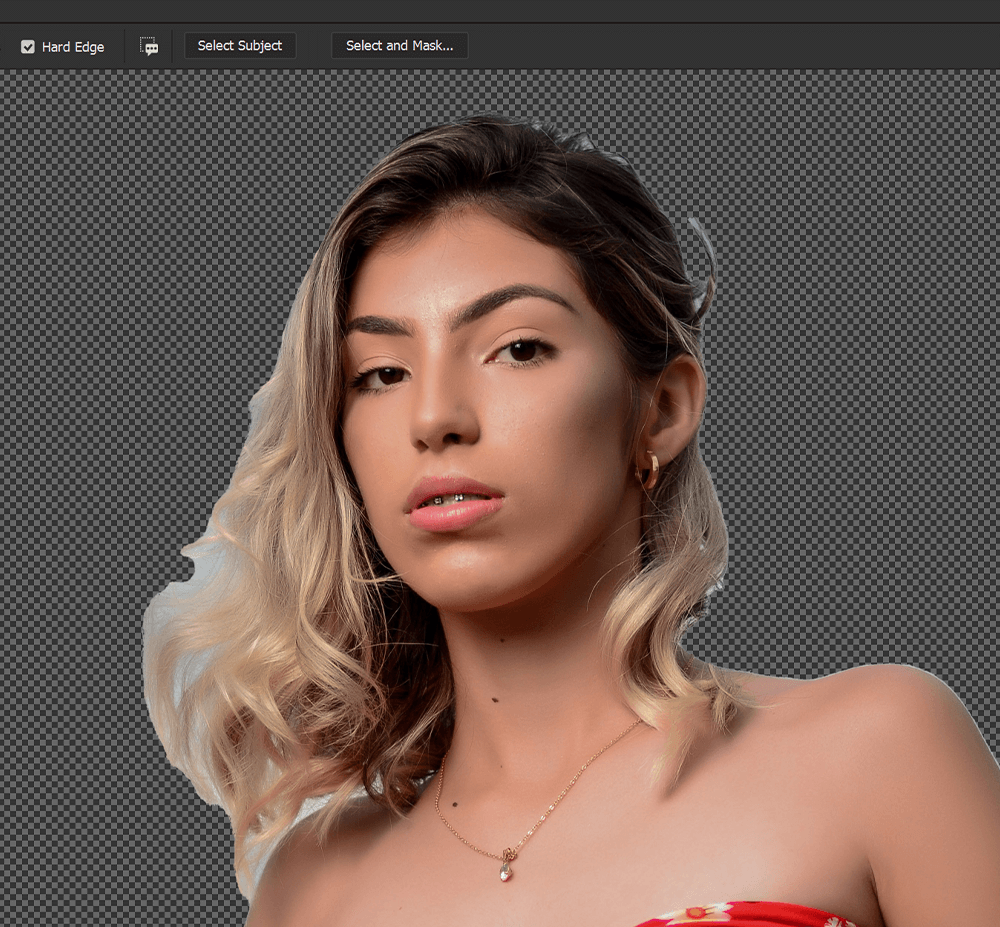
Langkah 2: Perbaiki Rambut di Select and Mask
Salah satu alat yang paling membantu dalam Select and Mask adalah tombol Refine Hair yang terdapat di bilah Option atas saat berada di Select and Mask.
Klik tombol, dan rambut secara otomatis akan menjadi lebih halus dan akurat.
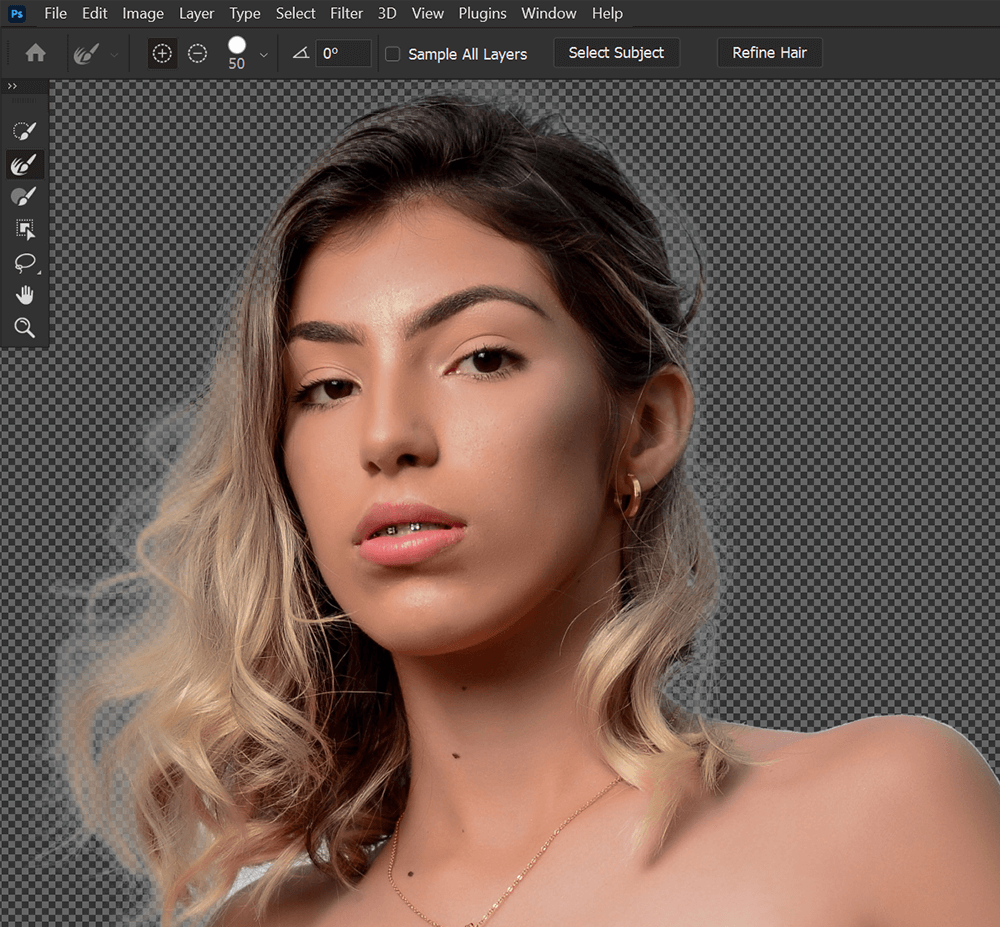
Langkah 3: Tambahkan ke dan Hapus dari Mask
Jika Anda ingin menambah atau menghapus dari Layer Mask Anda, pilih sikat Refine Edge yang ada di toolbar sebelah kiri.
Selanjutnya, Di Bawah Deteksi Tepi, aktifkan Pada Radius Cerdas. Atur Radius menjadi 3-5 piksel. Anda dapat mencoba pengaturan Radius yang berbeda. Saya menemukan 4 piksel berfungsi untuk banyak hal.
Sekarang, Anda dapat menyeret sikat Refine Edge ke area yang ingin Anda pilih dan tutupi.
Anda dapat menghapus bagian dari topeng dengan menahan Alt dan mengklik dan menyeret.
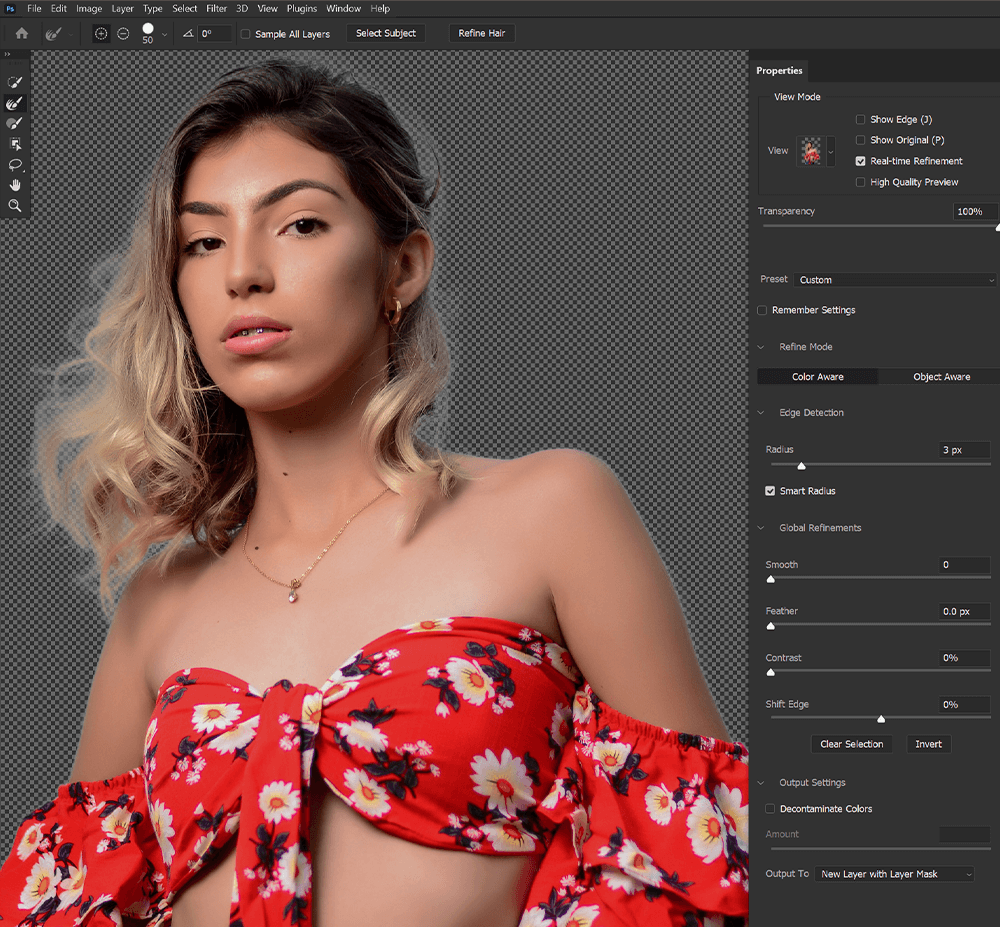
Langkah 4: Hapus Tepi Fringe
Terakhir, Anda dapat menghapus warna latar belakang yang tersisa, juga dikenal sebagai tepi pinggiran, dengan membuka Pengaturan Keluaran di panel sebelah kanan.
Aktifkan Dekontaminasi Warna, atur jumlahnya menjadi sekitar 50 hingga 100%
Jumlahnya akan tergantung pada gambar dan seberapa banyak sisa latar belakang yang terlihat. Yang terbaik adalah mencoba dan mengaturnya serendah mungkin.
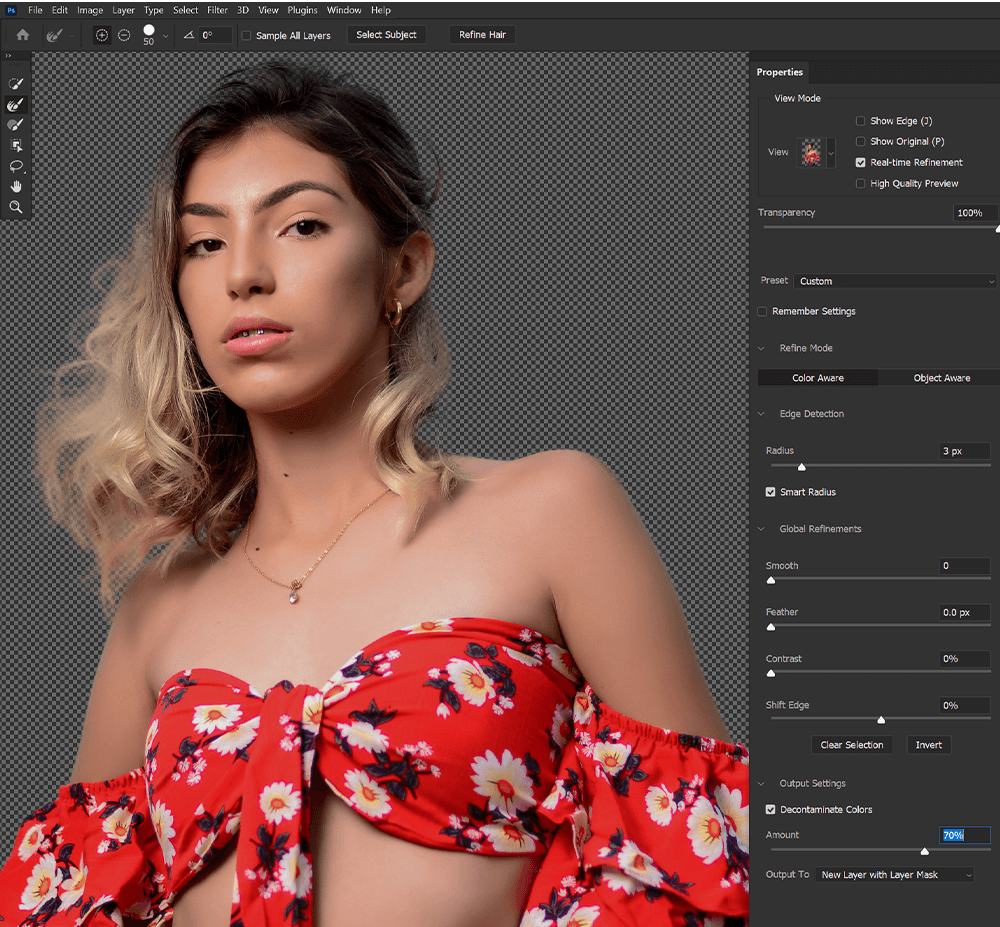
Dekontaminasi Warna bersifat merusak, artinya ia mengedit foto Anda secara permanen. Ini harus menampilkan ke layer baru yang disalin. Lapisan asli Anda akan dimatikan tetapi tidak dihapus.
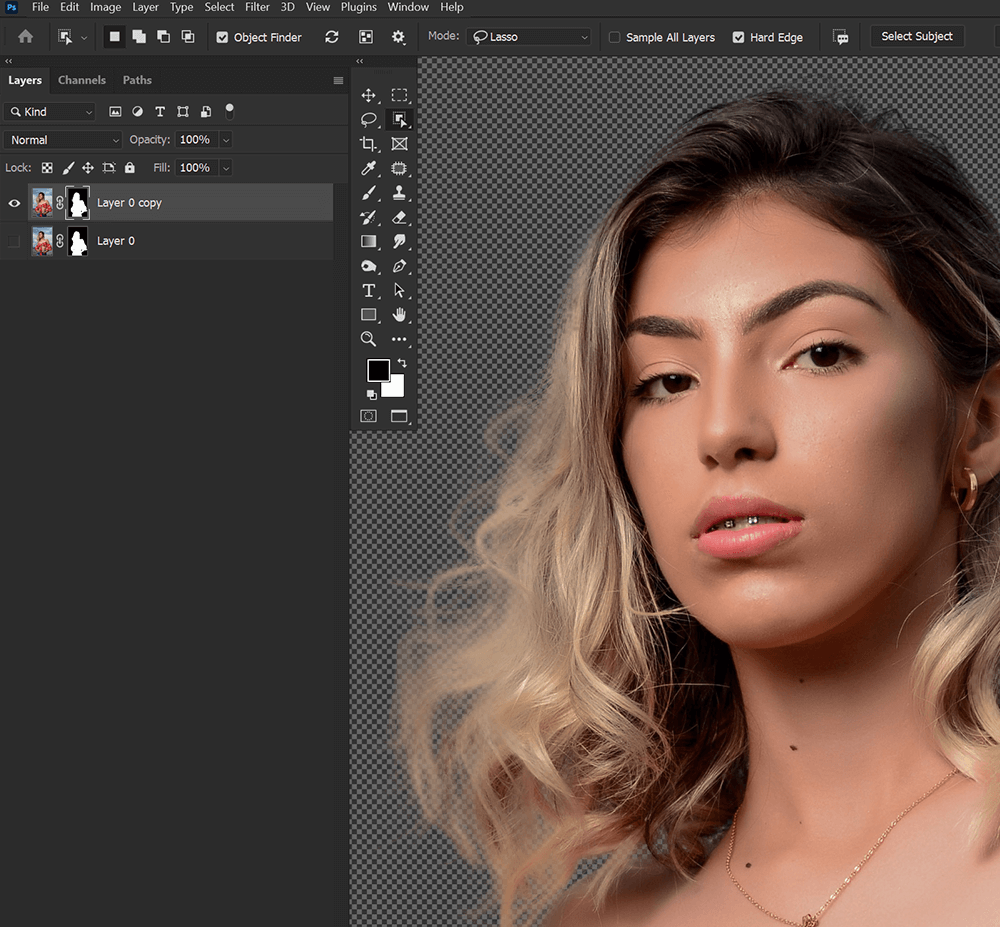
Kesimpulan
Itulah singkatnya alat seleksi cepat Photoshop. Meskipun menggunakan salah satu alat pemilihan cepat berarti Anda harus kembali dan melakukan penyempurnaan putaran kedua, itu tidak berarti bahwa alat tersebut tetap tidak menghemat waktu Anda. Dan setiap tahun, pembaruan Photoshop baru dirilis dan membuatnya lebih akurat.
Mempelajari cara menggunakan alat seleksi cepat di Photoshop dan mengetahui kapan menggunakannya adalah suatu keharusan bagi setiap artis atau editor foto. Untungnya, ini cepat dan mudah dilakukan.
