Cara Menggunakan PowerPoint untuk Meningkatkan Tangkapan Layar Halaman Arahan Anda
Diterbitkan: 2022-05-07Salah satu aspek terpenting dari halaman arahan dengan konversi tinggi adalah konten yang jelas dan bernilai tambah.
Ketika datang ke halaman arahan perangkat lunak, konten itu harus menyertakan tangkapan layar yang menampilkan antarmuka perangkat lunak atau fitur unik Anda. Pembeli ingin melihat seperti apa sebenarnya perangkat lunak itu sebelum memberikan informasi kontak berharga mereka sebagai ganti uji coba atau demo.
Daripada hanya menempelkan tangkapan layar ke halaman arahan Anda, ada banyak cara berbeda untuk menampilkan perangkat lunak Anda sambil menambahkan minat visual ke desain halaman arahan Anda. Menambahkan bayangan, menampilkan tangkapan layar di perangkat, atau memanggil fitur utama adalah cara yang bagus untuk menarik perhatian pengguna.
Anda mungkin berpikir bahwa membuat gambar yang terlihat profesional memerlukan keahlian foto dan perangkat lunak pengeditan yang rumit, tetapi sebenarnya sangat mudah untuk mendapatkan hasil yang bagus dengan perangkat lunak yang kemungkinan sudah ada di komputer Anda.
Di bawah ini, saya akan menunjukkan beberapa cara untuk membumbui screenshot Anda menggunakan alat yang mengejutkan: Microsoft PowerPoint.
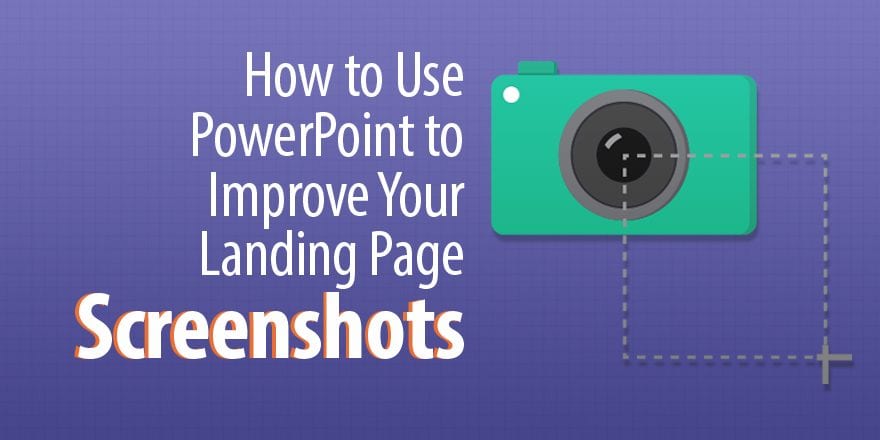
Memulai di PowerPoint
Kami sebelumnya telah menunjukkan bahwa PowerPoint dapat digunakan untuk lebih dari sekadar rapat, tetapi mungkin itu bukan hal pertama yang terlintas dalam pikiran ketika mencari editor foto.
Namun, dengan fitur yang sangat kuat, PowerPoint dapat dengan cepat mengubah gambar hambar menjadi gambar yang akan menarik perhatian pembeli, menjadikannya alat yang hebat untuk membuat tangkapan layar yang terlihat profesional untuk digunakan di halaman arahan Anda.
Untuk tutorial ini saya akan menggunakan PowerPoint 2013, jadi jika Anda menggunakan versi yang berbeda tata letak dan pilihan menu Anda mungkin sedikit berbeda, tetapi fungsinya harus sama.
Sebelum kita mulai, berikut adalah beberapa teknik dasar yang memungkinkan kita untuk mengedit gambar kita:
Sebagian besar alat yang akan kita gunakan dapat ditemukan di menu "Format Gambar" dalam PowerPoint:
- Untuk mengakses alat ini, masukkan gambar lalu klik kanan padanya dan pilih "Format Gambar" dari bagian bawah daftar, lalu klik ke tab "Efek" pada menu format yang muncul di sisi kanan layar.
PowerPoint memungkinkan Anda untuk menggabungkan beberapa elemen, termasuk gambar, teks, garis, panah, dan lainnya, menjadi satu gambar terpadu yang dapat Anda simpan:
- Shift-klik pada setiap elemen untuk memilihnya, lalu klik kanan dan pilih "Grup" untuk menggabungkannya menjadi satu gambar.
Setelah Anda selesai mengedit gambar Anda, Anda harus menyimpannya sehingga Anda dapat menggunakannya di halaman arahan Anda.
- Klik kanan pada gambar akhir Anda dan pilih "Simpan sebagai Gambar," lalu simpan gambar ke desktop Anda untuk digunakan. Gunakan jenis file PNG untuk menjaga transparansi di latar belakang gambar.
Di bawah ini, saya akan menunjukkan lima cara spesifik Anda dapat menggunakan PowerPoint untuk meningkatkan tangkapan layar Anda.
1. Bayangan
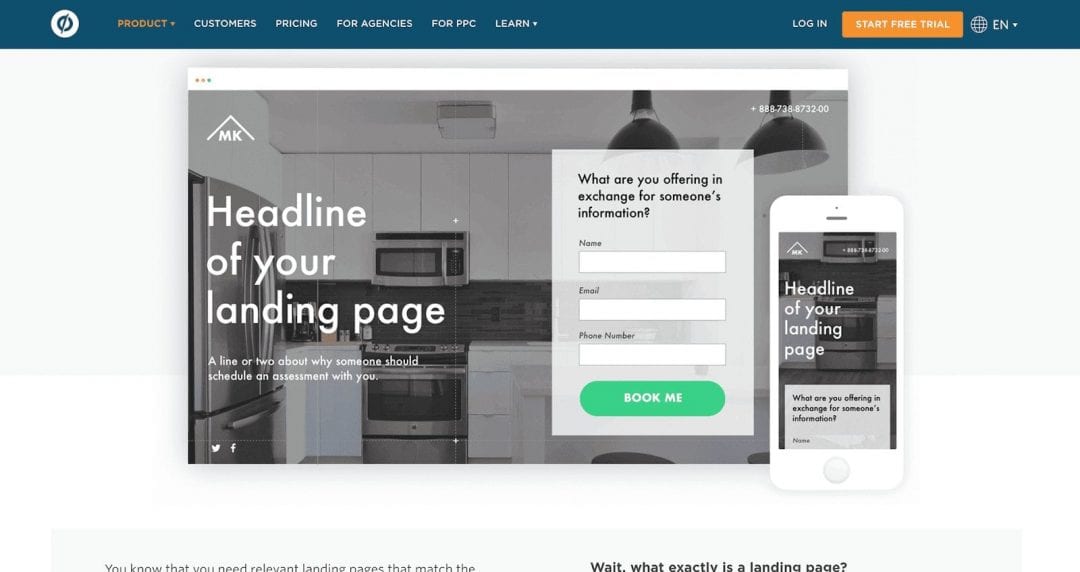
Unbounce menggunakan bayangan untuk membuat tangkapan layar menonjol
Salah satu cara termudah untuk mendandani tangkapan layar adalah dengan menambahkan dimensi dengan bayangan. Alih-alih duduk datar di halaman, gambar akan keluar dari latar belakang karena ilusi kedalaman.
Cara: Bayangan dapat ditambahkan ke gambar apa pun hanya dengan beberapa klik, dan dapat digunakan sebagai sentuhan akhir dalam kombinasi dengan banyak teknik lain yang disajikan di bawah ini.
- Dari menu efek, klik "Bayangan" untuk mengakses menu tarik-turun. Pilih bayangan prasetel, lalu gunakan penggeser untuk mengubah ukuran, posisi, warna, dan transparansi bayangan sesuai keinginan Anda.
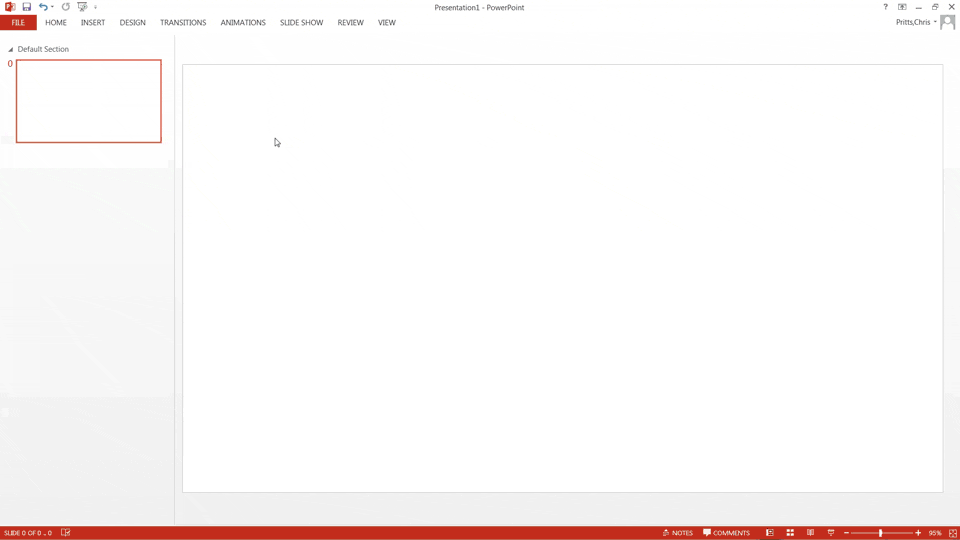
Bagaimana menambahkan bayangan ke gambar di PowerPoint
Tip cepat: Gunakan preset “Offset Center'” dengan transparansi 80% dan ukuran 101% untuk bayangan sederhana yang terlihat bagus di hampir semua aplikasi.
2. Rotasi 3D
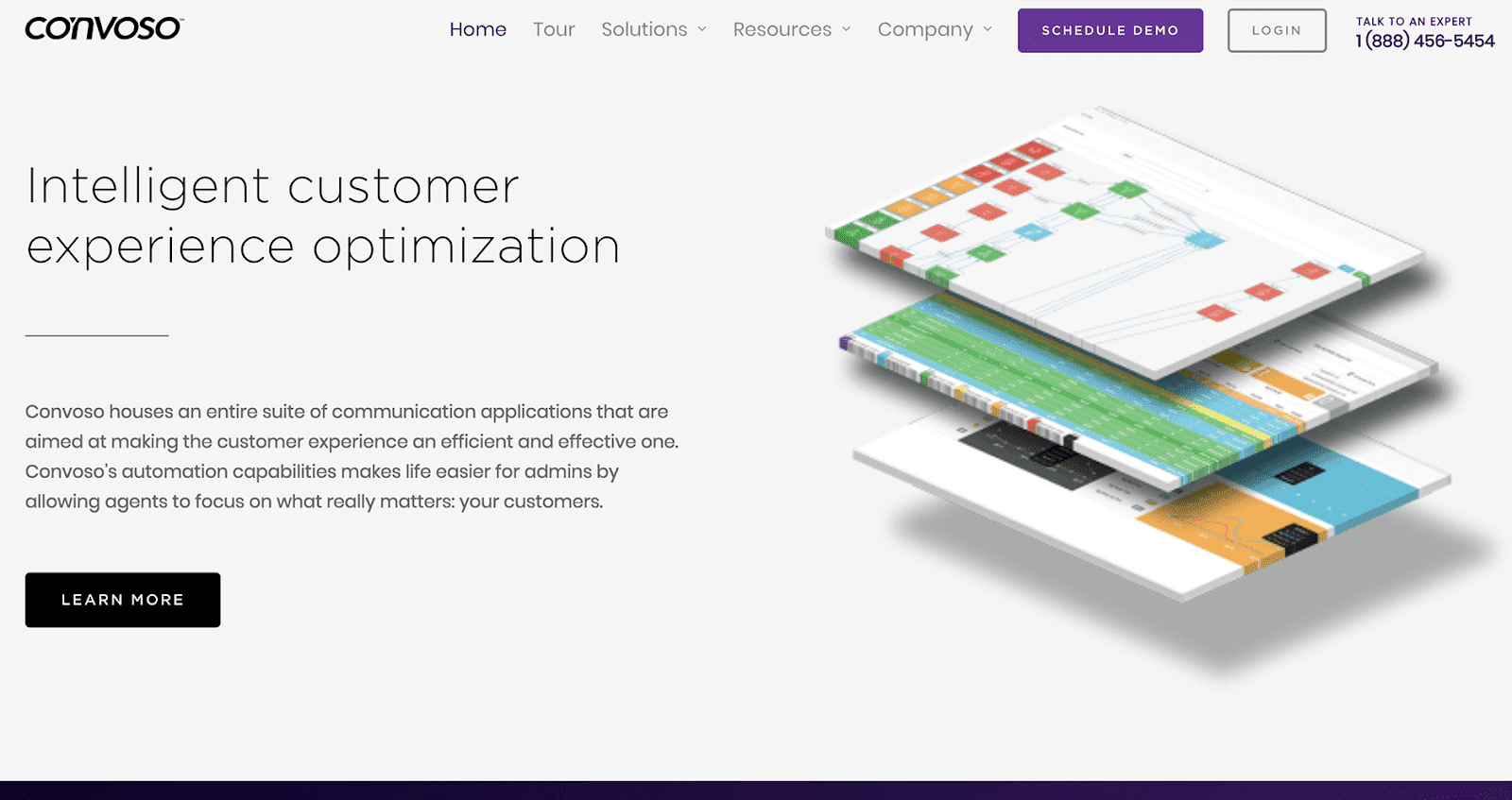
Tangkapan layar convoso yang ditumpuk dan diputar terlihat seperti menempati ruang fisik daripada duduk datar di layar
PowerPoint memungkinkan Anda untuk memutar foto di ruang angkasa, menambahkan kedalaman dan minat visual pada gambar Anda.
Alat ini dapat digunakan untuk mencocokkan sudut layar dalam foto stok, memungkinkan Anda untuk menempatkan tangkapan layar perangkat lunak Anda ke dalam gambar yang tampak profesional (lebih lanjut tentang ini di bawah). Namun penggunaan favorit saya dari alat rotasi 3D adalah untuk membuat efek bertumpuk dengan beberapa tangkapan layar.
Cara: Untuk melakukannya, terapkan rotasi yang sama ke beberapa tangkapan layar, lalu susun di atas satu sama lain. Menambahkan bayangan dan kedalaman 3D ke setiap gambar akan membantu memisahkannya secara visual.
- Pilih tarik-turun “Rotasi 3D” dan terapkan prasetel untuk memulai. Saya biasanya tetap pada bagian "Paralel" karena ini adalah yang paling berguna untuk mencocokkan layar stok foto dan menciptakan efek yang menyenangkan.
- Sesuaikan pengaturan rotasi X, Y, dan Z untuk memutar gambar dalam ruang 3D.
- Untuk menambahkan ilusi ketebalan, pilih drop-down "Format 3D" dan gunakan opsi "Kedalaman". Ini membuatnya terlihat seperti balok daripada setipis kertas.
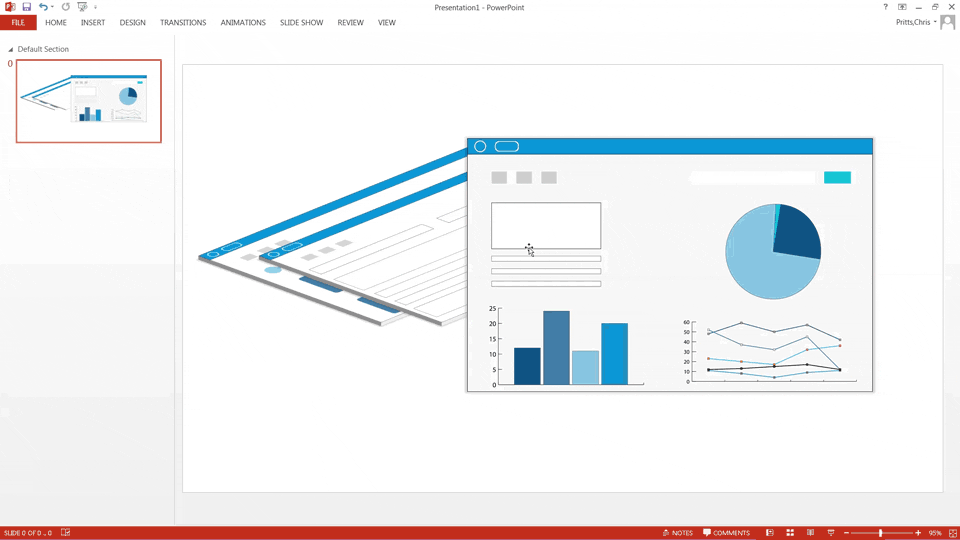
Cara menggunakan PowerPoint untuk memutar tangkapan layar dan membuat efek bertumpuk
Kiat cepat: Terapkan prasetel “Isometrik Top Up” ke beberapa tangkapan layar, dengan rotasi 300 ° X, 320 ° Y, dan 70 ° Z. Atur gambar sehingga sedikit tumpang tindih, lalu terapkan bayangan dan kedalaman satu per satu.
3. Tangkapan layar perangkat
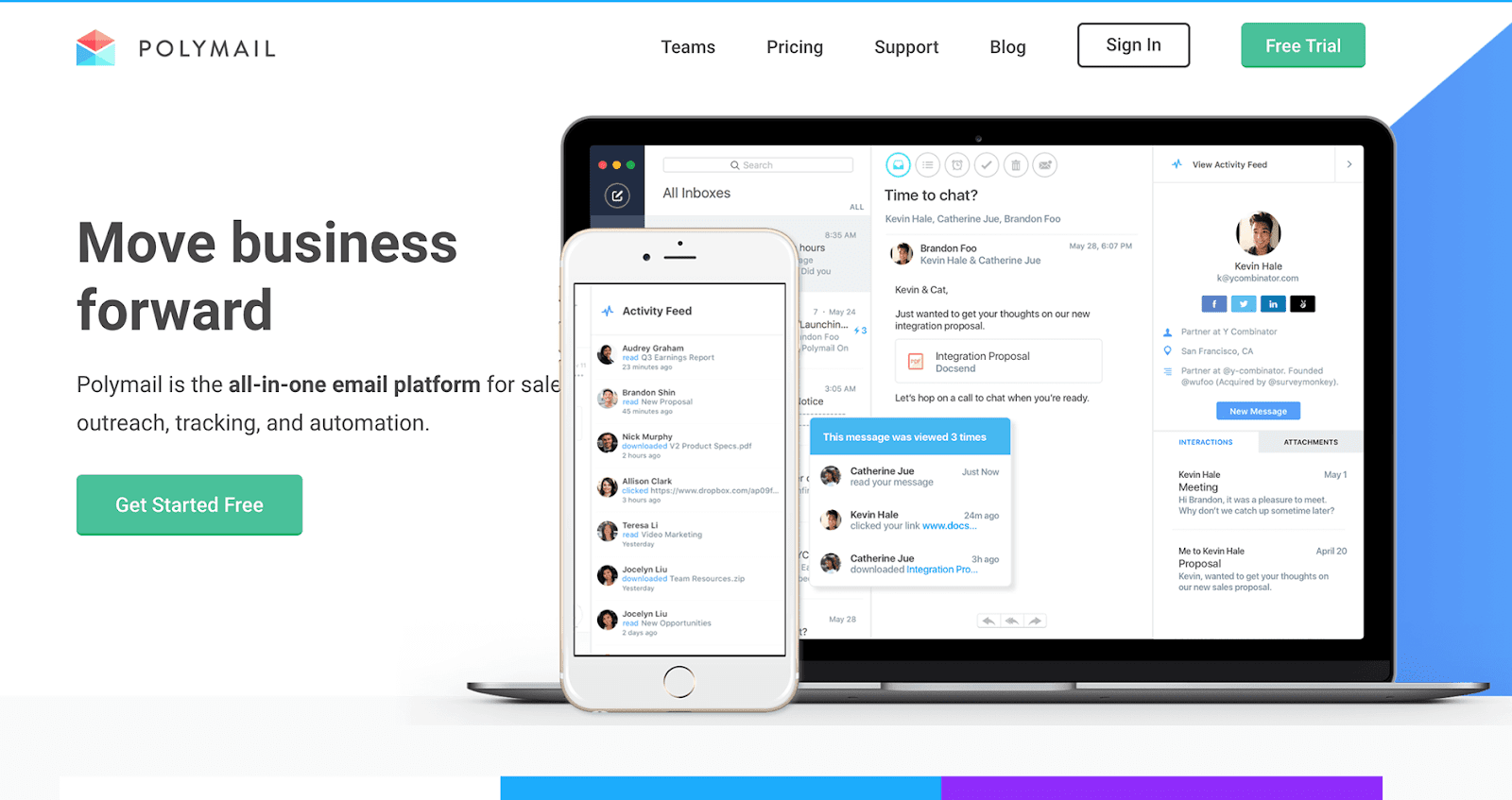
Menggunakan tangkapan layar di perangkat, seperti contoh dari Polymail ini, dapat membantu pembeli lebih memahami keserbagunaan perangkat lunak Anda
Efek ini akan memerlukan beberapa teknik, termasuk rotasi 3D, serta beberapa gambar untuk memulai. Anda memerlukan tangkapan layar serta foto stok laptop, tablet, atau ponsel cerdas. Saat memilih gambar stok, pastikan untuk memeriksa lisensi untuk memastikan bahwa itu bebas royalti dan disetujui untuk penggunaan komersial. Jika memungkinkan, coba cari gambar langsung dengan latar belakang polos atau transparan karena ini membuat prosesnya lebih mudah.
Cara: Masukkan tangkapan layar dan foto stok ke PowerPoint dan sejajarkan gambar. Setelah tangkapan layar Anda terlihat di perangkat, gabungkan gambar dengan mengelompokkannya.
- Jika Anda ingin gambar akhir Anda menjadi hanya tangkapan layar Anda di perangkat, tanpa latar belakang apa pun, Anda mungkin perlu menggunakan alat "Hapus Latar Belakang" PowerPoint di foto stok Anda. Alat ini ditemukan di bawah "Alat Gambar" pada menu Pita utama, dan memungkinkan Anda menggambar garis di atas foto stok Anda untuk memilih area gambar yang akan dihapus. Saya sarankan memperbesar dan meluangkan waktu Anda, bolak-balik dengan menghapus dan menjaga area sampai Anda puas.
- Jika foto stok menutupi tangkapan layar Anda, Anda dapat mengeklik kanannya dan memilih "Kirim ke Belakang" untuk menyusun ulang gambar.
- Ubah ukuran tangkapan layar Anda agar sesuai dengan layar perangkat pada foto stok Anda. Anda mungkin perlu memotong gambar jika proporsinya tidak tepat. Alat potong dapat ditemukan di menu "Alat Gambar", atau di bawah tab "Gambar" dari menu "Format Gambar". Dengan alat potong, seret dari tepi gambar untuk memotong tambahan apa pun yang tidak sesuai dengan foto stok.
- Jika perlu, Anda mungkin juga perlu menggunakan alat putar 3D untuk membantu menyelaraskan tangkapan layar dengan layar stok foto. Anda harus menyesuaikan rotasi X, Y, dan Z secara manual hingga kedua gambar disejajarkan dengan benar.
- Setelah tangkapan layar disejajarkan dengan benar, geser-klik kedua gambar lalu klik kanan dan kelompokkan.
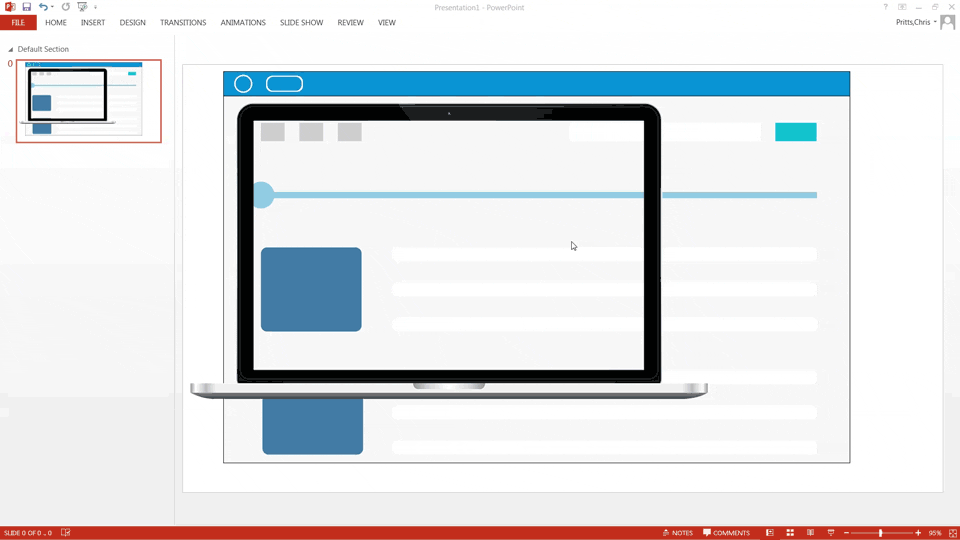
Cara menggunakan PowerPoint untuk melebih-lebihkan tangkapan layar Anda ke gambar perangkat

Kiat cepat: Bekerja dengan gambar yang diambil langsung membuatnya lebih mudah untuk menempatkan tangkapan layar Anda dengan benar. Jika pemotongan diperlukan, pastikan untuk tidak memotong elemen penting dari tangkapan layar.
4. Info informasi
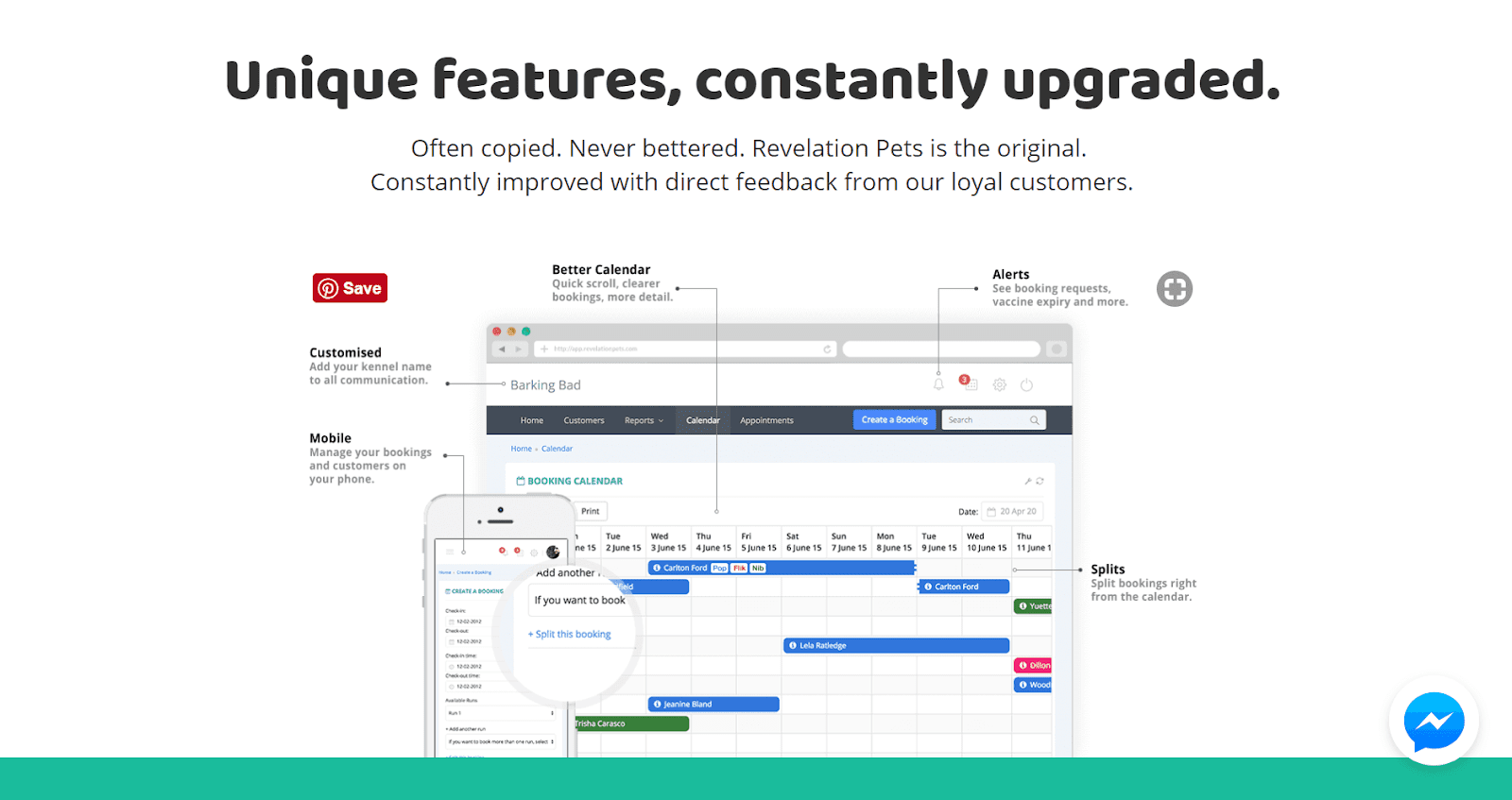
Revelation Pets menggunakan panggilan untuk menyoroti beberapa fitur utama dari perangkat lunak mereka
Cara yang bagus untuk menyorot fitur unik adalah dengan benar-benar mengarahkannya ke tangkapan layar Anda. PowerPoint memiliki beberapa opsi untuk menambahkan garis atau panah ke gambar, memungkinkan Anda memberi label fitur dengan mudah. Untuk efek yang lebih halus, Anda dapat menerapkan teknik ini ke tangkapan layar yang Anda tempatkan di perangkat.
Cara:
- Mulailah dengan menambahkan garis atau panah yang mengarah ke fitur pada tangkapan layar Anda. Dari menu "Sisipkan", pilih tarik-turun "Bentuk" untuk mengakses berbagai opsi garis dan panah. Pilih bentuk garis, dan klik dan seret dari kotak teks Anda ke fitur pada tangkapan layar Anda untuk membuat garis. Anda mungkin perlu menggunakan beberapa garis untuk bentuk yang lebih kompleks seperti tikungan sudut kanan.
- Anda dapat menggunakan opsi "Garis" di bawah menu "Format Bentuk" untuk mengubah desain garis Anda. Gunakan pemilih "Lebar" untuk mengubah ketebalan garis, dan opsi panah untuk menambah, menghapus, atau mengubah ukuran titik di ujung setiap garis. Anda juga dapat mengubah titik panah menjadi oval untuk tampilan yang lebih bersih. Cobalah berbagai gaya garis, warna, dan ketebalan untuk menemukan desain yang Anda sukai.
- Terakhir, tambahkan teks untuk memberi label pada fitur yang Anda soroti. Pilih "Sisipkan" lalu "Kotak Teks" dari menu, lalu klik di mana saja pada slide untuk menggambar area teks. Gunakan font dan warna yang sesuai dengan branding Anda. Anda mungkin juga ingin menyertakan deskripsi singkat tentang fitur tersebut dalam ukuran font yang lebih kecil di bawahnya.
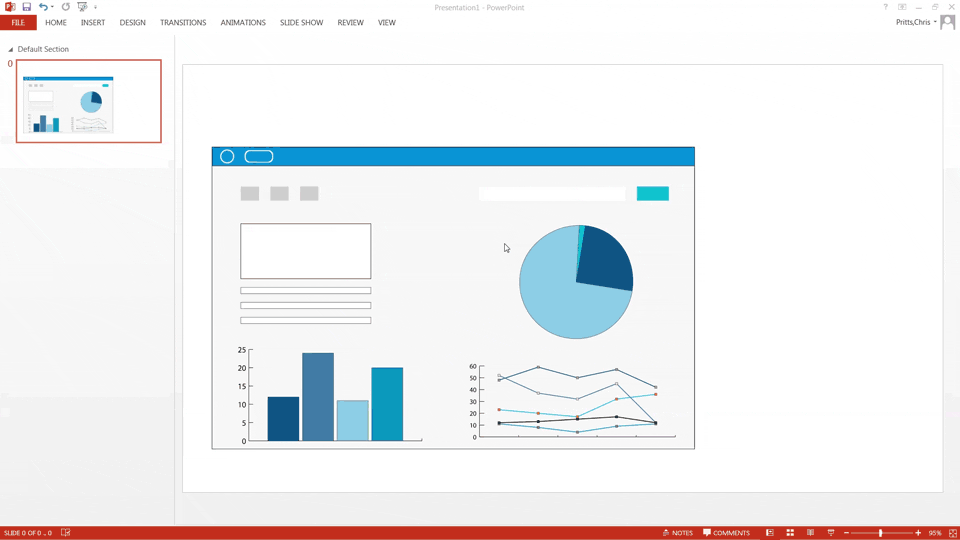
Cara menggunakan PowerPoint untuk menyorot fitur di tangkapan layar halaman arahan Anda
Kiat cepat: Tahan shift sambil menyeret garis Anda untuk memastikan garisnya lurus. Untuk membuat tikungan 90 derajat yang sempurna, pertama-tama buat garis horizontal dan vertikal individual dan atur opsi "Jenis Akhir" dari kedua garis menjadi persegi. Klik dan seret satu di dekat ujung yang lain—mereka akan menyatu.
5. Info yang diperbesar
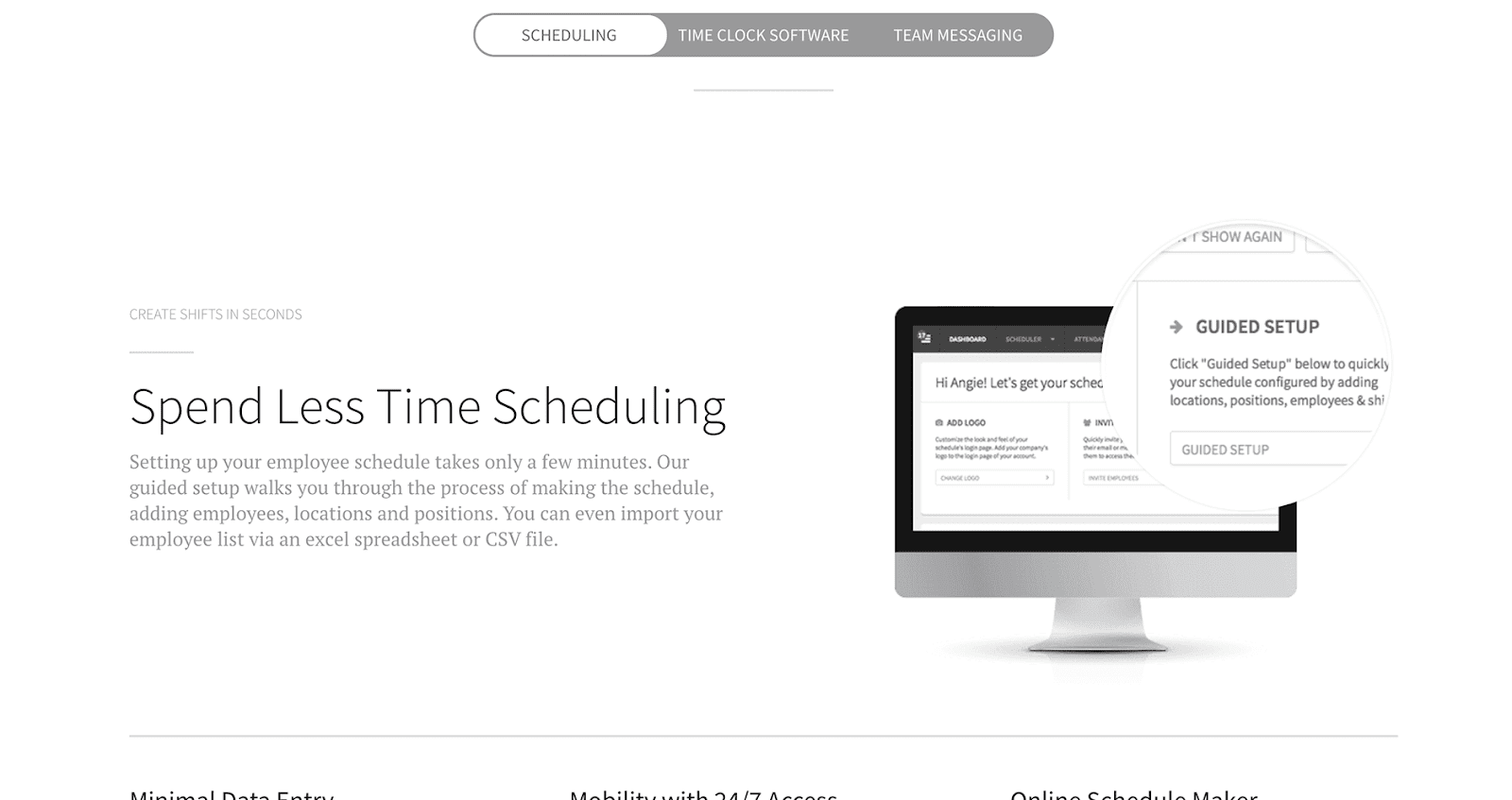
When I Work menggunakan kaca pembesar untuk membantu menarik perhatian ke detail penting pada tangkapan layar mereka
Terkadang tangkapan layar penuh dengan informasi yang padat dan sulit untuk melihat detailnya sambil mempertahankan ukuran yang sesuai. Cara yang bagus untuk menarik perhatian pada detail ini adalah dengan memperbesar ukuran area detail saja, sambil membiarkan sisa tangkapan layar. Efeknya seperti memegang kaca pembesar di atas detail penting perangkat lunak Anda.
Cara: Efek ini menggabungkan teknik dari menempatkan tangkapan layar Anda di perangkat dan menambahkan info informasi. Anda harus memanipulasi satu salinan tangkapan layar dan meletakkannya di atas salinan lain sebelum menggabungkan kedua gambar.
- Masukkan dua salinan tangkapan layar Anda ke dalam PowerPoint. Jika memungkinkan, gunakan gambar resolusi tinggi untuk salinan yang akan menjadi bidikan detail yang diperbesar.
- Pilih satu salinan tangkapan layar Anda, lalu buka tab "Alat Gambar" di bawah menu Pita utama. Pilih drop-down di bawah alat potong, dan pilih "Potong ke Bentuk" lalu "Oval." Selanjutnya, pilih drop-down crop lagi dan pilih "Aspect Ratio" lalu "1:1" untuk memotong ke lingkaran sempurna.
- Gunakan tanda kurung sudut gelap untuk menyesuaikan ukuran pangkasan, lalu klik dan seret gambar untuk memastikan penempatannya terpusat di atas detail yang ingin Anda sorot. Klik bentuk untuk menyelesaikan pemotongan.
- Pilih gambar yang dipotong dan tambahkan batas menggunakan opsi "Picture Border" pada menu "Format" untuk membuatnya menonjol di antara tangkapan layar utama. Ubah berat dan warna batas untuk membuat bagian detail menonjol.
- Terakhir, posisikan bagian detail yang diperbesar di atas tangkapan layar dan kelompokkan kedua objek tersebut bersama-sama.
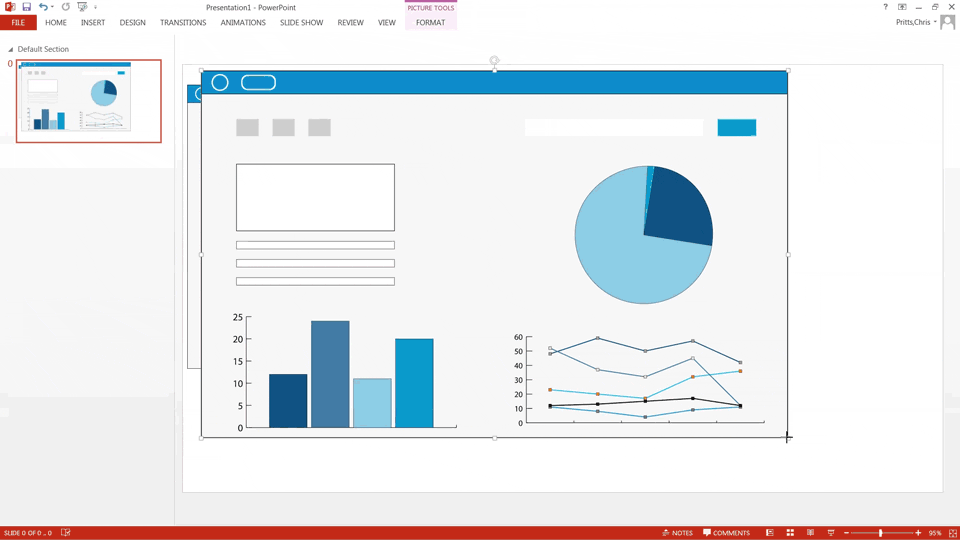
Cara menggunakan PowerPoint untuk memperbesar bagian tertentu dari tangkapan layar Anda
Kiat cepat: Gunakan batas abu-abu tebal di sekitar bagian yang dipangkas untuk menciptakan efek lensa pembesar klasik. Pastikan bagian yang diperbesar cukup besar sehingga pembeli dapat melihat detailnya.
Fitur Bonus
Jika Anda membutuhkan cara untuk menangkap tangkapan layar perangkat lunak Anda, lihat saja — Anda dapat menebaknya — PowerPoint.
Dari menu utama, pilih "Sisipkan," lalu "Tangkapan Layar" untuk meluncurkan alat. PowerPoint akan menampilkan daftar setiap jendela yang telah Anda buka, lalu cukup pilih aplikasi perangkat lunak Anda dan itu akan menangkap layar itu dan meletakkannya di slide PowerPoint Anda. Anda kemudian dapat mengeditnya langsung di dalam PowerPoint.
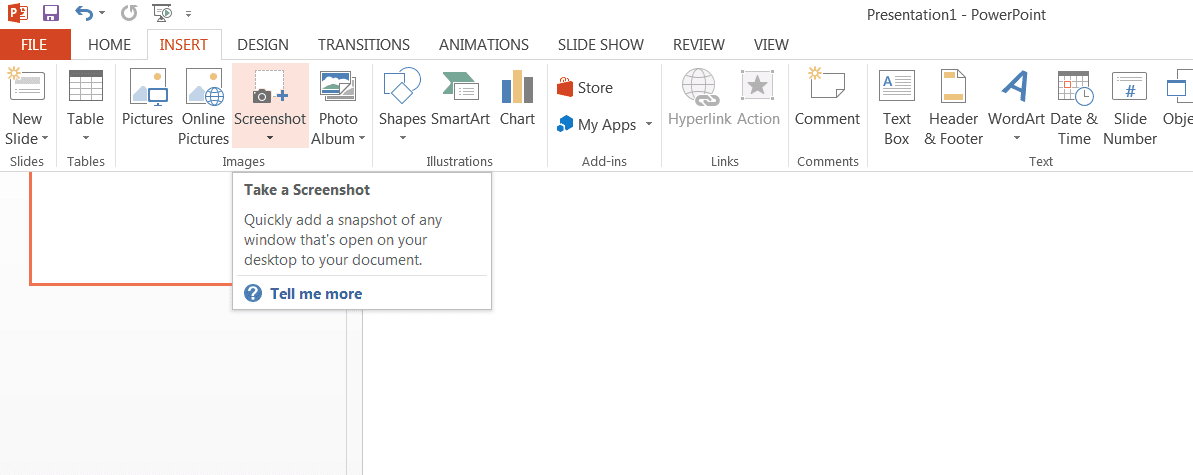
Pastikan Anda memiliki layar perangkat lunak yang ingin Anda tangkap terbuka sebelum meluncurkan alat "Screenshot"
Saatnya untuk memulai!
Di sana Anda memilikinya! Dengan teknik ini, Anda dapat mengubah tangkapan layar yang menjemukan menjadi foto yang berkesan dan bernilai tambah di halaman arahan Anda. Saya sangat merekomendasikan bermain dengan pengaturan masing-masing alat untuk memahami cara kerjanya dan apa lagi yang mungkin dengannya.
Sudahkah Anda menemukan teknik untuk menggunakan perangkat lunak bisnis umum dengan cara yang menarik? Beri tahu saya di komentar di bawah!
