Cara memposting dari Google Foto ke Instagram: Panduan untuk tahun 2024
Diterbitkan: 2022-03-29Instagram telah menjadi salah satu platform media sosial terpopuler saat ini. Studi terbaru menunjukkan bahwa lebih dari 2 miliar pengguna lebih memilih Instagram setiap bulannya , dan jumlah tersebut akan tumbuh secara eksponensial di tahun-tahun mendatang.
Ketika berbagi konten di Instagram, platform ini memungkinkan pengguna mengambil gambar atau video secara asli dan mengeditnya. Anda dapat mengunggah foto dan video di Instagram melalui PC atau perangkat seluler. Namun, orang mungkin ingin menggunakan foto atau video yang diambil di masa lalu untuk dibagikan di Instagram.
Terkadang, kita mengambil gambar dari alam dan menyimpannya di penyimpanan perangkat seluler untuk dibagikan nanti di Instagram. Maka menjadi penting untuk mengetahui cara menggunakan arsip foto kita untuk Instagram.
Banyak orang lebih memilih Google Foto untuk menjaga keamanan foto dan video mereka. Jadi, dalam hal ini, berguna untuk mengetahui cara memposting dari Google Foto ke Instagram. Pada artikel ini, kami menyiapkan panduan mendetail untuk mengunggah gambar dari Google Foto ke Instagram dengan berbagai cara.
Apa itu Foto Google?
Google Foto adalah produk Google yang bertujuan untuk menyimpan, berbagi, melihat, dan mengedit gambar dan video orang. Ini adalah perangkat lunak asisten Google yang membantu Anda mengelola arsip foto dan video di satu tempat. Ini secara otomatis mencadangkan foto dan video Anda, dan orang tidak perlu khawatir tentang di mana menyimpan konten mereka. Google Foto berfungsi di perangkat Android dan iOS .
Sebelum membahas cara memposting dari Google Foto ke Instagram, Anda mungkin tertarik dengan cara menjadwalkan postingan Instagram di desktop. Jika Anda ingin mempelajari cara menjadwalkan Google Foto atau gambar lainnya untuk Instagram, Anda dapat membaca panduan terperinci kami di sini:
Cara memposting dari Google Foto ke Instagram
Anda dapat berbagi gambar dari Google Foto ke Instagram, dan kami akan menunjukkan cara melakukannya di paragraf berikut. Ini adalah pertanyaan yang orang-orang cari jawabannya di forum. Misalnya, di sini Anda dapat melihat pertanyaan ini ditanyakan di Quora :
Atau, Anda dapat melihat orang-orang yang memiliki masalah yang sama di Reddit:
Ada lebih dari satu cara untuk memposting dari Google Foto ke Instagram. Sebelum mendalami urusan rumit memposting foto secara asli dari Google Foto, kami ingin menunjukkan kepada Anda cara yang lebih mudah dan efektif.
Circleboom Publish adalah alat manajemen media sosial komprehensif yang mendukung Instagram, Facebook, Pinterest, LinkedIn, dan Google Business Profile. Anda dapat menambahkan dan mengelola beberapa akun di saluran sosial ini dari dasbor Circleboom sederhana yang sama.
Anda dapat menggunakan alat Canva bawaan di Circleboom Publish untuk mendesain, mengatur, dan memperindah konten media sosial Anda dengan templat, efek, filter, font, dan berbagai elemen siap pakai lainnya. Anda tidak perlu khawatir lagi dengan persyaratan ukuran gambar di setiap platform media sosial .
Salah satu fitur luar biasa dari Circleboom Publish adalah Anda dapat menghubungkan Google Foto Anda langsung ke dasbor Circleboom dan memposting gambar dari Google Foto ke Instagram dan platform media sosial lainnya dalam beberapa klik.
Cara menggunakan Circleboom Publish untuk memposting gambar dari Google Foto ke Instagram
Sangat mudah untuk memposting gambar dari Google Foto ke Instagram dengan menggunakan Circleboom. Ada 2 cara memposting dari Google Foto ke Instagram dengan Circleboom Publish. Berikut adalah panduan utama kami untuk menambahkan gambar dari Google Foto ke akun Instagram Anda.
Cara pertama - yang termudah
Anda dapat langsung menghubungkan Google Foto Anda ke akun Circleboom Anda dengan cara ini.
Langkah #1: Buat akun Circleboom Publish Anda.
Kemudian, setelah memilih akun Instagram Anda, Anda harus mengklik tombol "Hubungkan ke Google Foto".
Langkah #2: Anda harus menghubungkan akun Google Anda di langkah ini.
Langkah #3: Foto Google Anda akan terdaftar. Anda sekarang dapat memilih dan memposting gambar dari Google Foto.
Langkah #4: Anda dapat mempermudah pencarian dengan kategori. Setelah memilih gambar Anda, silakan klik tombol di kanan bawah.
Langkah #5: Setelah Anda memilih gambar, Anda dapat memposting langsung ke Instagram. Atau, Anda dapat menjadwalkannya di lain waktu.
Alternatifnya, Anda dapat mengatur interval waktu dan mengotomatiskan postingan dari Google Foto ke Instagram.
Cara kedua
Cara ini menyertakan ekstensi Canva di Circleboom. Dibutuhkan sedikit lebih lama daripada metode pertama, tetapi Anda dapat mendesain Google Foto Anda di Canva dengan filter, efek, templat, dll.
Langkah #1: Buka Circleboom Publish di browser Anda dan masuk.
Jika Anda belum memiliki akun, Anda dapat membuatnya dalam beberapa detik!
Langkah #2: Anda dapat menghubungkan akun Instagram Anda ke dasbor Circleboom Anda.
Circleboom Publish juga mendukung Twitter, Grup Facebook, Halaman Facebook, Pinterest, Profil LinkedIn, Halaman Bisnis LinkedIn, dan Profil Bisnis Google.
Langkah #3: Setelah proses otorisasi, akun Instagram Anda akan terhubung ke Circleboom Publish.
Kemudian, Anda dapat menavigasi ke kiri dan klik 'Buat Postingan Baru'.
Langkah #4: Layar pasca pembuatan akan muncul.
Lanjutkan untuk melihat dan memilih akun Instagram Anda yang terhubung.
Anda dapat memilih lebih dari satu akun Instagram di sini.
Langkah #5: Circleboom menyediakan alat bawaan untuk mendesain konten media sosial Anda.
Diantaranya, Canva menyajikan template postingan media sosial siap pakai. Pilih templat Instagram dan lanjutkan.
Langkah #6: Di papan Canva, Anda akan melihat opsi untuk template, foto, elemen, dll.
Untuk menghubungkan Foto Google Anda, gulir ke bawah dan klik “Lainnya”.
Langkah #7: Di sana, Anda akan melihat aplikasi dan layanan yang dapat Anda sambungkan ke Canva dan Circleboom.
Pilih 'Google Foto' dan hubungkan akun Google Anda.
Langkah #8: Gambar Google Anda akan muncul di sana. Anda dapat memilihnya dan mengedit gambar sesuai keinginan dengan filter, efek, dan jenis elemen lainnya.
Setelah selesai, klik tombol 'Terbitkan' untuk melanjutkan.
Langkah #9: Pada layar pratinjau, Anda dapat menambahkan teks ke konten Instagram Anda dan memeriksa waktu sebelum Anda membagikannya.
Anda juga dapat menjadwalkan komentar pertama untuk postingan Instagram dengan fitur Postingan Khusus Instagram Circleboom. Ini akan membuat Anda mendapatkan lebih banyak ruang untuk deskripsi dan hashtag Anda.
Mengenai hashtag, terkadang sulit menemukan hashtag yang relevan untuk gambar dan video Anda. Generator Hashtag Instagram Circleboom membantu Anda menemukan hashtag terbaik dan paling tepat untuk postingan Instagram Anda guna memperluas jangkauan dan meningkatkan tayangan dan keterlibatan.
Metode paling efektif dalam menggunakan teks pada postingan Instagram tentunya adalah hashtag. Namun, jika Anda tidak tahu cara menggunakannya, Anda tidak bisa mendapatkan manfaat darinya. Anda dapat memeriksa panduan hashtag Instagram utama kami di sini untuk mendapatkan lebih banyak keterlibatan dan hasil yang lebih baik di Instagram:
Anda dapat segera memposting konten Anda, menambahkannya ke antrean, atau menjadwalkannya nanti.
Anda dapat menggunakan Google Foto untuk membuat konten untuk platform media sosial lainnya dengan menggunakan Circleboom Publish. Ini memberikan cara sederhana untuk berbagi Foto Google ke Instagram dalam beberapa detik.

Anda juga dapat menonton video praktik kami untuk mengetahui lebih lanjut:
Anda mungkin menyadari bahwa setiap platform media sosial memerlukan ukuran gambar. Anda mungkin tidak mengetahui persyaratan ukuran gambar yang diperlukan untuk setiap saluran media sosial. Anda dapat mempelajarinya dari panduan terperinci kami di sini:
Jangan lupa! Anda tidak perlu menghafalnya. Circleboom Publish menyediakan templat posting media sosial terbaik untuk setiap platform media sosial. Yang Anda butuhkan hanyalah kreativitas dan kegembiraan Anda di Circleboom.
Cara ketiga - yang rumit
Berbeda dengan Android atau iPhone, Anda tidak bisa langsung memposting dari Google Foto ke Instagram di PC. Namun, Anda dapat mengunduh gambar dari Google Foto dan mempostingnya ke Instagram di desktop Anda.
Anda dapat mengikuti langkah-langkah berikut untuk mengunggah gambar dari Google Foto ke Instagram.
Langkah #1: Anda dapat menemukan Foto Google Anda di layar pembuka browser Chrome Anda .
Klik pada simbol sembilan titik dan buka aplikasi Google di kanan atas. Diantaranya, klik Google Foto.
Langkah #2: Anda akan melihat gambar Anda. Pilih salah satu yang ingin Anda bagikan di Instagram.
Di pojok kanan atas, Anda akan melihat tiga titik. Klik dan pilih 'Unduh' dari menu tarik-turun.
Setelah itu, Anda akan mengirimkannya ke Instagram secara rutin untuk memposting konten ke Instagram di PC. Jika Anda tidak tahu cara mengedit dan memposting di Instagram dari Mac iklan Pc, Anda dapat memeriksa panduan terperinci kami di sini:
Cara Memposting Foto Google ke Instagram di Perangkat Seluler
Anda mungkin ingin memposting gambar dari Google Foto ke Instagram. Ini agak rumit, tapi mungkin. Setelah memilih gambar yang Anda inginkan dari Google Foto, Instagram menyediakan serangkaian alat pengeditan foto untuk menyempurnakan dan menyesuaikan gambar Anda sebelum dibagikan. Sekarang, kami tunjukkan langkah-langkah yang harus diikuti di perangkat seluler untuk berbagi gambar dari Google Foto ke Instagram.
Langkah #1: Klik ikon 'Foto' di ponsel atau tablet Anda.
Mungkin ada di dalam folder yang sama dengan produk Google lainnya.
Langkah #2: Gambar Anda yang disimpan akan muncul di Google Foto. Pilih salah satu yang ingin Anda posting ke Instagram dan klik.
Kemudian, di kiri bawah, Anda akan melihat ikon 'Bagikan'. Ketuk dan lanjutkan.
Langkah #3: Di sana, Anda akan melihat opsi cepat untuk membagikan gambar pilihan Anda di Google Foto.
Untuk melihat opsi lainnya dan Instagram, klik tiga titik dan 'Lainnya' di kanan bawah.
Langkah #4: Di sana, Anda akan melihat opsi Instagram.
Anda dapat mengambil gambar dari Google Foto ke Dm, Reels, atau Feed Instagram. Klik yang mana yang Anda inginkan.
Langkah #5: Anda akan diarahkan ke Instagram. Anda dapat melihat pratinjau gambar Anda di sana.
Selain itu, Anda juga dapat mengedit gambar Anda dari Google Foto dengan menerapkan filter pada gambar tersebut.
Langkah #6: Di layar terakhir, Anda dapat membuat edisi terakhir. Anda dapat menambahkan tag, lokasi, dan informasi lain yang diperlukan.
Setelah selesai, Anda dapat mengetuk ikon 'Panah' di pojok kanan atas.
Cara berbagi banyak Foto Google ke Instagram
Anda dapat membagikan banyak gambar Anda di Google Foto ke Instagram dengan mengikuti langkah yang sama di atas. Yang harus Anda lakukan adalah memilih lebih dari satu gambar saat Anda menggunakan Google Foto di perangkat seluler atau desktop Anda.
Berbagi banyak foto di media sosial adalah strategi yang efektif untuk keperluan bisnis atau pribadi. Namun, metodenya berbeda-beda untuk setiap platform dan perangkat media sosial; komputer atau ponsel. Jika Anda ingin tahu lebih banyak tentang memposting banyak foto di media sosial, silakan lihat panduan utama kami di sini:
Bisakah Anda berbagi album Google Foto dengan Instagram?
Ya, Anda dapat membagikan album Google Foto di Obrolan Instagram di perangkat seluler Anda. Setelah Anda membuka Google Foto, pilih album yang ingin Anda bagikan. Kemudian Anda akan melihat ikon 'Bagikan' di bawah judul. Saat Anda mengetuknya, Anda akan melihat opsi Obrolan Instagram untuk membagikan album Google Foto Anda di Instagram.
Bisakah saya berbagi dari Google Foto ke Instagram Stories?
Ya kamu bisa. Seperti yang kami tunjukkan di atas, Anda dapat memposting Foto Google Anda ke Instagram di perangkat seluler Anda dan Anda dapat memilih Obrolan Instagram, Umpan Instagram, atau Cerita Instagram. Anda harus memilih 'Instagram Stories' untuk mengunggah gambar Google Foto Anda ke Instagram Stories Anda.
Lebih lanjut tentang Circleboom..
Fitur Postingan Khusus Instagram baru dari Circleboom memungkinkan pengguna membuat dan menjadwalkan Reel Instagram untuk banyak akun. Anda dapat membagikan video Anda untuk menjangkau lebih banyak orang di platform.
Selain itu, Anda dapat menemukan hashtag yang relevan untuk gambar dan video Instagram Anda dengan generator hashtag Circleboom . Anda dapat mengembangkan jangkauan dan meningkatkan tayangan serta keterlibatan Anda.
Belum selesai! Selain itu, Anda juga dapat membuat, membagikan, dan menjadwalkan postingan grid Instagram 3x3 dan 3x4 dengan Grid Maker dari Circleboom . Kini Circleboom lebih mudah membuat jaringan luar biasa untuk menarik orang dan mengarahkan lalu lintas.
Yang terakhir, postingan panorama! Anda dapat membuat dan menjadwalkan postingan Instagram panorama yang luas di Circleboom Publish untuk beberapa akun Instagram Anda.
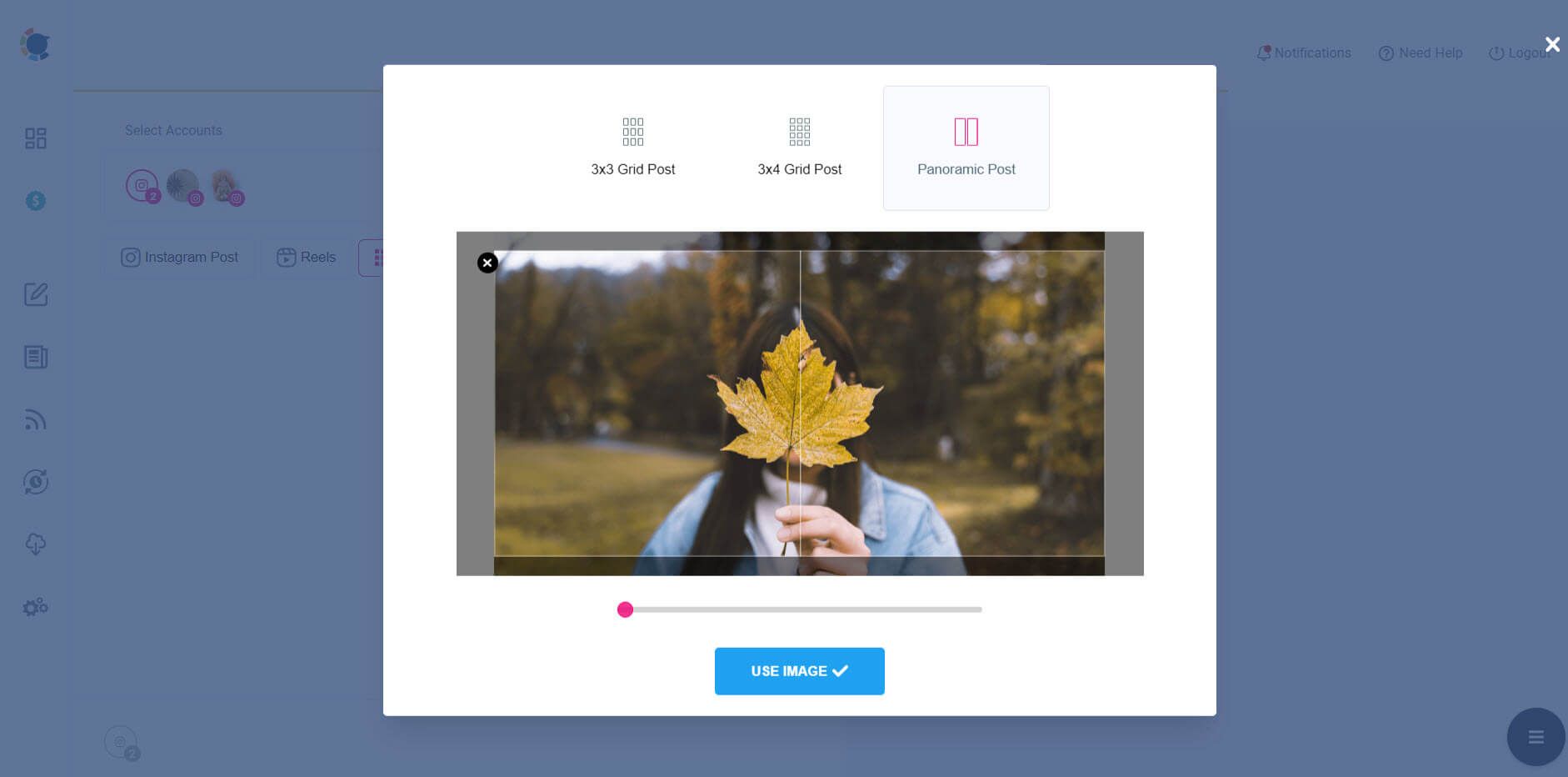
Postingan Khusus Instagram Circleboom
Membungkus
Google Foto adalah produk Google untuk menyimpan, melihat, dan berbagi gambar dan video kita di perangkat seluler atau desktop pribadi kita. Terkadang kita ingin membagikan gambar langsung dari Google Foto ke media sosial, misalnya Instagram.
Circleboom Publish adalah alat manajemen media sosial yang mendukung Instagram, Facebook, Twitter, Pinterest, LinkedIn, dan Google Business Profile. Anda dapat mengakses Google Foto Anda di dasbor Circleboom dan mempostingnya dari Google Foto ke Instagram langsung di Circleboom.
Anda dapat memiliki ini dan banyak fitur luar biasa lainnya dari Circleboom dengan harga terjangkau .
