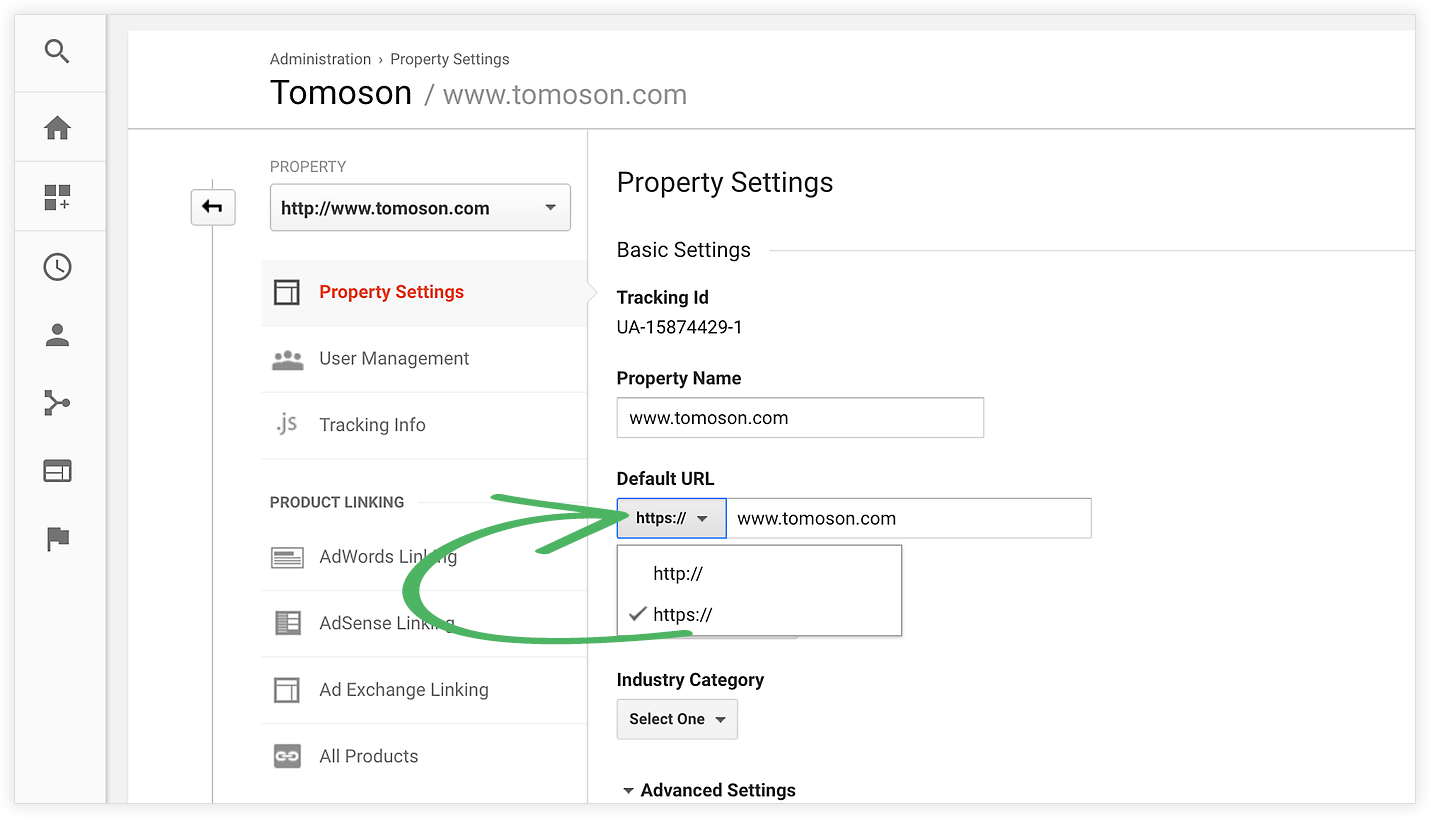Perbaikan Website Tidak Aman: 4 Langkah Mudah Diikuti!
Diterbitkan: 2017-08-22Pengumuman Layanan Google: Mulai Juli 2018, Google Chrome (versi 68) sekarang menampilkan peringatan “TIDAK AMAN” jika situs web Anda tidak dienkripsi dengan sertifikat SSL.
Mengapa Chrome Mengatakan Situs Web Saya “Tidak Aman”?
Anda mungkin memperhatikan bahwa situs web Anda menampilkan pesan peringatan TIDAK AMAN di bilah URL kepada pengunjung situs web Anda. Mengapa? Karena Google Chrome telah mengambil langkah-langkah selama setahun terakhir untuk membuat Internet yang lebih aman.
Saya awalnya menulis artikel ini pada bulan September 2017 ketika Google mengumumkan bahwa mereka akan menampilkan "Tidak Aman" HANYA untuk situs web dengan formulir yang tidak memiliki sertifikat SSL.
Namun sejak itu Google Chrome semakin memperketat keamanan. Sekarang (per Juli 2018) seolah-olah Google Chrome secara publik mempermalukan SEMUA situs web dengan koneksi tidak terenkripsi dengan menampilkan pesan "Tidak Aman". Ini adalah cara Google mendorong pemilik bisnis untuk merangkul enkripsi HTTPS.
Apa artinya ini?
Jika situs web Anda TIDAK memiliki sertifikat SSL yang terpasang, situs web Anda akan menampilkan peringatan "Catatan Aman" di bilah URL.
Bagian yang membuat frustrasi tentang pesan “Tidak Aman” adalah pesan tersebut membuat orang takut dan menyebabkan mereka mengeklik dari situs web Anda. Paling tidak, pengguna tidak akan mempercayai integritas situs web Anda.
Bagaimana Anda Dapat Mengetahui Jika Anda Memiliki Sertifikat SSL Terpasang?
Ketik https://www.nama-domain-anda.com ke dalam browser Google Chrome Anda.
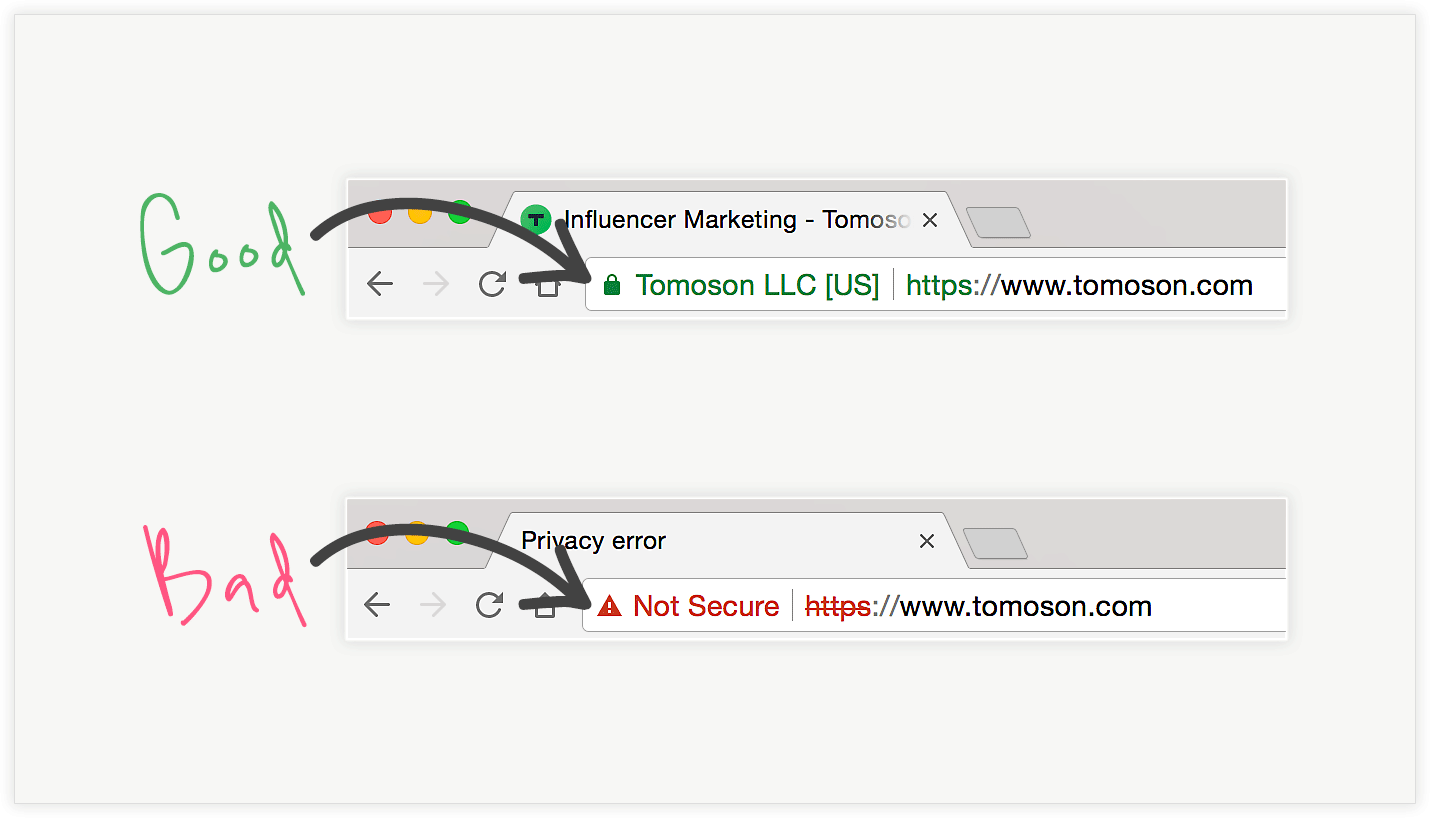
Jika Anda melihat gembok tertutup, ini bagus dan berarti Anda telah menginstal sertifikat SSL.
Jika Anda melihat peringatan NOT SECURE, ini buruk dan berarti Anda belum menginstal sertifikat SSL.
Bagaimana Cara Memperbaiki dan Menghapus Peringatan "Tidak Aman" Dari Situs Web Anda?
- LAKUKAN SENDIRI
Jika host situs web Anda adalah BLUEHOST, Anda beruntung dan merupakan perbaikan situs web tidak aman yang paling mudah. Ini cukup tanpa rasa sakit dan murah! Langsung saja simak video tutorial saya berikut ini. Jika Anda memiliki HOSTGATOR, itu lebih sulit dan mahal, tetapi saya juga membuat video tutorial untuk Anda ikuti di bawah ini. Jika Anda memiliki penyedia hosting yang berbeda, saya akan mempertimbangkan untuk menyelamatkan diri Anda dari sakit kepala dan hanya memiliki tim di masalah Webflavor dan menginstal sertifikat SLL untuk Anda. Jika itu tidak menggelitik kesukaan Anda, saya mencantumkan beberapa opsi alternatif untuk penyedia hosting lain yang tercantum di bawah ini. - PEKERJAAN SESEORANG
Misalnya, perusahaan saudara kami, Webflavor, mengenakan biaya $99 untuk memasang sertifikat SSL. Dengan pemasangan SSL mereka, Anda TIDAK AKAN membayar biaya pembaruan tahunan biasa (seperti penyedia SSL tradisional) dan berurusan dengan sakit kepala karena menerbitkan kembali dan memasangnya kembali setiap tahun.
Punya Situs WordPress yang Dihosting Dengan BLUEHOST?
Jika ya, berikut adalah tutorial langkah demi langkah tentang cara memasang sertifikat SSL untuk situs Wordress Anda dengan hosting Bluehost dan memberi tahu Google tentang perubahan URL HTTPS:

Punya Situs WordPress yang Dihosting Dengan HOSTGATOR?
Jika ya, berikut adalah tutorial langkah demi langkah tentang cara memasang sertifikat SSL untuk situs Wordress Anda dengan hosting HostGator dan memberi tahu Google tentang perubahan URL HTTPS:
Punya Penyedia Hosting Situs Web yang Berbeda?
Berikut adalah empat langkah untuk memperbaiki masalah:
1. Instal Sertifikat SSL
- Jika Anda memiliki webmaster, hubungi mereka segera dan minta mereka memasangkan sertifikat SSL untuk Anda.
- Jika Anda TIDAK memiliki webmaster, hubungi perusahaan hosting situs web Anda dan lihat apakah mereka dapat memasang sertifikat SSL untuk Anda.
- Jika Anda menggunakan layanan Non-Self Hosted seperti Blogger.com, harus ada cara untuk mengarahkan ulang ke HTTPS. Misalnya: Berikut cara Mengaktifkan pengalihan HTTPS untuk Blogger.com.
- Jika situs web Anda menggunakan Weebly, Anda harus berada di tingkat paket Pro untuk HTTPS. Namun, ada topik yang dimulai di sana di mana Anda dapat memberikan suara positif untuk mencoba dan membuat Weebly membuat HTTPS tersedia untuk semua tingkat paket.
Saya akan bertindak cepat untuk menghindari antrean orang yang akan menunggu sampai menit terakhir.
2. Jika Anda Menggunakan WordPress
Setelah sertifikat SSL Anda diinstal, pastikan bahwa URL Anda diperbarui di area admin WordPress Anda. Masuk ke area Admin WordPress Anda dan buka Pengaturan> Umum. Ubah bagian HTTP ke HTTPS untuk dua URL yang terdaftar.
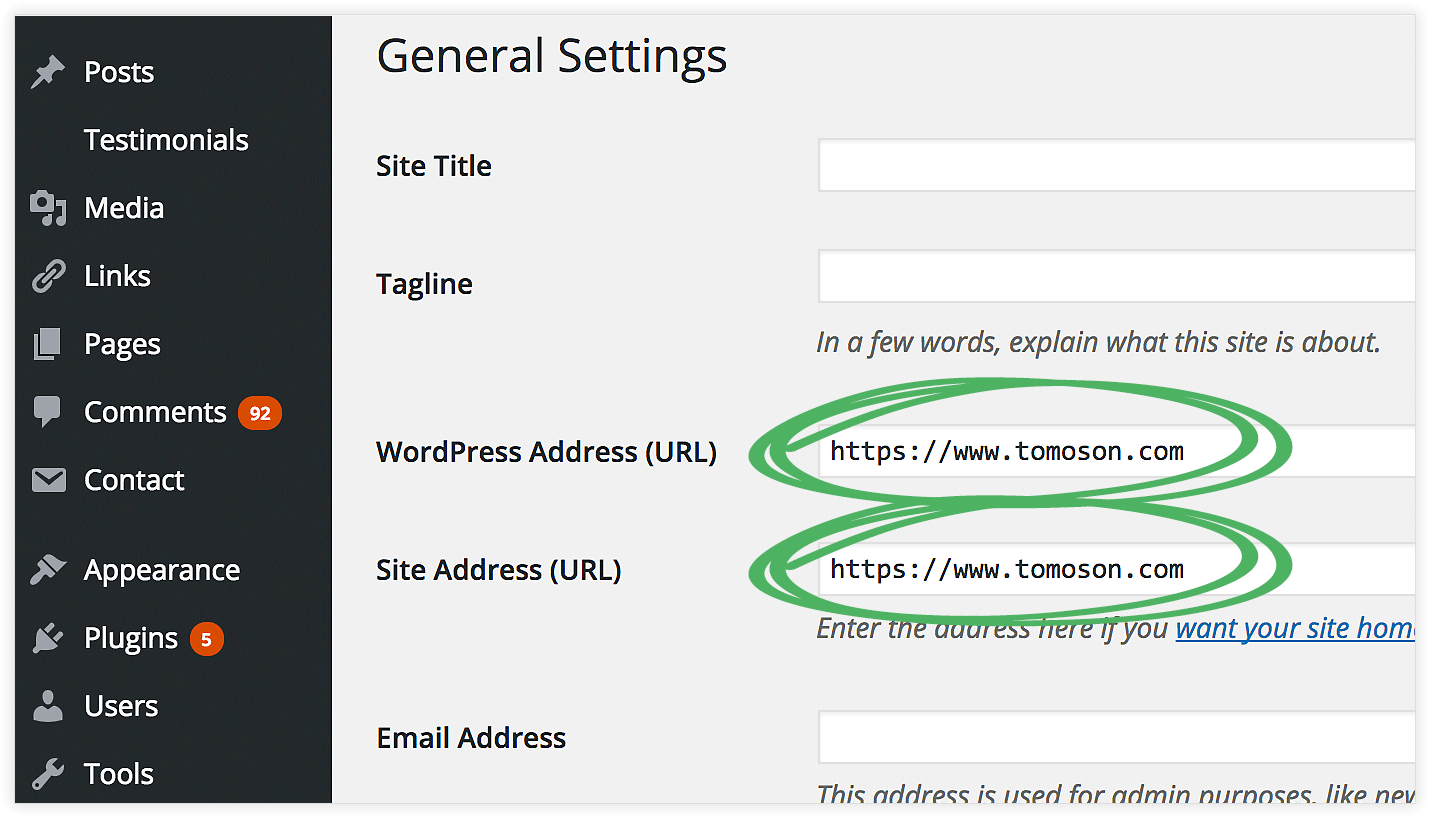
3. Beri tahu Google tentang Perubahan URL
Saat Anda mengubah dari HTTP ke HTTPS, Google memperlakukan ini sebagai pemindahan situs. Oleh karena itu, beri tahu Google dengan memperbarui Google Search Console Anda.
Google Serikat:
Jika Anda memigrasikan situs Anda dari HTTP ke HTTPS, Google memperlakukan ini sebagai pemindahan situs dengan perubahan URL. Ini dapat memengaruhi beberapa nomor lalu lintas Anda untuk sementara.
Tambahkan properti HTTPS ke Search Console; Search Console memperlakukan HTTP dan HTTPS secara terpisah; data untuk properti ini tidak dibagikan di Search Console. Jadi, jika Anda memiliki halaman di kedua protokol, Anda harus memiliki properti Search Console terpisah untuk masing-masing protokol.
Ini berarti Anda harus menambahkan properti situs web BARU ke konsol pencarian Anda menggunakan domain HTTPS Anda, bukan domain HTTP.
Jika Anda sudah memiliki domain di konsol pencarian, tambahkan yang BARU. Jika Anda tidak memiliki domain di Google Search Console, tambahkan yang BARU juga.
Berikut adalah petunjuk tentang cara menambahkan properti situs web ke Google Search Console. Saya juga menunjukkan kepada Anda bagaimana melakukan ini selangkah demi selangkah menjelang akhir dari dua tutorial video di bagian atas artikel ini.
4. Perbarui URL Default Google Analytics Anda
Dalam komentar di bawah, Teresa Noel bertanya apakah URL Google Analytics harus diperbarui. Ya! Ide yang luar biasa Teresa
Jika Anda memiliki Google Analytics, itu sangat mudah. Anda TIDAK perlu mengubah kode Google Analytics yang Anda masukkan ke situs web Anda. Namun, Anda harus masuk ke Google Analytics dan memperbarui URL Default .
- Masuk ke Google Analytics
- Buka Pengaturan Admin (Ikon Roda Gigi)
- Klik Pengaturan Properti
- Perbarui URL Default ke Https dan Simpan perubahan