Cara Memindahkan Situs WordPress ke Host atau Server Baru (Tanpa Waktu Henti)
Diterbitkan: 2017-09-23Kapan pun Anda ingin membuat situs web baru, saya selalu lebih suka membangun dengan WordPress karena praktis, ada banyak sekali plugin dan tema yang tersedia dan yang paling penting adalah web hosting. Tetapi kebanyakan orang mengambil keputusan yang salah ketika mereka memilih web hosting berdasarkan harga murah mereka. Masalahnya muncul ketika situs Anda mulai mendapatkan lalu lintas. Kemudian umumnya situs Anda menjadi lebih lambat dan downtime besar-besaran. Dalam hal ini, Anda perlu memindahkan situs WordPress ke host web atau server baru.
Banyak perusahaan web hosting tidak menawarkan migrasi situs gratis atau mengenakan biaya tambahan untuk memigrasikan situs Anda ke host baru. Tapi itu bukan proses yang sulit dan Anda dapat melakukannya dengan mudah. Mengapa membayar ekstra ketika Anda dapat dengan mudah memigrasikan situs WordPress ke host web atau server baru. Jadi dalam topik ini, saya akan menulis panduan langkah demi langkah cara memindahkan situs WordPress ke hosting atau server baru tanpa downtime .
Panduan Langkah demi Langkah untuk Memindahkan Situs WordPress ke Host Baru (Tanpa Waktu Henti)
Ada beberapa langkah untuk memigrasikan situs WordPress Anda dan Anda harus melakukannya dengan hati-hati. Anda mungkin bertanya-tanya apakah situs Anda akan offline dan kehilangan lalu lintas selama proses migrasi. Jawabannya adalah tidak. Situs Anda akan tetap online seperti sebelumnya dan akan terlihat oleh semua orang. Jadi mari kita mulai memigrasikan situs WordPress ke host baru.
Jika Anda tidak tahu ke mana harus memindahkan situs WordPress Anda atau hosting WordPress mana yang lebih baik dan juga menawarkan layanan migrasi gratis, berikut adalah beberapa rekomendasi yang dapat Anda gunakan.
Hosting WordPress yang Disarankan:
- Hosting Bersama Terbaik : Siteground adalah hosting WordPress bersama terbaik. Direkomendasikan oleh WordPress, sertifikat SSL gratis dan memiliki pusat data center. Mereka menawarkan layanan migrasi WordPress gratis. Untuk memindahkan situs WordPress, Anda dapat memintanya dan akan melakukannya dalam beberapa jam ke depan. Mereka juga memberikan dukungan pelanggan terbaik di industri web hosting. Harganya mulai dari $3,95/bulan. Kunjungi hosting SiteGround (% Kupon diskon ditambahkan di tautan ini).
- Hosting WordPress Terkelola Terbaik : Jika situs web Anda memiliki volume lalu lintas yang tinggi, gunakan WPX Hosting. Ini adalah hosting WordPress terkelola terbaik dan harganya terlalu murah. Belum lagi mereka akan memigrasikan situs WordPress gratis dalam beberapa jam ke depan. Paket dasar mereka memungkinkan Anda untuk meng-host 5 situs dan semua paket menyertakan SSL tanpa batas. Paket mereka mulai dari $24,99/bln. Kunjungi WPX Hosting (% Kupon diskon ditambahkan di tautan ini)
- Hosting VPS Terbaik: Jika Anda membutuhkan lebih banyak daya, Anda bisa mendapatkan hosting VPS. Kami merekomendasikan InMotion Hosting. Anda dapat meng-host domain tak terbatas Anda dan semua servernya didukung oleh driver SSD terbaik. Berdasarkan permintaan, pakar WordPress mereka akan memigrasikan situs WordPress dalam beberapa jam ke depan. Paket VPS dasar mereka mulai dari $24,99/bln. Kunjungi Inmotion Hosting (% Kupon diskon ditambahkan di tautan ini)
Penting – Hal-hal yang harus dilakukan sebelum memigrasikan situs WordPress Anda:
Sebelum kita mulai, buka host web lama Anda dan:
- Ambil cadangan file dan database Anda
- Hapus semua komentar spam
- Hapus cache jika Anda menggunakan plugin cache apa pun
- Optimalkan database WordPress Anda. Lihat cara mengoptimalkan database WordPress.
Langkah 1, Instal Plugin WordPress Duplikator
Duplikator adalah plugin migrasi terbaik untuk WordPress. Ini memiliki lebih dari 1+ juta unduhan dan plugin migrasi berperingkat tertinggi. Ini adalah plugin gratis dan menggunakan plugin ini Anda dapat membuat cadangan, mengkloning, dan dengan mudah memigrasikan situs WordPress ke host baru.
Salah satu hal terbaik dari plugin Duplikator adalah situs Anda tidak akan offline saat Anda memindahkan situs WordPress ke host baru.
Untuk menggunakan plugin ini, pertama buka WordPress plugins> Add new dan cari Duplicator . Setelah ini, instal dan aktifkan plugin ini.
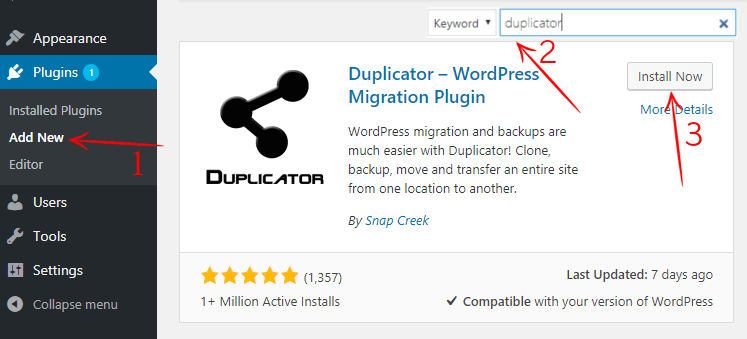
Sekarang Anda perlu membuat paket baru untuk situs Anda. Paket berisi situs dan database WordPress Anda. Di bagian kanan atas, Anda akan melihat " buat paket " dan klik di atasnya. Kemudian Anda akan melihat opsi berikut, klik berikutnya.
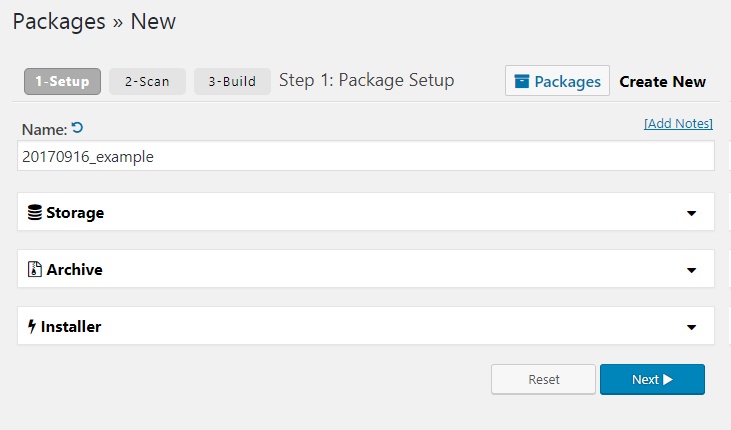
Setelah itu, itu akan memindai situs Anda dan mungkin perlu beberapa detik untuk menyelesaikannya. Ketika pemindaian selesai, Anda perlu membangun paket Anda tetapi pastikan semua opsi ditandai sebagai baik. Jika opsi ditandai sebagai buruk, Anda harus memperbaikinya. Sekarang klik build dan itu akan mulai membangun paket Anda. Ini akan memakan waktu beberapa menit, jadi biarkan tab tetap terbuka dan tunggu sampai selesai.
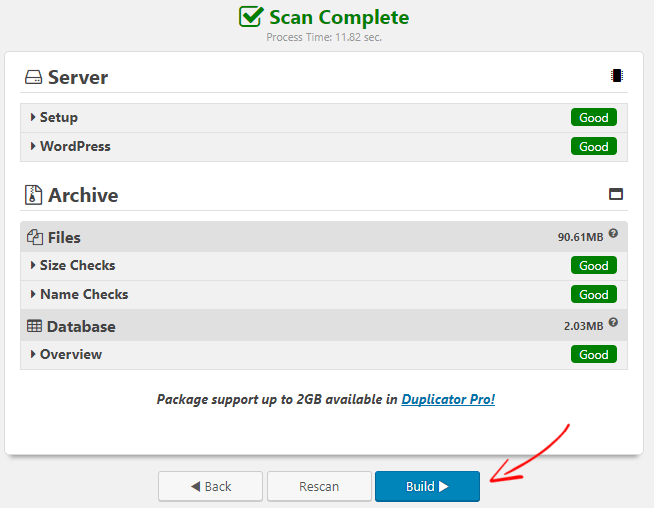
Setelah menyelesaikan paket pembangunan, Anda perlu mengunduh file " Installer " dan " Archive ". Unduh file dan simpan di tempat yang aman. Anda akan membutuhkannya untuk memindahkan situs WordPress ke host baru.
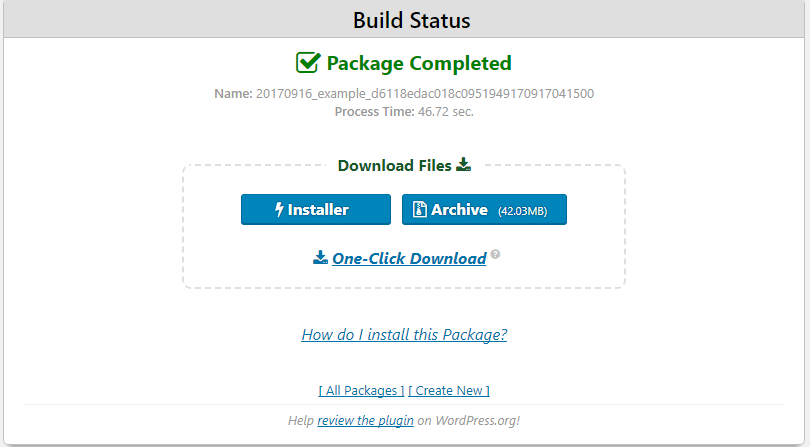
Langkah 2, Impor Situs WordPress Anda ke Host Baru
Pada langkah selanjutnya, Anda perlu mengunggah file " Installer " dan " Archive " ke host baru yang telah Anda unduh. Anda dapat mengunggahnya melalui cPanel hosting atau klien FTP Anda.
Ketika Anda selesai mengunggah file, Anda harus membuat Database baru dari host web baru Anda. Tetapi pastikan Anda telah memberikan semua hak istimewa kepada pengguna. Anda perlu menyimpan nama pengguna, pengguna, dan kata sandi Database baru Anda secara lokal dan kami membutuhkannya nanti.
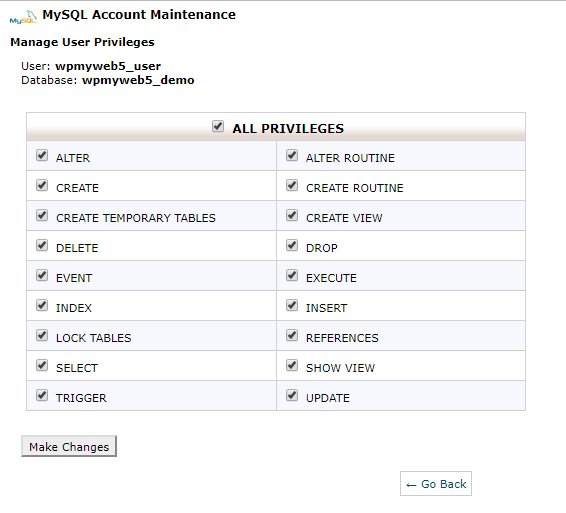
Langkah 3, Edit File Host dari Komputer Anda untuk Mencegah Downtime
Setelah Anda mengunggah file situs web Anda ke host baru Anda, Anda perlu mengakses file Pemasang Anda untuk mulai menginstal situs Anda. Anda dapat mengakses file Installer Anda dengan mengetik ini di browser web Anda,
“http://www.situsanda.com/installer.php”
Saat Anda mencoba membuka URL ini, Anda mungkin mendapatkan kesalahan 404 karena nama domain Anda masih mengarah ke host web lama Anda. Jadi sekarang jika Anda mengubah server nama domain Anda, Anda akan mendapatkan situs web yang rusak atau situs Anda akan offline. Akibatnya, situs Anda tidak akan dapat diakses.
Untuk mencegah downtime, Anda harus terlebih dahulu mengedit file host dari komputer Anda. Jadi dengan ini, file host memetakan nama domain ke alamat IP tertentu. Tetapi Anda hanya dapat melakukannya dari komputer Anda. Itu berarti hanya Anda yang dapat melihat situs web dari host baru di mana seluruh dunia akan melihat situs web Anda dari host lama Anda. Saya akan menunjukkan cara mengedit file host dari windows dan mac.
Hal pertama yang Anda butuhkan untuk menemukan alamat IP dari web host baru Anda. Masuk ke cPanel hosting baru Anda dan di sudut kiri atau kanan Anda dapat melihat alamat IP hosting Anda. Jika Anda kesulitan menemukannya, Anda bisa bertanya kepada penyedia web hosting Anda. Setelah itu, salin alamat IP dan simpan secara lokal.

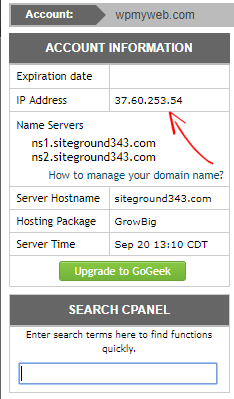
Seperti yang Anda lihat bahwa alamat IP hosting saya adalah 37.60.253.54, jadi saya akan menyalin dan mencatatnya. Alamat IP Anda tidak akan sama dengan milik saya, jadi Anda harus menulis milik Anda.
Kemudian, jika Anda pengguna Windows, buka Programs> All program> Accessories . Temukan notepad dan jalankan sebagai Administrator. Setelah itu, masuk ke “ C:\Windows\System32\Drives\etc “. Di sana Anda akan melihat file host Anda dan membukanya.
C:\ Windows\ System32\ Drivers\ dll
Untuk pengguna Mac, buka Aplikasi > Utilitas > Terminal dan masukkan perintah berikut untuk menjalankannya.
sudo nano /private/etc/hosts
Sekarang Anda hanya perlu menambahkan alamat IP baru ke file host Anda.
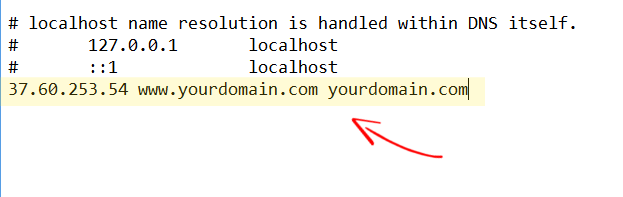
Anda harus memasukkan alamat IP dan nama domain Anda, bukan domainanda.com. Jangan lupa untuk menyimpannya. Sekarang Anda dapat mengakses situs web baru Anda dari komputer Anda.
Langkah 4, Mulai Proses Instalasi Situs Anda ke Host Baru
Sekarang Anda siap untuk menjalankan file penginstal. Untuk menjalankan installer, Anda perlu membuka browser web Anda dan ketik URL situs web Anda dengan installer.php seperti di bawah ini.
http://www.yoursite.com/installer.php
Setelah memasukkan URL, Anda akan melihat halaman seperti ini. Jika semua opsi ditampilkan sebagai lulus, maka Anda siap melakukannya. Untuk memproses ini, klik tombol berikutnya di bawah ini.
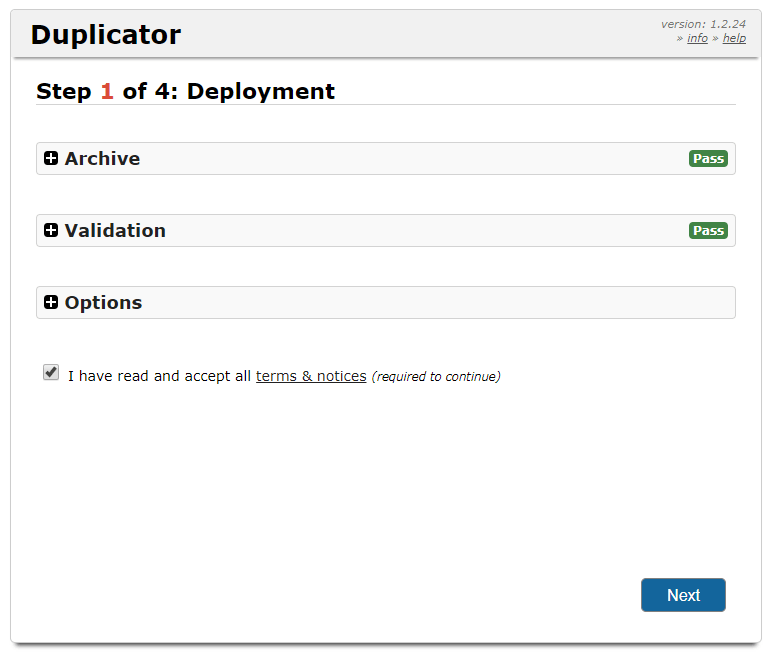
Pada langkah ini, Anda perlu memasukkan nama Database, pengguna, dan kata sandi baru Anda yang baru saja Anda buat. Tapi pastikan tidak ada spasi di antara karakter-karakter itu. Sekarang klik Test Database untuk memeriksa apakah Anda telah memasukkan detail Database dengan benar. Jika tes lulus, Anda perlu mengklik tombol berikutnya untuk langkah berikutnya.
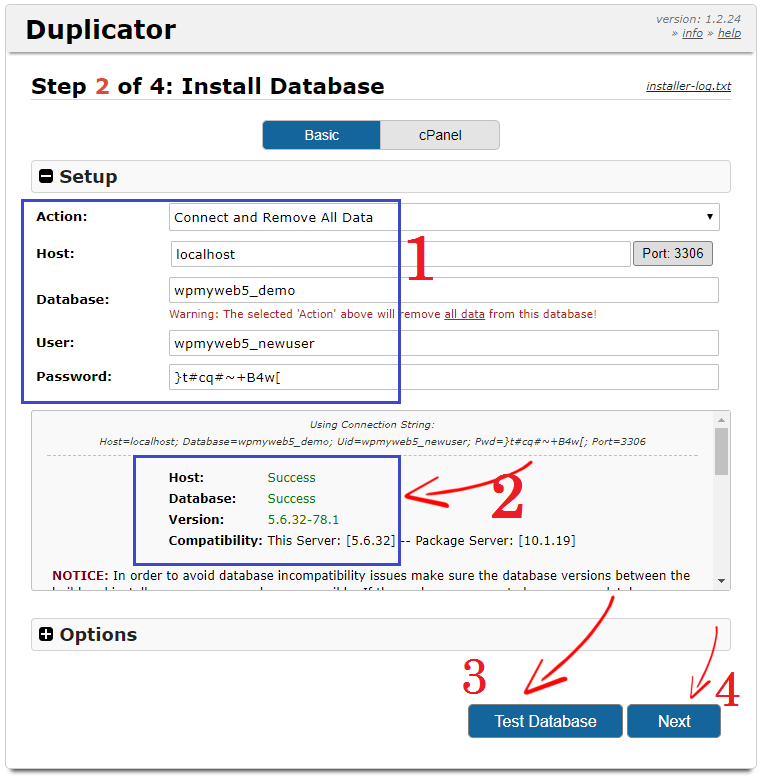
Di bidang ini, Anda harus memperbarui situs Anda. Pertama, masukkan URL situs web Anda di bidang URL. Secara default, plugin Duplikator menetapkan jalur situs web Anda, sehingga Anda tidak perlu mengeditnya. Anda dapat memasukkan judul situs Anda sekarang atau Anda dapat mengeditnya nanti dari pengaturan.
Saat Anda memindahkan situs WordPress ke host baru, Anda dapat membuat Akun Admin baru tetapi ini opsional. Biarkan kosong, jika Anda ingin menggunakan akun admin lama yang Anda gunakan untuk situs lama Anda.
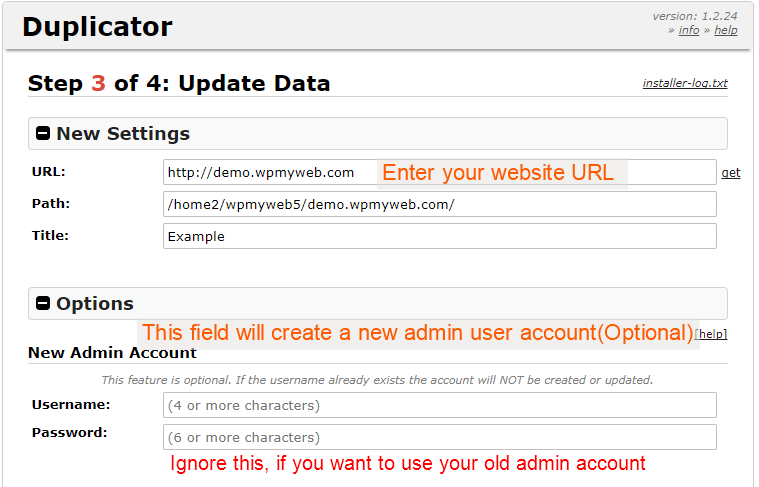
Pada langkah terakhir, Anda harus masuk ke situs Anda dan memeriksa apakah semuanya berfungsi dengan baik.
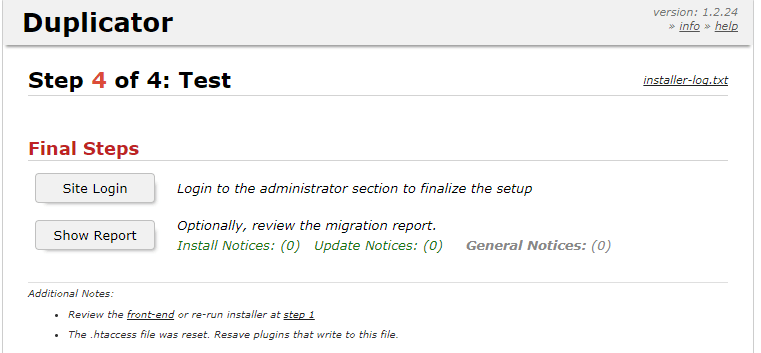
Setelah Anda masuk, Anda perlu menghapus file instalasi, menghapus cache build, menyimpan permalink dan selesai. Sekarang Anda telah berhasil memigrasikan situs WordPress Anda ke host baru.
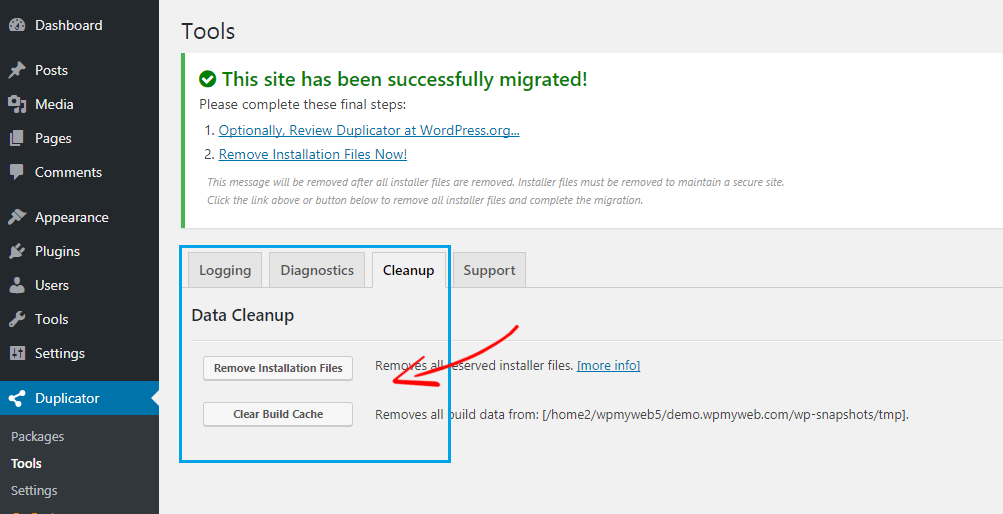
Langkah 5, Ubah Server Nama
Karena Anda baru saja memindahkan situs WordPress ke host baru, tetapi nama domain Anda masih mengarah ke host web lama Anda. Jadi Anda perlu mengubah server nama Anda dan Dalam panduan ini, saya akan menunjukkan cara mengubah server nama domain.
Pertama, buka panel hosting web baru Anda, buka informasi akun Anda, di sana Anda akan menemukan server nama Anda. Sekarang salin saja server nama Anda dan catat. Jika Anda tidak dapat menemukan server nama Anda, Anda perlu menghubungi penyedia hosting Anda.
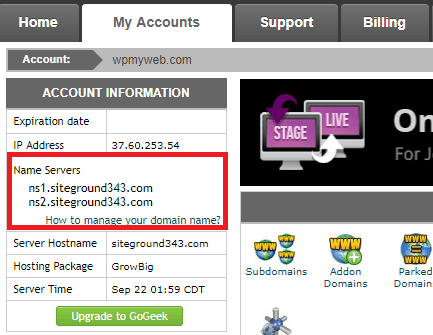
Jika Anda telah mendaftarkan nama domain Anda dengan GoDaddy, NameCheap atau pencatat nama domain lainnya, maka Anda harus masuk ke sana. Karena saya telah mendaftarkan nama domain saya dengan GoDaddy, jadi saya menunjukkan kepada Anda cara mengubah server nama. Proses ini sama untuk semua pendaftar nama domain.
Sekarang buka "Produk Saya", pilih domain Anda dan klik Kelola DNS.
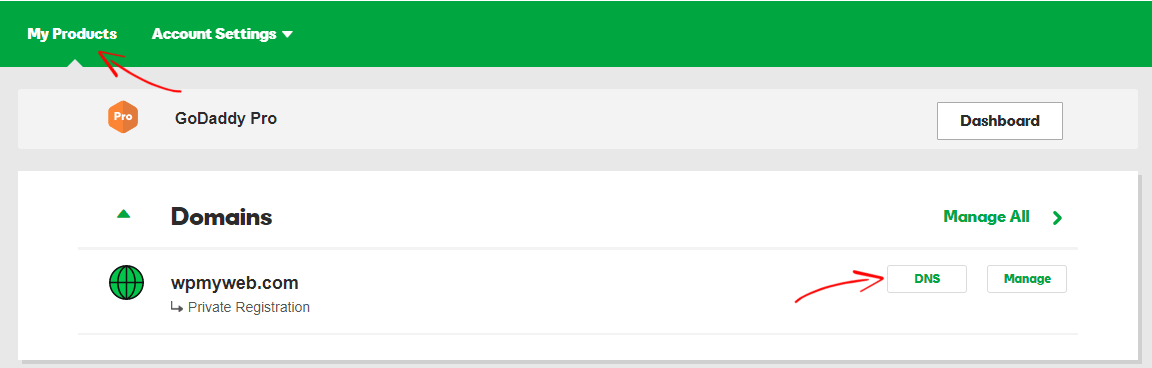
Setelah itu, klik "Ubah Server Nama" dan sebuah kotak akan muncul. Kemudian masukkan Nameserver hosting baru Anda yang telah Anda salin dari host baru Anda. Setelah menambahkannya, Klik simpan dan selesai.
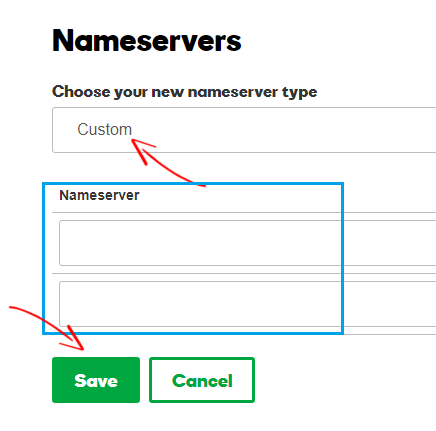
Sekarang proses migrasi WordPress Anda benar-benar selesai. Anda baru saja mengubah Server Nama Domain Anda, mungkin perlu 6-24 jam untuk menyebar sepenuhnya. Karena host lama dan baru Anda berisi konten situs web yang sama, maka situs Anda akan terlihat oleh semua orang. Ini mengkonfirmasi 100% uptime situs Anda.
Ketika propagasi selesai, jangan lupa untuk mengubah kembali file host dari komputer Anda yang telah Anda ubah pada langkah 3.
Setelah propagasi lengkap, host baru Anda akan menyajikan file situs web kepada pengunjung. Tapi Anda harus menunggu 5 hari sebelum Anda membatalkan host lama Anda.
Kesimpulan
Jika host web Anda saat ini tidak sebaik yang Anda harapkan atau Anda memiliki lalu lintas tinggi di situs Anda, maka Anda harus memindahkan situs WordPress ke host web yang baik. Tetapi Anda tidak harus membayar atau menyewa seorang ahli untuk memigrasikan situs WordPress Anda. Migrasi situs WordPress ke host baru adalah proses yang sangat mudah dan cepat. Dalam tutorial ini, saya telah menunjukkan proses langkah demi langkah bagaimana melakukannya.
Untuk memigrasikan situs WordPress, saya telah menggunakan plugin migrasi WordPress terbaik yang disebut Duplicator karena gratis dan lebih praktis. Dan hal terbaik dari plugin ini adalah Anda dapat dengan mudah membuat cadangan situs Anda dan dengan mudah memindahkan situs WordPress ke host web baru.
Saya harap tutorial ini membantu Anda untuk berhasil memindahkan atau memigrasikan situs WordPress ke host baru tanpa downtime. Jika Anda memiliki pertanyaan atau pendapat tentang tutorial ini, silakan tinggalkan komentar di bawah. Anda juga dapat menghubungkan kami di Facebook, Twitter, Google+.
Berikut adalah artikel WordPress yang lebih penting yang mungkin ingin Anda lihat,
- 5 Plugin Migrasi WordPress Terbaik untuk Memindahkan Situs WordPress dengan Aman ke Host Baru
- 7 Plugin Google AdSense Terbaik untuk WordPress [Edisi 2017]
- 9 Hosting WordPress Terbaik tahun 2017 [Pilihan TOP Ahli]
*Posting ini mungkin memiliki tautan afiliasi, yang berarti saya mungkin menerima sedikit biaya jika Anda memilih untuk membeli melalui tautan saya (tanpa biaya tambahan untuk Anda). Ini membantu kami untuk menjaga WPMyWeb tetap aktif dan terkini. Terima kasih jika Anda menggunakan tautan kami, kami sangat menghargainya! Belajarlah lagi.
