15 Hal Paling Penting yang Harus Dilakukan Setelah Menginstal WordPress
Diterbitkan: 2018-02-17Banyak pengguna WordPress bertanya hal keren apa yang harus dilakukan setelah menginstal WordPress, apa pengaturan WordPress terbaik atau pengaturan terbaik untuk WordPress? Ini adalah pertanyaan umum yang diajukan oleh pengguna WordPress baru.
Katakanlah Anda baru saja menginstal WordPress dan Anda siap untuk mempublikasikan posting pertama Anda. Tapi, apakah Anda akan membiarkan pengaturan WordPress default seperti itu? Secara default, WordPress hadir dengan pengaturan defaultnya sendiri dan item yang sudah diinstal sebelumnya yang tidak dapat digunakan, tidak ramah pengguna dan tidak terlihat profesional. Ketika pengguna mengunjungi situs web atau halaman Anda, maka pengguna memahami seberapa profesional Anda. Jika konten Anda bagus, beli situs web Anda terlihat seperti super spam, maka pengguna tidak akan memberikan nilai apa pun ke situs Anda. Jadi semua kerja keras Anda akan sia-sia.
Tapi itu tidak sulit seperti yang Anda pikirkan. Untuk memberikan tampilan yang cerdas ke situs WordPress Anda, Anda hanya perlu mengikuti beberapa langkah yang disebutkan di bawah ini. Dengan menerapkan pengaturan tersebut ke situs web Anda, Anda tidak hanya memberikan tampilan profesional, tetapi juga membuat situs Anda ramah SEO dan ramah pengguna.
Pada artikel ini, saya membagikan 15 hal terpenting yang harus dilakukan setelah menginstal WordPress baru.

15 Pengaturan WordPress Paling Penting Setelah Menginstal WordPress
Ada banyak hal yang sudah disertakan secara default saat Anda menginstal WordPress yaitu: contoh posting, dua atau lebih plugin dan tema yang sudah diinstal sebelumnya. Anda perlu menghapus hal-hal yang tidak perlu segera setelah Anda menginstal situs WordPress pertama Anda.
Jadi, hal pertama yang pertama. Mari siapkan situs WordPress Anda.
1. Ubah Judul Situs dan Tagline
Setelah menginstal WordPress, hal pertama yang Anda perlukan adalah mengubah Judul Situs dan Tagline situs web Anda. Jika Anda tidak mengubah judul dan tagline situs selama instalasi WordPress, maka Anda perlu mengubahnya sekarang. Secara default, WordPress menggunakan tagline “Just another WordPress site”, jadi pastikan untuk segera mengubahnya.
Untuk mengubahnya, masuk ke dasbor admin WordPress Anda, buka Pengaturan> Umum . Di sana Anda perlu memberikan judul dan tagline situs Anda. Berikut tampilannya.

Judul Situs sama dengan nama situs web Anda dan Tagline adalah deskripsi singkat yang memberi tahu tentang situs Anda. Pastikan untuk membuat deskripsi Tagline sesingkat mungkin.
Judul Situs muncul di bilah judul tab browser Anda. Jika Anda tidak menggunakan logo gambar, maka Judul Situs akan digunakan sebagai logo teks.
2. Aktifkan atau Nonaktifkan Pendaftaran Situs
Jika Anda ingin menjalankan blog WordPress multi-penulis di mana banyak pengguna harus mendaftar, maka Anda dapat mengaktifkan opsi pendaftaran di situs Anda. Anda dapat menonaktifkan opsi pendaftaran jika Anda ingin menjadi penulis tunggal.
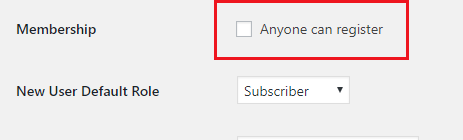
Opsi ini berguna jika Anda menerima posting tamu, sehingga pengguna dapat langsung mengirimkan posting tamu mereka. Kami juga menyarankan Anda untuk menggunakan plugin No Spam Registration untuk mencegah registrasi spam di situs Anda.
Opsi kedua adalah Peran Default Pengguna Baru . Pastikan Anda menyimpannya ke Subscriber . Dengan cara ini pengguna baru akan memiliki akses paling sedikit ke situs web Anda. Nantinya, Anda dapat mempromosikan akun pengguna apa pun berdasarkan pilihan Anda.
3. Perbarui Zona Waktu
Di Pengaturan Umum, gulir ke bawah dan buka opsi Zona Waktu . Dari sana, perbarui zona waktu situs WordPress Anda yang sama dengan zona waktu lokal Anda. Anda dapat memperbarui zona waktu dengan memilih offset zona waktu kota atau UTC. Klik ikon tarik-turun untuk memilih zona waktu.
Dari sana, Anda juga dapat mengubah format tanggal dan format waktu.
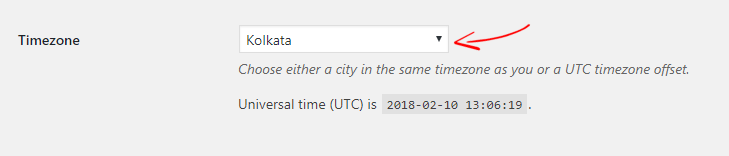
Fungsi ini sangat penting untuk menunjukkan tanggal dan waktu di situs Anda dan juga berguna untuk menjadwalkan posting WordPress Anda.
Setelah Anda mengatur, Judul Situs , Tagline , opsi Pendaftaran , dan Zona Waktu situs Anda, jangan lupa untuk Simpan perubahannya.
4. Pengaturan Diskusi WordPress
Diskusi WordPress memungkinkan Anda untuk menyesuaikan komentar WordPress Anda. Misalnya, Anda dapat mengaktifkan atau menonaktifkan komentar WordPress, jika Trackback atau Pingback dapat diterima, jika komentar diperlukan untuk menyetujui secara manual dan banyak lagi.
Pertama, buka pengaturan WordPress> Diskusi lalu atur opsi. 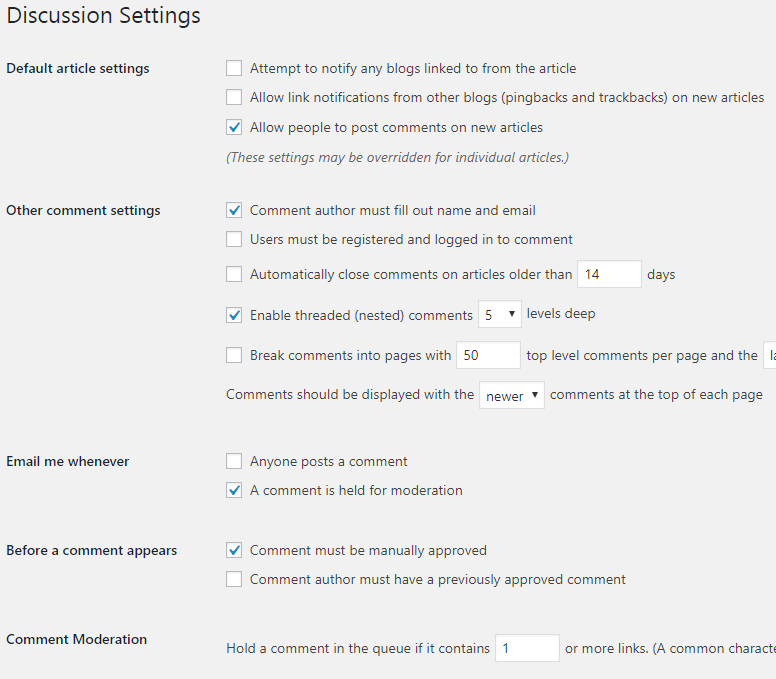
Ini adalah pengaturan diskusi WordPress yang tepat yang saya gunakan di situs saya. Setelah Anda melakukan perubahan, jangan lupa untuk menyimpan perubahan.
5. Perbarui Daftar Ping WordPress
Saat Anda menerbitkan posting baru, WordPress secara otomatis memberi tahu layanan pembaruan populer bahwa Anda telah memperbarui blog Anda.
Secara default, WordPress hadir dengan hanya satu layanan ping. Anda dapat menambahkan lebih banyak layanan ping dari dasbor admin WordPress Anda secara langsung. Dengan menambahkan lebih banyak layanan ping, situs Anda akan diberi tahu ke layanan pembaruan populer, dengan cara ini Anda dapat meningkatkan lalu lintas situs Anda.
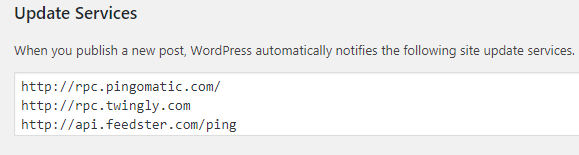
Untuk memperbarui daftar Ping WordPress, buka Pengaturan> Menulis dan masukkan daftar ping di sana. Setelah menambahkannya, klik Simpan Perubahan untuk memperbarui pengaturan. Periksa daftar Ping WordPress yang diperbarui untuk mengindeks posting blog Anda dengan lebih cepat.
6. Sesuaikan Pengaturan Membaca WordPress
Pengaturan membaca WordPress memungkinkan Anda untuk mengatur apakah halaman atau posting Anda akan ditampilkan di beranda situs Anda. Anda dapat memilih "Postingan Terbaru Anda" atau "Halaman Statis".
Jika Anda memilih,
- Postingan Terbaru Anda : Semua postingan yang dipublikasikan akan ditampilkan di beranda Anda. Gunakan opsi ini, jika Anda ingin menampilkan posting blog Anda yang sesuai. Anda juga dapat mengatur berapa banyak posting blog yang akan ditampilkan di beranda.
- Halaman Statis: Anda dapat menampilkan halaman tertentu ke beranda Anda.
Jangan khawatir jika Anda memilih opsi sekarang, Anda dapat mengubahnya nanti. Selain itu, Anda dapat mengubah opsi tampilan beranda ini dari Appearance>Customize.
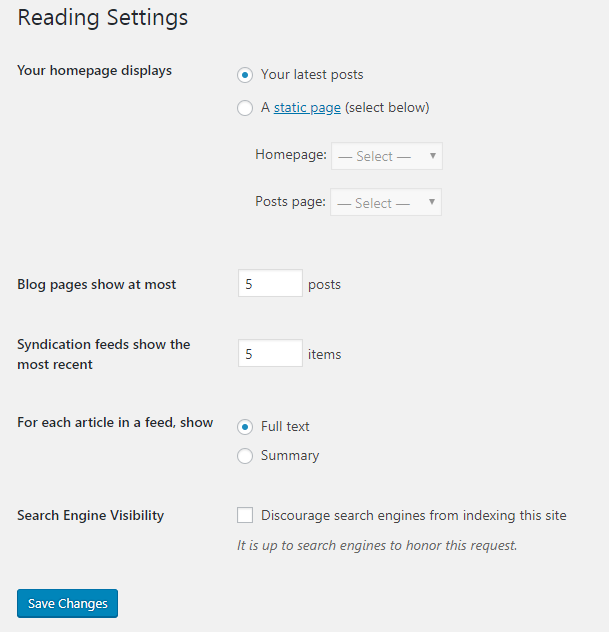
Selanjutnya, hapus centang "Discourage search engine from indexing this site" dan klik Save Changes. Ini akan memungkinkan mesin pencari seperti Google, Bing, Yahoo dll untuk mengindeks situs web Anda.
7. Ubah Pengaturan Media WordPress
Secara default, WordPress secara otomatis menghasilkan semua gambar yang diunggah dan membuat gambar beberapa dimensi. Dengan cara ini dapat membuat beban tambahan pada server web Anda. Untuk mencegahnya, Anda dapat menonaktifkan fungsi auto-generate images WordPress.
Buka Pengaturan WordPress> Pengaturan Media . Di sana Anda dapat melihat daftar dimensi gambar maksimum untuk digunakan saat menambahkan gambar ke perpustakaan media WordPress.
Sekarang cukup tambahkan " 0 " ke dalam bidang tersebut untuk mengaturnya. Ini akan menghentikan WordPress menghasilkan gambar Anda.
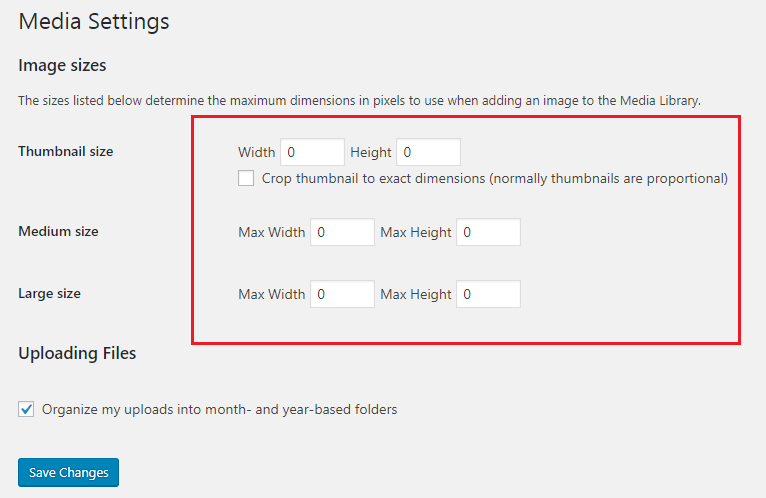
Jika Anda menggunakan gambar beresolusi tinggi, pastikan untuk mengompresnya menggunakan plugin WordPress kompresi gambar.
8. Ubah Permalink WordPress
Permalinks adalah jenis tautan ke halaman web. Jika Anda masuk ke situs web apa pun, Anda dapat melihat tautan permanen situs tersebut. Misalnya, “ http://www.yoursite.com/sample-page ” atau “ https://example.com/what-is-a-permalink “. Sebuah permalink dapat berisi dengan tag yang berbeda yaitu tanggal, waktu, nama posting, numerik dll dan tergantung bagaimana webmaster mengatur struktur permalink mereka.
Permalink adalah bagian penting dari situs Anda dan memiliki peran besar dalam SEO situs Anda. Secara default, WordPress menggunakan struktur permalink yang tidak SEO friendly dan terlihat jelek. Jadi Anda dapat mengubah struktur permalink WordPress Anda yang SEO friendly.
Buka Pengaturan WordPress> Permalinks . WordPress menawarkan 5 struktur permalink yang berbeda dan Anda dapat menggunakan salah satunya. Misalnya, struktur ramah SEO yang baik adalah “ http://www.example.com/sample-post “.

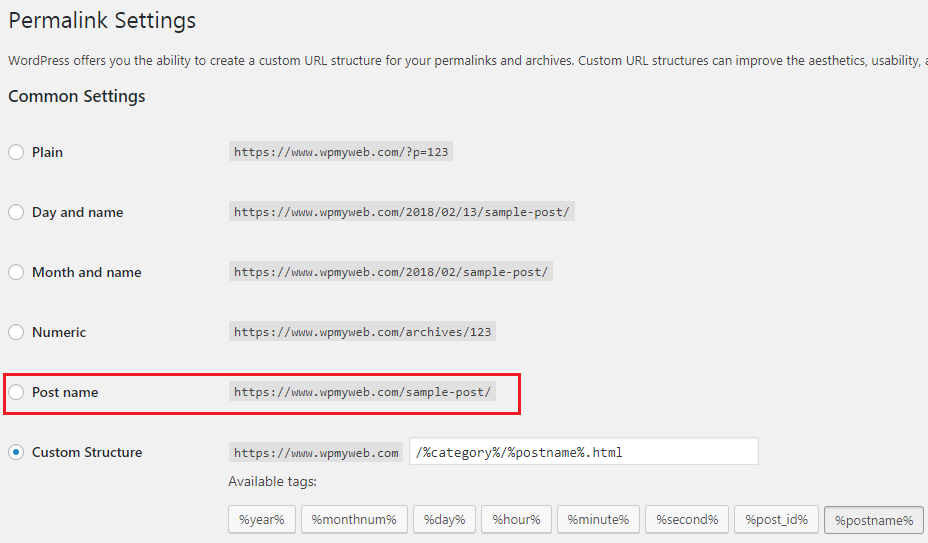
Setelah Anda mengubah tautan permanen Anda, klik Simpan Perubahan.
Catatan
Jadi, saya sangat menyarankan Anda untuk mengubahnya hanya sekali setelah Anda menginstal situs WordPress baru Anda.
9. Hapus Contoh Posting dan Halaman WordPress
Saat Anda menginstal WordPress untuk pertama kalinya di domain Anda, Anda akan melihat contoh posting dan halaman yang sudah dibuat. Anda dapat melihat contoh posting “ Halo Dunia ” dari beranda situs WordPress Anda. Ini hanyalah contoh tampilan situs Anda dan lebih baik melihat sesuatu daripada melihat halaman kosong atau rusak. Jadi, Anda dapat menghapus contoh posting.
Menghapus contoh posting "Hello World" dari situs Anda sangat mudah. Dari dasbor WordPress Anda, buka Posts dan klik All Posts , lalu Trash the post.
Ini belum dilakukan. Anda juga perlu menghapus postingan secara permanen. Setelah Anda membuang kiriman, buka Sampah dan klik Hapus Secara Permanen . Sekarang Anda telah berhasil menghapus contoh postingan “Hello World”.
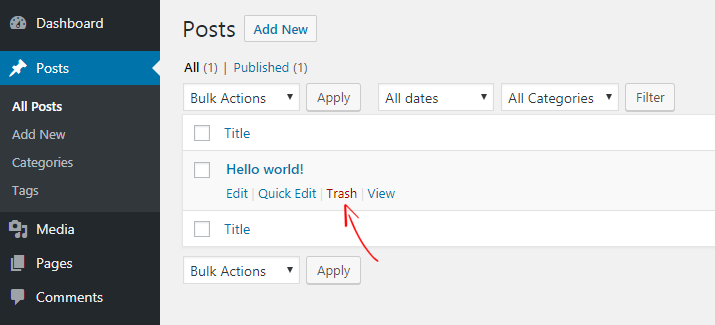
Cara serupa, Anda dapat menghapus Halaman Contoh dengan membuka Halaman> Semua Halaman .
10. Hapus Tema WordPress yang Tidak Digunakan
Banyak pengguna WordPress pemula mencoba berbagai tema di situs web mereka untuk memeriksa suite apa yang paling cocok untuk situs mereka. Setelah banyak tema diinstal, mereka biasanya menggunakan satu dengan menjaga tema lainnya. Tetapi menyimpan banyak tema di situs dapat menimbulkan banyak masalah.
Seperti pembaruan WordPress lainnya, tema WordPress juga perlu sering diperbarui. Ini dapat membuat sakit kepala yang hebat untuk memperbarui semua tema dan jika Anda tidak memperbaruinya, itu akan menjadi usang dan itu bisa menjadi masalah keamanan untuk situs Anda.
Semoga menghapus theme WordPress yang tidak terpakai bisa menjadi solusinya. Untuk menghapus tema, buka Appearance> Themes . Di sana Anda dapat melihat berapa banyak tema yang telah Anda instal. Sekarang klik pada Detail Tema dari sebuah tema dan klik Hapus dari sudut kiri bawah.
11. Unggah Favicon
Favicon adalah hal penting lain dari situs web Anda dan memiliki nilai yang sama seperti nama situs web Anda. Favicon membawa identitas unik dari setiap situs web. Anda dapat melihat favicon di tab browser sebelum Judul Situs dan setiap situs web memiliki ikonnya sendiri.
Secara default, WordPress menggunakan Favicon sendiri dan terkadang banyak perusahaan hosting WordPress menambahkan logo mereka yang tidak cocok untuk situs Anda. Jadi Anda perlu segera mengganti Favicon.
Untuk menambahkan Favicon, buka Appearance> Customize> Site Identity dan di sana Anda akan melihat Site Icon .
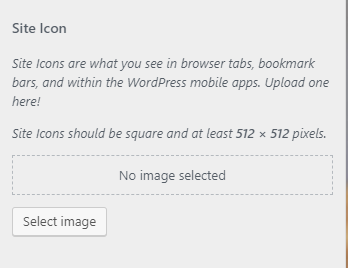
Di sana Anda perlu mengunggah ikon situs Anda dan memastikan ukuran gambar setidaknya 512x512 piksel.
Setelah Anda mengunggah, klik Terbitkan dari sudut kiri atas. Sekarang segarkan browser Anda untuk melihat Favicon. Berikut adalah beberapa cara alternatif untuk menambahkan Favicon di situs WordPress Anda.
12. Sesuaikan Area Widget
Setelah menginstal WordPress, Anda dapat melihat beberapa widget yang sudah ditambahkan ke sidebar misalnya kotak Pencarian, Komentar Terbaru, Arsip, Kategori, dan Meta. Secara default, WordPress secara otomatis menambahkannya dan itu juga tergantung pada tema. Misalnya, tema WordPress Twenty Seventeen default hanya berisi satu sidebar dan dua footer, jadi Anda dapat menambahkan widget apa pun di area tersebut.
Untuk menambah atau menghapus widget, buka Appearance> Widgets , di sana Anda dapat melihat total widget yang tersedia untuk situs web Anda. Jika Anda telah menginstal tema WordPress baru, maka Anda dapat melihat lebih banyak widget. Tapi saya sarankan Anda untuk menghapus beberapa widget default dari sidebar yaitu Recent Comments, Arsip, dan Meta.
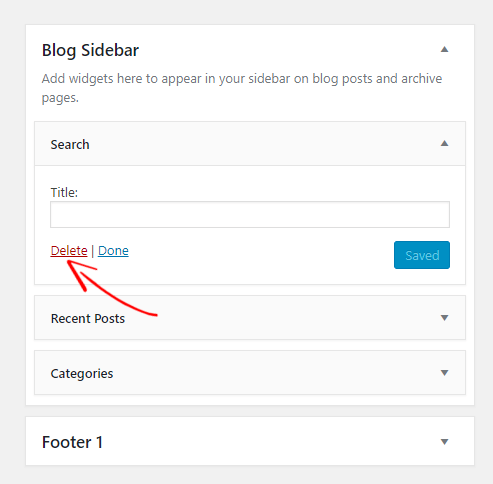
Untuk menghapus widget, cukup klik pada widget dan akan muncul kotak seperti di atas, dari sana klik Hapus untuk menghapus widget. Jangan panik, Anda dapat menambahkan atau menghapus widget apa pun ke area sidebar atau footer.
13. Lengkapi Profil Pengguna Anda
Sebelum Anda mempublikasikan posting apa pun di situs Anda, Anda harus melengkapi profil pengguna Anda terlebih dahulu, tidak peduli apakah Anda adalah administrator situs atau kontributor. Setiap kali Anda mempublikasikan posting, kotak bio penulis akan muncul di akhir posting. Jika profil pengguna Anda benar-benar kosong, pengguna tidak akan memberikan banyak nilai pada situs Anda.
Jadi, selalu jaga agar profil pengguna Anda tetap lengkap dan diperbarui. Buka Pengguna> Profil Anda dari panel admin WordPress Anda.
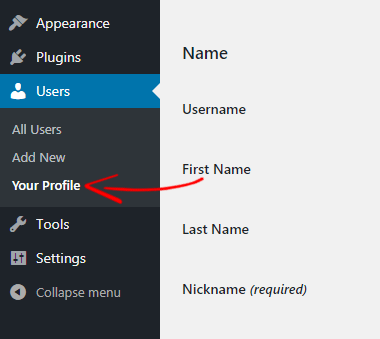
Dari sana, Anda dapat memasukkan detail pengguna Anda dan memilih bagaimana nama Anda akan ditampilkan di postingan. Selain itu, Anda juga dapat mengubah kata sandi, foto, dan menambahkan biografi singkat.
Setelah Anda selesai memperbarui profil Anda, klik Perbarui Profil untuk menyimpan perubahan.
14. Nonaktifkan Penjelajahan Direktori
Terkadang, ketika server web Anda tidak menemukan file index.php, maka secara otomatis akan menampilkan halaman indeks yang menampilkan semua direktori situs Anda. Dengan cara ini siapa pun dapat melihat file penting Anda, menyalin gambar, struktur situs, dll. Sering kali peretas menggunakan proses kerentanan untuk mengakses file Anda.
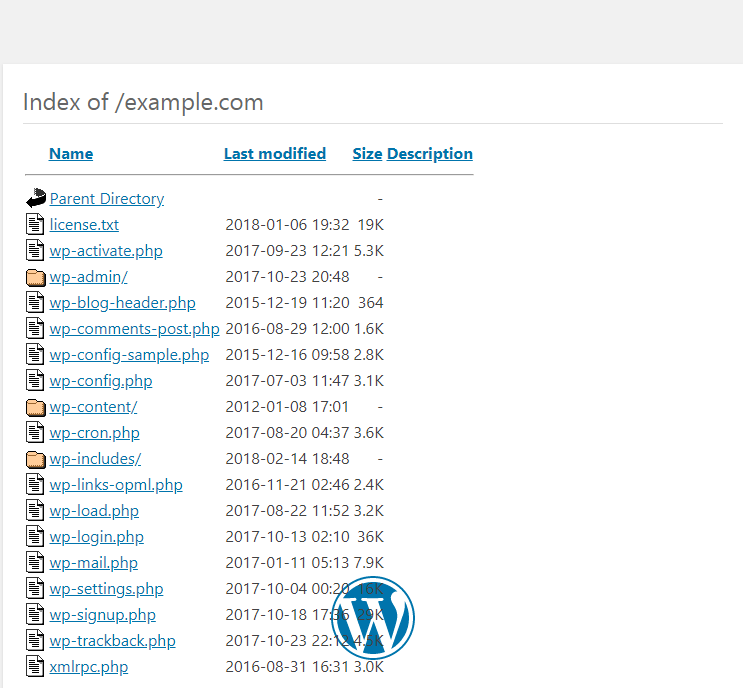
Dengan menonaktifkan penjelajahan direktori, tidak ada yang bisa melihat file situs WordPress Anda.
Untuk ini, Anda perlu mengakses file .htaccess Anda. Anda dapat melakukannya dari cPanel hosting web Anda atau menggunakan klien FTP. Sekarang buka file .htaccess Anda dan tambahkan kode berikut di akhir.
Opsi Semua -Indeks
Sekarang simpan file .htaccess Anda. Setelah ini, penjelajahan direktori Anda akan menampilkan pesan ini alih-alih menampilkan semua direktori dari situs Anda.
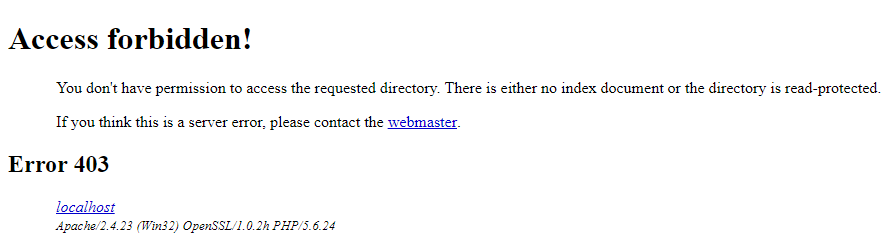
15. Instal Plugin Anti-Spam
Setelah situs WordPress Anda ditayangkan, kemungkinan besar Anda akan mulai mendapatkan banyak komentar spam setiap hari. Ini sangat menjengkelkan dan dapat merusak SEO Anda juga. Jika Anda tidak mengelolanya sejak awal, itu akan menjadi masalah besar bagi situs web Anda.
Untungnya, ada plugin anti-spam yang tersedia untuk WordPress. Setelah Anda mengatur plugin Akismet dari panel admin WordPress Anda, plugin akan menangani semua komentar. Semua komentar disaring oleh Akismet dan memisahkan semua komentar spam ke area yang berbeda dan hanya komentar yang sah yang akan ditampilkan untuk disetujui. Dengan cara ini Anda dapat menghemat waktu dan dapat fokus pada pekerjaan Anda.
Kesimpulan
Setelah menginstal WordPress, ada banyak hal keren yang bisa dilakukan dengan WordPress. Pada artikel ini, saya telah menulis 15 hal terpenting setelah Anda menginstal WordPress.
Banyak pengguna WordPress baru tidak mengubah pengaturan WordPress default mereka dan akhirnya menunjukkan logo perusahaan lain, contoh posting, nama situs default, dll. Dan menjadi sulit untuk menentukan peringkat situs di mesin pencari.
Jadi, sangat disarankan agar Anda mengubah pengaturan WordPress setelah menginstal WordPress. Disebutkan di atas 15 pengaturan berbeda adalah yang terbaik untuk WordPress yang baru diinstal dan pengaturan terbaik untuk WordPress.
Saya harap tutorial ini membantu Anda untuk mengatur situs WordPress Anda dengan sempurna. Jika Anda memiliki pertanyaan dalam pikiran Anda, beri tahu kami di bagian komentar. Jika Anda menyukai artikel ini, silakan bagikan dengan teman-teman Anda.
Artikel Terkait,
- Blogger Vs WordPress? Mana yang harus dipilih dan mengapa?
- 13 Tips Terbaik untuk Mempercepat Situs WordPress Anda
- 20 Harus Memiliki Plugin WordPress untuk Semua Situs WordPress di 2018
*Posting ini mungkin memiliki tautan afiliasi, yang berarti saya mungkin menerima sedikit biaya jika Anda memilih untuk membeli melalui tautan saya (tanpa biaya tambahan untuk Anda). Ini membantu kami untuk menjaga WPMyWeb tetap aktif dan terkini. Terima kasih jika Anda menggunakan tautan kami, kami sangat menghargainya! Belajarlah lagi.
