Cara memigrasikan situs web WordPress apa pun ke RunCloud tanpa waktu henti
Diterbitkan: 2020-06-16Panduan ini ditulis untuk siapa saja yang saat ini meng-host situs web WordPress dan ingin pindah ke RunCloud tanpa risiko downtime . RunCloud bekerja dengan sebagian besar host cloud (seperti Linode, Vultr, UpCloud, AWS, Google Cloud), tetapi saya akan menggunakannya dengan DigitalOcean untuk keperluan tutorial ini.
Seluruh panduan ini dapat diikuti secara gratis menggunakan akun gratis RunCloud dan penawaran kredit $100 gratis dari DigitalOcean. Ini bagus untuk menguji kecepatan dan pengaturan penyiapan hosting awan baru Anda tanpa membuang uang.
Saya akan membuatnya sesederhana mungkin bagi Anda untuk mengikuti dan mengganti hosting Anda. Seluruh proses memakan waktu kurang dari 20 menit , dan Anda tidak memerlukan plugin atau alat premium apa pun. Dan tidak diperlukan pengkodean baris perintah Linux!
Proses ini akan bekerja dengan cara yang sama baik Anda berpindah dari hosting bersama seperti BlueHost atau Hostgator, hosting terkelola seperti Kinsta atau WPEngine, atau penyedia hosting awan lain seperti Cloudways atau ServerPilot.
Mari kita masuk ke dalamnya.
Daftar isi
Apa itu RunCloud?

RunCloud adalah panel kontrol hosting awan ringan . Anda dapat menggunakan RunCloud untuk menyebarkan dan mengelola server cloud dari berbagai penyedia (seperti DigitalOcean, Vultr, dan UpCloud).
Ini adalah alat yang hebat untuk membantu Anda memanfaatkan manfaat dari cloud hosting tanpa kerumitan hal-hal baris perintah Linux.
Jika Anda tidak yakin apakah RunCloud adalah layanan hosting awan terbaik untuk situs web Anda, Anda dapat mempelajari lebih lanjut tentang bagaimana RunCloud berbeda dari Cloudways di panduan perbandingan saya, di mana saya berbicara lebih detail tentang fitur-fiturnya.
Apa yang RunCloud lakukan?
- Terhubung ke DigitalOcean, Linode, UpCloud, dan Vultr melalui API
- Terhubung ke sebagian besar server cloud hosting
- Instalasi WordPress 1-klik
- Panel kontrol untuk melakukan tugas server (seperti pencadangan otomatis dan pementasan situs web)
- Manajemen server yang dioptimalkan untuk kecepatan dan keamanan
Alasan untuk beralih ke RunCloud

Cloud hosting sangat cepat . Bahkan server kecil dengan RAM 1GB dapat mengungguli shared hosting setiap hari dalam seminggu. Dan, seperti yang mungkin Anda ketahui, WordPress memiliki reputasi lambat. Kecepatan situs web sangat penting untuk SEO dan UX, jadi cloud hosting adalah solusi sempurna jika situs WordPress Anda tidak dimuat cukup cepat.
Meskipun saya juga suka menggunakan platform cloud hosting terkelola Cloudways untuk paket entry-level $10/bulannya, RunCloud adalah solusi yang jauh lebih terjangkau, karena Anda tidak membayar markup apa pun di server . Jika Anda ingin mempelajari lebih lanjut, berikut adalah perbedaan antara hosting RunCloud dan Cloudways.
Tidak seperti ServerPilot, panel kontrol cloud populer lainnya, RunCloud tidak mengenakan biaya per aplikasi. Ini berarti Anda dapat menggunakan RunCloud untuk meng-host beberapa aplikasi (misalnya situs WordPress) pada satu server tanpa biaya tambahan.
RunCloud memiliki 4 paket harga, gratis, dasar, pro, dan bisnis.
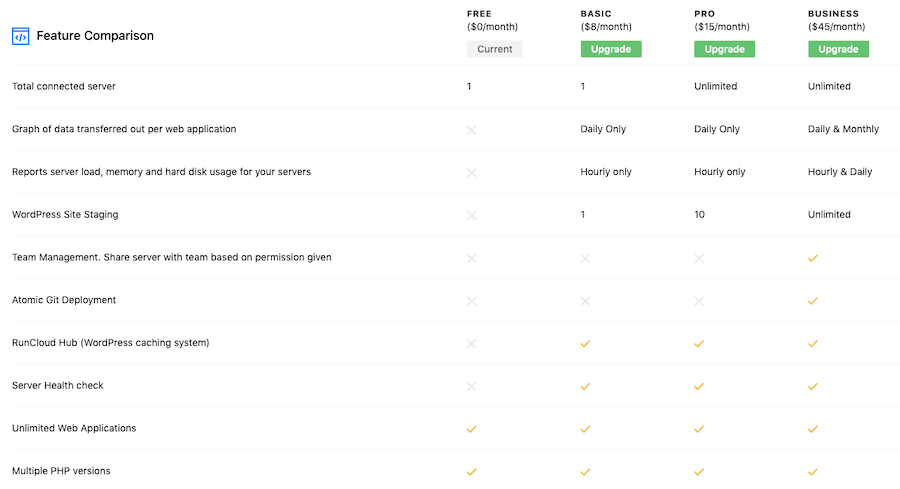
Dalam tutorial ini, saya akan menggunakan akun RunCloud gratis, sehingga Anda dapat melihat dengan tepat apa yang dapat Anda capai tanpa mengeluarkan uang. Anda juga akan mendapatkan uji coba gratis 5 hari saat mendaftar, sehingga Anda dapat menguji semua yang dapat dilakukan RunCloud.
Cara memigrasikan situs web WordPress apa pun ke RunCloud tanpa waktu henti
Langkah 1: Daftar ke RunCloud
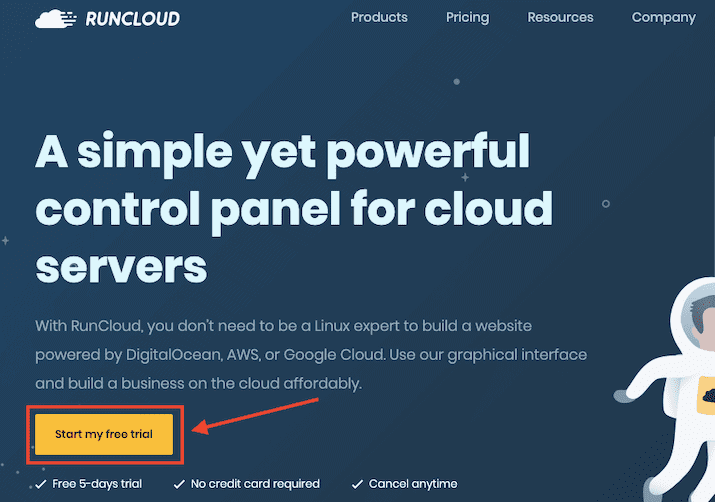
Langkah pertama adalah mendaftar ke RunCloud. Anda akan mendapatkan uji coba gratis 5 hari (tidak perlu kartu kredit), tetapi Anda dapat tetap menggunakan paket gratis tanpa batas waktu (mereka tidak menjelaskannya saat mendaftar!).
Buat nama pengguna dan kata sandi, atau masuk dengan akun GitHub, Google, atau DigitalOcean Anda jika Anda memilikinya (atau berencana untuk membuatnya pada Langkah 2 di bawah).
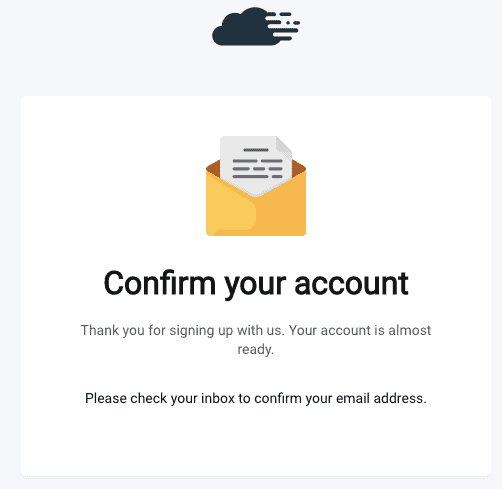
Konfirmasikan akun Anda dengan mengklik tautan di email yang akan dikirimkan RunCloud kepada Anda dan login kembali.
Dasbor RunCloud Anda akan terlihat seperti ini saat pertama kali bergabung:
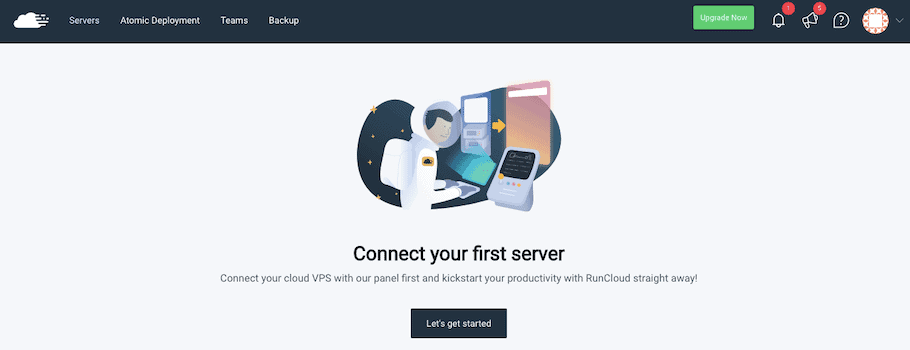
Langkah 2: Daftar ke platform cloud hosting pilihan Anda
RunCloud hanyalah layanan panel kontrol, jadi Anda harus memilih penyedia hosting awan untuk berintegrasi dengannya.
Saya pribadi menyukai DigitalOcean, dan telah senang dengan mereka selama 7 tahun terakhir atau lebih. Saya juga menggunakan UpCloud, yang mendapatkan skor Tolok Ukur VPS yang bagus untuk paket server 1GB $5/bulannya.
RunCloud akan bekerja dengan sebagian besar penyedia cloud, tetapi terintegrasi melalui API dengan DigitalOcean, Linode, dan Vultr.
RunCloud juga memiliki integrasi yang mudah dengan UpCloud, Google Cloud, AWS, UpCloud, dan Azure.
Anda biasanya dapat menemukan penawaran kredit gratis untuk sebagian besar host cloud; berikut beberapa yang saya rekomendasikan:
- Kredit bonus DigitalOcean $100 (berakhir setelah 60 hari)
- Kredit bonus UpCloud $25
Untuk mempermudah, saya akan mendaftar ke akun DigitalOcean untuk tutorial ini.
Daftar ke DigitalOcean
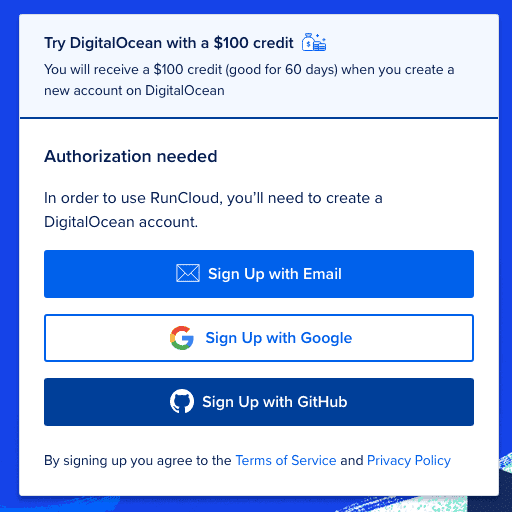
Ikuti tautan ini untuk kredit $100, lalu daftar ke DigitalOcean dengan nama, email, dan kata sandi Anda, atau gunakan akun Google atau GitHub Anda.
Verifikasi alamat email Anda , lalu tambahkan metode pembayaran .
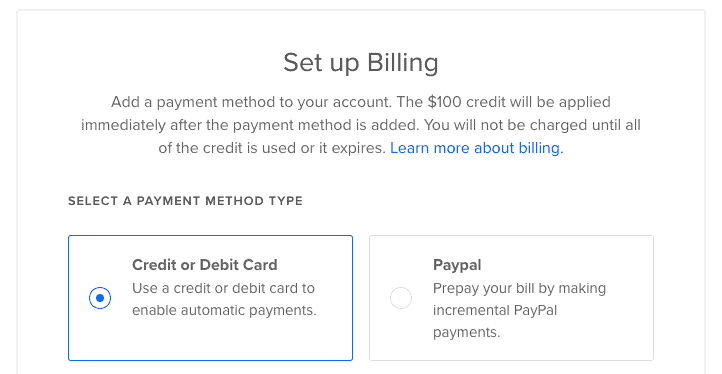
Anda dapat memilih antara kartu kredit/debit atau PayPal . Tidak ada uang yang akan diambil dari kartu kredit/debit Anda sampai kredit gratis $100 berakhir. Jika Anda lebih suka PayPal, Anda perlu mengisi ulang akun Anda sebesar $5 untuk mengaktifkannya. Anda akan mendapatkan kredit $5 dan tidak akan kedaluwarsa saat kredit $100 habis (dan saya dapat mengonfirmasi bahwa DigitalOcean akan menggunakan $100 gratis Anda sebelum menyentuh $5 – bagus).
Langkah 3: Buat kunci API DigitalOcean
Saatnya terhubung dengan API DigitalOcean sehingga kita dapat mengontrol akun DO kita dari dashboard RunCloud dan menambahkan server tanpa meninggalkan RunCloud (fitur ini disebut Direct Server Provisioning).
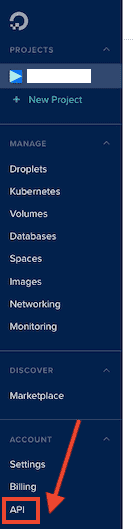
Dari dasbor DigitalOcean Anda, klik tautan "API" di menu sebelah kiri.
Jika Anda tidak dapat menemukannya, coba gunakan URL ini saat masuk ke akun DigitalOcean Anda:
https://cloud.digitalocean.com/settings/api/tokens
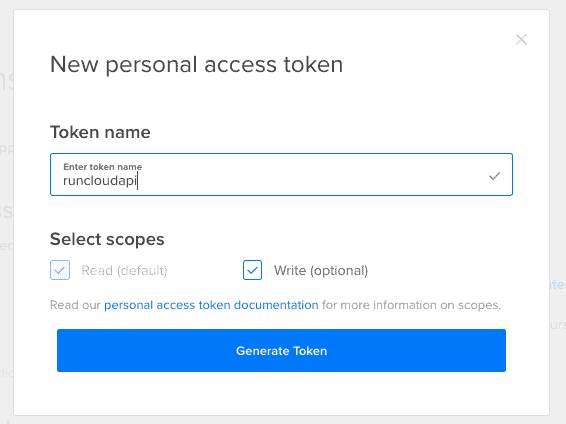
Klik tombol "Hasilkan Token Baru" , dan tambahkan nama token API baru (pilih sesuatu yang terkait dengan RunCloud sehingga Anda ingat untuk apa itu), lalu tekan "Hasilkan Token" .
Salin token API Anda dan tempelkan di pad teks untuk sementara karena tidak akan terlihat lagi di akun DigitalOcean Anda. Jika Anda kehilangannya sebelum menambahkannya ke RunCloud, Anda harus membuat yang baru.
Langkah 4: Hubungkan DigitalOcean dan RunCloud dengan API
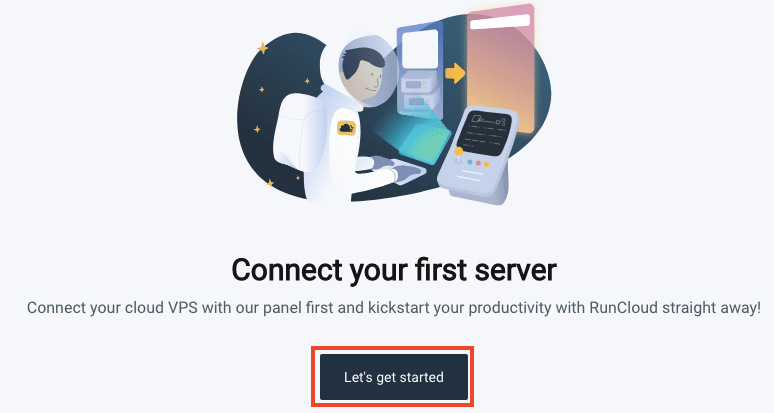
Di dasbor RunCloud Anda, klik "Mari kita mulai" untuk meluncurkan panel pengaturan server.
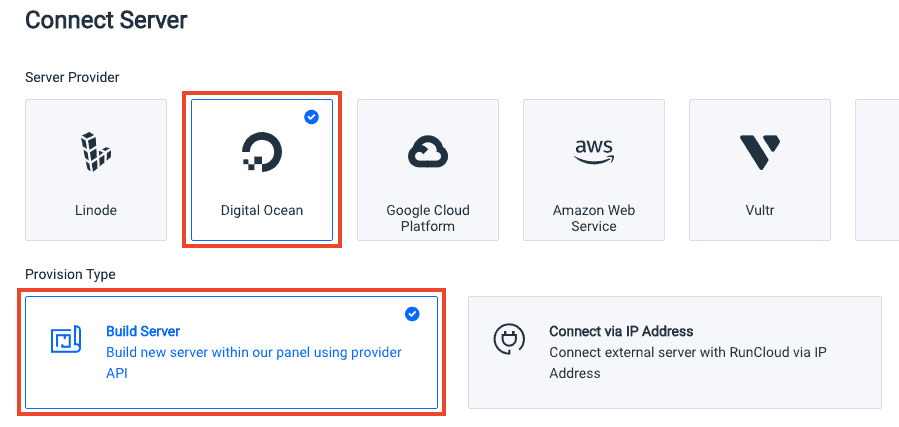
Pilih "Digital Ocean" sebagai penyedia server, dan "Build Server" di bawah jenis ketentuan. Opsi ini akan memungkinkan kita untuk terhubung ke DigitalOcean melalui API.
Gulir ke bawah dan pilih "Tambahkan kunci baru" untuk menambahkan kunci API yang kita buat di Langkah 3.
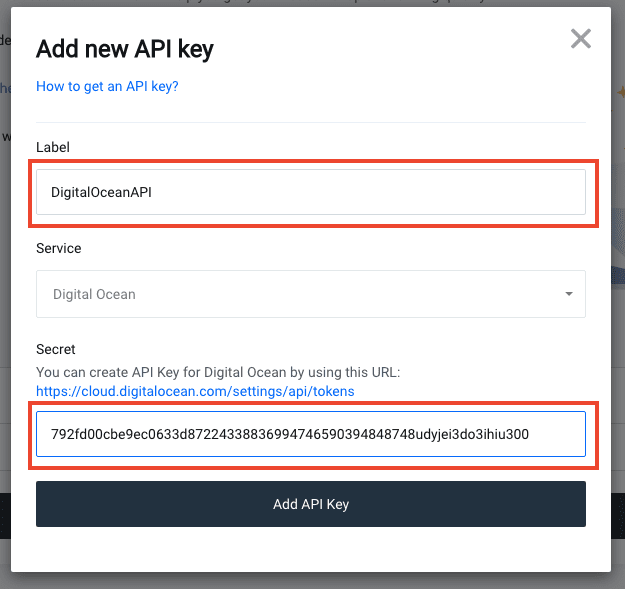
Beri kunci nama deskriptif (bisa apa saja yang Anda suka) di bidang “Label” , tempel kunci API ke bidang berlabel “Rahasia” , lalu tekan “Tambahkan Kunci API” untuk menambahkan kunci.
Pilih kunci baru Anda di daftar tarik-turun, lalu klik “Bangun server” .
Langkah 5: Luncurkan server baru
Berkat koneksi API, kami sekarang dapat menambahkan server DigitalOcean baru langsung dari RunCloud.
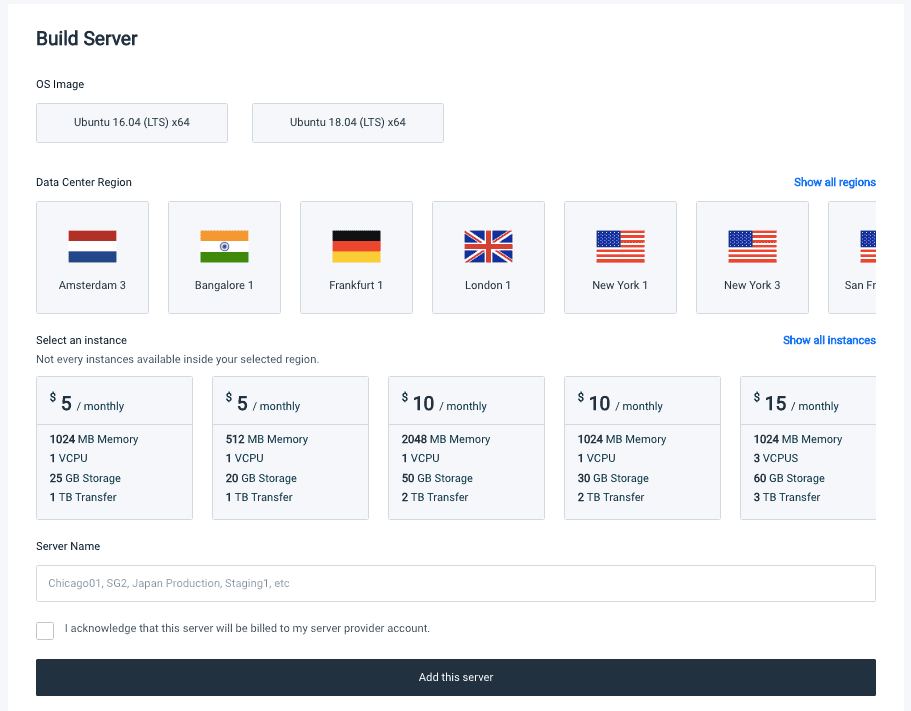
Pilih Gambar OS yang Anda inginkan - Saya sarankan Ubuntu 18.04 karena lebih baru.
Pilih Wilayah Pusat Data – ini akan menjadi lokasi server Anda. Pilih server yang dekat dengan sebagian besar pengunjung situs web Anda (periksa Google Analytics jika Anda tidak tahu dari negara mana pengunjung Anda berasal).
Pilih contoh – ini adalah paket DigitalOcean yang akan Anda daftarkan. Paket $5/bulan (dengan memori 1024MB alias 1GB) sangat bagus untuk menghosting situs web WordPress, dan menurut saya paket ini sangat cepat dan aman. Jika Anda memiliki situs web dengan lalu lintas tinggi atau banyak fungsi memori yang berat, Anda dapat menggunakan sesuatu yang lebih besar.
Tambahkan Nama Server – apa pun yang deskriptif boleh saja, lalu klik “Tambahkan server ini” .
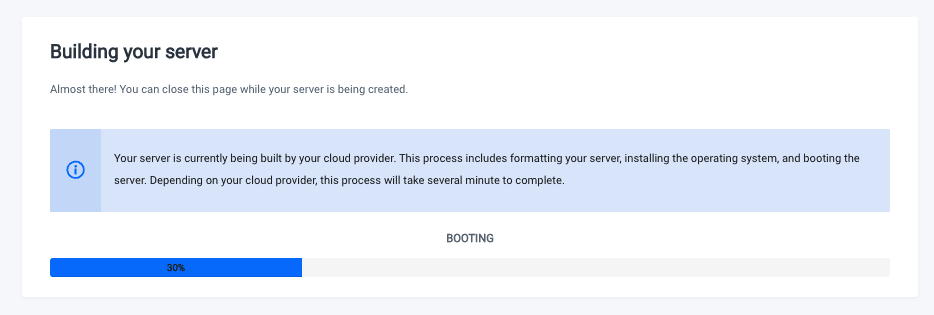
Hanya perlu sekitar satu menit untuk menyiapkan server.
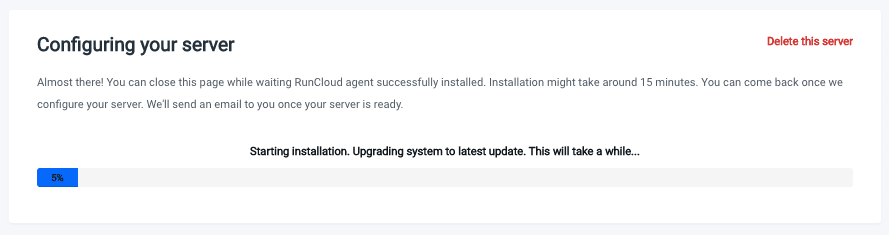
Server kemudian akan dikonfigurasi oleh RunCloud. Ini akan memakan waktu hingga 15 menit, jadi bersabarlah.
Anda akan diperlihatkan dasbor server saat semuanya sudah siap:
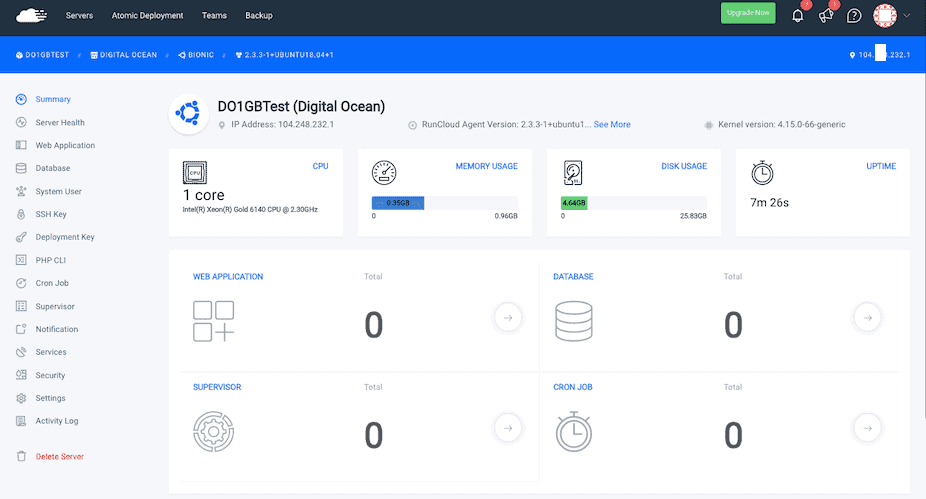
Langkah 5: Instal WordPress
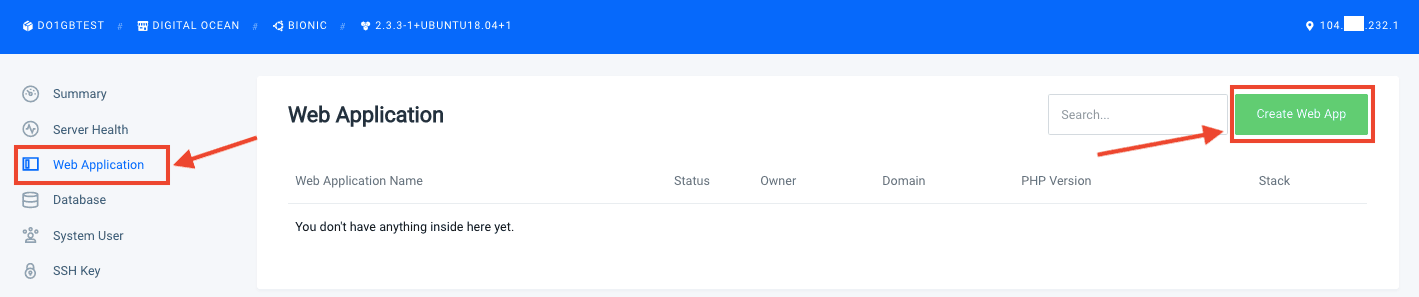
Di bilah menu sebelah kiri, klik "Aplikasi Web" , lalu tekan tombol "Buat Aplikasi Web" .
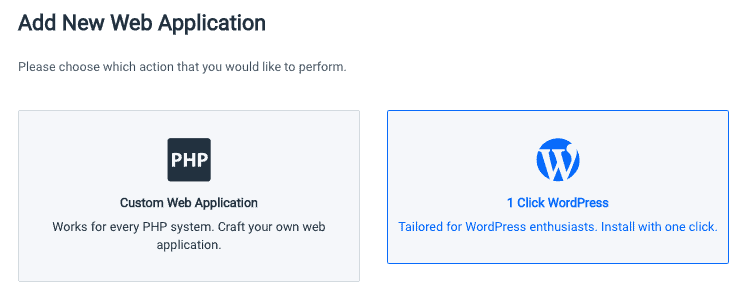
Pilih opsi “1 Klik WordPress” .
Sekarang kita memiliki beberapa pengaturan untuk dikonfigurasi.
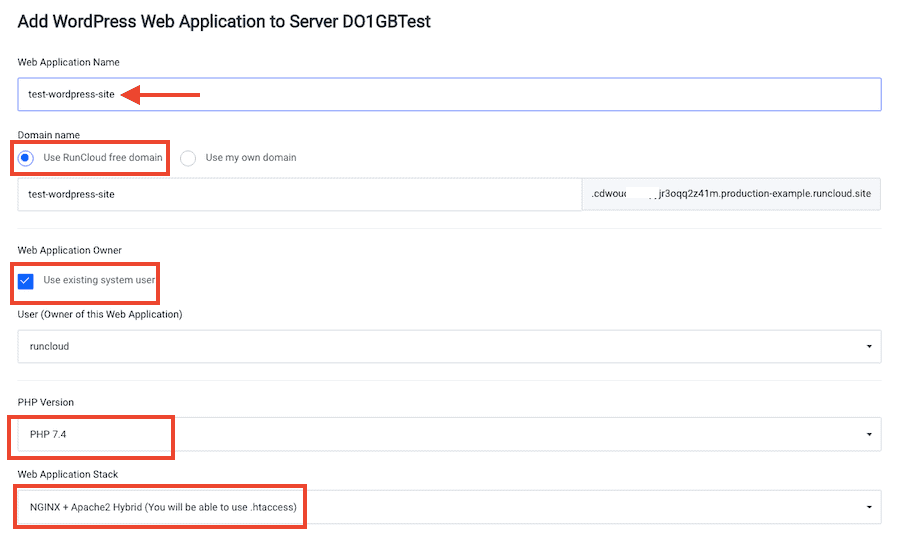
Berikan nama deskriptif pada aplikasi Anda.
Di bidang Nama domain, pilih " Gunakan domain gratis RunCloud ". Ini akan memungkinkan Anda melihat, mengonfigurasi, dan menguji versi langsung situs web WordPress Anda pada domain sementara (mis. 12345test.runcloud.site). Saat Anda siap untuk mengganti nama domain, Anda dapat pindah tanpa waktu henti .
Jika Anda lebih suka menggunakan domain Anda sendiri, saya sarankan menggunakan subdomain , seperti new.mywebsite.com, Anda dapat menguji semuanya sebelum beralih tanpa downtime. Anda perlu memetakan subdomain ke aplikasi WordPress baru dengan menambahkan catatan DNS untuk melakukan ini (lihat Langkah 9).
Anda juga dapat mengakses situs web berdasarkan alamat IP jika Anda mengatur aplikasi web WordPress sebagai aplikasi default dan hanya menempatkan satu aplikasi di server.
Di Pemilik Aplikasi Web, biarkan "Gunakan pemilik sistem yang ada" dicentang.
Pilih versi PHP terbaru di drop-down.
Untuk Web Application Stack, Anda dapat memilih dari:
- NGINX + Apache2 Hibrida
- NGINX asli
- NGINX asli + konfigurasi khusus
Seperti status RunCloud, Native NGINX adalah opsi tercepat untuk WordPress, tetapi Anda tidak akan dapat menggunakan .htaccess. Jika Anda membutuhkan .htaccess atau tidak yakin harus memilih yang mana, pilih NGINX + Apache 2 Hybrid .
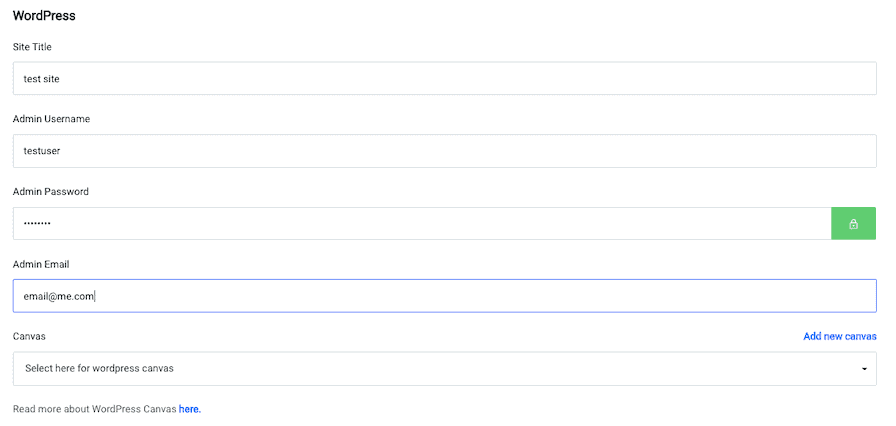
Tambahkan detail WordPress Anda:
- Judul situs
- Nama Pengguna Admin
- Kata Sandi Admin
- Email Admin
Jangan khawatir tentang menggunakan detail yang sama seperti situs WordPress Anda yang sudah ada – kami akan segera mengganti instalasi WordPress baru ini dengan situs lama Anda.
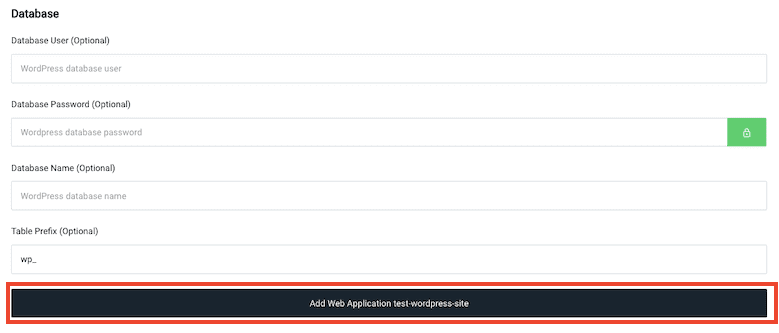
Biarkan pengaturan Database kosong, lalu klik “Tambah Aplikasi Web” .
Anda akan mendapatkan layar konfirmasi hampir seketika:

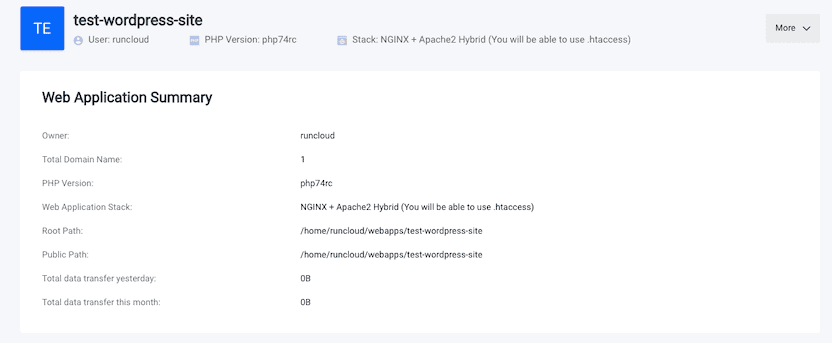
Langkah 6: Ekspor situs web WordPress lama Anda
Selanjutnya, kita akan menggunakan plugin untuk membuat cadangan situs WordPress Anda yang sudah ada sehingga dapat diimpor ke situs baru.
Ada banyak cadangan gratis dan premium di luar sana. Saya percaya (dan telah menggunakan berkali-kali) plugin Migrasi WP All-in-One gratis, jadi itulah yang akan saya gunakan untuk tutorial ini.
Jika Anda lebih suka menggunakan metode lain, saya juga memiliki tutorial yang mencakup cara memigrasikan situs web Anda ke RunCloud menggunakan Migrate Guru, yang menggunakan SFTP untuk memindahkan situs Anda sekaligus (ini juga merupakan metode yang lebih baik untuk situs yang lebih besar atau lebih kompleks).
Masuk ke situs WordPress Anda dan instal plugin All-in-One WP Migration.
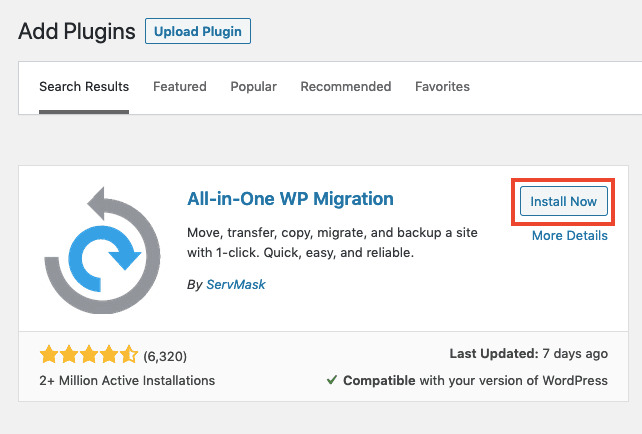
Buka Dashboard WordPress > Plugins > Add New , lalu cari All-in-One Migration dan klik “Install Now” , lalu “Activate” .
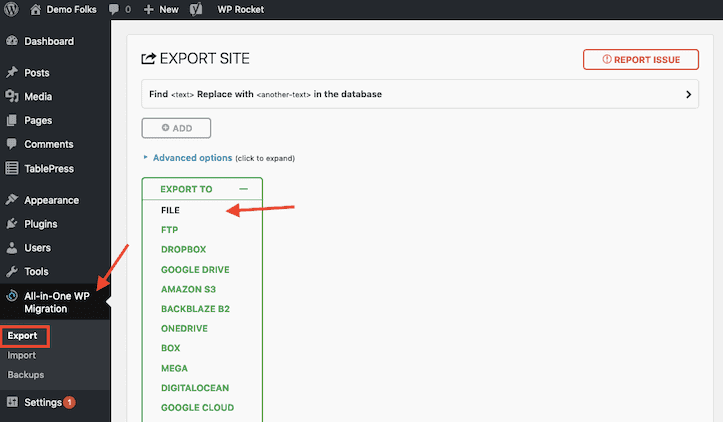
Temukan label Migrasi All-in-One di menu sebelah kiri, lalu klik "Ekspor" dan pilih "File" di daftar drop-down "Ekspor Ke" .
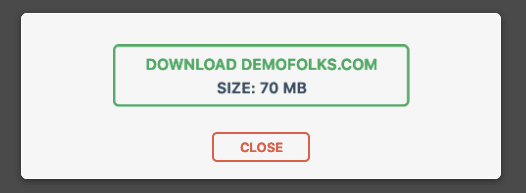
Plugin akan memakan waktu beberapa detik untuk memindai situs Anda, kemudian Anda akan melihat tombol hijau yang bertuliskan “Download yoursite.com” . Klik dan simpan file ekspor ke komputer Anda.
Nama file akan terlihat seperti ini:
domainanda.com-20210612-1234-abcd.wpress
Langkah 7: Impor situs WordPress Anda ke instalasi RunCloud WordPress baru Anda
Sekarang kita akan masuk ke instalasi WordPress baru sehingga kita dapat mengimpor file yang diekspor untuk memigrasikan situs.
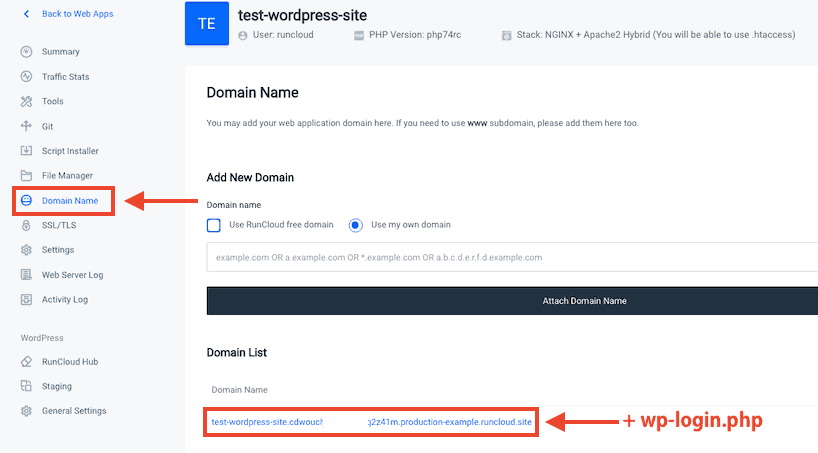
Dari tampilan Aplikasi Web, klik "Nama Domain" di bilah menu sebelah kiri, dan temukan nama domain panjang yang dibuat RunCloud untuk Anda.
Jika Anda berada di panel tinjauan server, Anda dapat memperoleh informasi yang sama dengan mengeklik label "Aplikasi Web" di menu sebelah kiri.
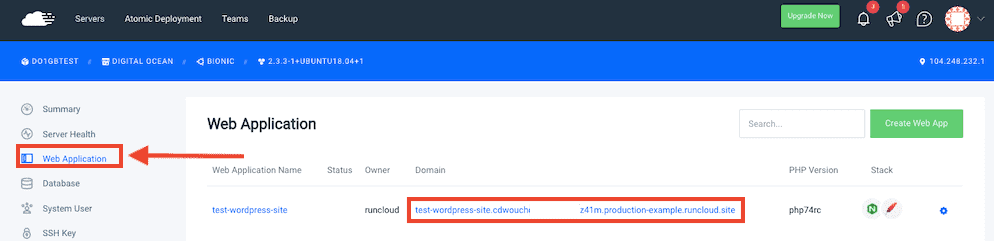
Klik ke nama domain sementara yang terlihat seperti ini:
http://test-wordpress-site.cdwoudjde384hheuu3k34hj2z41m.production-example.runcloud.site/
Dan Anda akan melihat beranda instalasi WordPress yang baru:
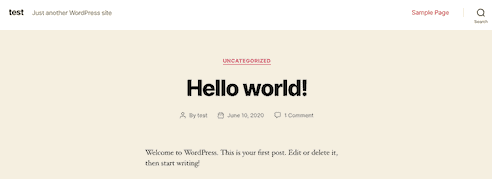
Sekarang tambahkan "wp-login.php" ke URL di bilah alamat browser Anda, seperti ini:
http://test-wordpress-site.cdwoudjde384hheuu3k34hj2z41m.production-example.runcloud.site/ wp-login.php
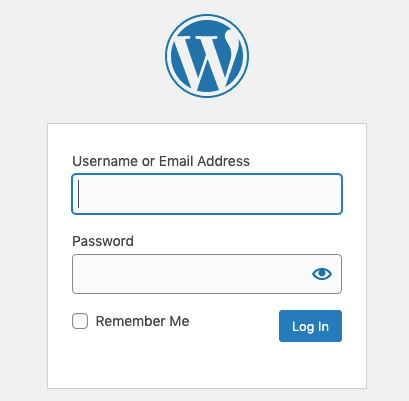
Anda akan melihat formulir login WordPress standar. Masuk menggunakan nama pengguna dan kata sandi yang Anda pilih di Langkah 5.
Anda sekarang berada di panel admin dari instalasi WordPress baru.
Instal plugin Migrasi All-in-one di situs baru seperti yang Anda lakukan di Langkah 6.
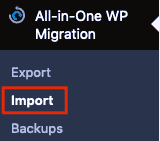
Temukan label Migrasi All-in-One di menu sebelah kiri, lalu klik "Impor" dan pilih "File" di daftar tarik-turun "Impor Dari" .
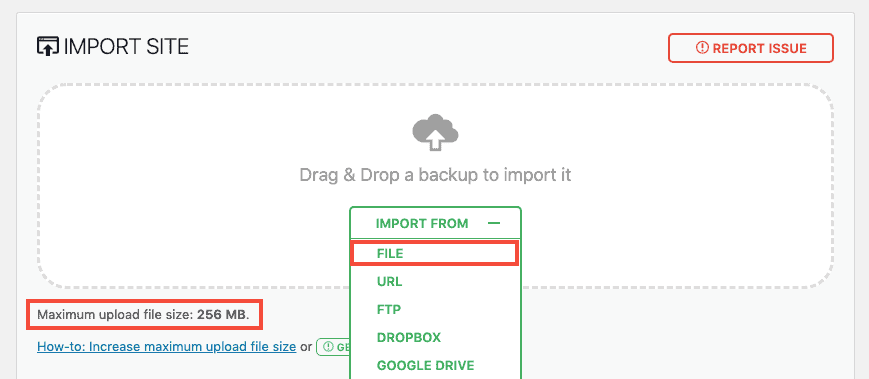
Pilih file yang Anda ekspor pada Langkah 6, dan tunggu saat diunggah.
Catatan: Jika Anda memiliki situs web WordPress yang besar, Anda harus mengubah ukuran file unggahan maksimum dengan mengedit file wp-config.php atau .htaccess.
Jika situs WordPress Anda berukuran lebih dari 512MB, versi gratis Migrasi WP All-in-One tidak akan berfungsi dan Anda harus meningkatkan ke versi premium.
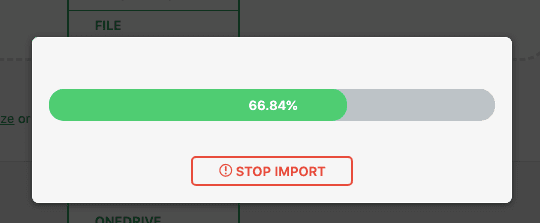
Tunggu sementara file .wpress diunggah. Anda kemudian akan melihat pesan peringatan yang mengingatkan Anda bahwa Anda akan menyalin database dan file situs WordPress yang ada. Klik "Lanjutkan" dan tunggu sampai selesai.
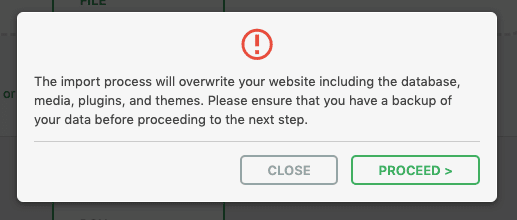
Saat impor selesai, Anda akan mendapatkan pemberitahuan konfirmasi akhir. Ini menyatakan bahwa tautan permanen telah disetel ke default.
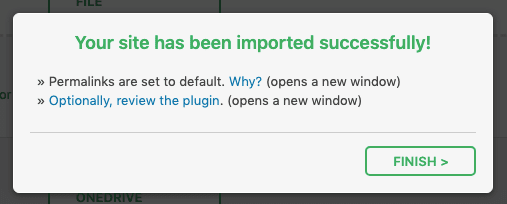
Klik "Selesai" dan periksa tampilan situs baru Anda.
Jika situs Anda tidak dimuat dengan benar, Anda dapat membuat sertifikat Let's Encrypt SSL sehingga Anda dapat mengujinya dengan SSL (akun berbayar hanya untuk uji coba gratis). Anda akan menemukan menu SSL di menu sebelah kiri RunCloud saat Anda memilih aplikasi WordPress. 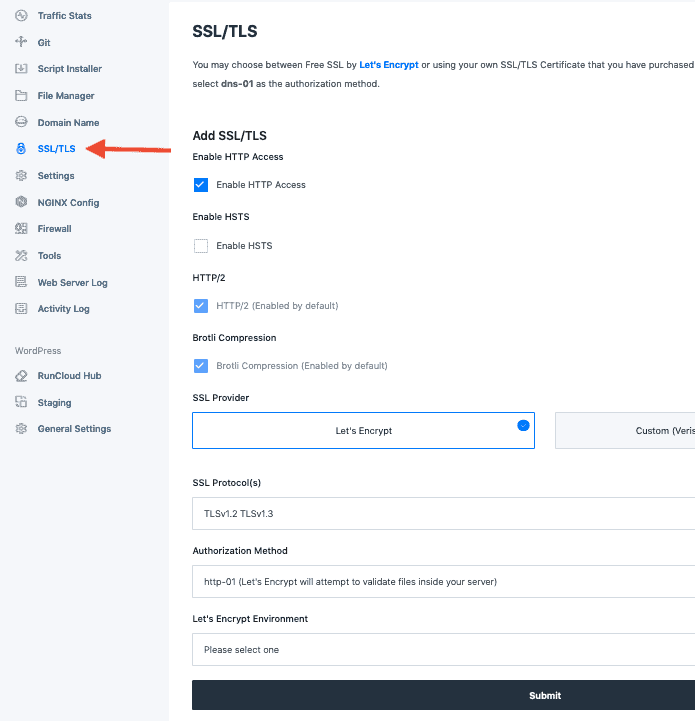
Pastikan juga alamat situs WordPress sudah benar. Di RunCloud, di pengaturan aplikasi Anda, klik "Pengaturan Umum" di bagian WordPress dan perbarui Alamat WordPress dan Alamat Situs Anda sesuai kebutuhan.
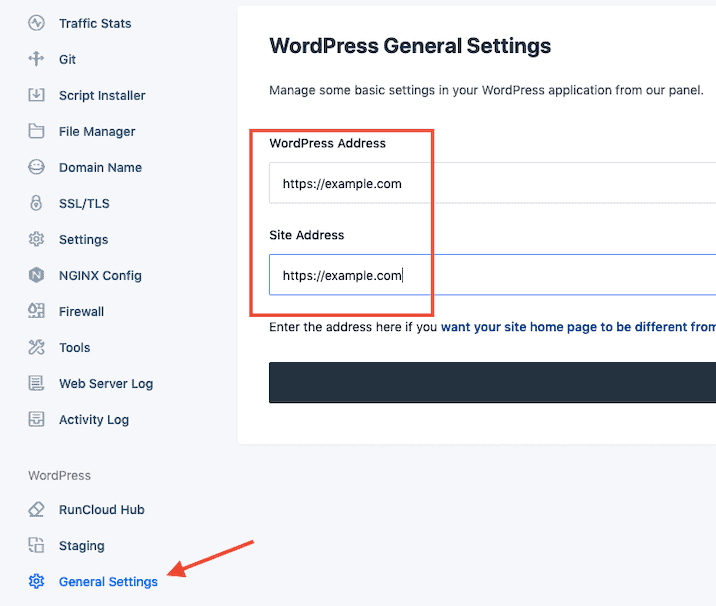
Langkah 8: Ubah tautan permanen dan periksa situs Anda
Situs WordPress baru Anda akan memiliki struktur dan konten yang sama persis dengan yang lama, kecuali permalink. Jika Anda menggunakan struktur tautan permanen khusus, Anda perlu mengubah pengaturannya.
Pertama, Anda harus login ke WordPress lagi , kali ini menggunakan username/email dan password dari situs lama Anda (detail login baru sekarang telah ditimpa).
Untuk mengubah pengaturan permalink WordPress di Dasbor utama, buka Pengaturan> Permalinks dan pilih opsi yang sama yang Anda gunakan di situs lama Anda, lalu gulir ke bawah dan klik "Simpan Perubahan".
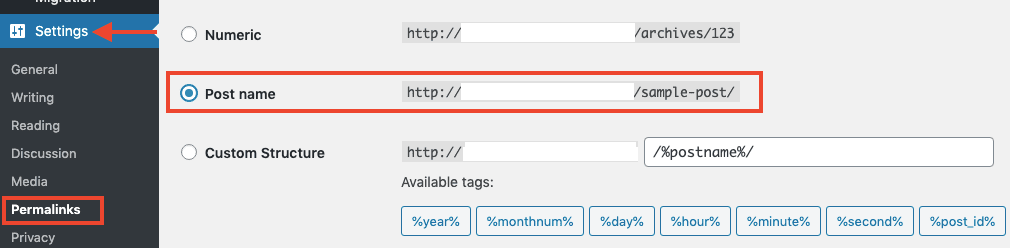
Saya menggunakan struktur permalink nama Post, tetapi pastikan Anda mengubahnya menjadi apa pun yang telah Anda gunakan. Anda ingin menjaga permalink tetap sama sehingga Anda tidak memiliki link yang rusak atau halaman yang hilang saat Anda menyelesaikan migrasi.
Sekarang setelah situs baru Anda merupakan salinan dari situs lama Anda, saatnya untuk memeriksanya dan melihat apakah ada yang rusak .
Jika situs Anda kecil, Anda dapat memeriksanya secara manual. Jika Anda memiliki banyak halaman, Anda dapat melakukan pemeriksaan otomatis menggunakan perangkat lunak seperti Screaming Frog atau fitur audit situs ahrefs. Jalankan perayapan domain Anda yang ada, dan domain penginstalan baru dan cari perbedaannya.
Ingatlah untuk memeriksa hal-hal berikut ini dengan benar di situs baru:
- Struktur tautan permanen
- Kode Google Analytics
- Judul dan deskripsi meta
- Robots.txt
- Lisensi plugin
Jika Anda menggunakan plugin lisensi situs tunggal, Anda harus mengganti lisensi setelah migrasi selesai.
Pemeriksaan hebat lainnya untuk dilakukan pada tahap ini adalah tes kecepatan WordPress . Anda dapat melihat seberapa cepat penyiapan server cloud RunCloud baru Anda dibandingkan dengan host lama.
Ada banyak pemeriksa kecepatan situs web gratis di luar sana, tetapi saya suka betapa cepat dan mudahnya memeriksa kecepatan situs di banyak lokasi sekaligus dengan FastorSlow.com.
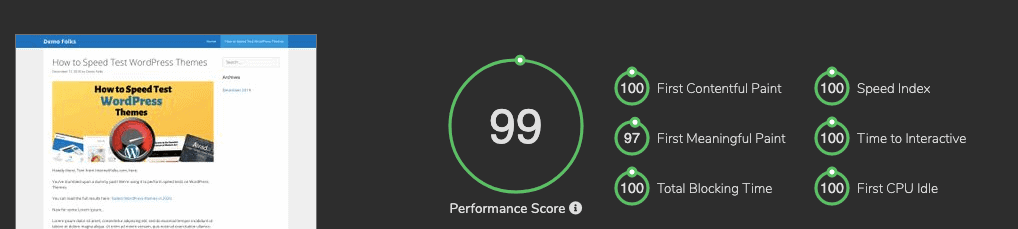
Bandingkan halaman di penyiapan hosting RunCloud baru dengan host lama dan lihat peningkatan kecepatan yang bisa Anda dapatkan.
Anda juga dapat memeriksa alat PageSpeed Insights Google.
Setelah Anda puas bahwa situs web baru bebas kesalahan, cepat, dan siap digunakan, saatnya menyelesaikan migrasi.
Langkah 9: Ubah pengaturan DNS Anda
Satu-satunya hal yang tersisa untuk dilakukan adalah mengarahkan nama domain Anda (misalnya mywebsite.com) ke server RunCloud/DigitalOcean baru Anda, dan menjauh dari host lama Anda.
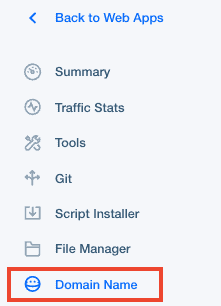
Di dasbor RunCloud, buka aplikasi web Anda, lalu klik "Nama Domain" di menu sebelah kiri.
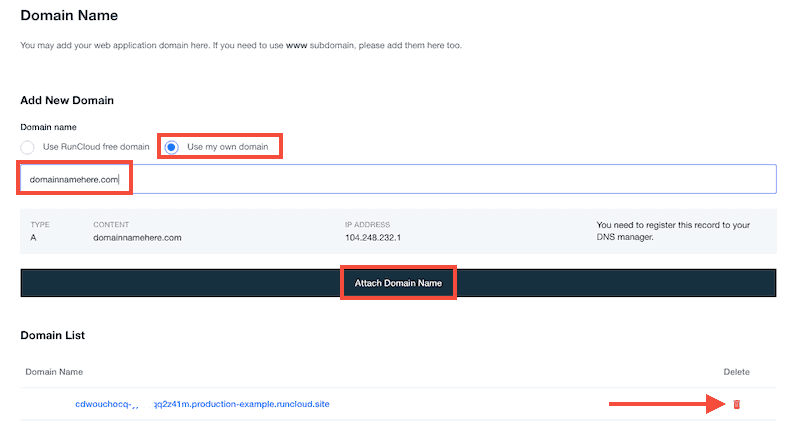
Di bagian “Tambah Domain Baru” , pilih “Gunakan domain saya sendiri” dan ketik/tempelkan nama domain Anda ke kolom kosong, lalu klik “Lampirkan Nama Domain” .
Kemudian Anda dapat menghapus domain RunCloud sementara dari aplikasi Anda dengan mengklik ikon bin merah.

Jika sebelumnya Anda menambahkan sertifikat SSL Let's Encrypt ke subdomain uji (mis. new.mydomain.com), Anda perlu menerapkannya kembali untuk menghindari pengulangan pengalihan.
Catatan: Jika Anda menggunakan domain non-www sebagai domain primer, pastikan Anda menambahkan www.domain.com dan domain.com ke RunCloud , dan buat data DNS CNAME tambahan . Ini akan memastikan bahwa www.domain.com Anda akan dialihkan dengan benar dan Anda tidak akan mengalami masalah dengan halaman yang diindeks secara salah. 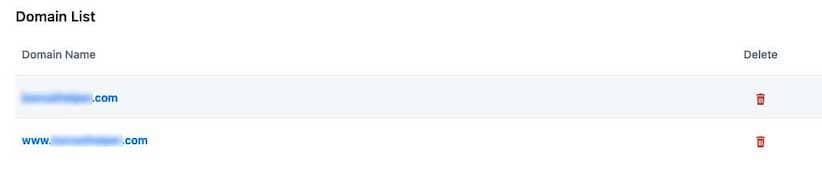

Membuat Rekor A
Anda sekarang perlu menambahkan catatan A ke manajer DNS Anda .
Cara termudah untuk melakukannya adalah dengan menggunakan server nama DigitalOcean.
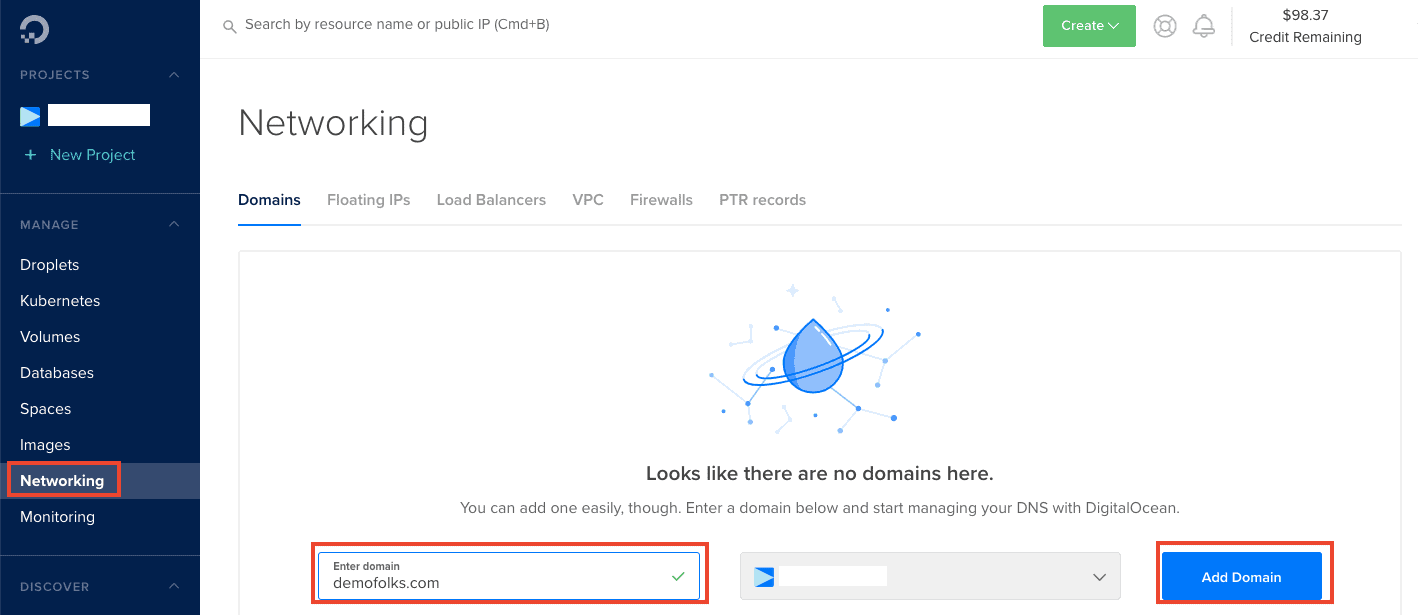
Masuk ke DigitalOcean, dan pilih “Jaringan” di menu sebelah kiri, lalu masukkan nama domain Anda dan klik “Tambah Domain” .
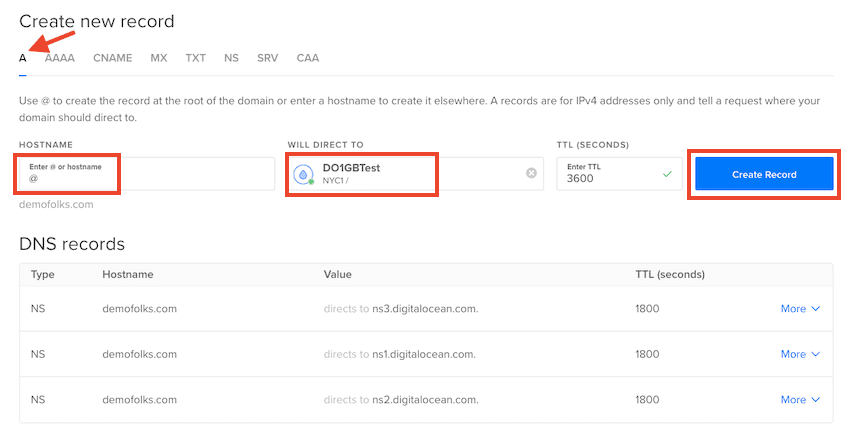
Di panel catatan DNS, pastikan Anda membuat catatan A, lalu masukkan “@” sebagai nama host (kecuali jika Anda ingin menghosting di subdomain, dalam hal ini, masukkan nama subdomain Anda (mis. blog) .
Pilih server DigitalOcean yang ingin Anda gunakan (jika Anda memiliki lebih dari satu, periksa IP di RunCloud untuk memastikan Anda memilih yang benar) di bidang “Will Direct To” .
Klik "Buat Catatan" .
Sekarang Anda perlu mengubah ke server nama DigitalOcean di pencatat nama domain Anda. Masuk ke akun registrar Anda (tempat Anda membeli nama domain), dan ubah server nama.
Sebagai contoh, saya menggunakan Namesilo, jadi mengubah nameserver terlihat seperti ini:
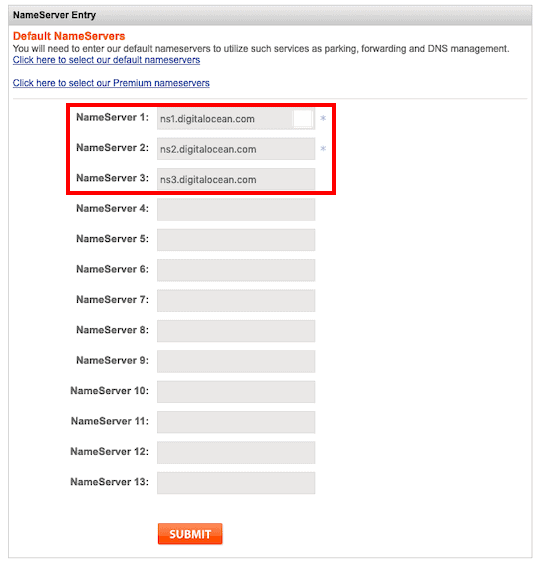
Anda juga dapat menggunakan server nama Cloudflare untuk mengelola catatan DNS, karena ini juga membantu menjaga situs web Anda tetap cepat dan aman. Ini gratis untuk digunakan dan setelah Anda menggunakan server nama Cloudflare, Anda dapat mengubah alamat IP di catatan A untuk menunjuk ke IP server DigitalOcean Anda.
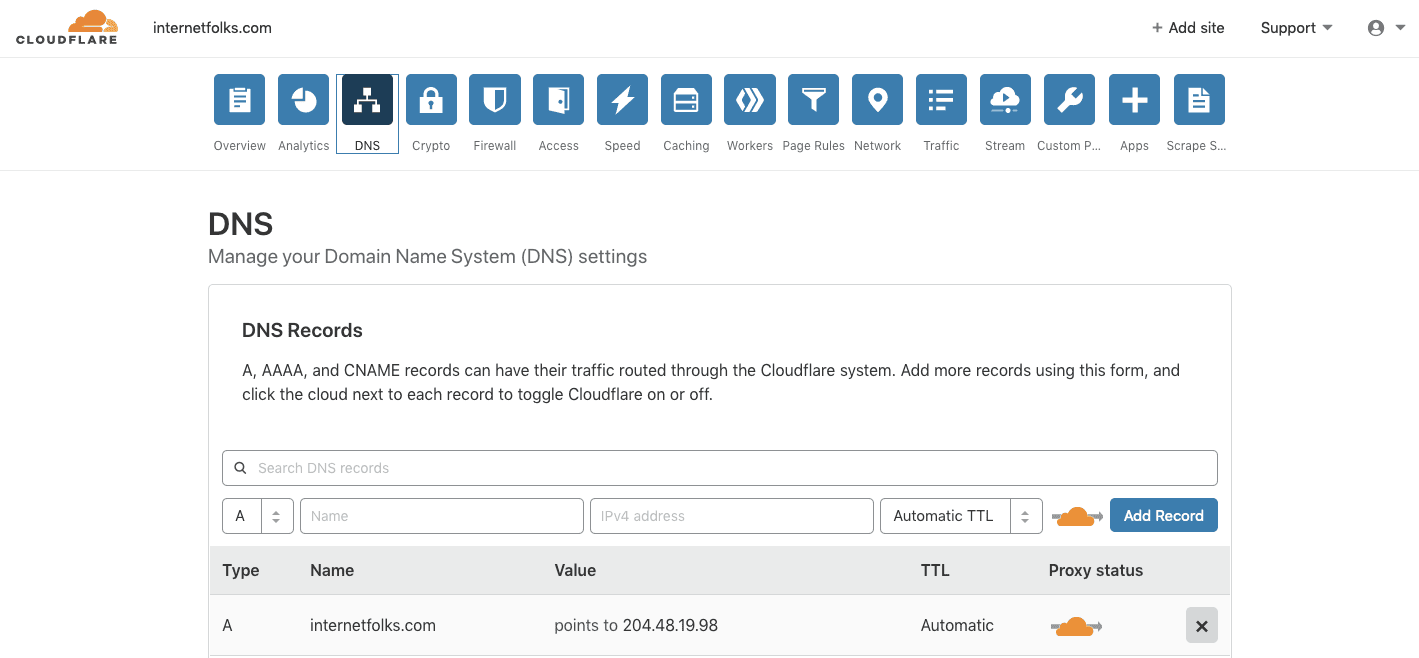
Dan hanya itu: setelah server nama Anda menyebar (bisa memakan waktu beberapa menit tergantung pada pencatat Anda), situs web Anda sekarang dimigrasikan ke DigitalOcean dan dikelola melalui RunCloud .
Tip: Jika Anda mendapatkan pesan kesalahan di sepanjang baris: “Halaman tidak dialihkan dengan benar” dan Anda menggunakan Cloudflare, pastikan Anda menggunakan “SSL Penuh” di Cloudflare . Jika situs Anda dikonfigurasi atau menggunakan “SSL Fleksibel”, Anda mungkin mengalami masalah dengan pengulangan tak terbatas. 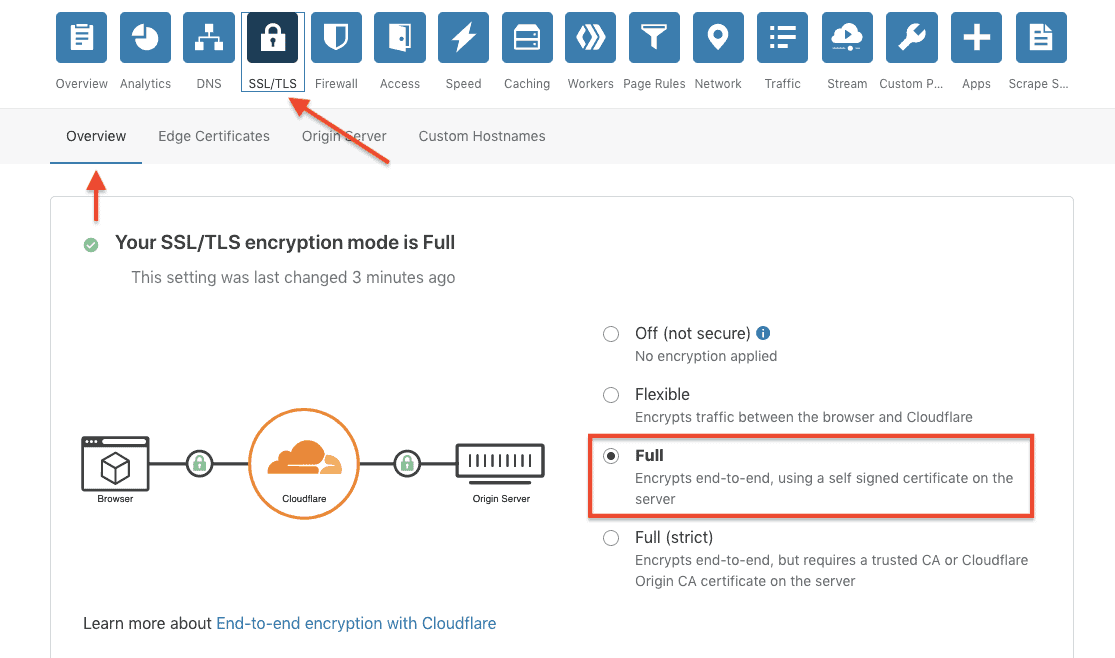
Setelah Anda puas dengan pengaturan baru Anda, Anda dapat dengan aman membatalkan paket hosting lama Anda.
Mengelola server Anda dilakukan di dalam dasbor RunCloud. Anda dapat menjadwalkan pencadangan, memantau statistik server, dan lainnya. Jika Anda menggunakan SSL (dan memang seharusnya demikian!), RunCloud akan mengizinkan Anda menginstal Let's Encrypt, tetapi hanya jika Anda menggunakan paket berbayar. Anda juga dapat menggunakan Cloudflare untuk mendapatkan sertifikat SSL gratis, yang berfungsi baik dengan paket gratis RunCloud.
Nikmati penyiapan hosting awan WordPress murah dan cepat Anda yang baru!
Berikut adalah kecepatan memuat yang saya dapatkan pada posting demo WordPress dengan lebih dari 2000 kata, 7 gambar, video dan tabel YouTube yang disematkan:
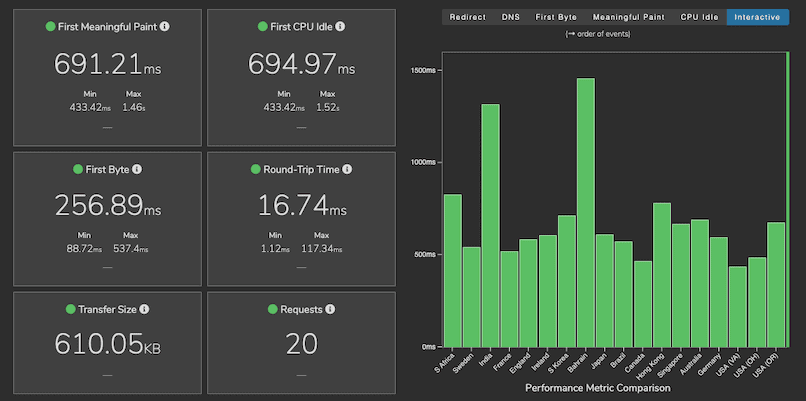
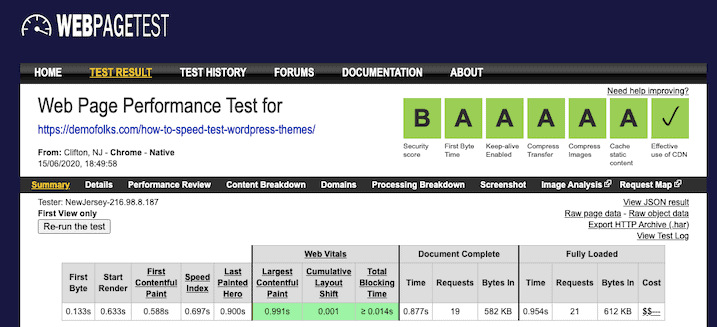

Itu saja untuk $5/bulan (server DigitalOcean 1GB, menggunakan paket gratis RunCloud). Cukup cepat, ya?
Untuk saran kecepatan WordPress lainnya, baca analisis kami tentang tema WordPress tercepat.
