Cara Memperbarui WordPress, Plugin & Tema Secara Manual
Diterbitkan: 2018-05-08Pembaruan WordPress sangat penting dan Anda harus selalu memperbarui versi, plugin, dan tema WordPress Anda. Dengan setiap pembaruan, WordPress menambahkan beberapa fitur, meningkatkan keamanan, memperbaiki bug, dan banyak lagi. Hal yang baik tentang WordPress yang dihosting sendiri adalah Anda akan diberi tahu secara otomatis jika ada pembaruan yang tersedia. Sangat mudah untuk memperbarui versi WordPress dan itu dapat dilakukan dari dasbor admin WordPress Anda. Namun, dalam beberapa kasus, pembaruan sekali klik tidak berfungsi dan pengguna mendapatkan pesan kesalahan “Pembaruan Gagal”. Jika itu terjadi, Anda perlu memperbarui versi WordPress secara manual.
Pada artikel ini, kami akan menunjukkan kepada Anda cara memperbarui versi, tema, dan plugin WordPress Anda secara manual.
Cadangkan Basis Data & File Anda
Sebelum Anda mulai memperbarui situs WordPress Anda, Anda harus selalu mengambil cadangan penuh dari situs dan database Anda. Jika Anda melakukan kesalahan, Anda selalu dapat kembali ke versi yang lebih lama. Jika penyedia hosting Anda tidak menyediakan opsi pencadangan harian, Anda dapat dengan mudah mengambil cadangan penuh situs Anda menggunakan BackUpBuddy.
Ok, Saatnya mulai mengupdate versi WordPress secara manual.
1. Perbarui WordPress Secara Manual
Pertama, unduh salinan baru perangkat lunak WordPress terbaru dari situs WordPress.org dan ekstrak ke desktop Anda. Setelah mengekstraknya, Anda akan melihat folder bernama wordpress . Jika Anda belum menginstal perangkat lunak FTP, unduh dari FileZilla dan instal di komputer Anda.
Jika Anda menggunakan hosting cPanel, Anda dapat membuat akun FTP dengan mudah. Untuk membuat akun FTP baru, buka cPanel hosting Anda dan temukan opsi Akun FTP dan dari sana buat akun FTP baru. Jika Anda sudah memiliki akun FTP, maka Anda tidak perlu membuat akun baru.
Sekarang Anda perlu menghubungkan situs Anda menggunakan klien FTP dari komputer Anda. Setelah terhubung, buka folder root situs web Anda. Sekarang unggah semua file di dalam folder wordpress dan salin dari komputer Anda ke folder root situs web Anda.
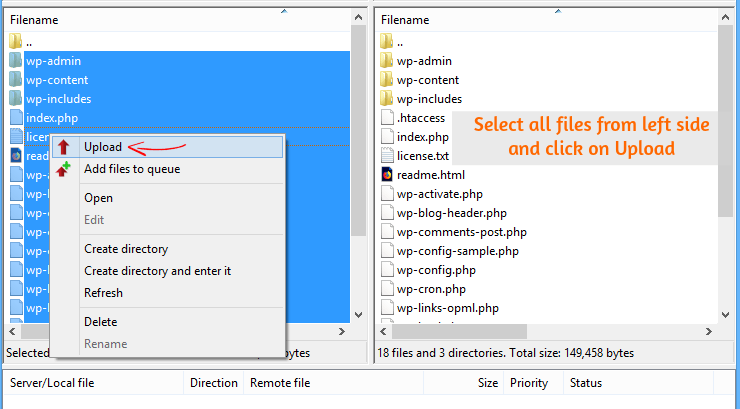
Selama waktu pengunggahan, ia akan menanyakan apakah Anda ingin menimpa file lama. Kemudian pilih opsi Overwrite dan klik OK. Berikut screenshot yang bisa Anda ikuti. Dengan demikian, semua file WordPress lama akan ditimpa dengan file baru. Ini adalah metode tercepat untuk memperbarui situs WordPress Anda.
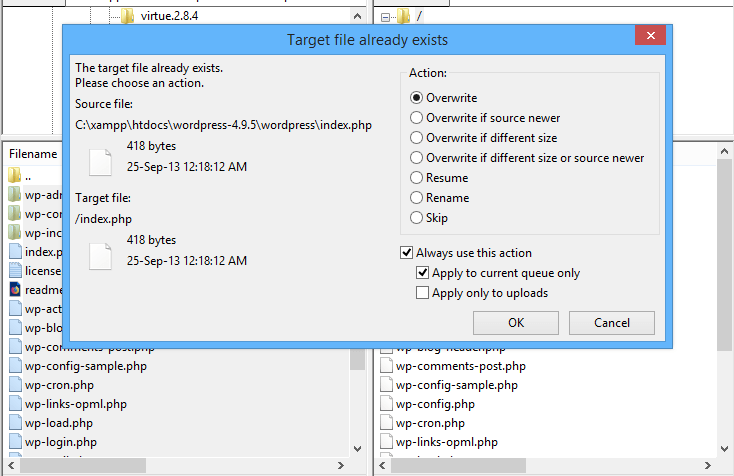
Setelah pengunggahan selesai, sekarang Anda perlu memperbarui database WordPress Anda.
Perbarui Basis Data WordPress
Setelah memperbarui situs WordPress Anda secara manual, Anda perlu memperbarui database WordPress Anda.
Jika Anda tidak memperbarui versi WordPress Anda untuk waktu yang lama, Anda akan diminta untuk memperbarui database WordPress Anda. Jangan panik jika Anda tidak melihat pesan pembaruan basis data.
Jika Anda mendapatkan pemberitahuan Database Update Required , masuk ke panel admin WordPress Anda dan klik Update WordPress Database.
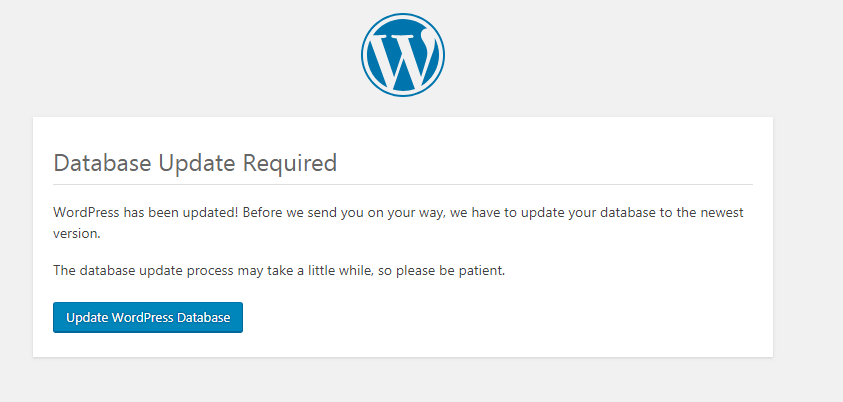
Proses ini mungkin memakan waktu beberapa menit. Setelah ini, Anda dapat masuk ke situs WordPress Anda untuk memastikan semuanya baik-baik saja.
Itu dia. Anda telah berhasil memperbarui WordPress Anda ke versi terbaru secara manual.

2. Perbarui Plugin WordPress Secara Manual Menggunakan FTP
Memperbarui plugin WordPress secara manual adalah proses yang sangat mudah dan sama dengan memperbarui versi WordPress. Anda perlu mengambil cadangan penuh dari situs dan database WordPress Anda jika Anda belum melakukannya.
Pertama, unduh salinan baru dari plugin yang ingin Anda perbarui. Misalnya kita menggunakan plugin Yoast SEO. Setelah mengunduh, unzip di komputer Anda dan Anda akan menemukan folder di dalam file arsip, bernama wordpress-seo .
Sekarang hubungkan direktori root situs web Anda dengan komputer Anda menggunakan klien FTP. Setelah Anda terhubung ke situs web Anda melalui FTP, buka wp-content/ plugins/ plugin-name . Di sana Anda perlu mengganti file lama dengan file baru menggunakan klien FTP.
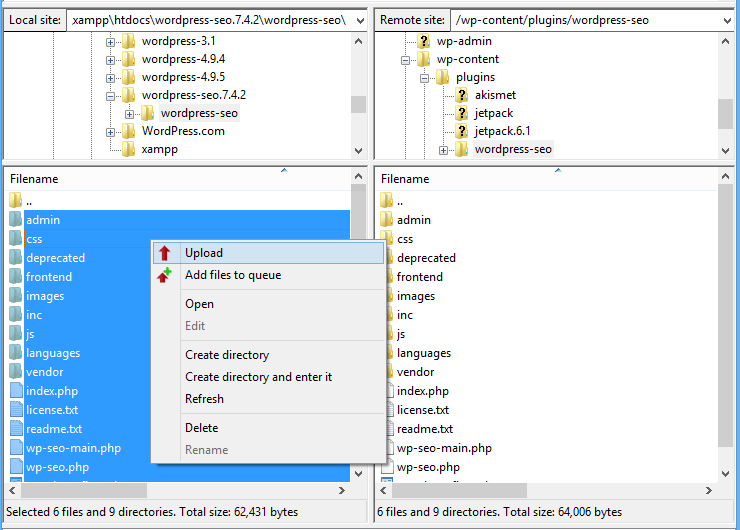
Dari folder wordpress-seo , pilih semua file dan klik Unggah dan itu akan mulai mengunggah file. Selama waktu mengunggah, itu akan meminta Anda untuk menimpa file-file itu, lalu klik timpa dan Ok.
Sekarang masuk ke situs WordPress Anda dan buka Dashboard> Plugins> Installed Plugins untuk memverifikasi bahwa plugin diperbarui ke versi terbaru. Itu dia. Anda telah berhasil memperbarui plugin WordPress Anda secara manual.
3. Perbarui Versi Tema WordPress Secara Manual
Jika Anda ingin meningkatkan versi tema WordPress Anda, kami sangat menyarankan Anda untuk mengambil cadangan penuh dari situs dan database Anda.
Jika Anda langsung memutakhirkan versi tema Anda, Anda akan kehilangan semua penyesuaian yang telah Anda buat untuk tema versi lama. Kami menyarankan Anda untuk menyimpan penyesuaian atau kode ke file notepad di komputer Anda, jadi setelah memutakhirkan versi tema Anda, Anda dapat dengan mudah menerapkan ke tema baru.
Pertama, unduh file zip dari tema yang ingin Anda tingkatkan dan unzip file ke komputer Anda. Kemudian, cukup sambungkan komputer Anda ke situs web melalui klien FTP. Setelah terhubung, buka wp-content/themes/theme-name dan ganti tema lama dengan yang baru dengan mengunggah file tema yang belum di-zip. Ini adalah proses yang sama seperti yang di atas.
Sekarang, masuk ke situs WordPress Anda dan buka Appeanence> Themes dan verifikasi bahwa tema telah diperbarui.
Kesimpulan
Memperbarui versi, tema, dan plugin WordPress sangat penting. WordPress membuat proses pembaruan ini mudah. Anda hanya perlu masuk ke dasbor WordPress Anda dan klik Perbarui.
Namun berkali-kali, proses One-Click-Update gagal dan situs menampilkan halaman pemeliharaan. Itu sebabnya pengguna hampir tidak meningkatkan situs WordPress mereka ke perangkat lunak versi baru. Jika fungsi pembaruan otomatis tidak berfungsi, Anda dapat memperbarui versi, tema, dan plugin WordPress Anda secara manual. Pada artikel ini, kami telah menunjukkan kepada Anda proses langkah demi langkah bagaimana Anda dapat meningkatkan situs WordPress Anda secara manual.
Jika tutorial ini membantu Anda memperbarui WordPress, plugin, dan versi tema secara manual ke versi terbaru, bagikan dengan teman-teman Anda. Jika Anda menghadapi masalah apa pun terkait tutorial ini, berikan komentar di bawah.
*Posting ini mungkin memiliki tautan afiliasi, yang berarti saya mungkin menerima sedikit biaya jika Anda memilih untuk membeli melalui tautan saya (tanpa biaya tambahan untuk Anda). Ini membantu kami untuk menjaga WPMyWeb tetap aktif dan terkini. Terima kasih jika Anda menggunakan tautan kami, kami sangat menghargainya! Belajarlah lagi.
