Google Password: Cara menyimpan, mengelola & melindungi kata sandi Anda seperti seorang profesional di tahun 2022
Diterbitkan: 2022-06-06Bagaimana cara mengubah kata sandi Google Anda
Untuk mengubah kata sandi Google Anda, Anda harus pergi ke halaman Akun Google Google. Di sana, Anda akan diminta untuk masuk kembali. Setelah itu, Anda dapat mengikuti langkah-langkah ini untuk mengubah kata sandi masuk Google Anda.
Buka halaman keamanan akun Google Anda.
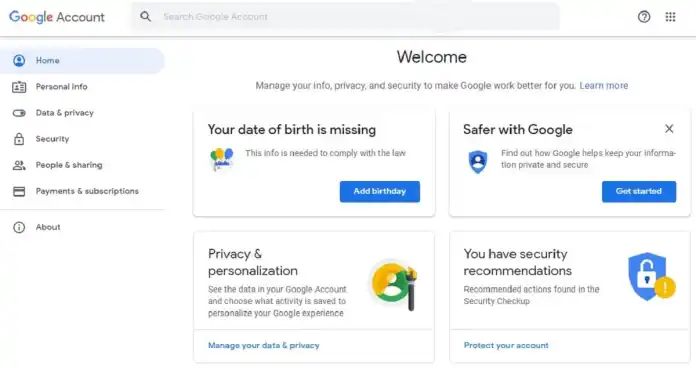
Untuk mengubah kata sandi Google Anda, cukup buka keamanan di sebelah kiri halaman.
Bersiaplah untuk mengubah kata sandi Google.
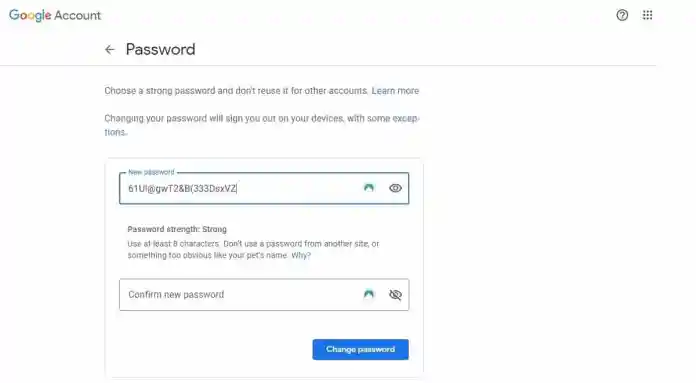
Tab Keamanan ada di sisi kiri layar Anda. Gulir ke sisi kanan hingga Anda masuk ke bagian Masuk ke Google. Anda akan menemukan terakhir kali Anda memperbarui sandi Google di baris Sandi. (Pada saat itu, pakar keamanan menyarankan untuk memperbarui kata sandi setidaknya setiap 90 hari atau lebih sering. Namun, hari ini, NIST merekomendasikan hanya mengubah kata sandi untuk membuatnya lebih kuat, atau jika terjadi pelanggaran data dan, oleh karena itu, informasi yang disediakan oleh Google tidak begitu penting.)
Cukup klik tombol Kata Sandi untuk mulai mengubah Kata Sandi. Anda mungkin perlu memasukkan kata sandi akun Google Anda lagi selama proses ini.
Buat kata sandi Google baru
Di Jendela Kata Sandi, pengguna akan dapat memasukkan Kata Sandi baru mereka di bagian atas kotak. Jika Anda ingin melihat karakter sebenarnya, masukkan karakter tersebut dan klik ikon mata di sisi kanan kotak. Ini akan menghilangkan ruang di antara kata-kata. Jika Anda tidak membiarkan tanda garis miring tetap utuh, Anda hanya akan melihat titik-titik saat Anda mengetikkan Kata Sandi baru Anda.
Setelah Anda memasukkan Kata Sandi baru Anda di bagian atas kotak, masukkan kata sandi yang sama di kotak bawah. Ketahuilah bahwa sandi login Google Anda akan peka terhadap huruf besar-kecil dan dapat digunakan dengan angka dan simbol.
Pilih tombol Ubah kata sandi . Jika kata sandi Anda tidak cocok, Anda akan menerima pesan kesalahan yang muncul di bagian bawah kotak, dan Anda harus memasukkan kata sandi. Jika kompatibel, klik akan menyimpan Kata Sandi baru.
Bagaimana cara memulihkan kata sandi Google Anda?
Mungkin Anda baru saja membeli laptop atau iPad yang baru dibeli dan tidak mengetahui nama pengguna Google Anda. Anda telah mencoba berbagai opsi tanpa hasil. Jika itu skenarionya, Anda harus mengambil kata sandi Anda. Begini caranya.
1. Pertama, buka s.google.com/signin/recovery untuk pemulihan akun
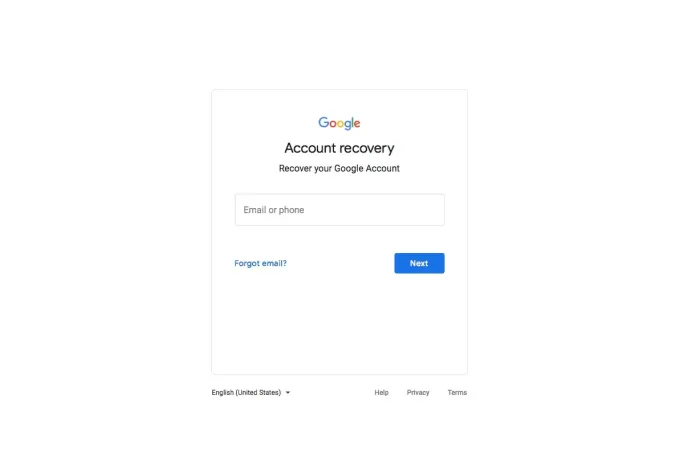
2. Setelah itu, Anda akan diminta untuk memasukkan id email dari akun yang ingin Anda pulihkan.
3. Anda kemudian akan diminta untuk memasukkan Kata Sandi yang Anda ingat.
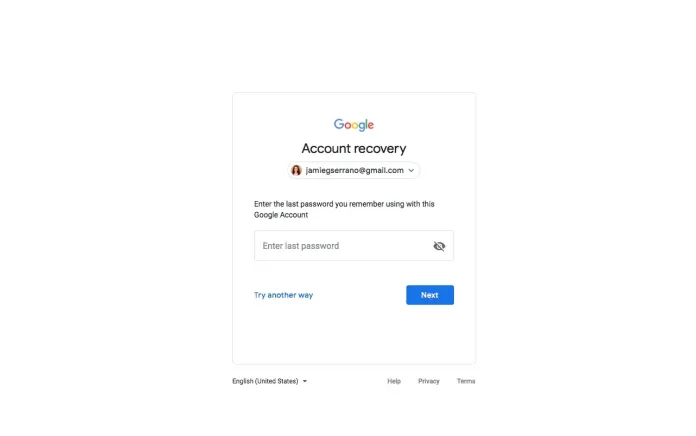
4. Setelah itu, Anda akan disajikan dengan "Pemulihan Akun." layar. Di sinilah Anda akan diminta untuk memasukkan kode verifikasi melalui ponsel atau alamat email yang terkait dengan akun Anda.
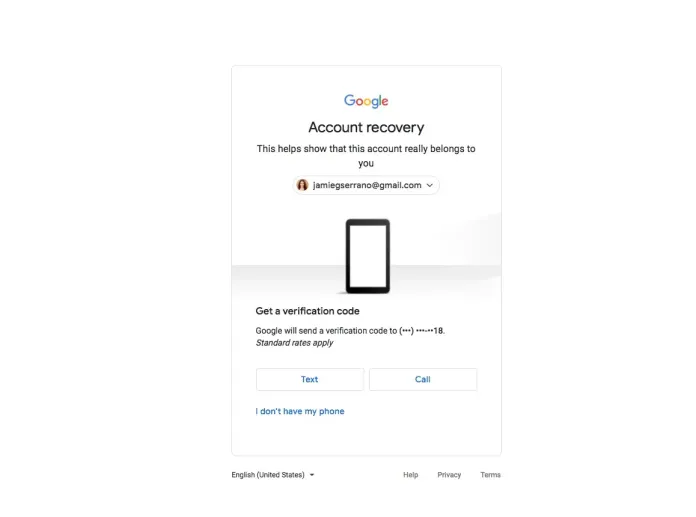
5. Saat Anda memasukkan kode verifikasi yang diberikan, Anda dapat mengubah Kata Sandi Anda.
Jika Anda tidak memiliki nomor ponsel atau alamat email yang ditautkan ke akun, mungkin ada opsi lain untuk memverifikasi akun Anda, seperti menjawab pertanyaan keamanan saat Anda membuat akun.
Setel ulang kata sandi Google Anda
Catatan Langkah-langkah untuk mengatur ulang kata sandi Google Anda akan berbeda berdasarkan jenis akun. Pertama, periksa untuk memastikan bahwa Anda mengikuti petunjuk yang tepat untuk akun khusus Anda.
Jika Anda salah satu dari dua admin untuk domain Anda, ikuti prosedur ini:
- Kunjungi admin.google.com.
- Klik Butuh Bantuan?
- Masuk, saya tidak tahu kata sandi untuk akun saya.
- Selanjutnya, masukkan alamat email administrator Anda.
- Klik Lanjutkan.
- Lengkapi CAPTCHA (jika Anda diminta) lalu masukkan Kata Sandi yang terakhir Anda ingat.
- Pastikan untuk mengklik Lanjutkan dan lagi.
- Google akan mengirimkan email pemulihan sandi pada email cadangan Anda, atau Anda akan diminta untuk memverifikasi kepemilikan domain .
Cara mengatur ulang kata sandi Gmail Anda
Lupa kata sandi Gmail Anda? Buka halaman Pemulihan Akun Google (yang terbuka di tab baru), di mana Anda akan diminta untuk memasukkan alamat email dan Kata Sandi terakhir yang Anda gunakan untuk akun tersebut.

Jika Anda tidak dapat mengingat kata sandi, klik "Coba opsi lain," dan kemudian Google akan mengirimi Anda pesan di ponsel Anda. Jika Anda telah menambahkan nomor telepon pemulihan ke akun Anda, ini masalahnya. Adalah.
Jika Anda tidak dapat mengatur nomor pemulihan Anda, Anda dapat mengklik "Coba metode lain" lagi kemudian Google akan mengirimi Anda pesan ke alamat email yang Anda gunakan untuk pemulihan.
Masih tidak bisa masuk? Klik 'Coba opsi lain lagi, dan Anda akan diminta untuk menjawab pertanyaan terkait keamanan yang telah Anda pilih saat pertama kali membuka akun. akun Gmail.
Jika tidak ada yang berhasil, dan Anda tidak dapat mengingat jawaban atas pertanyaan keamanan, Coba metode lain untuk mencoba lagi. Anda kemudian akan diminta untuk memeriksa akun email Anda dalam waktu 12 jam. Selama periode ini, Google akan mencoba mengonfirmasi bahwa akun tersebut adalah milik Anda.
Misalkan Google dapat mengirimi Anda email dengan email yang memungkinkan Anda menyetel ulang sandi. Jika Anda tidak dapat menemukan email tersebut, periksa email tersebut di folder Spam dan Email Massal, lalu tambahkan [email protected] ke dalam buku alamat Anda.
Selalu pilih kata sandi yang kuat.
Jangan pernah menggunakan kata sandi yang sama untuk beberapa aplikasi. Lagi pula, jika satu akun disusupi, Anda tidak ingin penyerang memiliki akses ke akun Anda yang lain karena informasi loginnya sama.
Jika Anda khawatir tentang melacak banyak kredensial dan kata sandi, perangkat lunak manajemen kata sandi terbaik dapat melakukan pekerjaan untuk Anda. Banyak yang dapat menghasilkan kata sandi yang akan menghasilkan nama pengguna yang kuat untuk Anda.
Jika Anda menggunakan Gmail untuk bekerja, lihat pengelola kata sandi bisnis teratas.
Jika Anda memutuskan untuk memilih kata sandi individual, pilih campuran angka, huruf besar, dan huruf kecil, sehingga sulit untuk diketahui. Simbol “' yang!' dan '%' mungkin layak dipertimbangkan juga, karena dapat membuat Kata Sandi Anda lebih sulit untuk diidentifikasi.
Aktifkan verifikasi dua langkah
Google memberikan verifikasi dua langkah ke Gmail yang memberi Anda lapisan keamanan ekstra ke akun Anda.
Email dan Kata Sandi adalah langkah pertama untuk mendapatkan akses ke akun. Mengaktifkan verifikasi dua langkah memerlukan penambahan satu langkah lagi, sehingga lebih sulit bagi peretas untuk mengakses akun Anda.
Setiap kali Anda masuk ke Gmail, kode akan dikirimkan ke ponsel Anda melalui panggilan telepon, pesan teks, atau aplikasi Google Authenticator. Jika Anda memiliki Kunci Keamanan, Anda dapat menghubungkannya ke port USB komputer.
Untuk mengaktifkan fitur ini, ikuti langkah-langkah yang akan Anda lakukan untuk mengubah Password Anda. Namun, alih-alih memilih Kata Sandi di bawah bagian Masuk Google, pilih Verifikasi 2 Langkah.
Anda akan diminta untuk masuk sekali lagi. Pilih metode untuk menerima kode Anda dan klik opsi untuk mengujinya sekarang.
Sebuah pesan akan dikirim ke telepon Anda, setelah itu Anda harus memilih alternatif cadangan jika telepon hilang atau langkah kedua yang diinginkan tidak tersedia. Tanggapi permintaan tersebut, dan Anda kemudian dapat mengaktifkan fitur verifikasi 2 Langkah.
Cara Menyimpan Kata Sandi ke Chrome
Langkah pertama untuk mengelola kata sandi yang telah Anda simpan adalah memastikan bahwa Anda mengaktifkan penyimpanan kata sandi. Ini dilakukan melalui menu kata sandi Anda.
Untuk membukanya, Anda harus mengklik gambar profil di kanan atas, setelah itu klik ikon kecil yang menyerupai bentuk kunci. Anda juga dapat mengetik chrome://settings/passwords dan tekan Enter.
Putar sakelar yang bertuliskan "Tawarkan untuk Menyimpan Kata Sandi" ke posisi mati (harus dimatikan secara default).
Buka situs web tempat Anda harus masuk, masukkan detail Anda, lalu masuk. Saat formulir selesai, Chrome menanyakan apakah Anda ingin menyimpan Kata Sandi Anda. Pilih "Simpan". Jika Anda memilih "Tidak Pernah", situs tersebut akan ditambahkan ke daftar kata sandi "Tidak Pernah Disimpan". Kami akan memandu Anda melalui cara menghapus situs web dari daftar "Tidak Pernah Disimpan" di bawah.
Jika Anda telah menyimpan Kata Sandi Anda, Chrome akan secara otomatis mengisi formulir masuk saat Anda mengunjungi halaman masuk berikutnya. Jika Anda memiliki beberapa nama pengguna dan Sandi yang disimpan untuk satu situs web, klik kotak dan pilih informasi masuk mana yang ingin Anda gunakan.
Dapatkan Layanan Desain Grafis dan Video Tanpa Batas di RemotePik, pesan Uji Coba Gratis Anda
Untuk terus memperbarui diri Anda dengan berita eCommerce dan Amazon terbaru, berlangganan buletin kami di www.cruxfinder.com
