Cara Membuat Website Seperti Amazon (Di Bawah 30 Menit)
Diterbitkan: 2020-03-12Apakah Anda ingin membuat situs web seperti Amazon atau eBay atau Flipkart?
Atau, Anda selalu ingin membuat situs eCommerce seperti Amazon tempat Anda dapat menjual produk secara online tetapi belum memulai.
Yah, saya bisa menebak mengapa.
Anda pikir membuat toko online seperti Amazon atau eBay terlalu sulit, Anda membutuhkan banyak uang ($ 10.000- $ 50.000) untuk mempekerjakan pengembang dan perancang web atau memiliki pengetahuan pengkodean penuh?
Itu bukan kebenaran.
Anda bisa membuat toko online seperti Amazon di bawah 30 menit .
Pada artikel ini, saya akan memandu Anda melalui proses langkah demi langkah tentang cara membuat situs web seperti Amazon atau eBay atau Flipkart (dari awal hingga akhir). Setelah selesai, Anda dapat menjual produk Anda secara online.
Sebelum kita mulai, mari kita periksa beberapa hal yang perlu Anda ketahui.
- Membuat situs web seperti Amazon membutuhkan waktu sekitar 25-30 menit
- Anda tidak perlu menyewa pengembang atau desainer apa pun
- Anda tidak perlu belajar coding
- Anda tidak perlu banyak uang
- Anda dapat mulai menjual produk setelah selesai
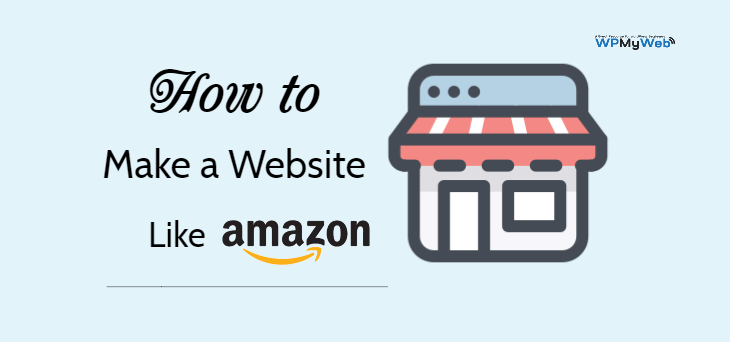
Siap membuat situs web seperti Amazon hari ini? Mari kita mulai…
Cara Membuat Website Seperti Amazon dalam 30 Menit
- Dapatkan web hosting dan daftarkan nama domain
- Instal WordPress dan WooCommerce
- Menyiapkan Toko WooCommerce Anda
- Instal sertifikat SSL
- Instal tema WooCommerce
- Menambahkan produk ke toko online Anda
- Sesuaikan toko WooCommerce Anda
Apa yang Anda Butuhkan untuk Membuat Situs Web seperti Amazon?
Hal pertama yang Anda butuhkan untuk memilih platform yang tepat untuk toko online Anda.
Ada beberapa platform eCommerce yang tersedia dan cukup sulit untuk dipilih, terutama untuk pemula.
Tapi, Anda tidak perlu mengkhawatirkannya. Kami telah menguji semua platform eCommerce dan memberi tahu Anda yang paling nyaman.
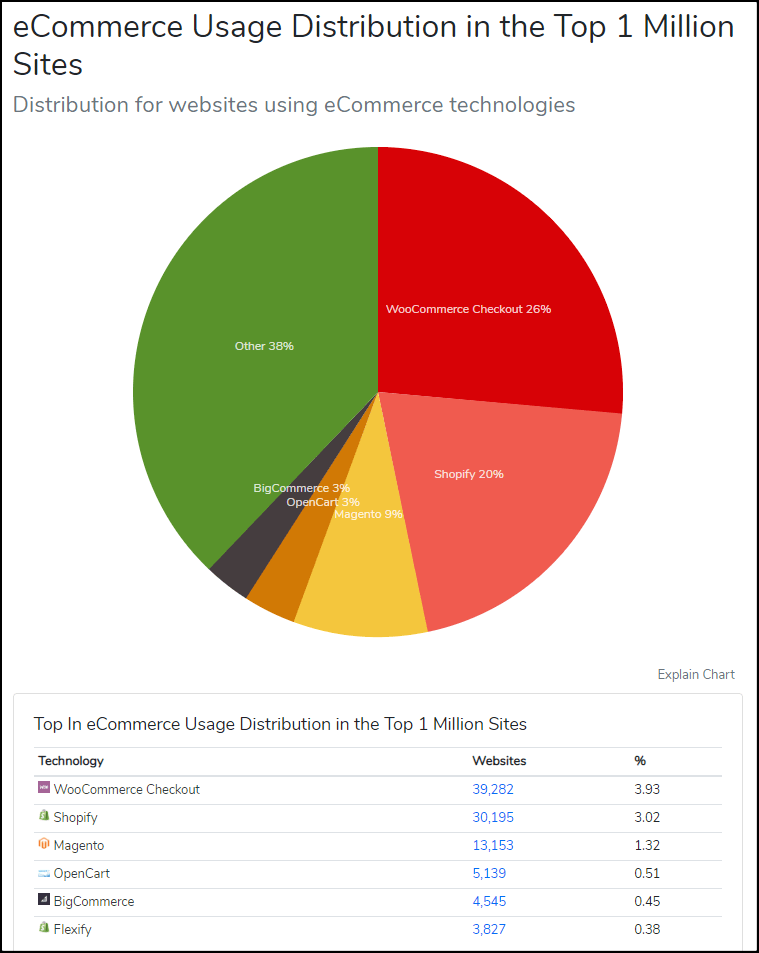
“WooCommerce adalah platform eCommerce yang paling banyak digunakan – Builtwith”
Platform eCommerce paling populer adalah WooCommerce.
Lebih dari jutaan situs eCommerce didukung oleh WooCommerce dan berkembang pesat.
Ada banyak manfaat menggunakan platform WooCommerce.- Ini adalah perangkat lunak sumber terbuka yang 100% gratis untuk digunakan
- Ini sangat mudah digunakan (ramah pemula)
- Ada lebih dari ribuan plugin dan tema gratis yang tersedia yang dapat Anda gunakan
- Ini sepenuhnya dapat disesuaikan
- Ini dioptimalkan dengan baik dan aman
- Biaya membangun toko online menggunakan WooCommerce sangat rendah
- Anda bisa mendapatkan dukungan terkait WooCommerce dari hampir semua tempat, misalnya, di forum resmi WooCommerce, di grup Facebook yang berbeda, dari blog WooCommece yang berbeda, dll. Dan ini sepenuhnya gratis.
- Anda dapat membuat segala jenis toko online termasuk situs seperti Amazon atau eBay
- Pengembang selalu memperbarui perangkat lunak WooCommece
- dan ada banyak.
Untuk membuat situs web seperti Amazon, Anda perlu:
- nama domain
- hosting web
- sertifikat SSL
Singkatnya, nama domain adalah alamat situs web Anda di internet.
Web hosting adalah tempat file situs web Anda disimpan secara online. Anda dapat mengatakan web hosting adalah rumah situs web Anda. Tanpa web hosting, Anda tidak dapat membuat situs web Anda.
Sertifikat SSL harus dimiliki jika Anda menjalankan toko online tempat informasi sensitif dikirimkan seperti email, kata sandi, detail kartu kredit.
Biasanya, biaya pendaftaran domain sekitar $14 untuk 1 tahun, web hosting $14 per bulan dan $60-$240 per tahun untuk sertifikat SSL.Itu terlalu banyak bagi mereka yang baru memulai.
Untungnya, Hostgator menawarkan pendaftaran domain GRATIS dan sertifikat SSL GRATIS dengan paket hostingnya yang dimulai hanya dari $5,95 per bulan .
HostGator adalah salah satu penyedia hosting web tertua (didirikan pada tahun 2002) dan mereka sekarang mendukung jutaan situs web di seluruh dunia.
Mereka menawarkan berbagai jenis hosting seperti shared, WordPress hosting, VPS, Cloud, Dedicated.
Klik di sini untuk Mendaftarkan Domain GratisMari kita mulai!
1. Dapatkan Web Hosting dan Daftarkan Nama Domain
Mendaftarkan nama domain gratis dengan HostGator sangat mudah.
Ikuti langkah-langkah di bawah ini.
Langkah 1. Buka ==> www.HostGator.com <== situs web. Kode diskon ditambahkan di tautan ini .
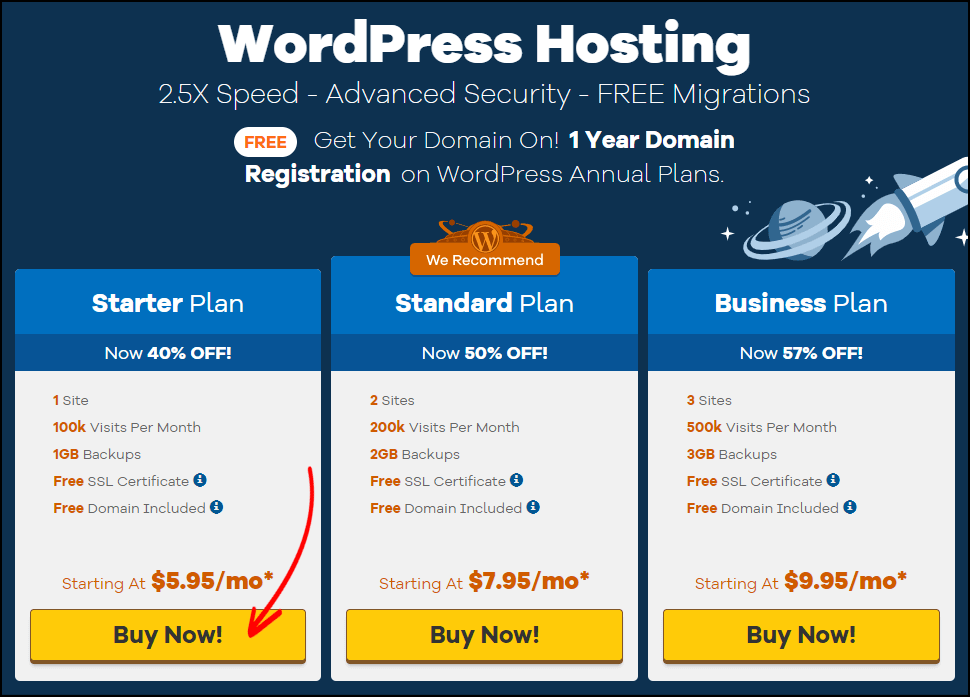
Langkah 2. Pilih paket Starter . Ini termasuk 1GB cadangan harian otomatis, sertifikat SSL gratis, pendaftaran domain gratis, penyimpanan tidak terbatas, penghapusan malware otomatis, dll.
Sekarang, klik Beli Sekarang! tombol.
Langkah 3. Pada halaman ini, Anda dapat mendaftarkan nama domain favorit Anda.
Pertama, masukkan nama domain Anda, ini akan menunjukkan kepada Anda apakah domain tersebut tersedia untuk didaftarkan.
Jika nama yang Anda masukkan tidak tersedia untuk mendaftar, coba dengan nama lain. Anda bahkan dapat memasukkan nama Anda.
Dengan nama domain, Anda juga harus memilih ekstensi. Ekstensi domain yang paling populer adalah .com. Namun, jika Anda tidak yakin domain mana yang harus Anda gambar, baca perbedaan antara .com vs .net.
Setelah dipilih, buka bagian Siklus Penagihan .
Saya sarankan memilih setidaknya selama 12 bulan. Anda juga dapat memilih untuk 36 bulan jika Anda menginginkan diskon tambahan .
Kemudian atur PIN keamanan. Seharusnya hanya berisi angka dan harus sepanjang 4-8 karakter.
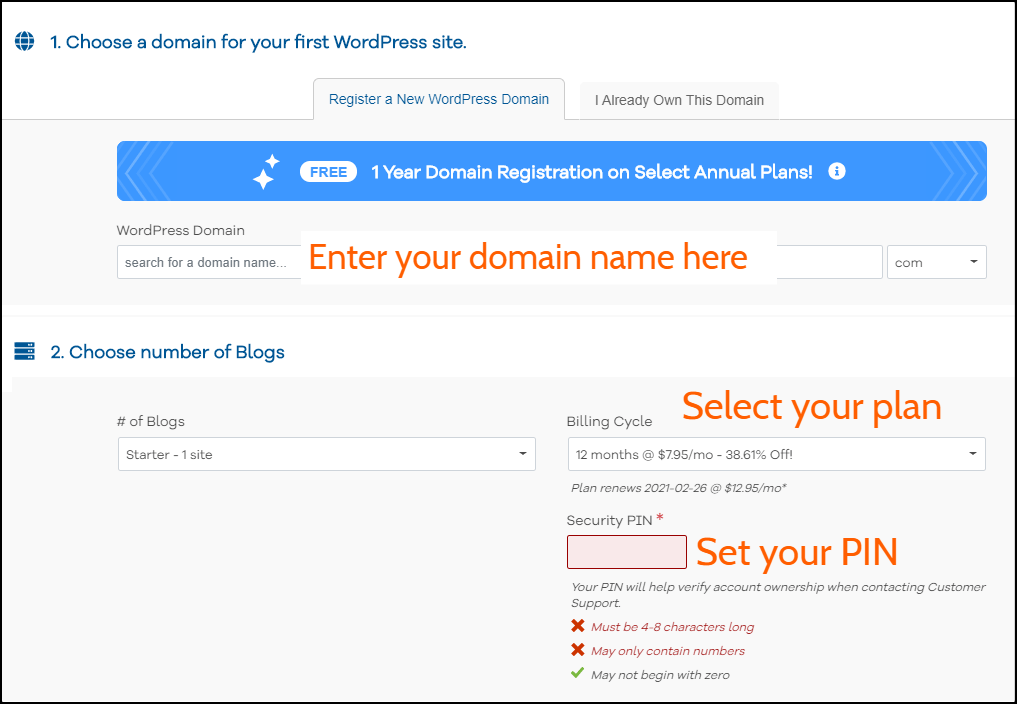
Langkah 4. Masukkan info penagihan Anda. Selain itu, pilih metode pembayaran yang ingin Anda gunakan. Anda dapat melakukan pembelian menggunakan Kartu Kredit dan PayPal.
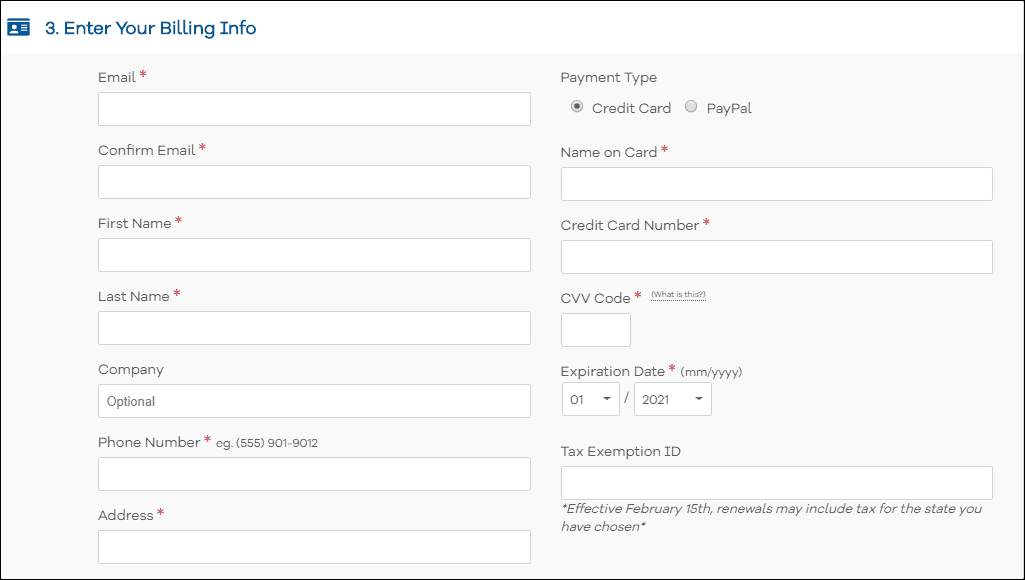
Langkah 5. Secara default, Anda mendapatkan Site Backup dan SiteLock Essentials.
Paket Anda saat ini juga menyertakan sertifikat SSL gratis. Opsi ini untuk memutakhirkan SSL, yang bersifat opsional.
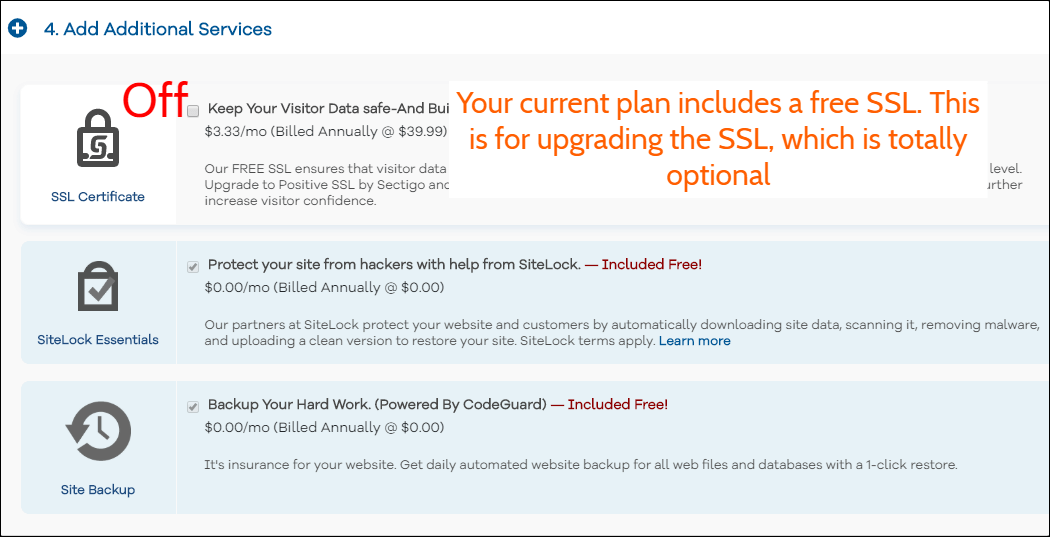
Langkah 6. Centang kotak Terms of Service dan klik Checkout Now! tombol.
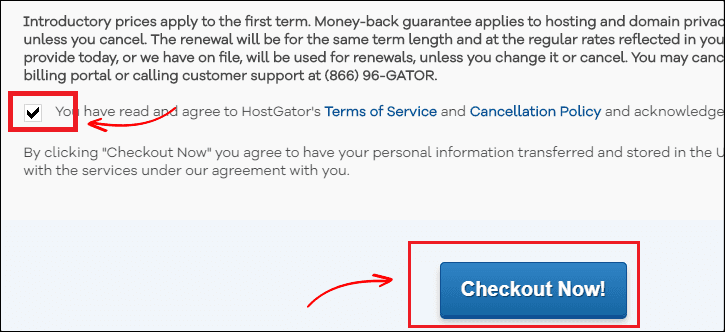
Langkah 7. Setelah selesai, periksa email Anda.
Anda akan menerima detail login cPanel HostGator (Nama Login dan Kata Sandi).
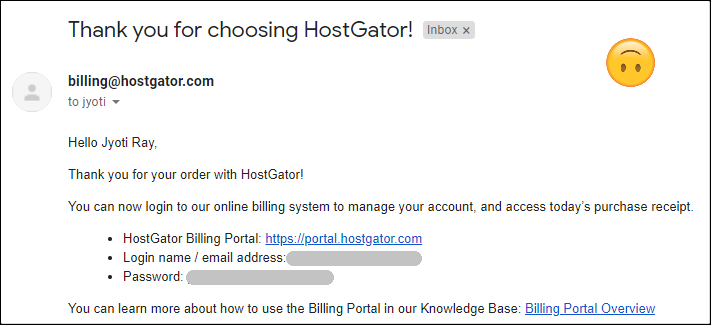
Sekarang mari kita instal WordPress dan WooCommerce.
2. Instal WordPress dan WooCommerce
Pertama, masuk ke akun hosting Anda menggunakan detail login yang Anda terima di email Anda.
Pada langkah ini, kita akan menginstal WordPress serta WooCommerce.
Karena ini adalah hosting yang dikelola WordPress, Anda tidak akan melihat cPanel biasa. Meskipun, Anda dapat melakukan semuanya dari dasbor Anda.
Saya menggunakannya untuk sementara waktu dan sangat ramah pengguna.
Langkah 1. Setelah Anda masuk ke dasbor hosting Anda, buka Hosting > Kelola dan klik tombol Admin WordPress untuk masuk ke panel admin WordPress Anda.
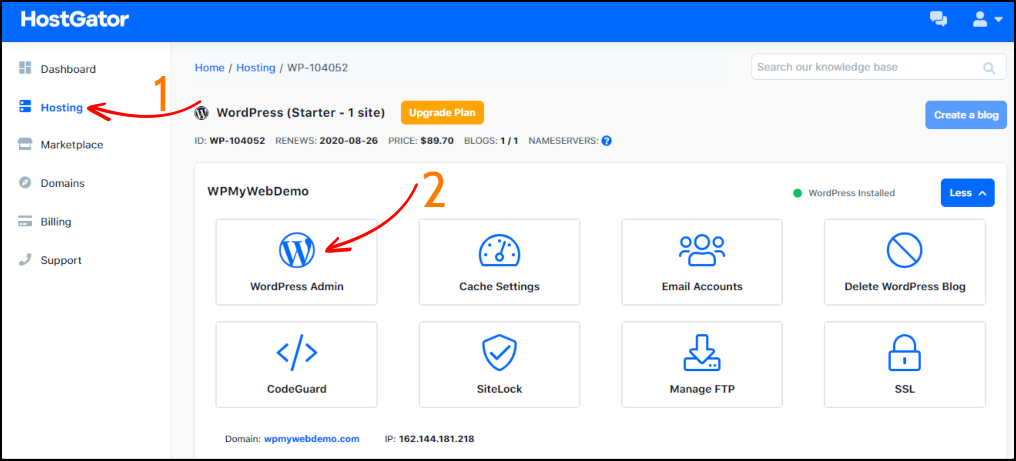
Mungkin perlu beberapa detik untuk mengarahkan Anda ke dasbor WordPress.
Langkah 2. Itu dasbor WordPress Anda. Dari sana, Anda dapat menyesuaikan situs Anda.
Sebelum kita mulai menginstal WooCommerce, pertama-tama kita uninstall plugin default.Buka Plugin > Plugin Terpasang . Pilih semua plugin > Nonaktifkan lalu Hapus.
Sebelum menginstal WooCommerce, periksa versi WordPress Anda. Jika versi WordPress Anda kedaluwarsa, Anda tidak akan dapat menginstal WooCommerce dan beberapa plugin lainnya.
Itulah mengapa sangat penting untuk menggunakan versi WordPress terbaru.
Anda dapat dengan mudah memeriksa versi WordPress Anda dengan masuk ke Dashboard > Updates . Jika belum diperbarui, klik tombol Perbarui Sekarang .
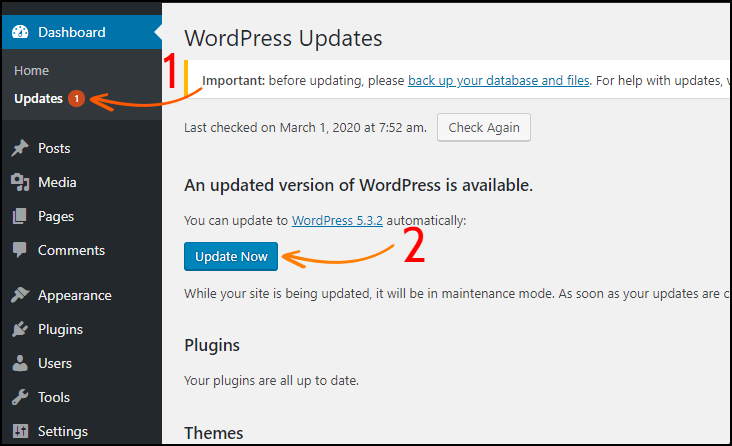
Sekarang mari kita instal plugin WooCommerce.
Untuk menginstal plugin WooCommerce, buka Plugins > Add New dan cari WooCommerce .
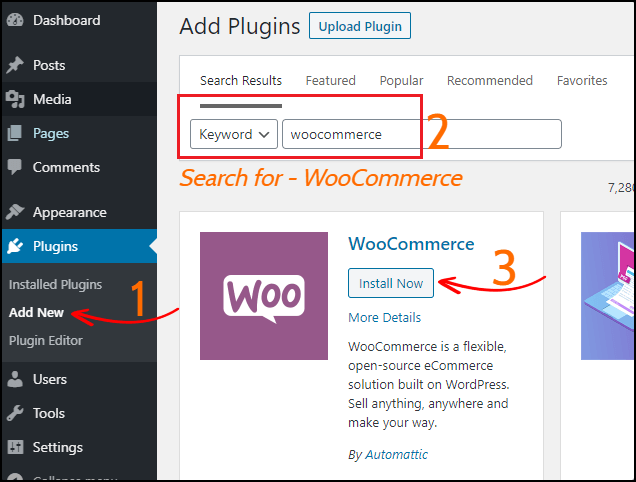
Setelah Anda menginstal dan mengaktifkan WooCommerce, itu akan meminta Anda untuk mengatur toko Anda.
Pada langkah selanjutnya, kita akan menyiapkan Toko WooCommerce.
3. Menyiapkan Toko WooCommerce Anda
Dengan menggunakan pengaturan ini, Anda dapat mengatur lokasi toko, mata uang, mode pembayaran, metode pengiriman, dan banyak lagi.
Langkah 1. Penyiapan toko: Masukkan alamat toko Anda, lalu klik tombol Ayo pergi .
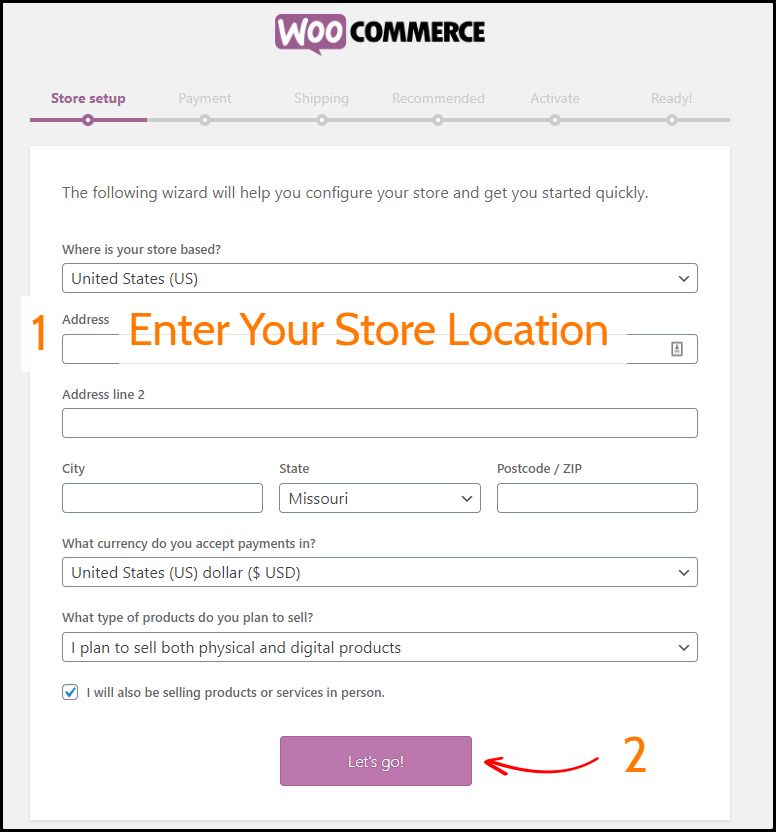
Langkah 2. Pembayaran: Dari sini, Anda dapat mengatur pembayaran online dan offline. Aktifkan metode pembayaran yang ingin Anda gunakan di toko Anda.
Namun, jika Anda ingin menggunakan metode pembayaran lain, Anda dapat menginstalnya nanti.
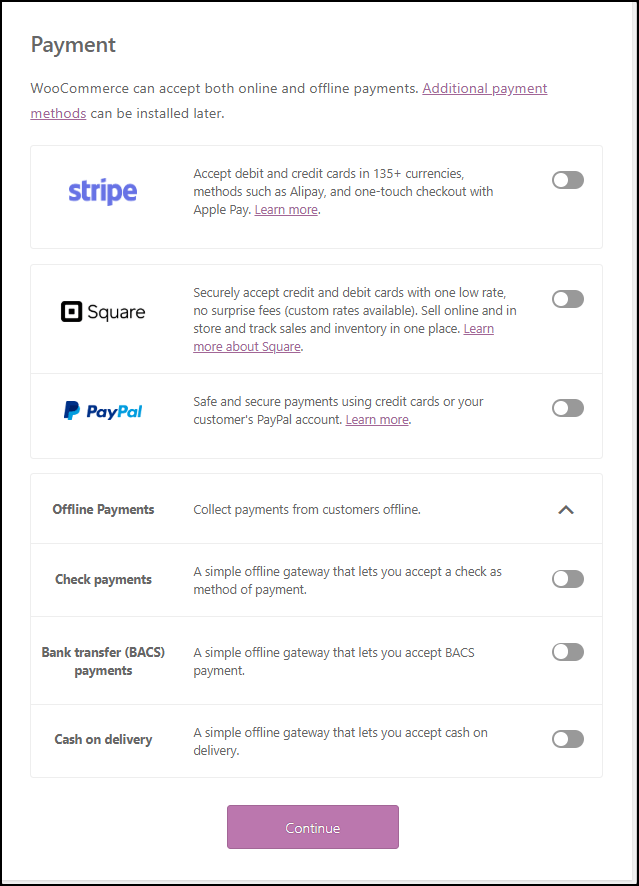
Langkah 3. Pengiriman: Dengan menggunakan opsi ini, Anda dapat mencetak label pengiriman di rumah.
Pilih satuan berat dan panjang yang diinginkan untuk produk Anda.
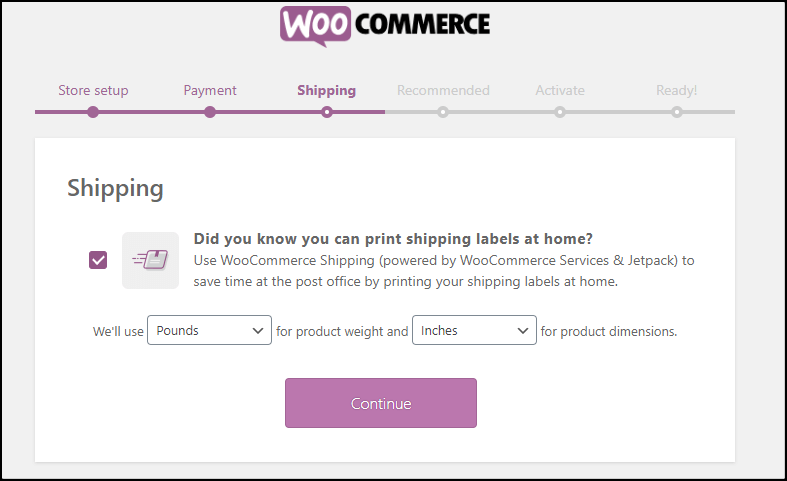
Langkah 4. Direkomendasikan: Di tab ini, Anda dapat menginstal tema WooCommerce, mengatur pajak otomatis, admin WooCommerce, buletin email Mailchimp.
Namun, saya hanya menyarankan untuk mengaktifkan hanya "Pajak Otomatis" dan "Admin WooCommerce" .
Kami akan menginstal tema WooCommerce nanti langkah ini yang akan terlihat seperti Amazon.
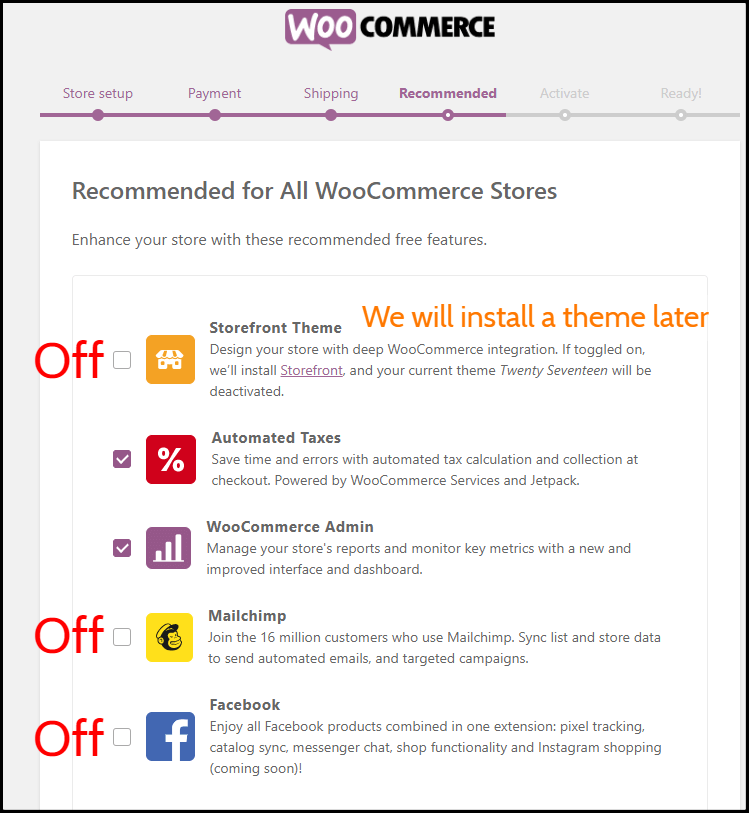
Langkah 5. Aktifkan: Ini akan meminta Anda untuk menginstal Jetpack. Saya sarankan Anda untuk melewati langkah ini.
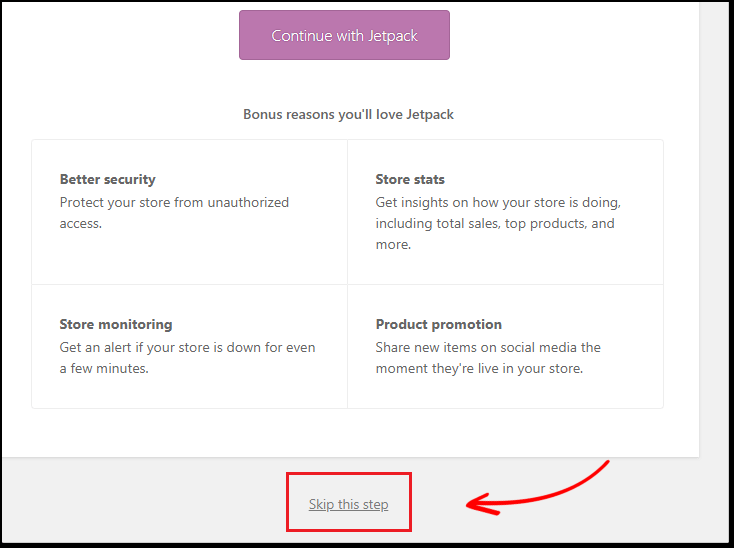
Langkah 6. Siap: Anda telah berhasil mengatur WooCommerce.
Sekarang klik pada opsi Visit Dashboard untuk masuk ke panel admin WordPress Anda.
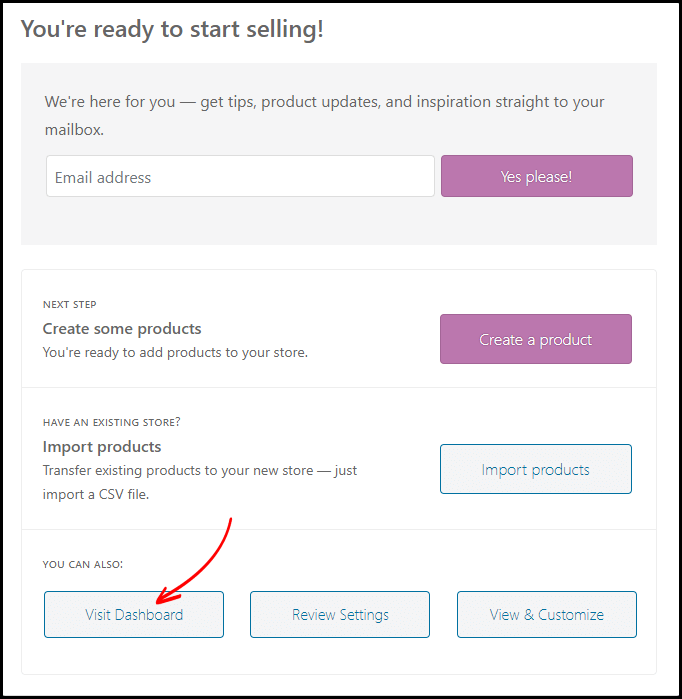
4. Ubah Kata Sandi Admin WordPress Anda
Hal berikutnya yang Anda butuhkan untuk mengubah kata sandi admin WordPress Anda.
Dari dasbor WordPress, buka Pengguna > Profil Anda dan Anda dapat menemukan opsi “Manajemen Akun” .
Di sana Anda perlu mengklik tombol "Hasilkan Kata Sandi" dan itu akan secara otomatis menghasilkan kata sandi baru.
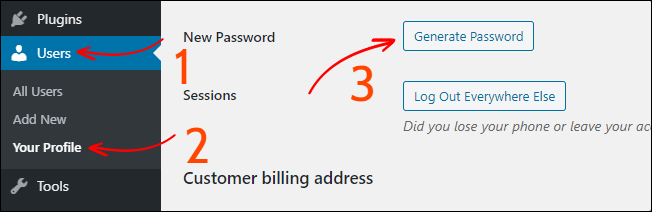
Setelah selesai, klik pada Perbarui Profil di tombol dan Anda selesai.
Bagaimana Cara Masuk ke Panel Admin WordPress Anda?
Berikut adalah URL login admin WordPress Anda – “yourwebsite.com/wp-admin” , artinya Anda hanya perlu menambahkan /wp-admin di akhir URL website Anda.
Saya sangat menyarankan Anda untuk menyimpan URL login admin, nama pengguna serta kata sandi di komputer Anda.
Namun, secara default, WordPress tidak mengizinkan kita untuk mengubah nama pengguna admin.
Jika Anda ingin mengubah nama pengguna admin default, baca panduan tentang cara mengubah nama pengguna admin WordPress default .

Sekarang kami akan menginstal SSL dan memaksa situs Anda untuk mengarahkan ulang HTTPS (SSL).
5. Memasang SSL dan Memaksa Situs Anda untuk Mengarahkan HTTPS
Seperti yang dinyatakan di atas bahwa SSL wajib dimiliki jika Anda menjalankan toko online.
Secara default, Anda sudah menginstal sertifikat SSL. Kami hanya perlu memaksa situs Anda untuk mengalihkan HTTPS (SSL).
Sekarang, jika Anda membuka situs Anda di browser Google Chrome, Anda mungkin melihat pesan " koneksi Anda ke ini tidak aman " dan mungkin tidak dapat masuk ke situs Anda.
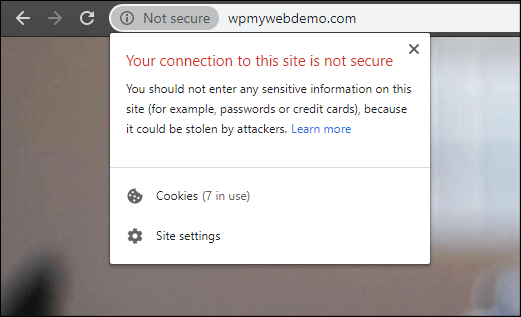
Ini dapat dengan mudah diperbaiki dengan memaksa situs Anda memuat hanya dengan HTTPS.
Langkah 1. Untuk itu, Anda harus masuk ke dashboard hosting Anda.
Langkah 2. Buat akun FTP dan simpan kata sandi dalam file notepad.
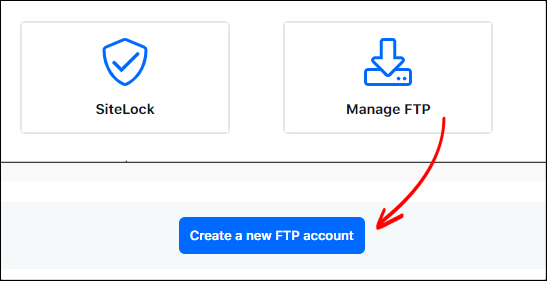
Langkah 3. Unduh dan instal klien Filezilla . Masukkan detail FTP Anda ke klien Filezilla dan hubungkan dengan server Anda.
Langkah 4. Setelah terhubung, cari file .htaccess dan edit.
Langkah 5. Di akhir file tambahkan potongan kode.
Mesin Tulis Ulang Hidup
Nonaktif %{HTTPS} Tulis Ulang
Aturan Penulisan Ulang ^(.*)$ https://%{HTTP_HOST}%{REQUEST_URI} [L,R=301]
Langkah 6. Sekarang, simpan file dan unggah kembali ke server Anda.
Langkah 7. Refresh website Anda dan Anda akan melihat tanda kunci yang muncul sebelum URL website Anda. Itu berarti situs web Anda hanya akan terbuka dengan SSL.
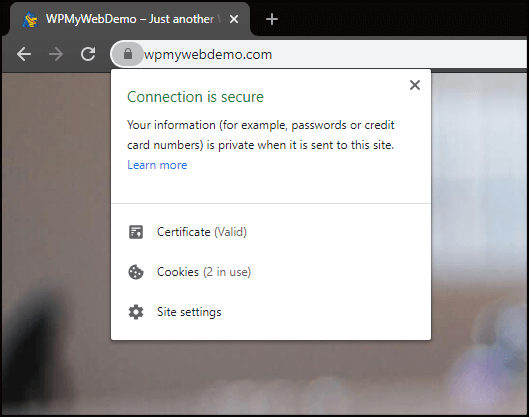
Langkah 8. Buka Pengaturan WordPress Anda> Umum
Langkah 9. Ubah protokol HTTP dengan HTTPS. Anda juga dapat menambahkan "www" sebelum URL situs web Anda, tetapi ini sepenuhnya opsional.
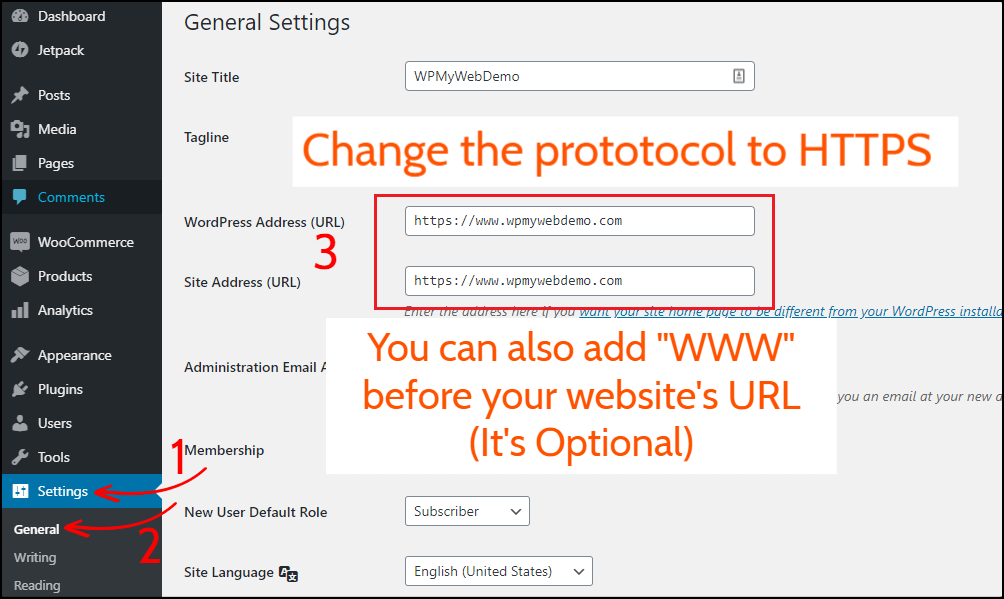
Langkah 10. Klik Simpan Perubahan di bagian bawah. Setelah selesai, Anda akan secara otomatis logout.
Itu dia. Sekarang situs web Anda hanya akan terbuka dengan HTTPS.
Baca, 3 Cara berbeda Anda dapat mengarahkan HTTP ke HTTPS di WordPress
5. Memasang Tema WooCommerce
Sekarang, kita akan menginstal tema WooCommerce.
Ada banyak sekali tema WooCommerce yang tersedia di pasar dan sulit untuk menemukan yang terbaik.
Tapi, Anda tidak perlu mengkhawatirkannya. Saya telah mencari dan menguji beberapa tema WooCommerce dan akan menyarankan Anda yang terbaik.
Toko Elektronik Elektro adalah tema terbaik untuk WooCommerce.
Inilah alasannya:
- Ini adalah salah satu tema WooCommerce multivendor terlaris.
- Ini adalah tema WooCommerce berperingkat tertinggi.
- Itu selalu up to date
- Muncul dengan beberapa plugin premium
- Seluler dan ramah SEO
- Kecepatan yang baik dioptimalkan
- Muncul dengan 7 tata letak beranda yang berbeda
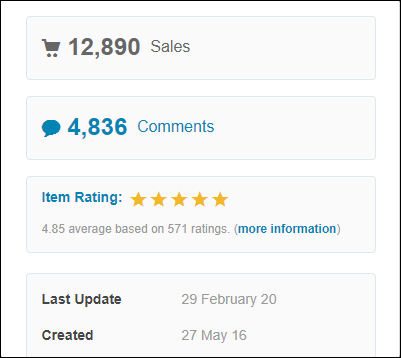
Apa yang ditawarkan tema ini:
- Instalasi dan pengaturan yang mudah
- Pembaruan seumur hidup gratis dan dukungan 24 × 7
- Dilengkapi dengan data dummy yang dapat diimpor
- 6 gaya tajuk yang telah ditentukan sebelumnya
- 9 Skema warna yang telah ditentukan sebelumnya
- 7 Berbagai jenis tata letak beranda
- Megamenu yang Responsif
- 11 Halaman yang sudah dibuat sebelumnya
- Termasuk 17 widget
- Kompatibel dengan WPML
- dan masih banyak lagi.
Periksa demo tema Elektro di sini.
Beli Tema Electro WooCommerceNamun, jika Anda ingin menggunakan jenis tema WooCommerce yang berbeda, Anda dapat menemukan lebih banyak tema di sini.
Langkah 1. Setelah dibeli, unduh semua file.
Langkah 2. Ekstrak file ZIP di komputer Anda.
Dalam file itu, Anda akan memiliki file tema, data dummy, plugin, serta kunci lisensi untuk mengaktifkan produk Anda.
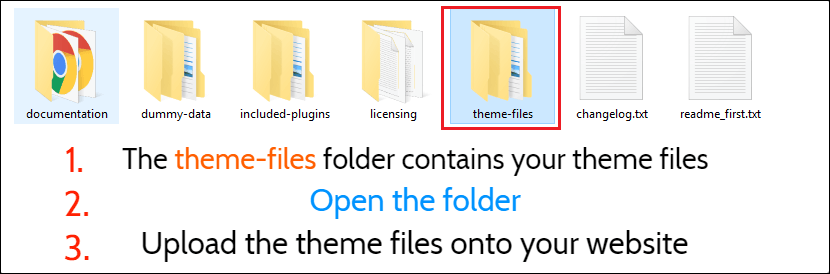
Sekarang, kita perlu mengunggah file tema yang ada di dalam folder file tema .
Langkah 3 . Dari dasbor WordPress Anda, buka Penampilan > Tema.
Saat kami memasang tema secara manual, Anda perlu mengklik Tambah Baru > Unggah Tema lalu unggah file tema (ZIP) termasuk tema anak.
Langkah 4. Setelah diunggah, aktifkan hanya tema anak.
Setelah aktivasi, ia akan meminta Anda untuk mengaktifkan tema menggunakan kunci lisensinya.
Bagaimana cara mendapatkan kunci lisensi tema?
Karena ini adalah tema berbayar, Anda perlu mengaktifkan tema menggunakan kunci lisensi. Untuk kunci lisensinya, pertama, masuk ke akun Envato Anda, dan buka bagian unduhan.
Dari sana, klik opsi Sertifikat lisensi dan kode pembelian (teks) dan Anda akan mendapatkan kunci lisensi serta kode pembelian. Setelah Anda memiliki ini, Anda dapat mengaktifkan tema Anda.
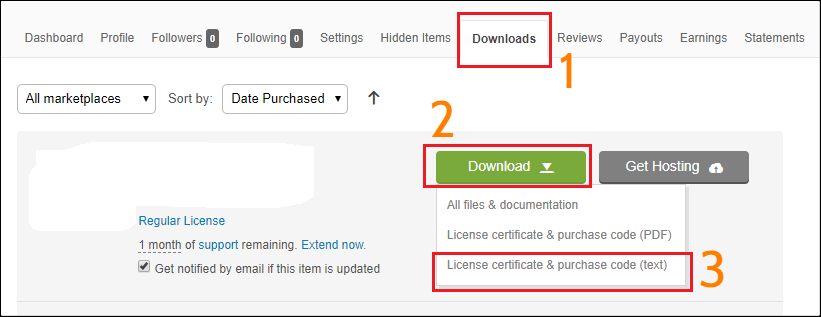
Langkah 5. Setelah selesai, itu akan memberitahu Anda untuk menginstal plugin rekomendasi tema. Klik pada opsi Mulai menginstal plugin dan kemudian aktifkan.
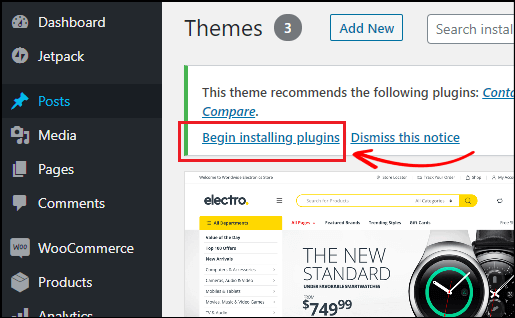
Sekarang, Anda dapat mengunjungi beranda toko Anda, tetapi Anda tidak akan melihat produk apa pun.
Itu karena kita belum mengimpor data dummy.
Pada langkah selanjutnya, saya akan menunjukkan cara mengimpor data dummy.
Impor Dummy-data Tema
Untuk mengimpor data dummy tema, buka Appearance > Import Demo data .
Ada dua cara Anda dapat mengimpor data demo.
Metode pengunggahan default adalah Impor Demo Satu Klik yang sangat saya rekomendasikan .
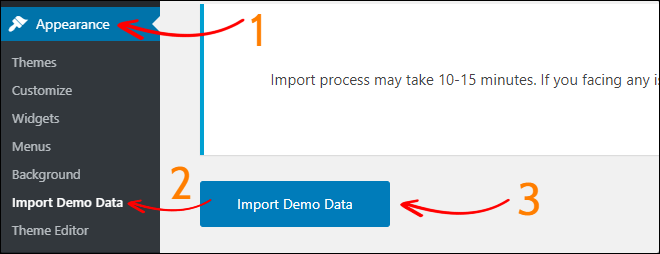
Anda dapat memeriksa beranda situs web Anda untuk memeriksa tampilannya. Tapi, jangan khawatir. Anda dapat mengubah apa pun yang Anda inginkan seperti warna, gambar latar belakang, font, tata letak, widget, dll.
Sekarang mari kita mulai menambahkan produk ke toko online Anda.
6. Menambahkan Produk ke Toko Online Anda
Menambahkan produk ke toko WooCommerce Anda sangat mudah.
Untuk menambahkan produk baru, kunjungi Produk > Tambah Baru .
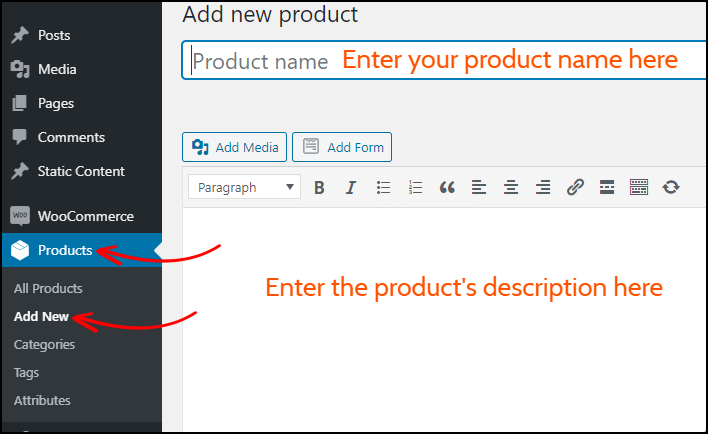
Di sana masukkan nama produk Anda serta tambahkan deskripsi produk.
Data produk:-
Gulir ke bawah untuk menambahkan data produk.
Dari bagian ini, Anda dapat menambahkan informasi umum produk seperti harga, informasi pajak, inventaris, ketersediaan produk, dan banyak lagi.
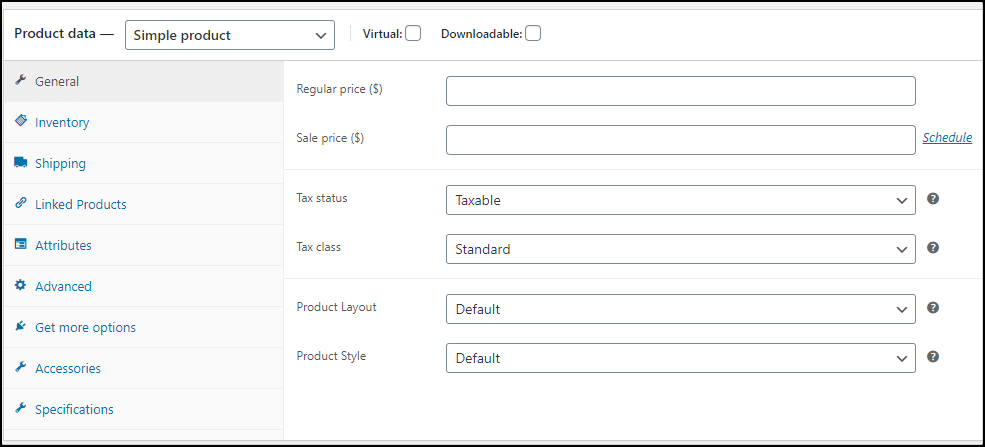
Sekarang, pindah ke sisi kanan halaman. Dari sana, Anda dapat mengatur kategori produk, mengatur gambar unggulan produk, menambahkan gambar galeri produk, dll.
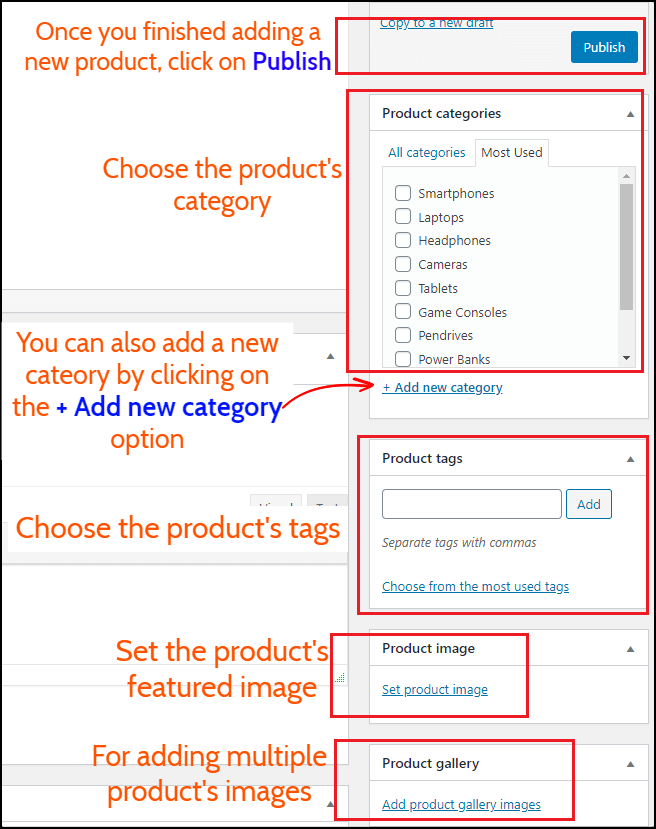
Setelah selesai, klik tombol Publish untuk mempublikasikan produk. Setelah itu, produk akan terlihat di toko Anda.
7. Menyesuaikan Toko WooCommerrce Anda
Hal terbaik tentang WooCommerce adalah memungkinkan Anda untuk mengubah setiap bagian dari toko Anda.
Untuk menyesuaikan tema WooCommerce Anda, buka Appearance > Customize .
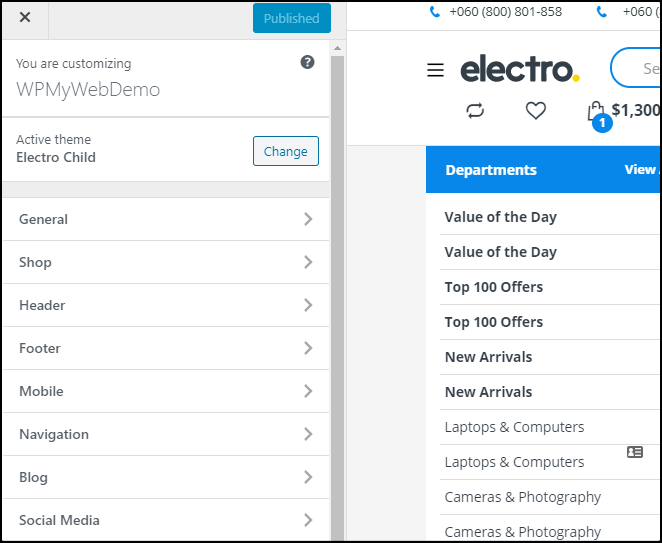
Dari opsi kustomisasi, Anda dapat mengubah tata letak toko, mengubah header dan footer, menambahkan favicon, menambahkan logo toko, warna latar belakang, dan banyak lagi.
Setelah Anda melakukan perubahan, jangan lupa untuk mengklik tombol Publish .
Itu dia. Ini adalah bagaimana Anda dapat membuat situs web seperti Amazon atau eBay atau Flipkart.
Apa berikutnya?
Sekarang Anda siap untuk menjual produk di toko WooCoomerce Anda.
Tapi tunggu…
Sebelum Anda mulai menjual produk di situs Anda, ada banyak hal yang perlu Anda ubah, misalnya logo dan favicon situs Anda, permalink, gambar produk, menambahkan gateway pembayaran, dll.
Berikut panduan tentang Hal Paling Penting yang Harus Dilakukan Setelah Menginstal WordPress.
Selanjutnya, Anda perlu menginstal plugin untuk situs WooCommerce Anda sehingga Anda dapat memperluas fungsionalitas toko Anda.
Tetapi, yang paling penting, Anda perlu menggunakan plugin cadangan untuk situs WooCommerce Anda. Karena jika Anda menghadapi masalah dengan situs Anda atau rusak, Anda dapat menyimpan situs Anda dari cadangan. Sangat dianjurkan.
Last but not least, Anda harus melalui semua opsi dan mempelajari apa yang terjadi. Anda juga dapat mengunjungi situs Amazon atau eBay untuk mendapatkan ide dan menerapkannya di situs Anda.
Pertanyaan yang Sering Diajukan ( Cara Membuat Website seperti Amazon ):-
Berapa biaya untuk membuat situs web seperti Amazon?
Untuk membuat website seperti Amazon, Anda hanya membutuhkan domain, web hosting, dan sertifikat SSL.
Total biaya pembuatan situs seperti Amazon atau eBay adalah $5,95/bulan.
Bagaimana cara membuat situs web eCommerce seperti Amazon?
Membuat situs web eCommerce seperti Amazon sangat mudah. Anda hanya perlu domain, web hosting, dan sertifikat SSL.
Pada artikel ini, kami telah membagikan panduan langkah demi langkah tentang cara membuat situs web eCommerce seperti Amazon.
Berapa lama waktu yang dibutuhkan untuk membangun situs web eCommerce?
Dibutuhkan sekitar 25-30 menit untuk membangun situs web eCommerce.
Di platform mana situs web Amazon dibangun?
Situs web Amazon benar-benar dibuat khusus oleh pengembang dengan biaya lebih dari $100.000 .
Untungnya, Anda dapat membuat situs web serupa seperti Amazon dengan harga $6 per bulan.
Apakah sulit untuk membangun situs seperti Amazon.com dan Flipkart.com?
Tidak. Membangun situs seperti Amazon.com dan Flipkart.com sangat mudah.
Anda dapat membuat situs web seperti Amazon dalam waktu kurang dari 30 menit.
*Posting ini mungkin memiliki tautan afiliasi, yang berarti saya mungkin menerima sedikit biaya jika Anda memilih untuk membeli melalui tautan saya (tanpa biaya tambahan untuk Anda). Ini membantu kami untuk menjaga WPMyWeb tetap aktif dan terkini. Terima kasih jika Anda menggunakan tautan kami, kami sangat menghargainya! Belajarlah lagi.
