Cara Instal WordPress di Linux menggunakan Cloud Hosting – SkySilk VPS
Diterbitkan: 2018-01-26Ingin serius meningkatkan permainan WordPress Anda? Pertimbangkan untuk melihat Hosting WordPress di cloud! Sebarkan dan instal situs WordPress khusus dengan mudah dalam hitungan menit. Panduan ini akan mengajarkan Anda cara menginstal WordPress di Linux menggunakan Layanan Cloud SkySilk dan server pribadi virtual GRATIS.
Mengapa menggunakan Hosting WordPress di Cloud?
Keuntungan dari Hosting WordPress
Hosting situs web WordPress di cloud menjadi pilihan yang semakin populer untuk webmaster, pengembang, dan bisnis di seluruh dunia. Alasannya, cloud hosting memungkinkan untuk:
- Fleksibilitas & Skalabilitas
- Keamanan yang Disesuaikan
- Akses Root Penuh ke Server
- Aksesibilitas dari Mana Saja dengan Internet
Memanfaatkan cloud untuk WordPress Hosting berarti pemilik mendapatkan akses ke server sebenarnya tempat situs web berada, bukan hanya nama domainnya.
Cara Menginstal WordPress di Linux
Metode 1 – Template WordPress Sekali Klik (Mudah/Pemula)
SkySilk memiliki template WordPress pra-konfigurasi yang memungkinkan situs web WordPress dipasang hanya dalam beberapa menit, tidak diperlukan pengalaman pemrograman sebelumnya. Ikuti langkah-langkah di bawah ini untuk mengaktifkan dan menjalankan situs Anda.
Langkah 1 – Pertama-tama, masuk ke akun SkySilk Anda dan arahkan ke dasbor VPS. Klik "Buat Wadah" dan pilih paket yang Anda inginkan . Dalam hal ini, kami akan memilih paket GRATIS:
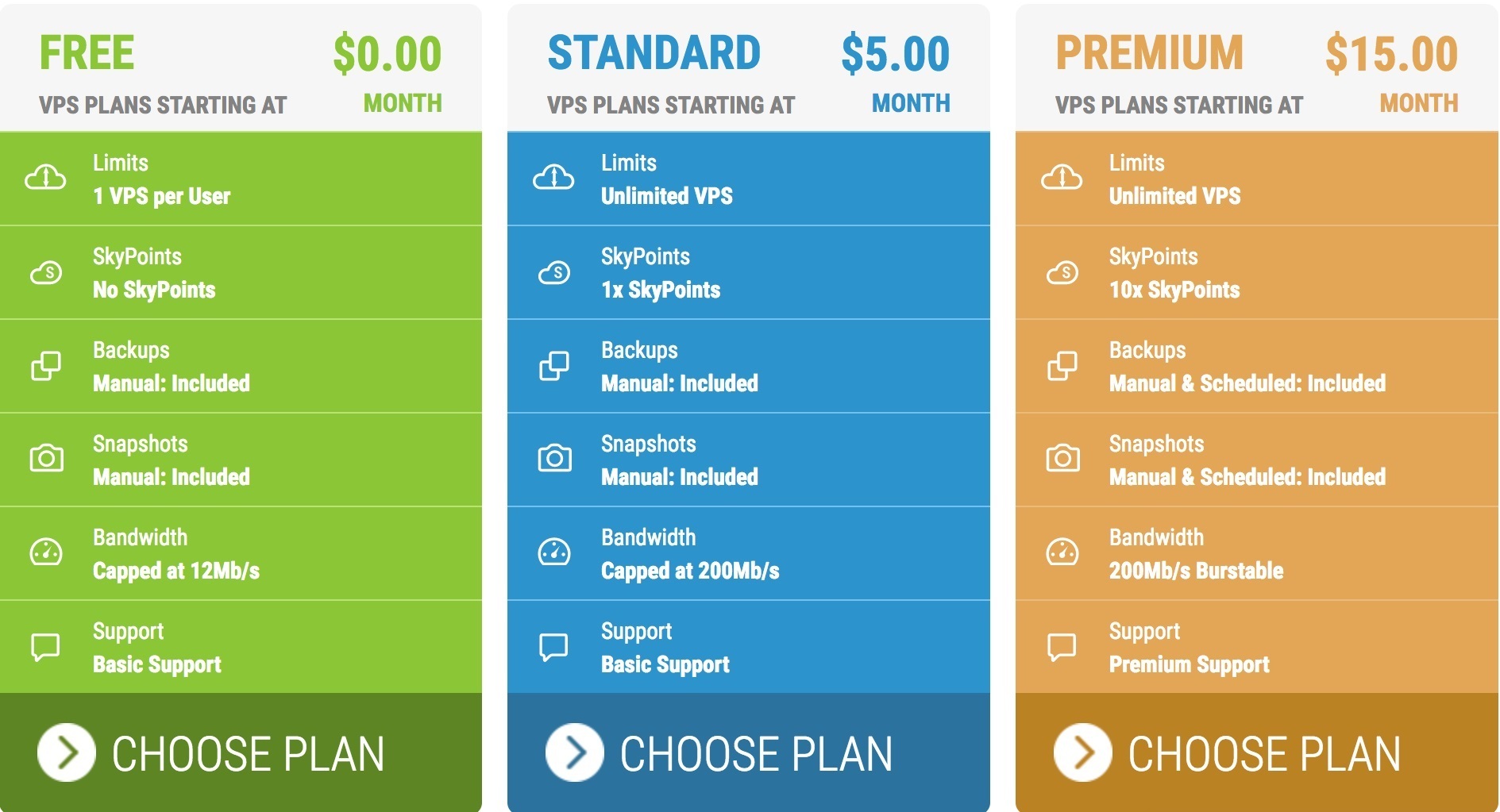
Langkah 2 – Setelah Anda memiliki rencana, gulir ke bawah dan alihkan ke tab “Aplikasi dan Alat”. Pilih WordPress dan isi informasi untuk VPS Linux Anda.
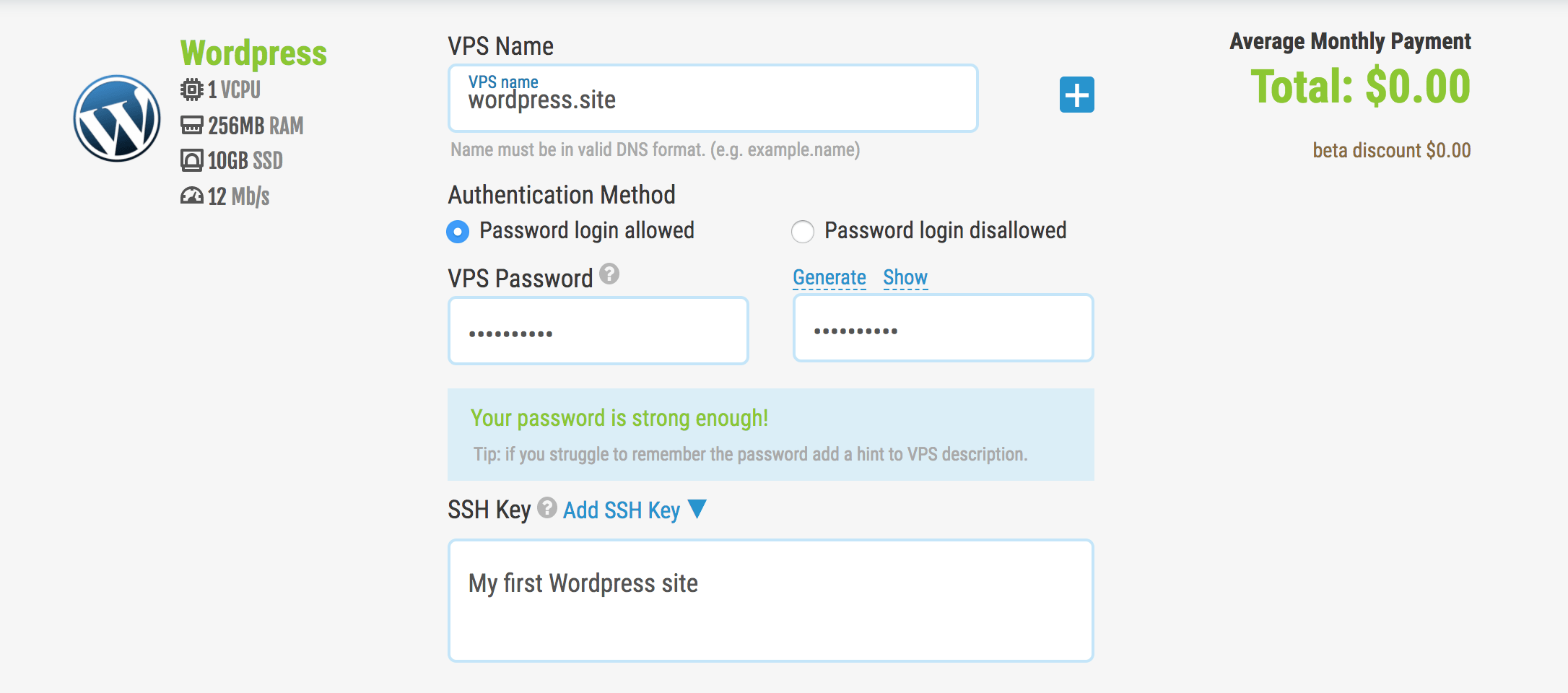
Langkah 3 – Setelah Anda menekan “Go!”, Anda akan dibawa ke dashboard VPS Anda dan VPS Anda akan disebarkan. Anda kemudian dapat masuk ke mesin Anda dan menyelesaikan proses instalasi WordPress dan hanya dalam beberapa situs situs Anda akan aktif!
Metode 2 – Instal WordPress Secara Manual di Linux (Lanjutan/Berpengalaman)
Bagi mereka yang lebih suka meluncurkan OS yang bersih, WordPress harus diinstal secara manual. Langkah-langkah ini akan memberi VPS Anda alat yang dibutuhkan bersama dengan WordPress.
Pertama-tama, masuk ke akun SkySilk Anda dan arahkan ke dasbor VPS. Klik "Buat Wadah" dan pilih paket yang Anda inginkan.
Setelah Anda memiliki rencana Anda, gulir ke bawah dan beralih ke tab "Bersihkan OS". Pilih Distro OS Linux pilihan Anda dan isi informasi untuk VPS Linux Anda.
Langkah 1: Instal Server Web Apache
Pertama-tama, untuk menginstal server web Apache, jalankan perintah di bawah ini:
$ sudo apt-get install apache2 apache2-utils
Kita perlu mengaktifkan server web Apache2 untuk berjalan ketika sistem dimulai, serta memulai layanan:
$ sudo systemctl aktifkan apache2 $ sudo systemctl start Apache2
Catatan : Direktori root default Apache adalah /var/www/html, semua file web Anda akan disimpan di direktori ini.
Langkah 2: Instal Server Database MySQL
Selanjutnya, kita perlu menginstal server database MySQL dengan menjalankan perintah di bawah ini:
$ sudo apt-get install mysql-client mysql-server
Selama instalasi paket, Anda akan diminta untuk mengatur kata sandi pengguna root. Tetapkan dan konfirmasikan kata sandi untuk pengguna root Anda.
Penyebaran server database belum aman, untuk alasan ini, keluarkan perintah berikut untuk memperkuat keamanannya:
$ sudo mysql_secure_installation
Anda akan diminta untuk menginstal plugin 'validate_password', jadi ketik Y/Yes dan tekan Enter, dan juga pilih tingkat kekuatan kata sandi default.
Jika Anda tidak ingin mengubah kata sandi root, ketik N/No saat diminta. Jawab Y/Ya untuk pertanyaan selanjutnya.
Langkah 3: Instal PHP dan Modul
Selanjutnya, kita perlu menginstal PHP dan beberapa modul agar dapat bekerja dengan server web dan database menggunakan perintah di bawah ini:
$ sudo apt-get install php7.0 php7.0-mysql libapache2-mod-php7.0 php7.0-cli php7.0-cgi php7.0-gd
Sekarang kita memiliki semua alat yang kita butuhkan untuk mulai menjalankan WordPress!

Langkah 4: Instal CMS WordPress
Unduh paket WordPress terbaru dan ekstrak dengan mengeluarkan perintah di bawah ini di terminal:
$ wget -c http://wordpress.org/latest.tar.gz $ tar -xzvf recent.tar.gz
Kemudian pindahkan file WordPress dari folder hasil ekstrak ke direktori root default Apache, /var/www/html/:
$ sudo rsync -av wordpress/* /var/www/html/
Selanjutnya, atur izin yang benar pada direktori situs web:
$ sudo chown -R www-data:www-data /var/www/html/ $ sudo chmod -R 755 /var/www/html/
Langkah 5: Buat Database WordPress
Jalankan perintah di bawah ini dan berikan kata sandi pengguna root, lalu tekan Enter untuk pindah ke shell MySQL:
$ mysql -u root -p
Di shell MySQL, ketik perintah berikut, tekan Enter setelah setiap baris perintah MySQL. Ingatlah untuk menggunakan nilai Anda sendiri yang valid untuk database_name, pengguna database, dan juga menggunakan kata sandi yang kuat dan aman sebagai databaseuser_password:
mysql> BUAT DATABASE wp_myblog; mysql> BERIKAN SEMUA HAK ISTIMEWA DI wp_myblog.* UNTUK 'your_username_here'@'localhost' DIIDENTIFIKASI DENGAN 'your_chosen_password_here'; mysql> HAK ISTIMEWA FLUSH; mysql> KELUAR;
Buka direktori /var/www/html/ dan ganti nama wp-config-sample.php yang ada menjadi wp-config.php:
$ sudo mv wp-config-sample.php wp-config.php
Kemudian perbarui dengan informasi database Anda di bawah bagian pengaturan MySQL (lihat kotak yang disorot pada gambar di bawah):
// ** Pengaturan MySQL - Anda bisa mendapatkan info ini dari host web Anda ** //
/** Nama database untuk WordPress */
define('DB_NAME', 'database_name_sini'); /** Nama pengguna basis data MySQL */
define('DB_USER', 'nama_pengguna_disini'); /** Kata sandi basis data MySQL */
define('DB_PASSWORD', 'sandi_disini'); /** nama host MySQL */ define('DB_HOST',
'host lokal'); /** Database Charset untuk digunakan dalam membuat tabel database. */ define('DB_CHARSET',
'utf8'); /** Tipe Penyusunan Database. Jangan ubah ini jika ragu. */ define('DB_COLLATE', '');Setelah itu, restart server web dan layanan mysql menggunakan perintah di bawah ini:
$ sudo systemctl restart Apache2.service $ sudo systemctl restart mysql.service
Buka browser web Anda, lalu masukkan alamat server Anda: http://server-address untuk mendapatkan halaman selamat datang di bawah ini. Baca seluruh halaman dan klik "Ayo pergi!" untuk melangkah lebih jauh dan mengisi semua informasi yang diminta pada layar.
Situs WordPress Anda sekarang aktif dan berjalan, dan sebagai hasilnya, Anda sekarang dapat mengedit situs sesuai keinginan Anda.
Rangkuman Hosting WordPress
Selamat! Jika Anda berhasil sejauh ini, Anda sekarang memiliki pemahaman yang diperlukan untuk menginstal WordPress di Linux hanya dalam hitungan menit. Dari sana, langit adalah batasnya! Dengan demikian, berkat cloud, Hosting WordPress dapat digunakan oleh siapa saja dan disesuaikan untuk memenuhi kebutuhan proyek apa pun.
Layanan Cloud SkySilk adalah situs hosting yang baik untuk dipertimbangkan karena mereka menawarkan Hosting WordPress gratis yang mudah diluncurkan dan disesuaikan sesuai kebutuhan. Antara template WordPress sekali klik dan beberapa opsi OS Linux yang bersih, tidak ada alasan untuk tidak mengetahui cara menginstal WordPress di Linux menggunakan Cloud Hosting.
Untuk memulai dengan VPS SkySilk untuk Hosting WordPress GRATIS, silakan klik tombol di bawah ini:
Daftar ke SkySilk
Artikel Terkait,
- Cara Memasang SSL Gratis di Situs WordPress Anda
- Blogger Vs WordPress? Mana yang harus dipilih dan mengapa?
- Cara Menambahkan Pertanyaan Keamanan ke Halaman Login WordPress
*Posting ini mungkin memiliki tautan afiliasi, yang berarti saya mungkin menerima sedikit biaya jika Anda memilih untuk membeli melalui tautan saya (tanpa biaya tambahan untuk Anda). Ini membantu kami untuk menjaga WPMyWeb tetap aktif dan terkini. Terima kasih jika Anda menggunakan tautan kami, kami sangat menghargainya! Belajarlah lagi.
