Cara mengimpor produk dari WooCommerce ke Shopify
Diterbitkan: 2021-12-24pengantar
Jika Anda mencari solusi untuk mengimpor produk dari WooCommerce ke Shopify , tidak perlu mencari lagi karena dalam artikel ini, kami akan membahas semua metode yang mungkin untuk melakukannya. Setelah itu, Anda dapat memilih opsi paling optimal yang sesuai dengan kebutuhan Anda. Langkah-langkah rinci semua disertakan.
Sekarang, mari kita mulai dengan opsi pertama!
Baca lebih banyak:
- Impor Produk Dengan File CSV di Shopify
- 22 Aplikasi Impor Shopify Terbaik
- Cara Menambahkan dan Mengimpor Produk Aliexpress ke Shopify
- Cara Mengimpor Inventaris di Shopify
Impor Manual
Cara paling populer adalah mengimpor produk Anda dari WooCommerce ke Shopify secara manual di Admin Shopify. Shopify memungkinkan pemilik toko untuk mengimpor produk langsung ke toko Shopify melalui file CSV.
Ekspor produk WooCommerce
Karena Shopify hanya mendukung pengimporan produk dengan file CSV, Anda perlu mengekspor data WooCommerce Anda ke dalam format file CSV.
Langkah 1: Dari admin WooCommerce, klik Produk > Ekspor produk

Langkah 2: Pilih kolom, jenis produk, dan kategori produk yang ingin Anda ekspor.
Langkah 3: Klik Hasilkan CSV
Impor produk ke Shopify
Setelah Anda selesai mengekspor produk dari WooCommerce, Anda perlu mengimpor data ke toko Shopify.
Namun sebelum itu, pastikan file yang diekspor memenuhi persyaratan format file CSV produk Shopify. Jika formatnya tidak cocok, atau jika ada header yang hilang, beberapa kesalahan mungkin terjadi yang dapat merusak toko Anda. Anda dapat dengan mudah mengunduh dan menggunakan contoh file CSV Shopify sebagai template. Selain itu, CSV produk Anda tidak boleh melebihi 15MB. Jika Anda mendapatkan error saat mencoba mengupload file CSV baru, periksa untuk memastikan file tersebut tidak melebihi batas ukuran.
Langkah 1: Dari admin Shopify Anda, buka Produk > Semua produk
Langkah 2: Klik Impor

Langkah 3: Klik Pilih File di jendela Impor produk dengan file CSV
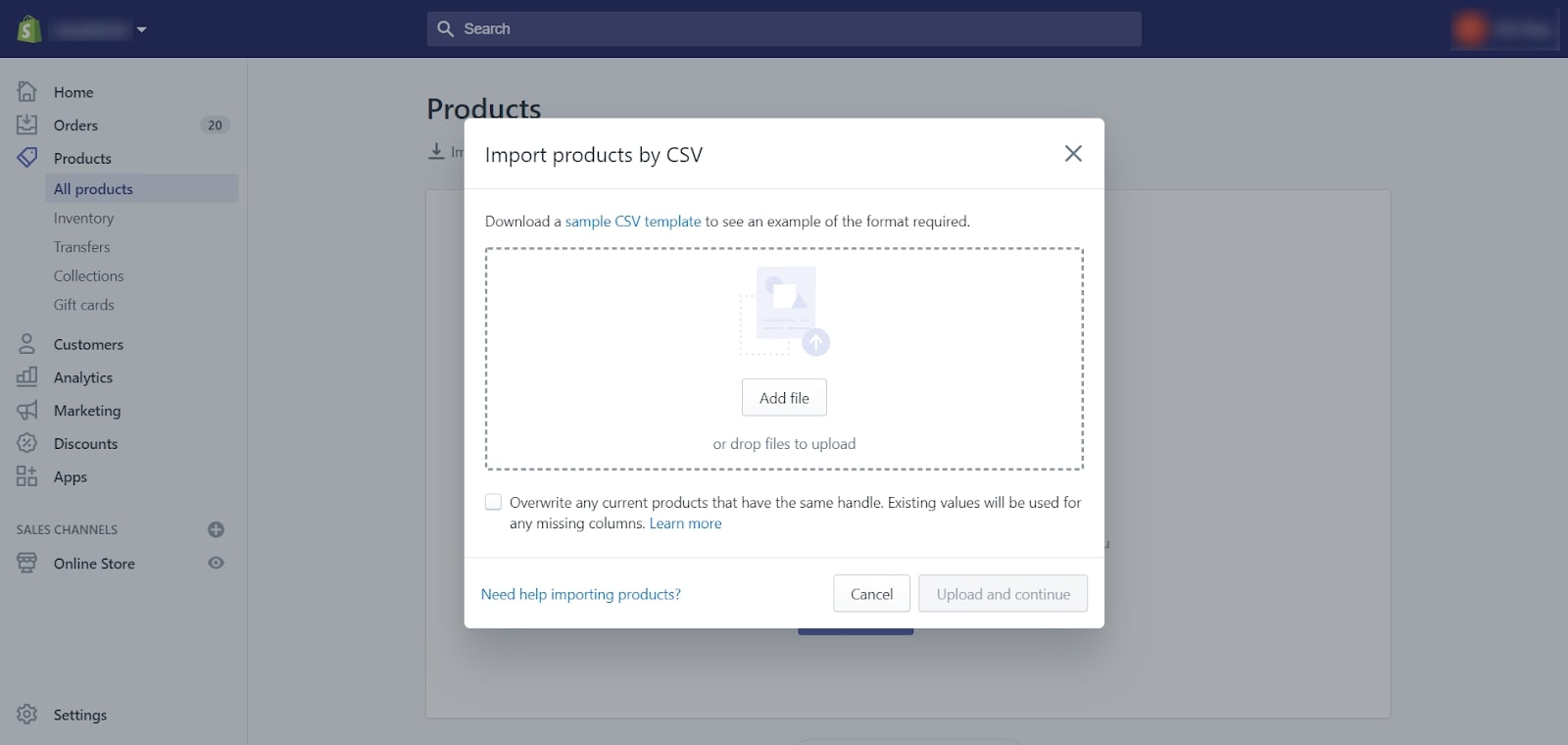
Langkah 4: Temukan file CSV Anda, lalu klik Buka .
Langkah 5: Klik Unggah file .
Setelah Anda berhasil mengunggah file CSV, Anda akan menerima email konfirmasi dari Shopify. Setelah itu, Anda perlu memeriksa apakah produk Anda sepenuhnya ditransfer dari WooCommerce ke Shopify.
Anda harus memperhatikan bahwa akan ada beberapa kesalahan umum saat mengunggah file CSV produk Anda, misalnya, layanan pemenuhan tidak boleh kosong atau header CSV tidak valid: header hilang, dll. Anda dapat memeriksa apakah masalah Anda tercantum dalam dokumen Shopify ke menemukan solusi yang tepat.
Kesimpulannya, meskipun opsi ini gratis, namun memiliki banyak kemungkinan risiko, Anda perlu mempertimbangkan dengan cermat saat memilih cara ini untuk mengimpor produk dari WooCommerce ke Shopify. Jika Anda tidak dapat menangani masalah tersebut, Anda dapat menghubungi Dukungan Shopify untuk bantuan lebih lanjut.
Menggunakan aplikasi produk impor
Jika Anda bukan ahli teknologi dan mencari aplikasi impor produk otomatis, berikut adalah solusi yang masuk akal: Aplikasi Impor Produk Smart Woo!
Tentang aplikasi Impor Produk Smart Woo
Pada dasarnya, aplikasi Impor Produk Smart Woo telah dikembangkan oleh Webdesk Solution untuk menawarkan bisnis cara cepat untuk mengimpor dan memigrasikan produk dari WooCommerce ke Shopify dengan rencana harga terperinci untuk toko kecil dan bisnis besar.
| Harga | Jumlah produk |
|---|---|
| 8 USD | 200 |
| 20 USD | 500 |
| 30 USD | 1000 |
| 50 USD | 2000 |
| 100 USD | 8000 |
Aplikasi ini dapat menawarkan fitur-fitur canggih lainnya termasuk mengimpor semua produk WooCommerce yang diekspor dengan gambarnya, bahkan menetapkan koleksi yang tepat dan mengatur harga eceran WooCommerce ke dalam harga perbandingan Shopify.
Persyaratan
Sebelum memulai proses dengan aplikasi ini, pastikan Anda memenuhi dua persyaratan di bawah ini:
- Kunci API situs Woocommerce Anda: Anda dapat dengan mudah membuat kunci API ini dengan mengikuti petunjuk di dokumen WooCommerce.
- Dapatkan toko WooCommerce Anda dan kredensial API toko Shopify baru Anda dan mulai prosesnya. Aplikasi ini akan mulai mengambil data secara otomatis.
Cara menjalankan aplikasi Impor Produk Smart Woo
Ada 5 langkah penting untuk menjalankan proses impor produk menggunakan aplikasi Impor Produk Smart Woo, berhati-hatilah agar tidak ketinggalan detail apa pun:
Langkah 1: Instal Aplikasi Impor Produk Smart Woo setelah menyiapkan toko Shopify Anda.
Langkah 2: Dengan memasukkan URL WordPress dan detail API yang telah Anda siapkan, Anda akan mengimpor jumlah total produk dari toko WooCommerce Anda ke Aplikasi.
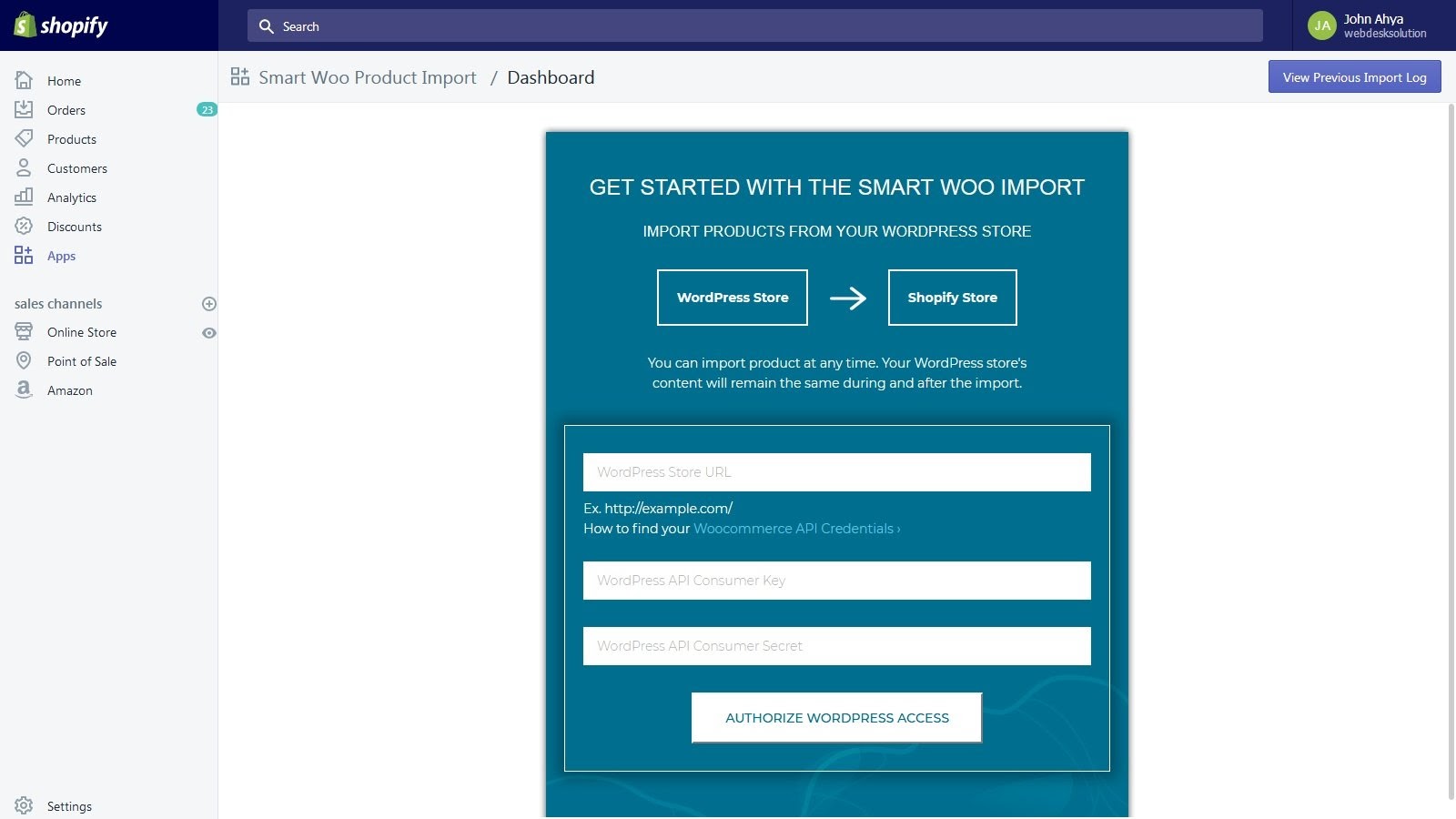
Langkah 3: Untuk menjalankan proses, klik "Mulai impor"
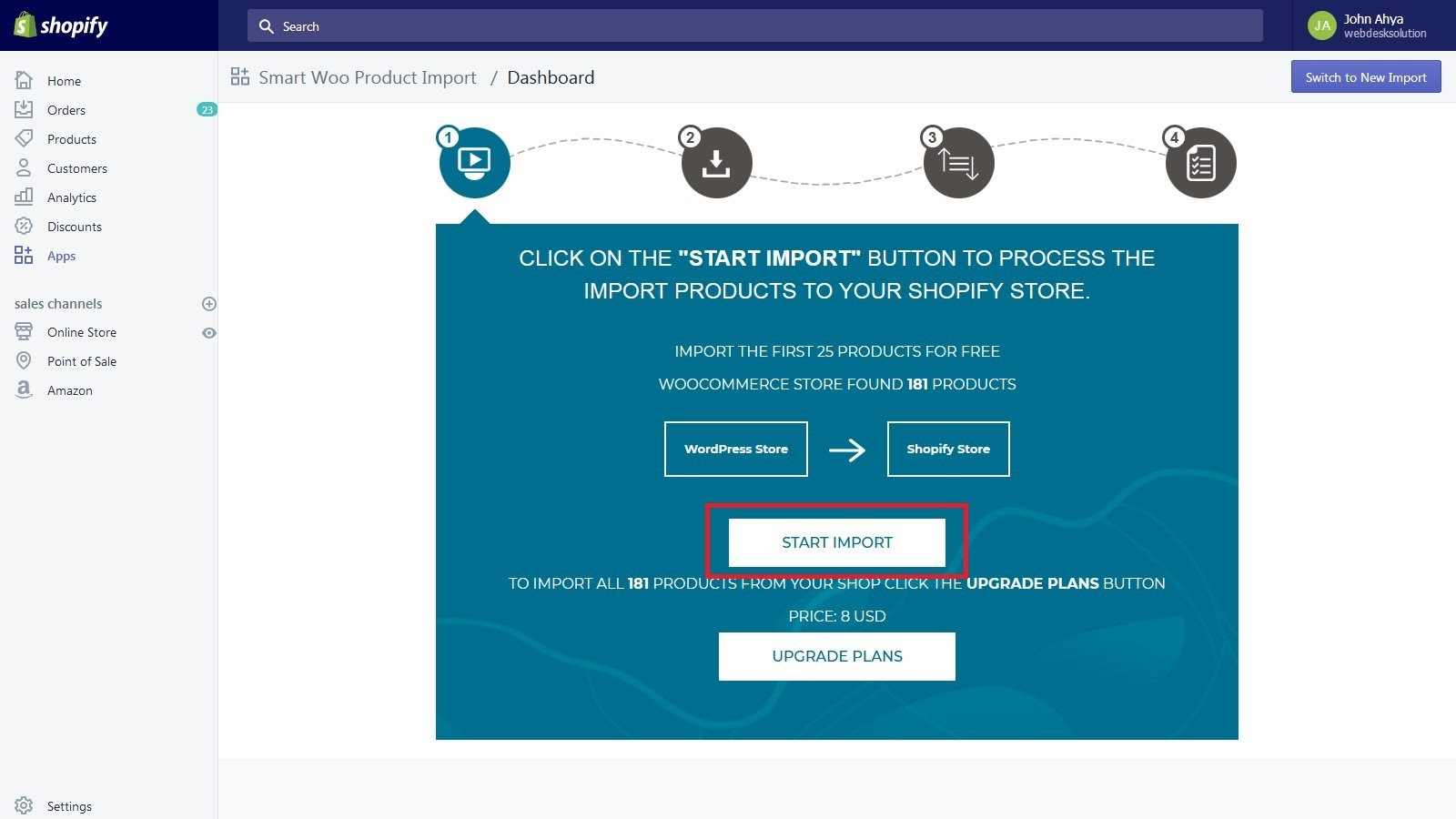
Langkah 4: Impor Produk Cerdas akan mengunduh produk dari situs web WooCommerce Anda dan mulai mengimpornya ke toko Shopify Anda.
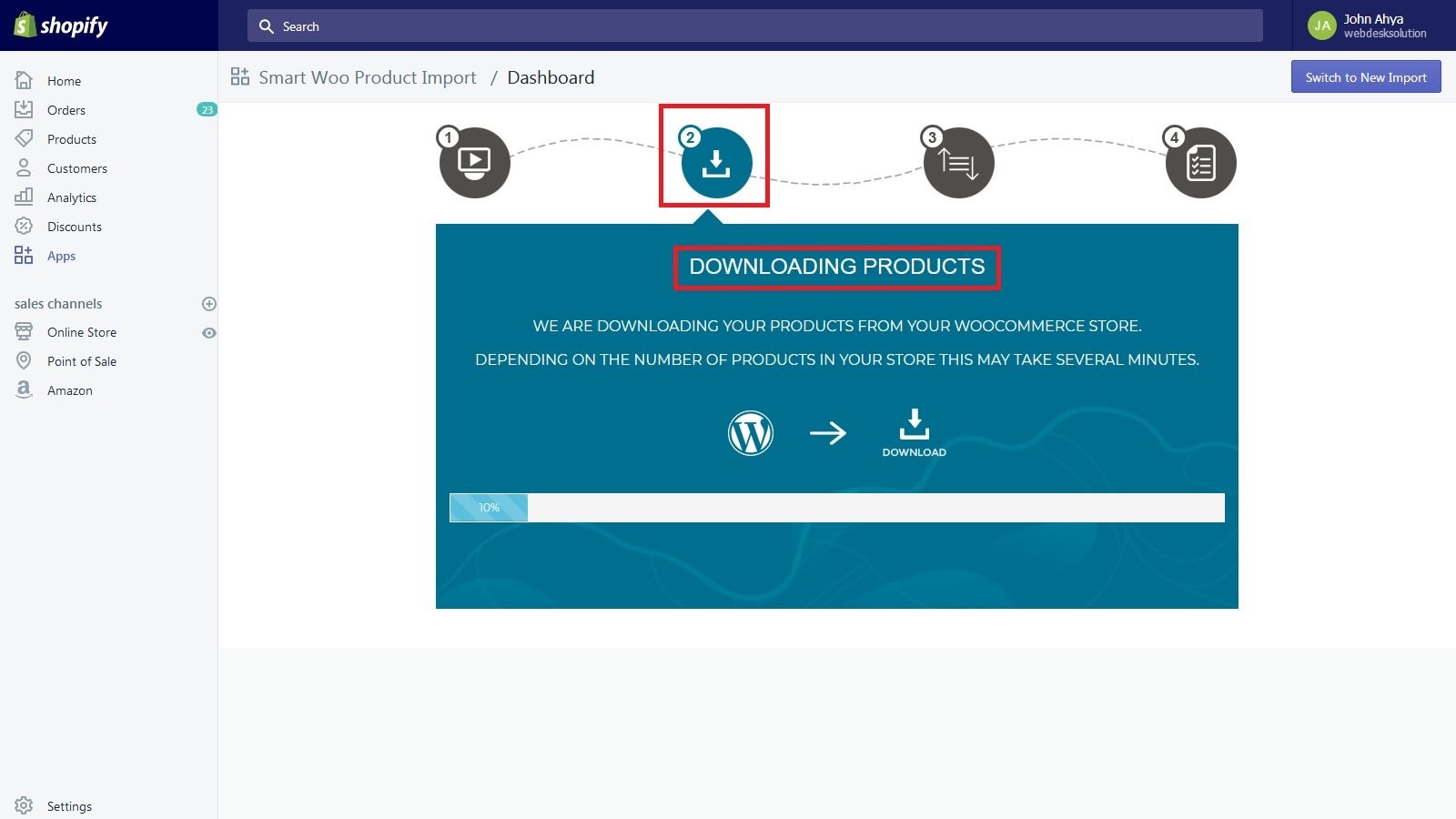
Langkah 5: Setelah menyelesaikan proses migrasi produk, Klik tombol "lihat log" untuk mengunduh file log. File log akan menampilkan semua produk yang diimpor dengan status produk yang diimpor.
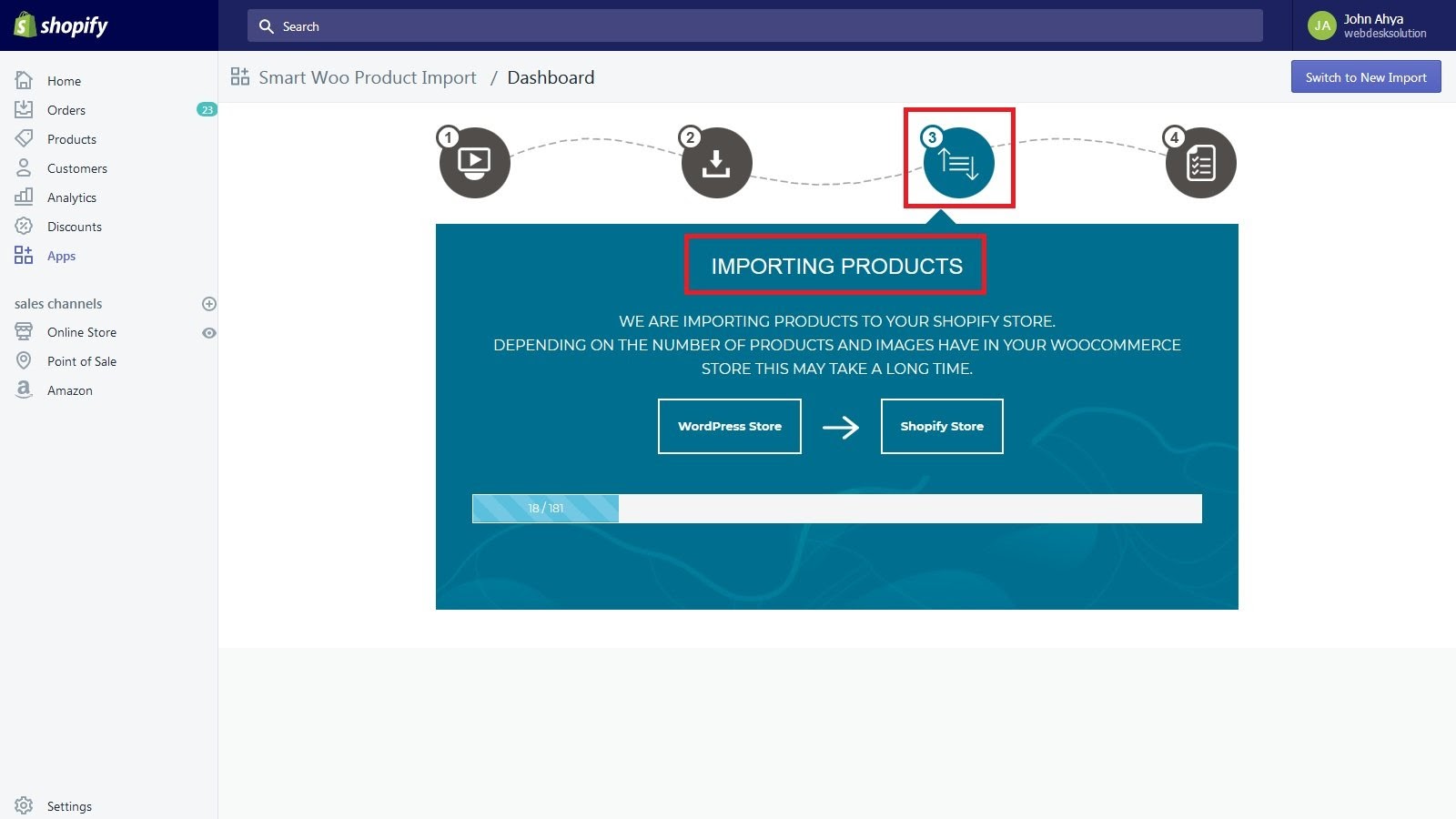
Secara keseluruhan, aplikasi Impor Produk Smart Woo ini tampaknya sangat masuk akal bagi pemilik toko WooCommerce yang berencana untuk mentransfer produk ke toko Shopify karena proses impornya yang mudah digunakan dan langsung. Dan, jangan lupa untuk memilih paket harga yang tepat yang paling sesuai dengan kebutuhan Anda.

Gunakan layanan migrasi otomatis oleh LitExtension
Solusi ketiga untuk memindahkan produk dari WooCommerce ke Shopify adalah menggunakan alat migrasi otomatis oleh LitExtension. Ini membantu mentransfer tidak hanya produk tetapi juga pelanggan, pesanan, dan data terkait lainnya dari WooCommerce ke Shopify secara otomatis, aman dan akurat, hanya dari $49 . Layanan LitExtension diberi peringkat 4,9/5 di Trustpilot oleh pelanggan mereka.
Untuk membantu Anda memvisualisasikan seluruh proses migrasi, Anda harus melihat diagram alur panduan migrasi WooCommerce ke Shopify oleh tim LitExtension.
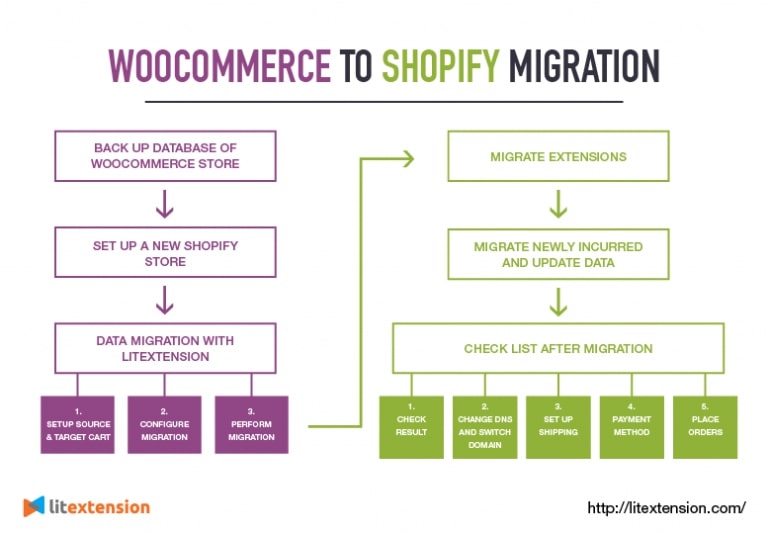
Pada dasarnya, ada 6 langkah yang perlu Anda ikuti untuk melakukan migrasi data lengkap dari WooCommerce ke toko Shopify. Namun, dengan prosedur migrasi produk Shopify, Anda hanya mengikuti 4 di antaranya. Mari selami setiap langkah untuk melihat apa yang perlu Anda lakukan!
Persiapan
- Pencadangan basis data: Anda tidak wajib mencadangkan data sebelum menjalankan proses migrasi produk karena LitExtension tidak akan, dengan cara apa pun, mengedit data apa pun di Toko Sumber Anda. Oleh karena itu, Anda sama sekali tidak perlu khawatir tentang distorsi apa pun pada produk Anda saat memigrasikan data dengan LitExtension. Namun, jika Anda perlu memeriksa data setelah migrasi penuh, pencadangan basis data adalah langkah yang baik.
- Siapkan toko Shopify baru: Daftarkan akun di situs Shopify dan isi informasi Anda untuk membuat toko Shopify baru Anda.
Langkah 1: Siapkan Keranjang Sumber dan Keranjang Target
Pertama-tama, Anda harus masuk atau mendaftarkan akun di situs web LitExtension. Selanjutnya, klik "Buat Migrasi Baru" di tombol kanan atas pada layar di Halaman Migrasi. Kemudian Anda akan melihat halaman pengaturan.
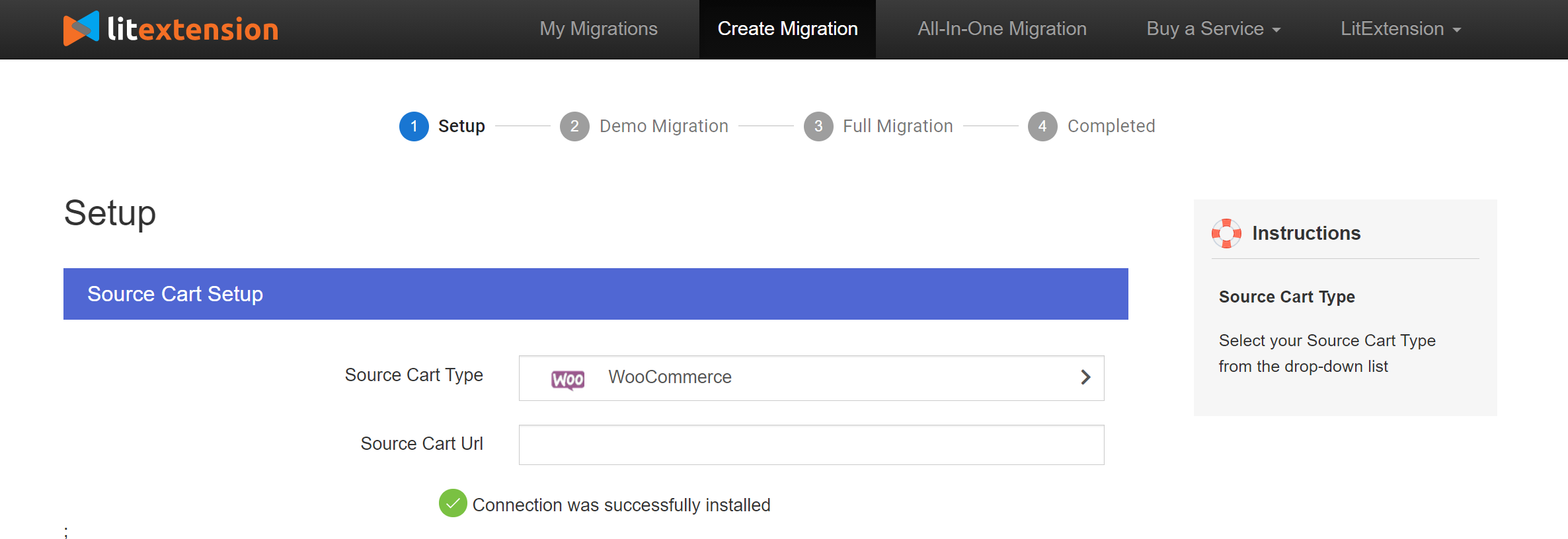
Dari sini, pilih WooCommerce dari daftar drop-down jenis keranjang sumber lalu masukkan URL toko Anda. Ikuti instruksi untuk mengunduh file “le_connector” yang akan mengatur koneksi antara toko WooCommerce Anda dan alat tersebut. Buka zip file dan unggah ke folder root WooCommerce di server Anda. Di sini, Instalasi Konektor akan secara otomatis diperiksa dan diinformasikan di layar tanpa pemeriksaan manual.
Pindah ke pengaturan Keranjang Target, pilih Shopify dan isi informasi toko Anda termasuk URL dan kata sandi API ke ruang kosong. Jika Anda tidak tahu di mana mendapatkan kata sandi API dari toko Shopify Anda, Anda dapat mengikuti instruksi FAQ LitExtension.
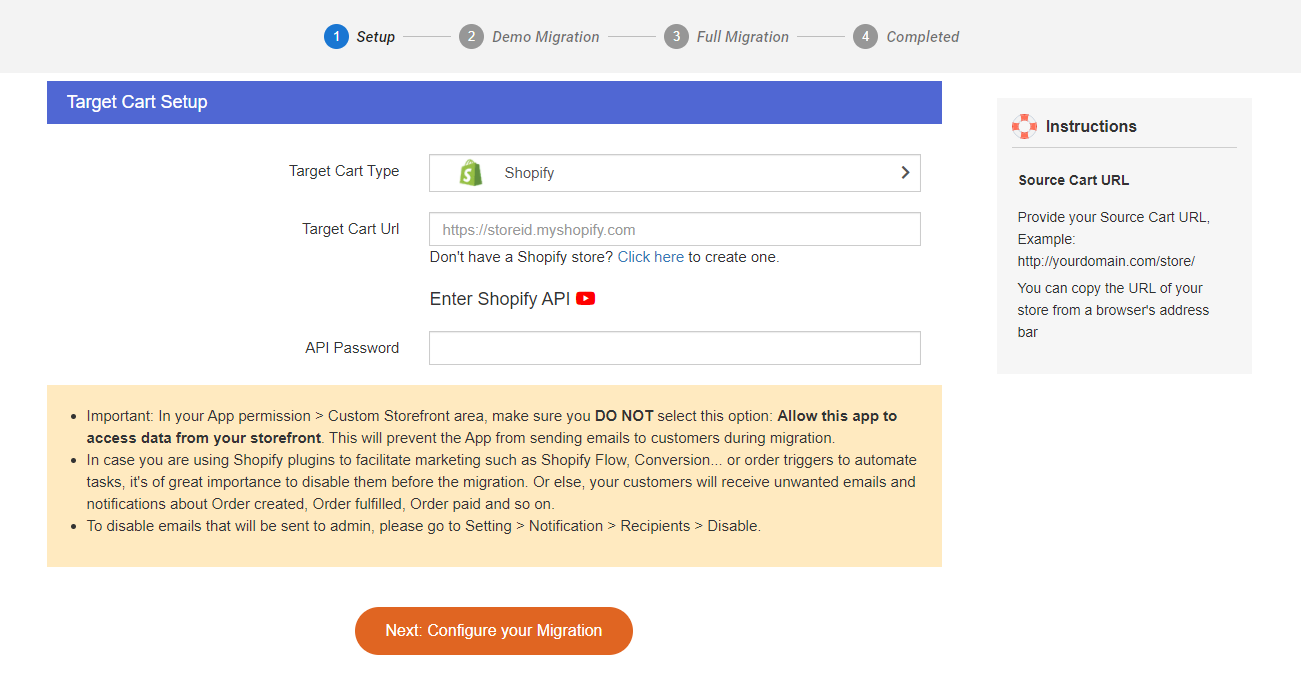
Tekan "Berikutnya" untuk melanjutkan ke tahap selanjutnya dari prosedur migrasi.
Langkah 2: Konfigurasikan migrasi
Di bagian ini, Anda dapat memilih entitas yang ingin Anda migrasikan dari WooCommerce ke Shopify. Anda dapat mengklik “Pilih semua” untuk memigrasikan semua data. Sekarang, kami hanya mentransfer produk, jadi Anda cukup mencentang "Produk" . Dengan memilih kotak ini, semua ulasan, kategori, gambar, dan varian produk Anda akan dimigrasikan secara otomatis ke Shopify.
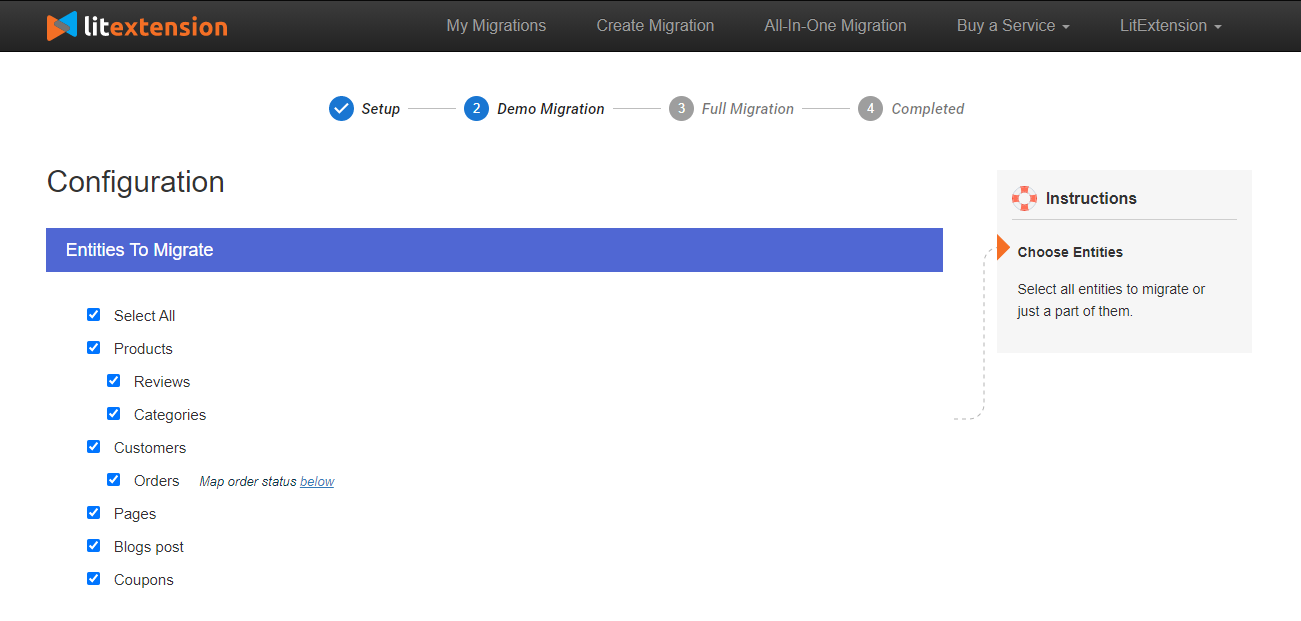
Jangan lupa untuk memilih opsi tambahan, terutama 2 opsi penting saat mengimpor produk: Hapus HTML dari kategori, nama produk, dan Migrasi kategori Sumber Toko ke dalam Koleksi Cerdas Shopify.
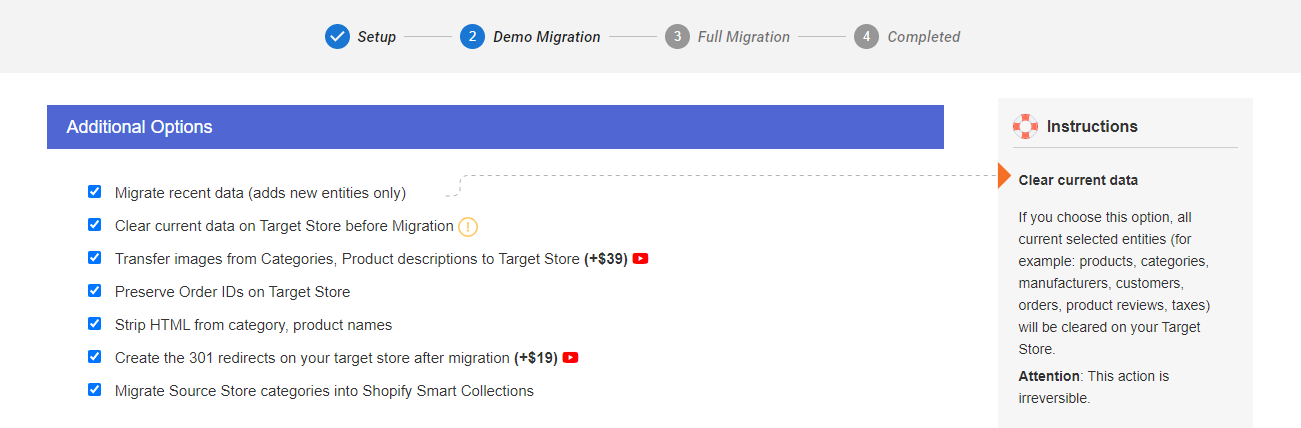
Setelah itu, pilih "Next" untuk melanjutkan.
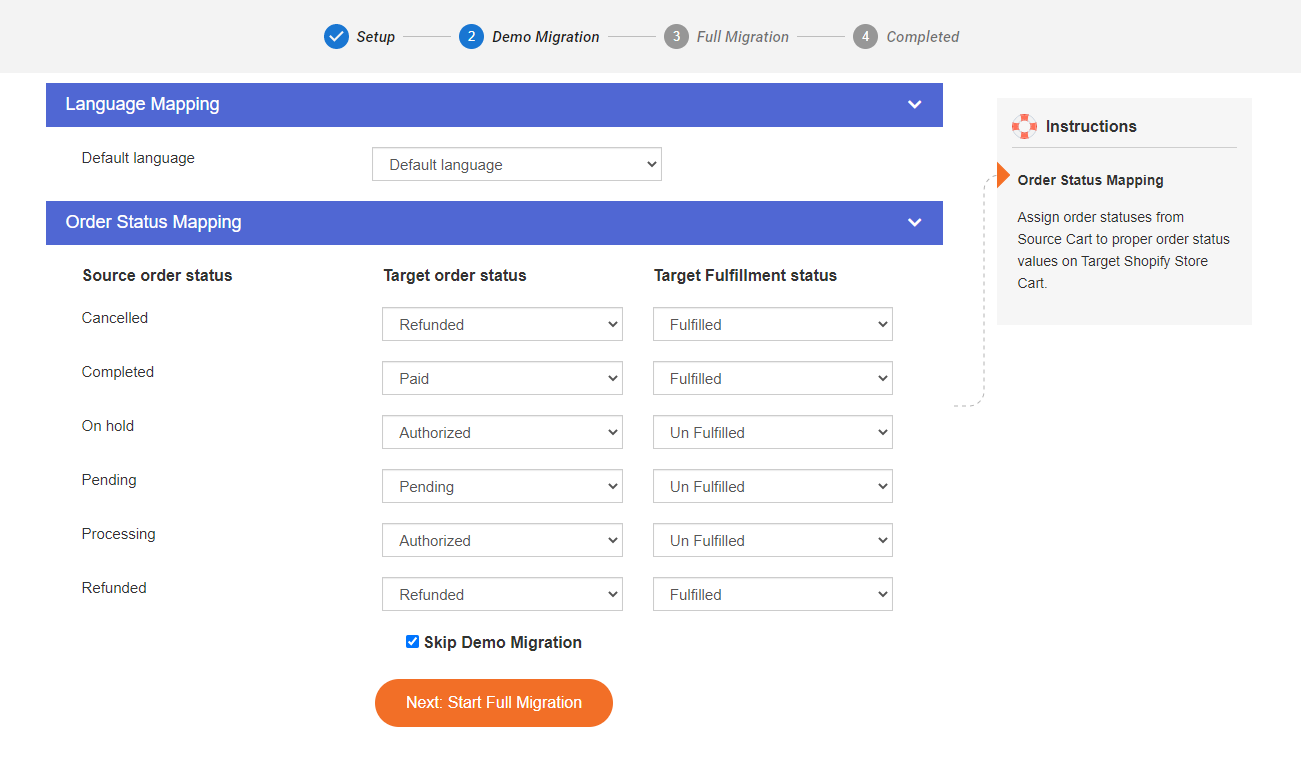
Langkah 3: Lakukan migrasi
Sekarang Anda siap untuk menjalankan migrasi. Kami sangat menyarankan Anda untuk menjalankan migrasi DEMO GRATIS terlebih dahulu untuk melihat bagaimana proses migrasi akan dilakukan oleh LitExtension.
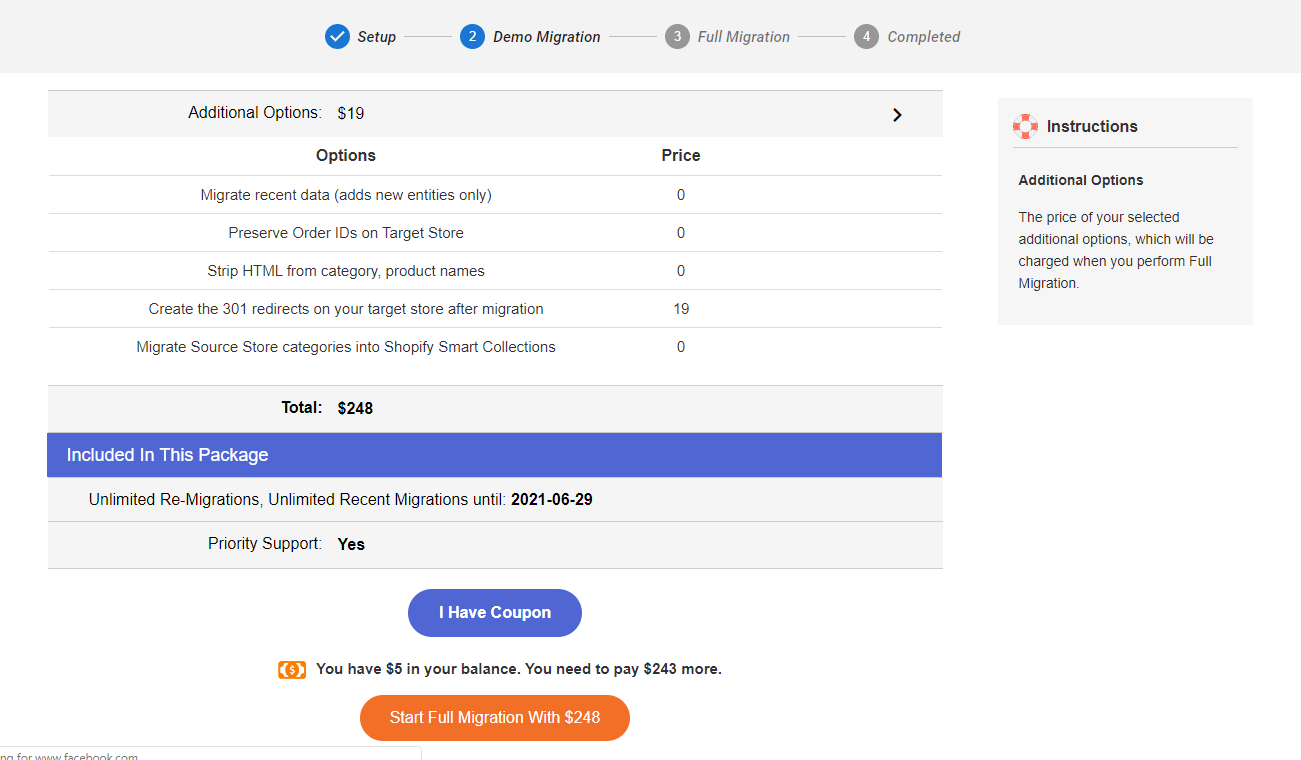
Setelah migrasi dimulai, itu akan berjalan mulus di server. Oleh karena itu, Anda tidak perlu menyalakan PC saat data sedang ditransfer. Benar-benar aman untuk mematikannya! Istirahat sejenak, minum kopi dan email Anda akan menerima notifikasi saat proses selesai.
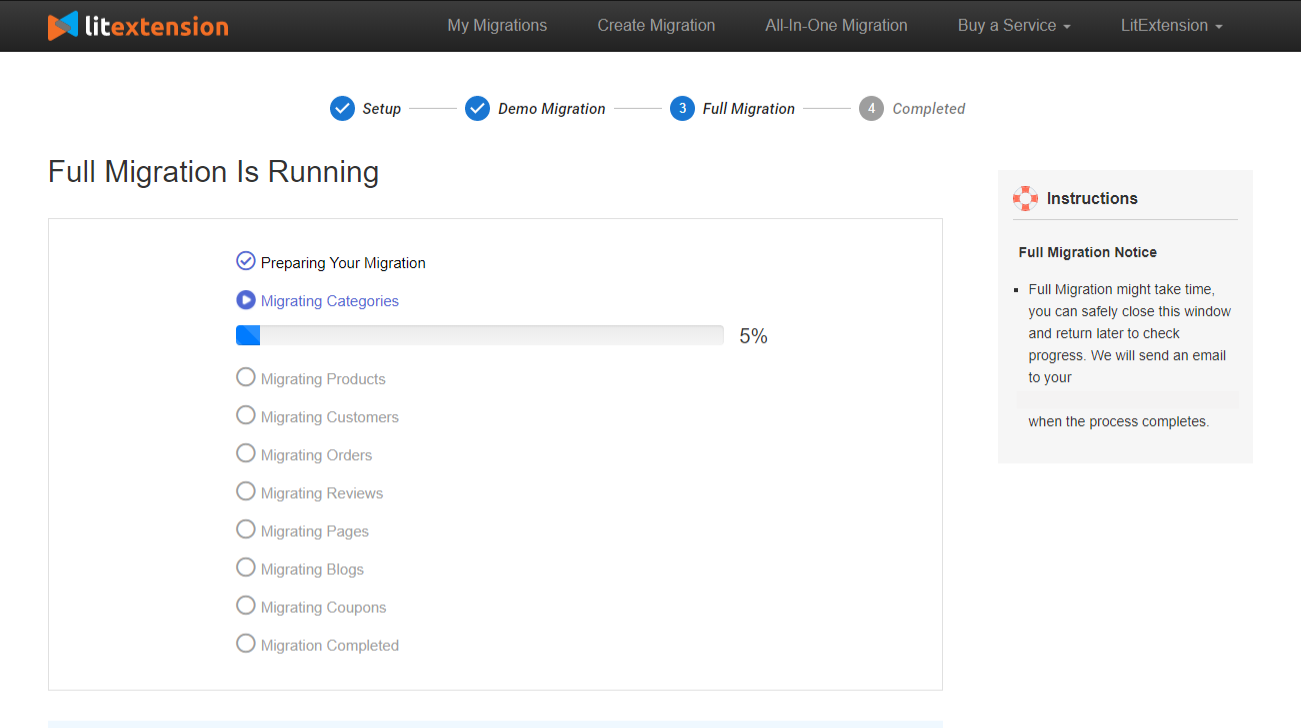
Langkah 4: Periksa hasil setelah migrasi
Setelah migrasi selesai, semua produk Anda, kecuali yang kehabisan stok, akan ditampilkan di etalase. Oleh karena itu, Anda dapat dengan mudah menemukannya dari katalog atau dengan pencarian di tempat. Anda harus memeriksa detail produk Anda dengan cermat termasuk deskripsi produk, gambar, varian, dan deskripsi meta.
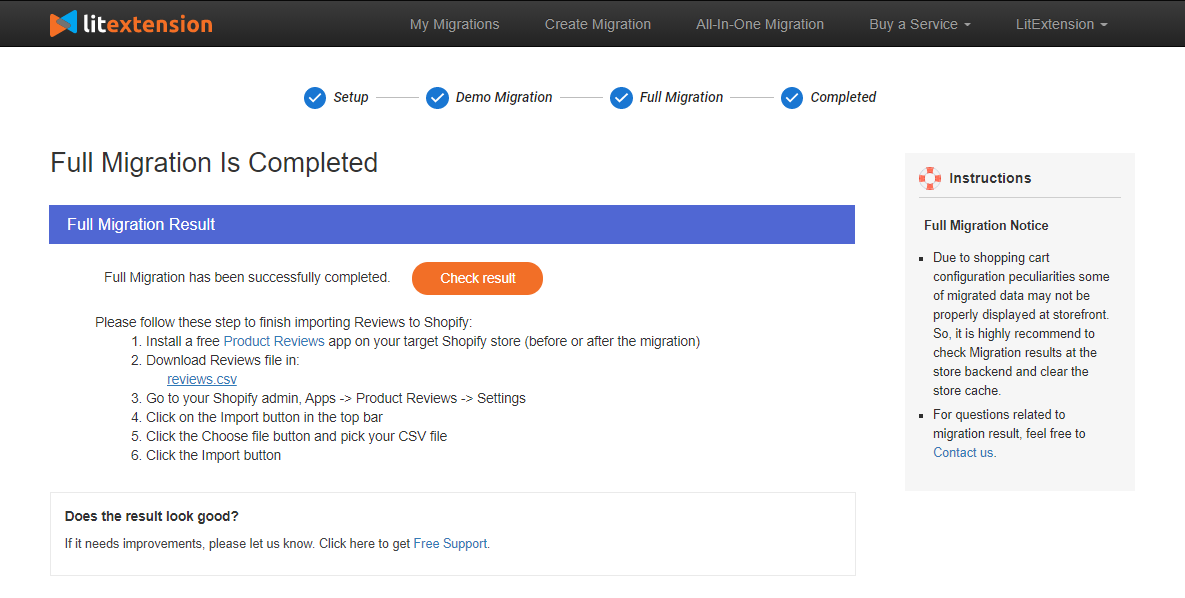
Ada satu hal yang harus Anda ketahui jika Anda baru mengenal Shopify, yaitu tidak ada kategori dan subkategori di sini. Sebagai gantinya, Anda akan memiliki koleksi dan tag produk. Akibatnya, data dalam kategori dan subkategori di toko Sumber Anda akan dipindahkan ke koleksi dan tag yang sesuai di Shopify.
Pos terkait:
- Bagaimana Mengunggah Produk Menggunakan file CSV di Shopify?
- Cara Menambahkan Beberapa Gambar Produk dalam File CSV
Kesimpulan
Saya telah menunjukkan 3 metode utama dan memandu Anda melalui panduan langkah demi langkah untuk mentransfer produk dari toko Anda saat ini di WooCommerce ke Shopify.
Setiap metode memiliki kelebihan dan kekurangannya sendiri dan saya harap panduan yang disebutkan di atas akan membantu Anda membuat keputusan yang tepat dalam menemukan cara terbaik untuk melakukan proses produk impor Shopify .
Terima kasih telah membaca dan semoga migrasi produk Anda dari WooCommerce ke Shopify akan berhasil!
