Cara Menggunakan Pensil 2D
Diterbitkan: 2023-12-13Permintaan animasi, video, dan jenis konten lainnya meningkat untuk meningkatkan keterlibatan dan penayangan di berbagai platform digital. Oleh karena itu, animasi kini menjadi keterampilan yang didambakan oleh banyak desainer grafis atau ilustrasi. Sebagai calon animator, Anda harus menemukan perangkat lunak yang tepat untuk memulai perjalanan animasi Anda. Salah satu alat yang membantu Anda memulai jalur karier baru adalah Pensil 2D. Salah satu keuntungan menggunakan alat ini adalah gratis! Dan jika Anda memerlukan bantuan dalam menggunakannya, inilah panduan praktis kami tentang cara menggunakan Pensil 2D!
Cara Menggunakan Pensil 2D
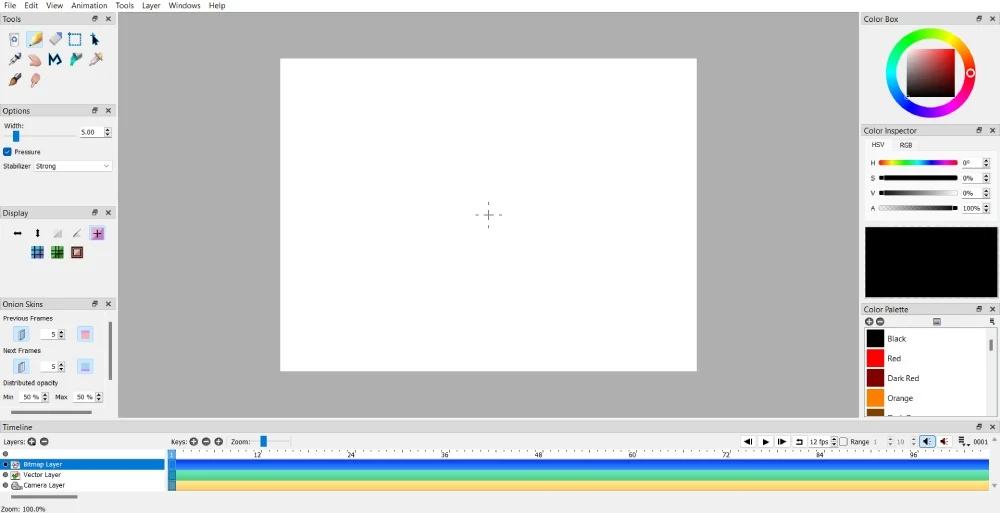
Pensil 2D dilengkapi dengan begitu banyak fitur dan alat sehingga penggunaan Pensil 2D adalah solusi serbaguna untuk proyek animasi. Sebelum membuat animasi dasar, berikut adalah beberapa panduan singkat untuk pemula di Pensil 2D. Selain itu, pelajari alat dan lapisan apa yang harus Anda ketahui sebelum menggunakan perangkat lunak.
Apa itu Alat Pensil 2D?
- Hapus bingkai – menghapus bingkai saat ini
- Pilih alat – pilih objek dalam bingkai yang ingin Anda ubah atau hapus
- Perkakas tangan – memindahkan kanvas
- Alat Polyline – membuat garis dan kurva
- Alat noda – mengedit polyline atau mencairkan piksel bitmap
- Alat pensil
- Alat sikat
- Alat pena
- Alat penghapus
- Pindahkan alat
- Alat pipet
Apa itu Lapisan di Pensil 2D?
- Lapisan Bitmap – Anda dapat menggambar ilustrasi raster pada lapisan ini
- Lapisan Vektor – Anda dapat menggambar ilustrasi vektor pada lapisan ini
- Lapisan Kamera – Anda dapat memodifikasi file media atau memindahkan kanvas dengan lapisan ini
- Lapisan Suara – Anda dapat mengimpor suara pada lapisan ini
1. Menambah, Menghapus, dan Menggandakan Keyframe
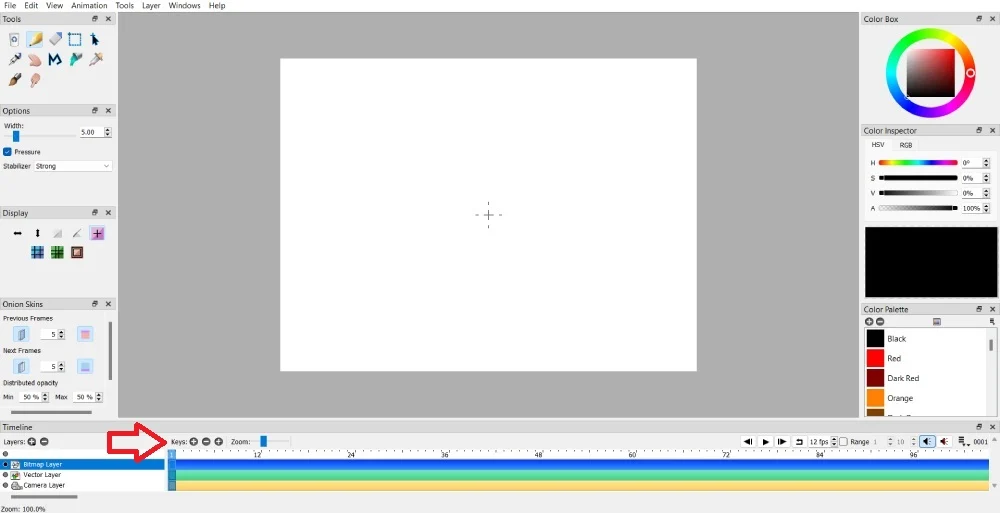
Bingkai utama diperlukan untuk membuat animasi Anda mulus dari awal hingga akhir. Ini akan membantu gambar atau ilustrasi Anda bergerak.
Anda dapat menambahkan bingkai utama dengan membuka garis waktu. Kemudian, di bagian Tombol , klik tombol + di sisi kiri.
Apakah Anda menambahkan lebih banyak bingkai utama ke proyek animasi Anda tetapi ingin menghapusnya?
Pergi ke garis waktu. Kemudian, pada bagian Tombol , klik tombol –. Dari sana, Anda dapat menghapus bingkai itu.
Jika Anda ingin menduplikasi keyframe, klik tombol + di sebelah kanan tombol hapus keyframe. Ini akan menduplikasi bingkai utama yang Anda pilih.
Catatan: Pastikan Anda memilih bingkai utama terlebih dahulu saat menghapusnya. Anda akan mengetahui apakah itu dipilih ketika ada sorotan biru pada nomor bingkai. Hal ini juga berlaku saat memindahkan bingkai utama.
2. Memindahkan Keyframe ke Frame Lain
Jika Anda menduplikasi bingkai utama dan memutuskan bahwa bingkai utama lebih cocok dengan bingkai lain, Anda dapat memindahkannya! Anda tidak perlu menghapus dan membuat keyframe baru.
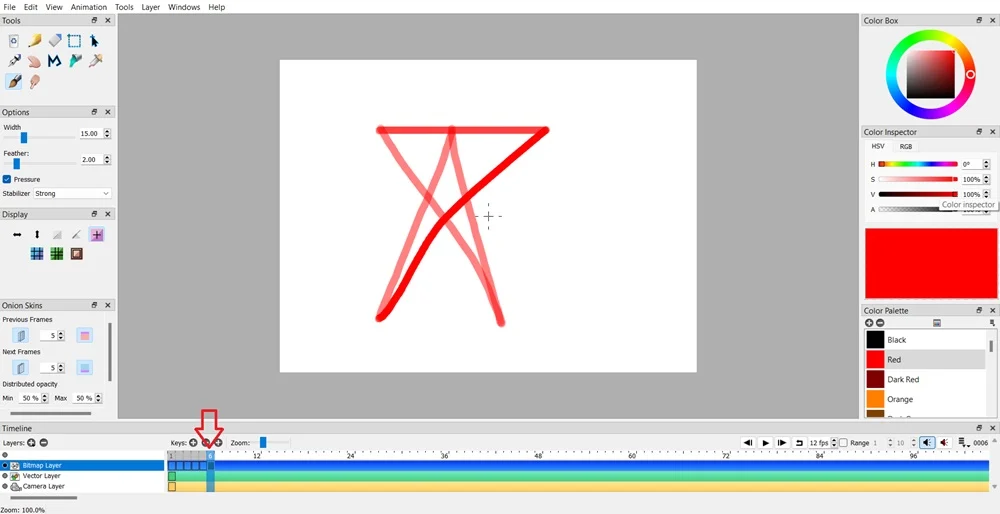
Anda dapat melakukan ini dengan mengeklik bingkai utama tertentu yang ingin Anda pindahkan.
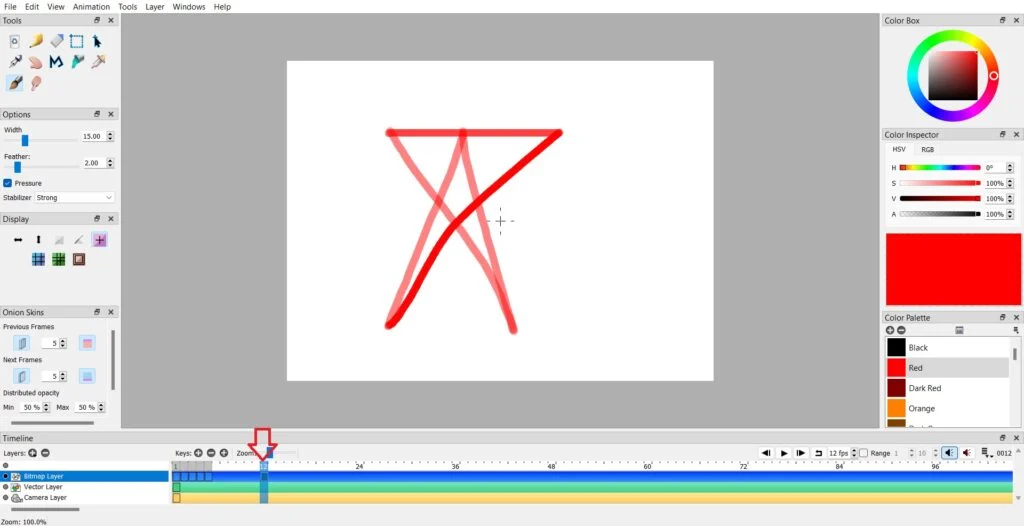
Lalu, klik dua kali bingkai utama dan seret ke bingkai yang Anda inginkan.
3. Menambah dan Menghapus Lapisan
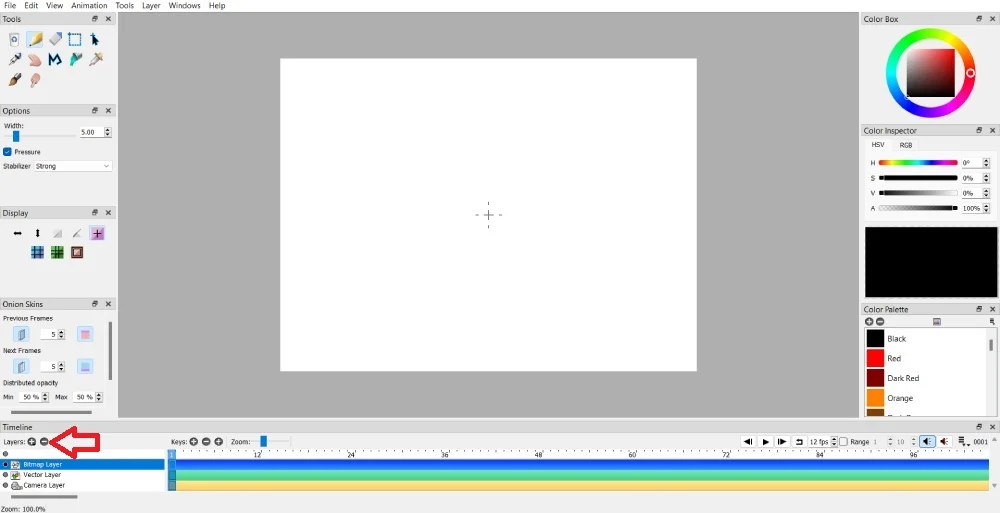
Apakah Anda memerlukan lapisan tambahan saat membuat proyek animasi Anda? Menambahkan lapisan mudah dilakukan dengan mengklik tombol + pada bagian Lapisan yang ada di timeline. Anda dapat menambahkan lapisan bitmap, vektor, dan kamera tambahan. Namun, Anda dapat menambahkan lapisan suara jika animasi Anda memiliki suara.
Jika terlalu banyak layer, Anda dapat menghapus satu layer dengan mengklik tombol – pada bagian Layers.
4. Menambahkan Unsur Tertentu pada Media yang Sudah Ada
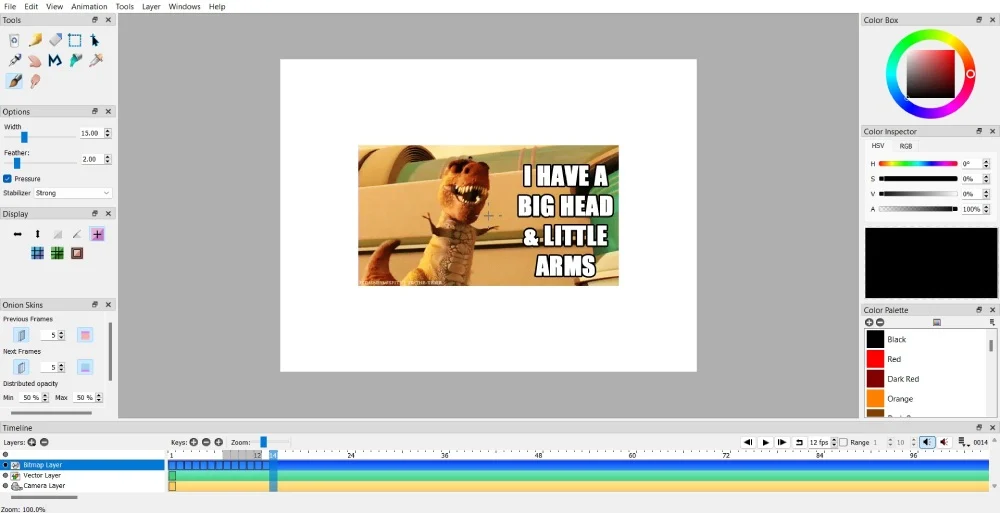
Anda dapat melakukan pengeditan animasi sederhana pada gif atau video tertentu. Misalnya, Anda dapat meletakkan gambar di atas GIF atau video. Tambahkan lapisan bitmap baru jika Anda menempatkan gambar atau ikon di atas GIF.
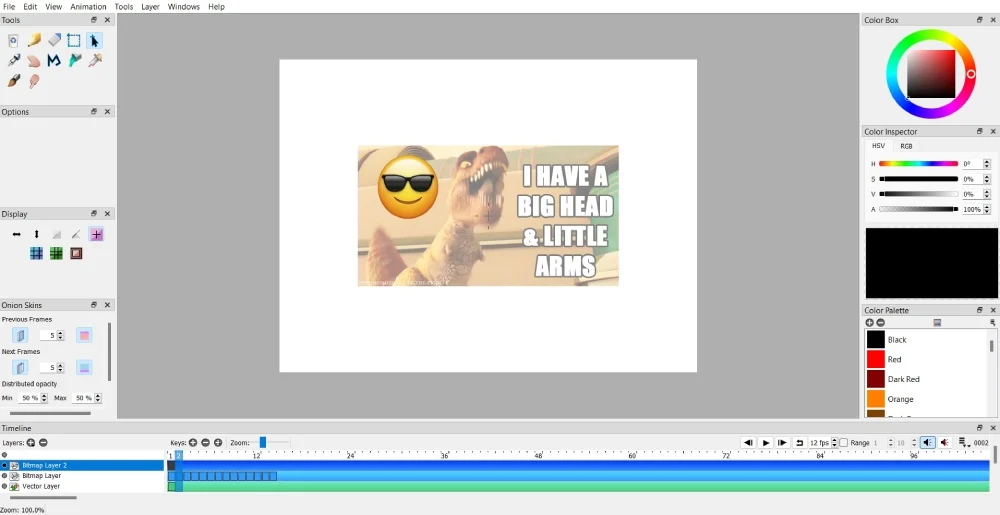
Kemudian, pindahkan atau edit elemen gambar sesuai kebutuhan.
Namun, Anda dapat menggambar pada lapisan bitmap jika ingin menambahkan gambar. Kemudian, gambar bentuk, garis, atau elemen lain secara manual di setiap bingkai.
5. Mengatur Pintasan
Jika Pensil 2D akan menjadi alat animasi andalan Anda, Anda dapat mengatur pintasan cepat agar lebih cepat dan mudah digunakan untuk proyek animasi lainnya. Anda dapat melakukannya dengan mengikuti langkah-langkah berikut.
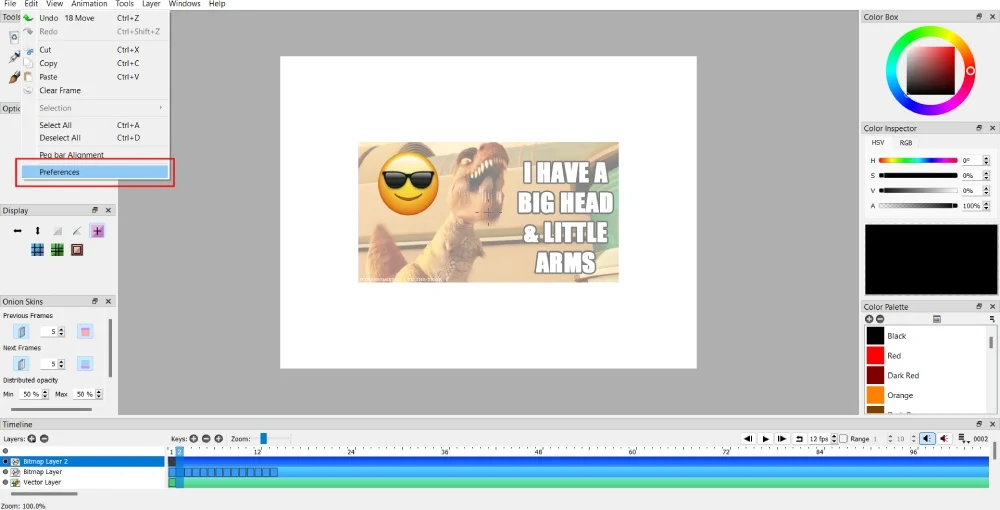
Klik Edit pada bilah Menu. Lalu, pilih Preferensi .
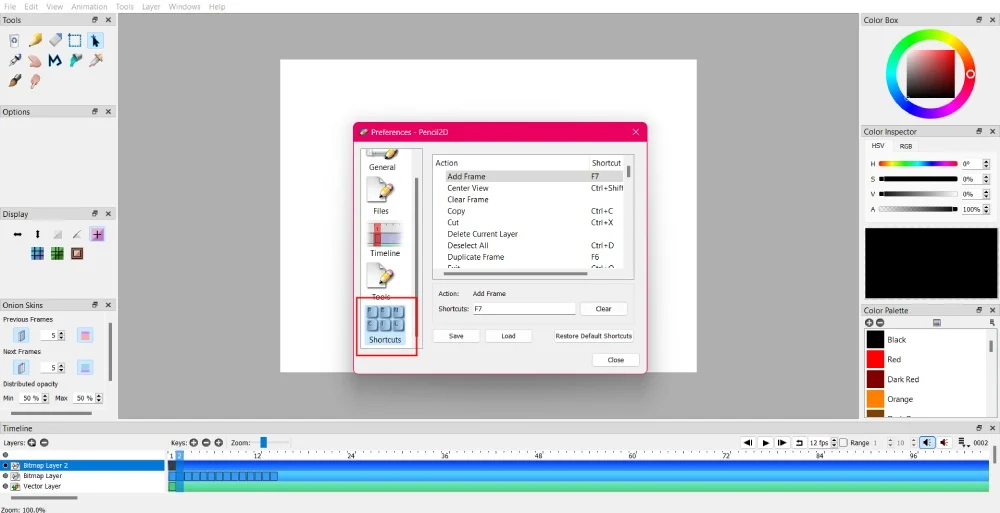
Gulir ke bawah ke Pintasan untuk mengatur pintasan pilihan Anda saat membuat animasi. Lalu, klik Simpan untuk menyimpan preferensi Anda.
6. Mengimpor File
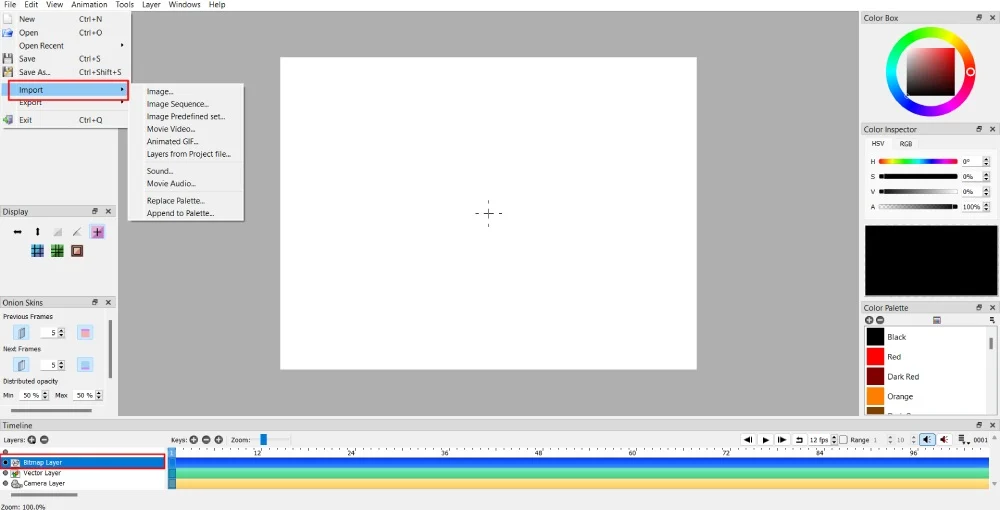
Karya animasi Anda mungkin memerlukan bentuk media lain. Misalnya, jika Anda membuat karakter animasi berjalan di ladang bunga, Anda dapat mengunggah gambar untuk menunjukkan bahwa karakter tersebut berjalan di latar belakang ladang bunga.
Anda dapat mengimpor gambar dengan mengklik File > Impor. Setelah itu, pilih jenis media yang ingin Anda Impor.
Catatan: Anda tidak dapat mengimpor media jika Anda berada pada lapisan vektor atau kamera. Pilih lapisan bitmap terlebih dahulu, lalu impor media.
7. Menyimpan dan Mengekspor Proyek Anda
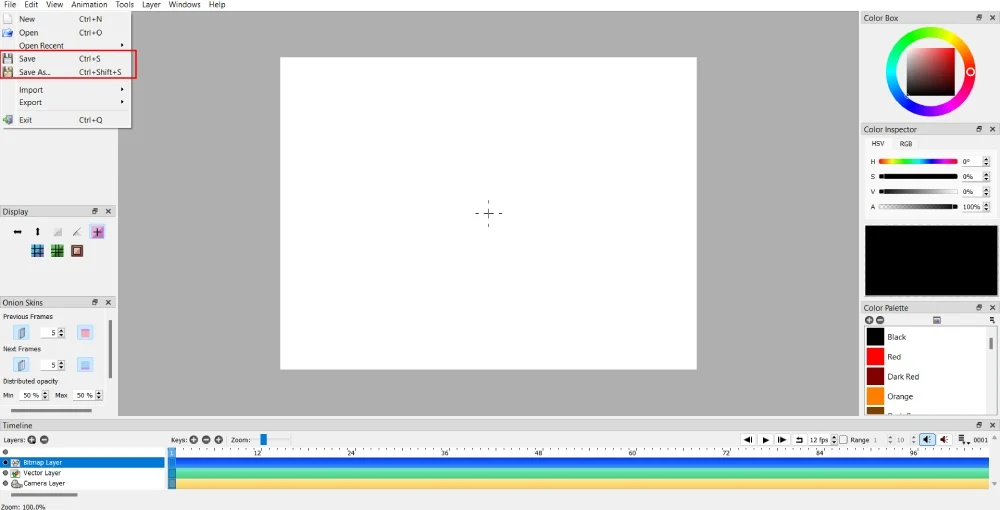
Jangan biarkan kerja keras Anda sia-sia dengan tidak menyimpan karya animasi Anda. Pastikan untuk menyimpan proyek Anda. Anda dapat menyimpan proyek baru saat Anda memulai pekerjaan dengan mengklik File > Save As . Untuk Windows, pintasannya adalah Ctrl + Shift + S, dan untuk Mac, Shift + Cmd + S.
Setelah disimpan, simpan kemajuan Anda berulang kali dengan mengklik tombol Simpan . Untuk menyimpan kemajuan proyek Anda, tekan Ctrl + S untuk Windows dan Cmd + S untuk Mac.
8. Menggunakan Alat Noda
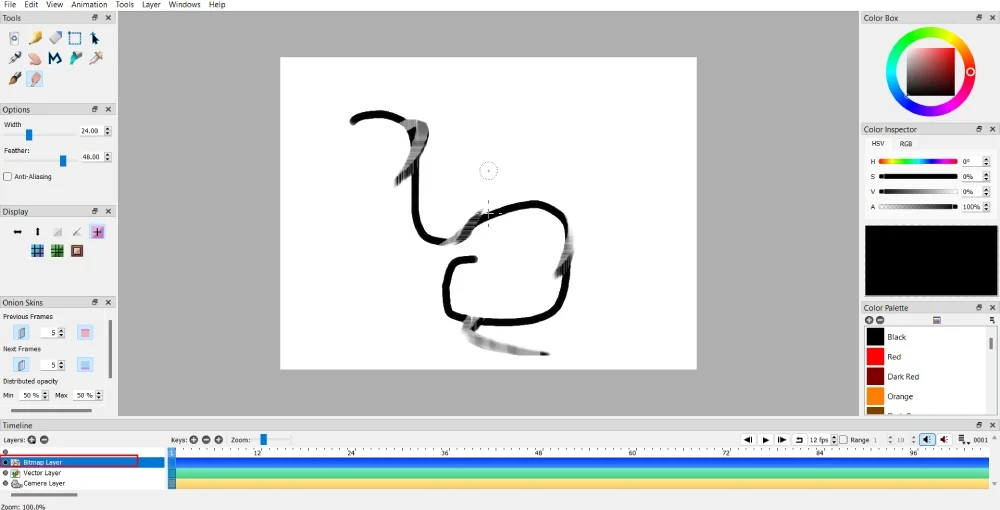
Smudge tool memiliki dua fungsi untuk gambar bitmap dan vektor. Ini mencairkan atau mencoreng gambar bitmap. Anda dapat memberikan efek tipe suar pada animasi Anda dengan alat smudge.
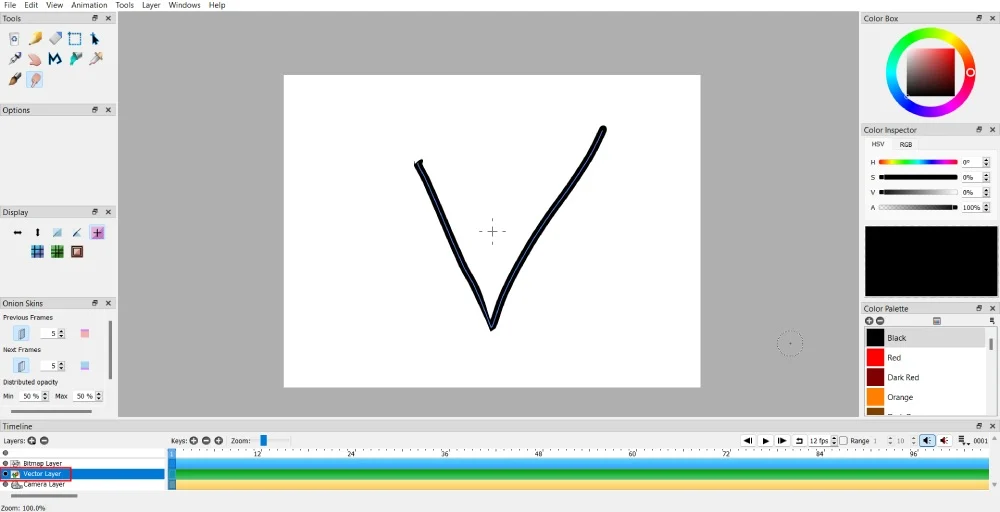
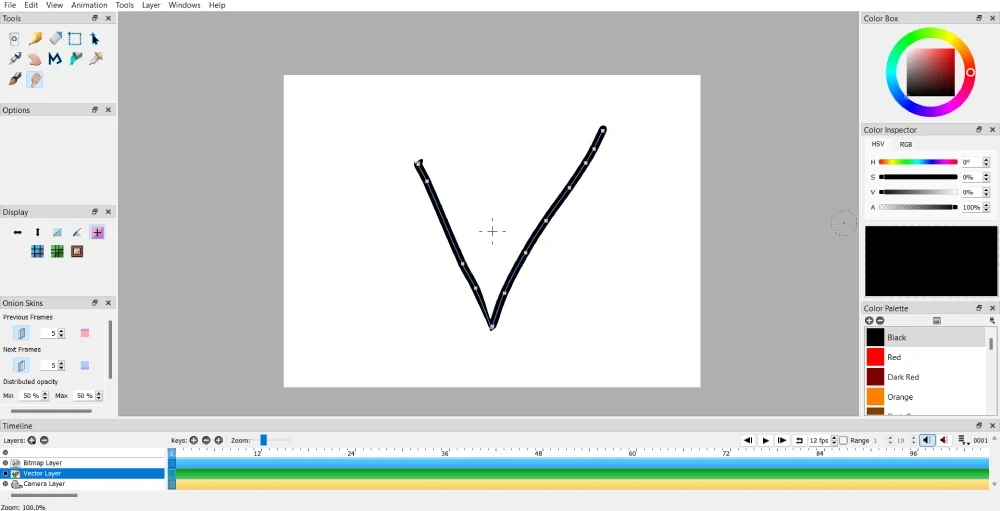
Namun, jika Anda ingin distorsi menciptakan gerakan, alat smudge membantu Anda memanipulasi garis atau bentuk.
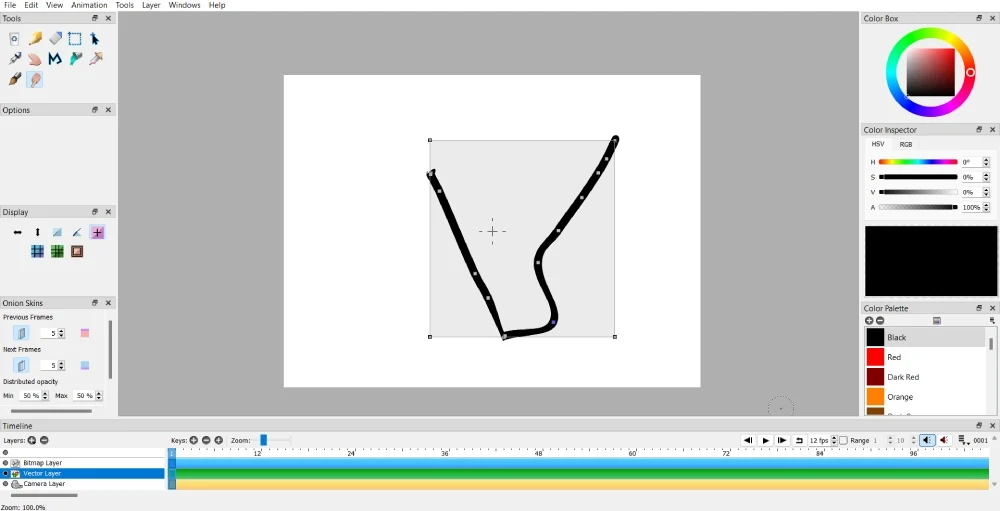
Anda dapat memindahkan titik ke segala arah, tetapi pastikan untuk menyeret jalurnya. Dan jika Anda ingin membuat gerakan, duplikat keyframe dan pindahkan bagian lain dari bentuknya. Namun, Anda dapat mendistorsi gambar dalam satu bingkai jika Anda tidak ingin membuat garis atau bentuk bergerak. Lalu, tambahkan bingkai baru untuk garis atau bentuk lain.
9. Memutar Gambar
Beberapa ilustrasi dalam animasi Anda perlu dirotasi tergantung pada cerita yang Anda ceritakan. Atau, jika Anda menggambar suatu bentuk dan ingin mengubah perspektif di bingkai lain, berikut cara memutar gambar.
Ini hanya berfungsi pada lapisan bitmap.
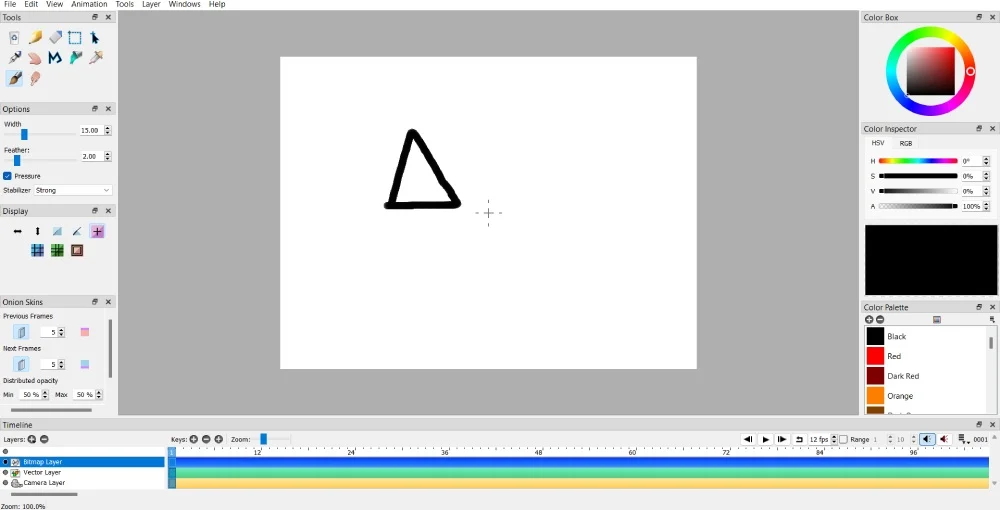
Pertama, Anda perlu menggambar gambar atau bentuk.
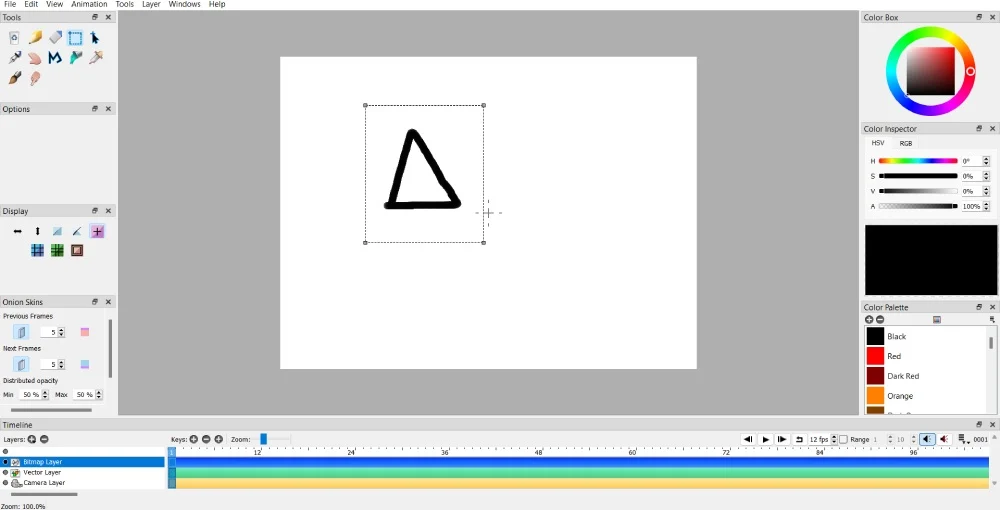
Kemudian, klik Pilih Alat . Kemudian, pastikan Anda menutupi area ilustrasi, bentuk, atau gambar untuk memastikan seluruh gambar atau bentuk berputar.
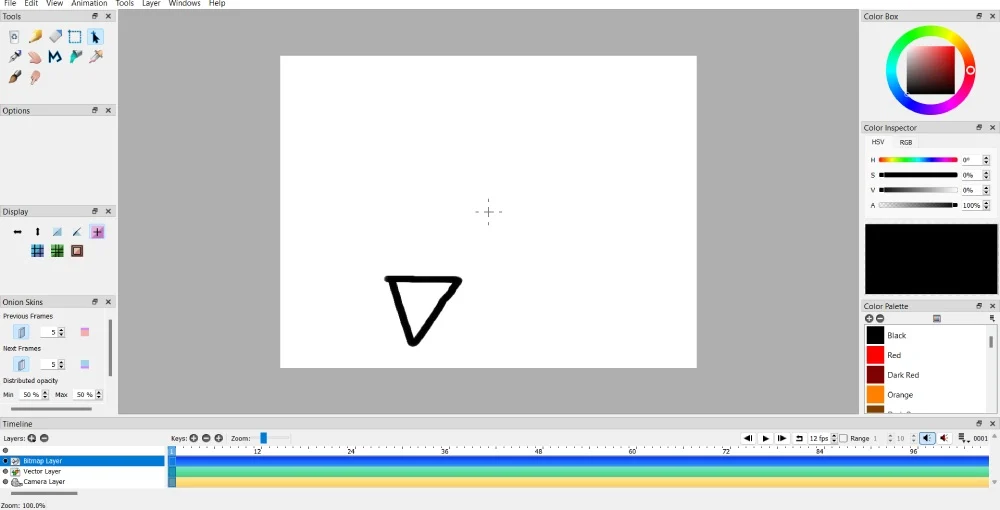
Kemudian, pilih Alat Pindah . Namun sebelum Anda memindahkan apapun, tekan tombol Ctrl atau Cmd, lalu klik tombol kiri mouse. Setelah itu, putar gambar ke arah pilihan Anda!

Gambar vektor tidak berputar, namun jika digerakkan ke atas maka bentuk atau ilustrasinya akan tampak terbalik. Anda dapat melakukan ini dengan menggunakan Alat Pindah. Lalu, klik salah satu dari empat titik di kotak. Setelah itu, gerakkan mouse Anda ke atas, yang akan tampak terbalik.
10. Menduplikasi Bentuk atau Gambar
Terkadang, Anda mungkin memerlukan bentuk atau gambar yang sama dalam satu bingkai. Anda dapat menggambar secara manual, namun mungkin memerlukan waktu dan sulit untuk menyalin bentuk atau gambar yang sama. Anda dapat melakukan ini tanpa menggambar lagi!
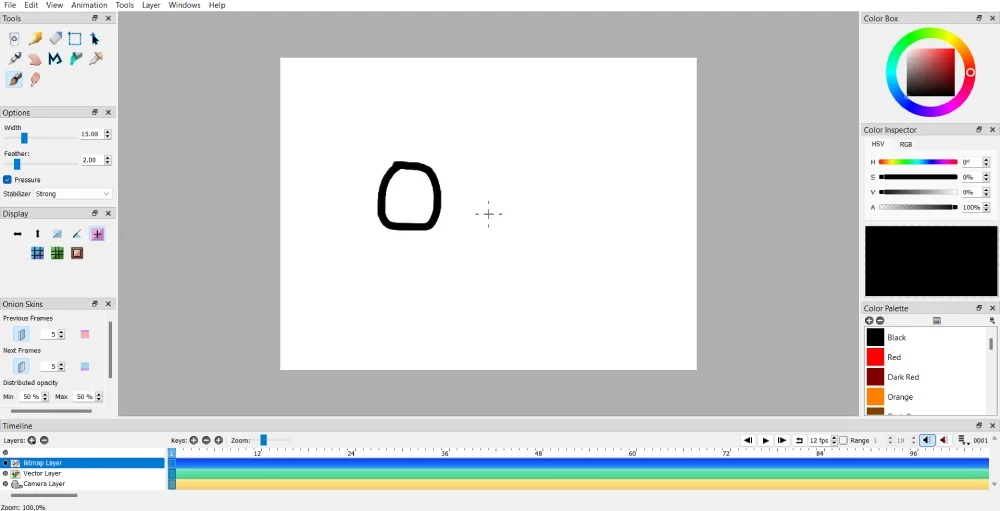
Gambarlah bentuk atau gambar Anda dalam satu bingkai di satu sisi.
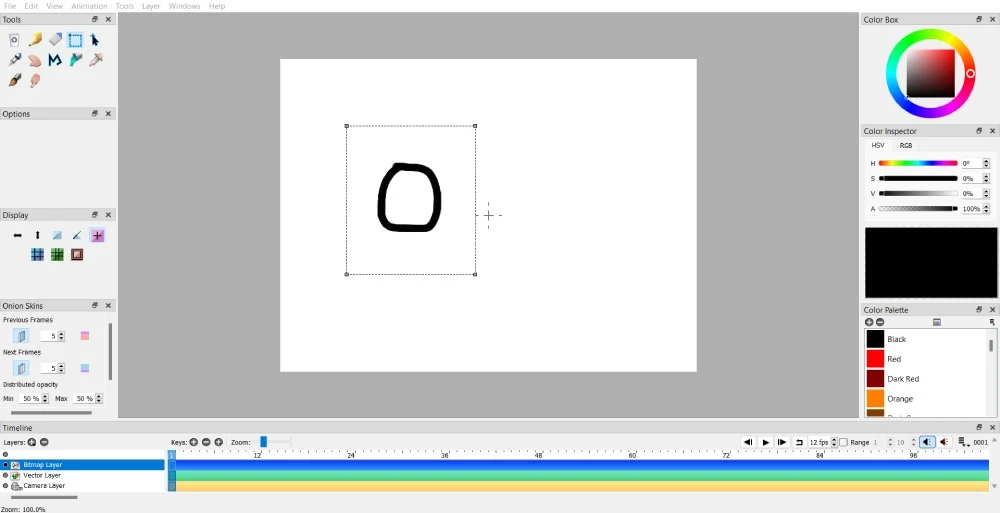
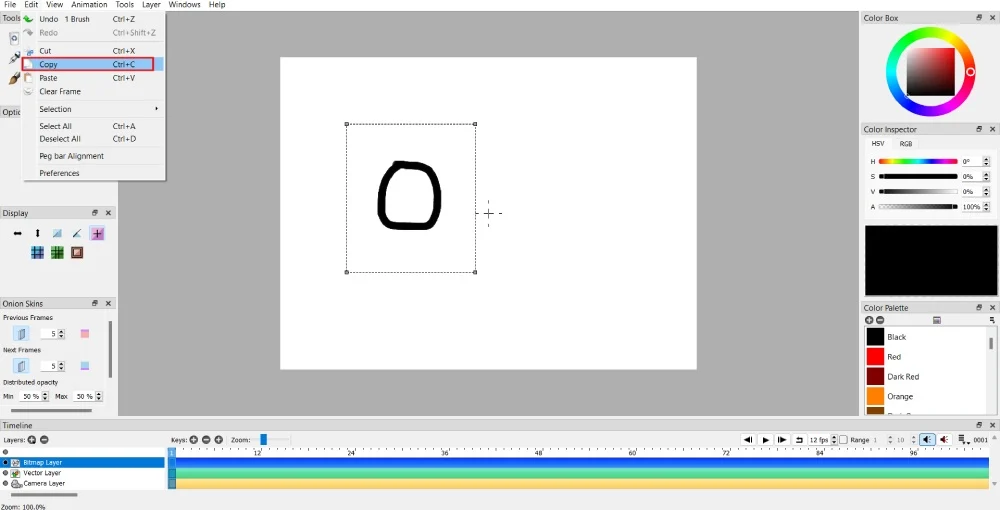
Setelah selesai, gunakan alat Pilih dan buka Edit > Salin .
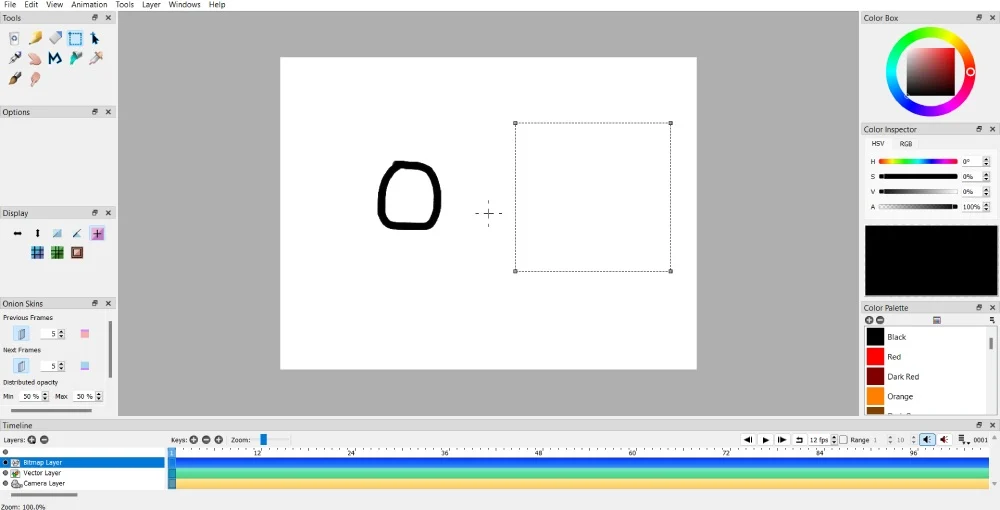
Gunakan lagi alat Pilih dengan dimensi yang kira-kira sama dengan gambar atau bentuk pertama di ruang kosong pada bingkai yang sama.
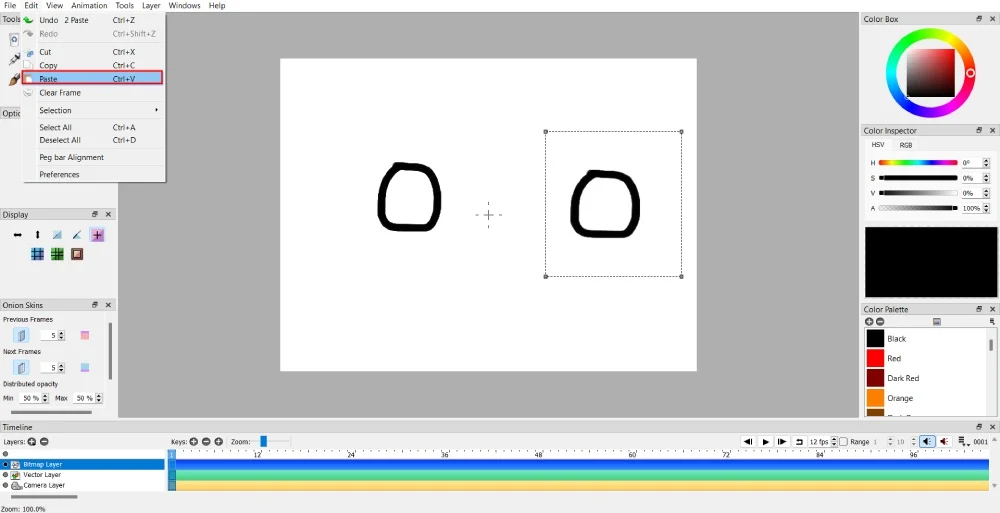
Setelah itu, klik Edit > Tempel untuk menyalin gambar atau bentuk.
11. Memindahkan Gambar atau Bentuk dalam Satu Arah
Mari kita bahas ini selapis demi selapis. Hal ini membutuhkan kesabaran karena Anda perlu menduplikasi keyframe, terkadang untuk setiap gerakan. Tapi mari kita mulai dengan sederhana.
Jika Anda memiliki gambar bitmap, Anda perlu menggunakan kombinasi alat Pindahkan dan Pilih .
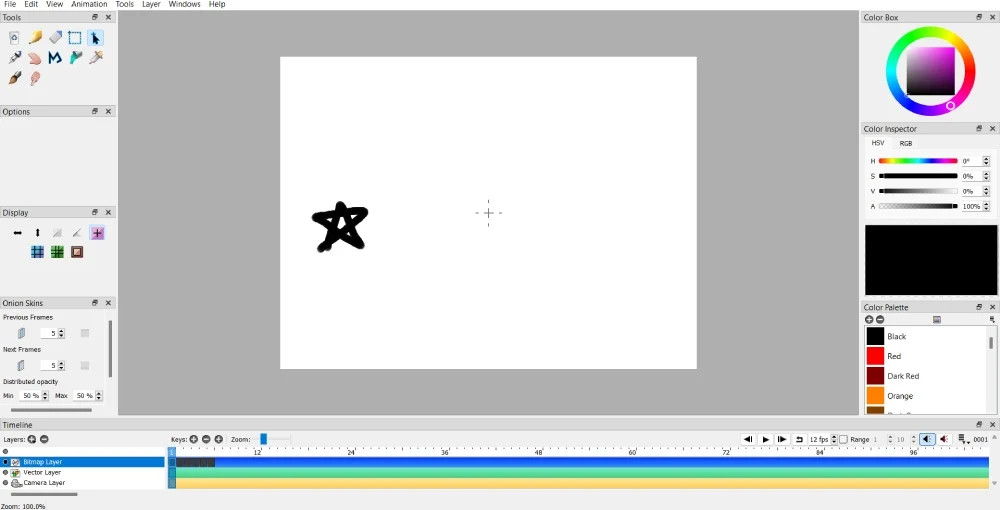
Jika Anda ingin memindahkan gambar ke satu arah, klik tombol Duplikat keyframe.
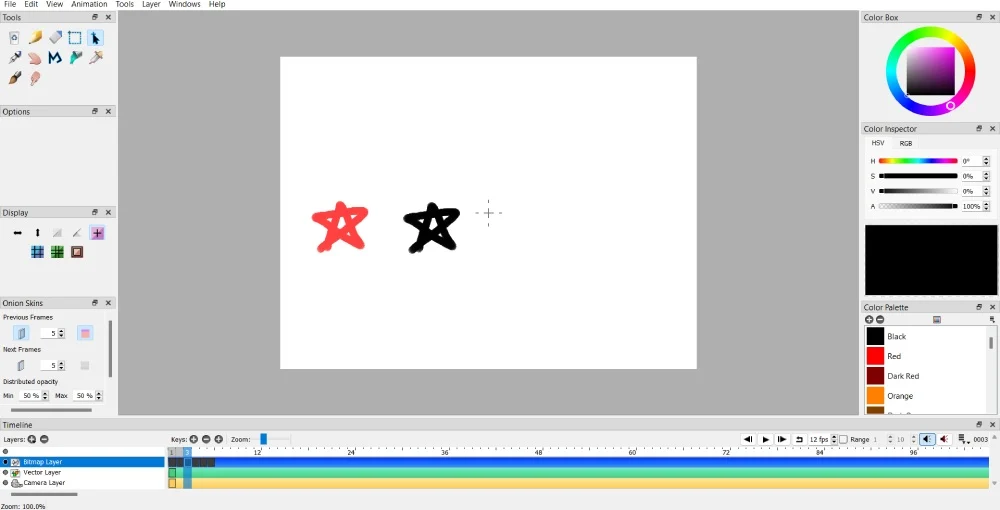
Dari sana, Pilih gambar atau bentuk yang ingin Anda pindahkan.
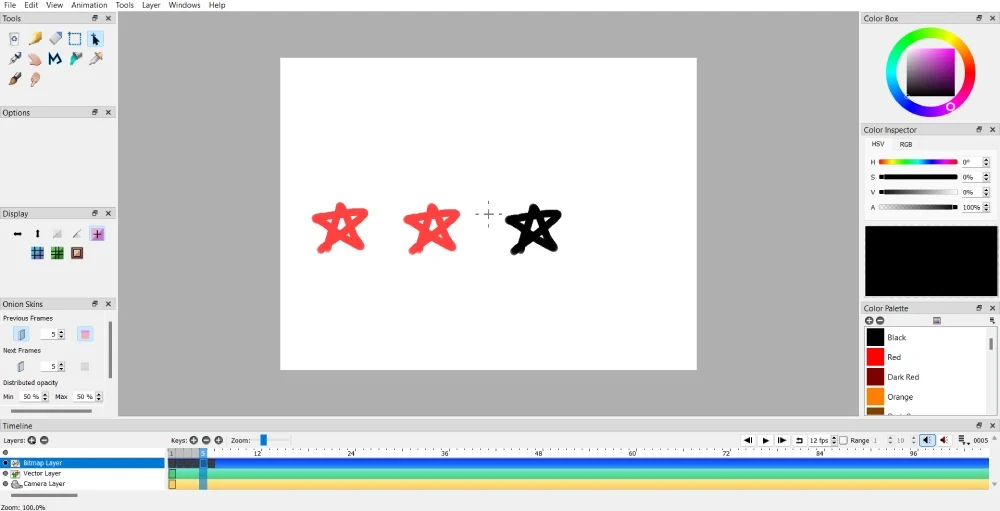
Kemudian, gunakan alat Pindahkan ke arah yang Anda inginkan dari bentuk atau gambar tersebut.
Sementara itu, Anda tidak memerlukan alat Pindahkan atau Pilih jika Anda memiliki gambar vektor. Seperti gambar bitmap, klik tombol Duplikat keyframe. Kemudian, pindahkan gambar vektor ke arah mana pun.
12. Memindahkan Latar Belakang Gambar dalam Satu Arah
Beberapa proyek animasi memerlukan berbagai objek bergerak dalam satu kanvas. Anda juga dapat memindahkan gambar latar belakang jika proyek animasi Anda memerlukannya. Seperti halnya bentuk atau objek bergerak, Anda memerlukan kesabaran karena Anda perlu menambahkan atau menduplikasi bingkai utama untuk memindahkan latar belakang dengan lancar. Namun, jika Anda ingin memindahkan latar belakang dari satu tempat ke tempat lain dalam satu jepretan, hal itu juga bisa dilakukan.
Memindahkan gambar latar belakang dengan lancar
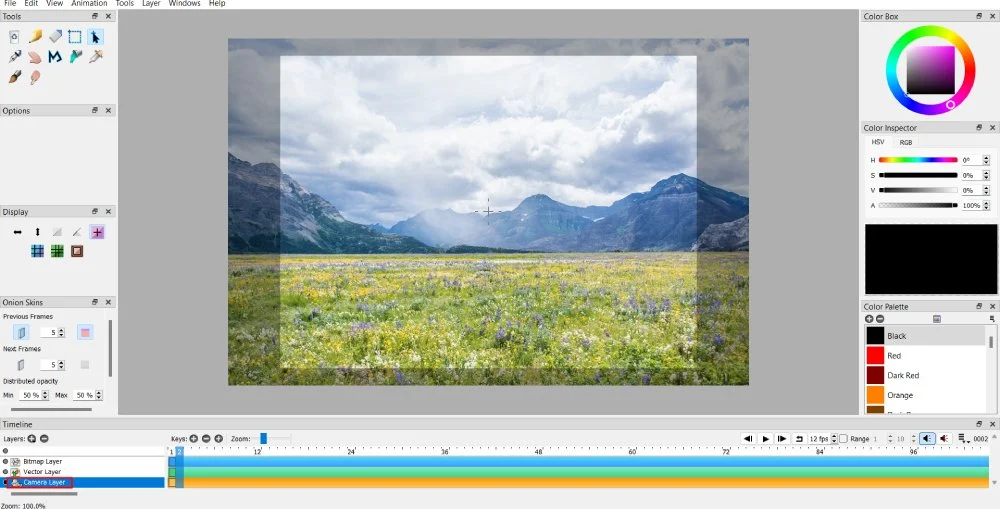
Impor gambar latar belakang. Setelah diunggah, klik Lapisan Kamera .
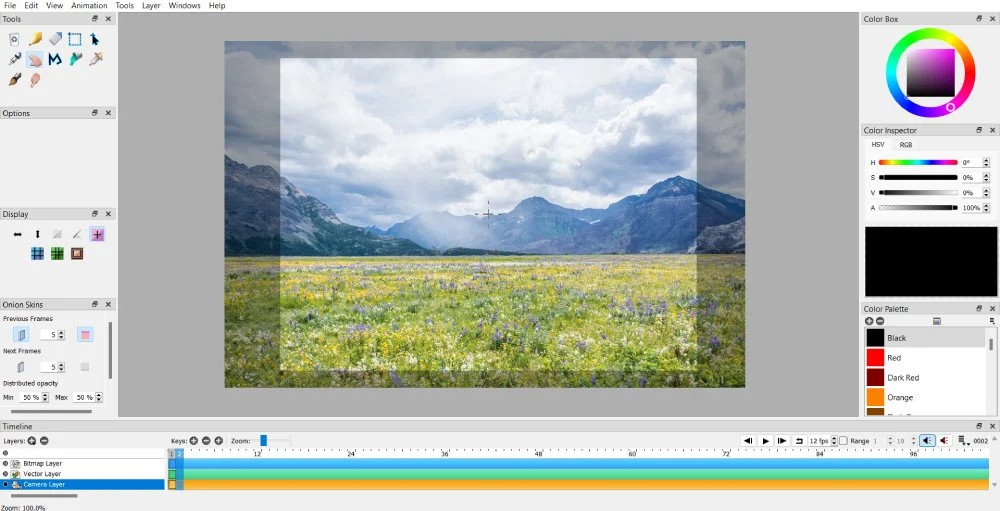
Kemudian, klik duplikat keyframe. Di bingkai utama duplikat, pindahkan gambar ke arah pilihan Anda dengan menggunakan alat Tangan .
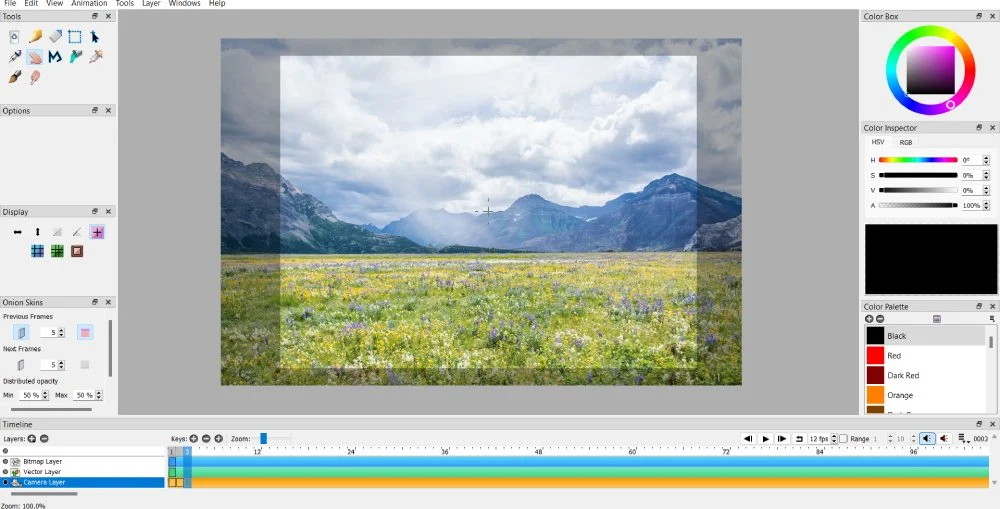
Ulangi ini sampai Anda mendapatkan gerakan yang Anda inginkan.
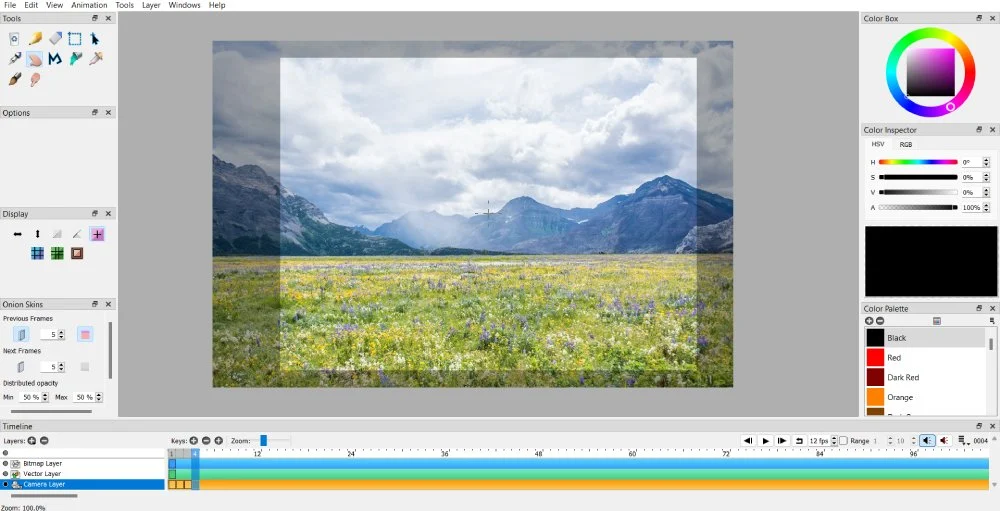
Memindahkan gambar latar belakang dalam satu jepretan
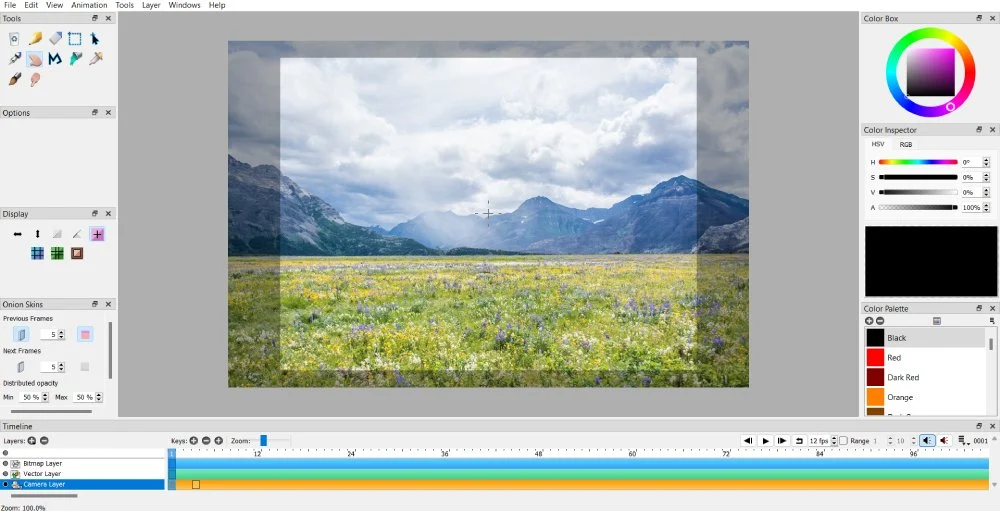
Jika Anda tidak ingin transisi mulus dari satu arah ke arah lainnya, Anda dapat mengikuti petunjuk di atas. Namun alih-alih membuat bingkai utama untuk setiap gerakan, Anda dapat melompat ke bingkai tertentu dan mengklik tombol Duplikat bingkai utama. Dari sana, Anda akan melihat latar belakang melompat dari satu tempat ke tempat lain.
13. Mengatur Palet Anda
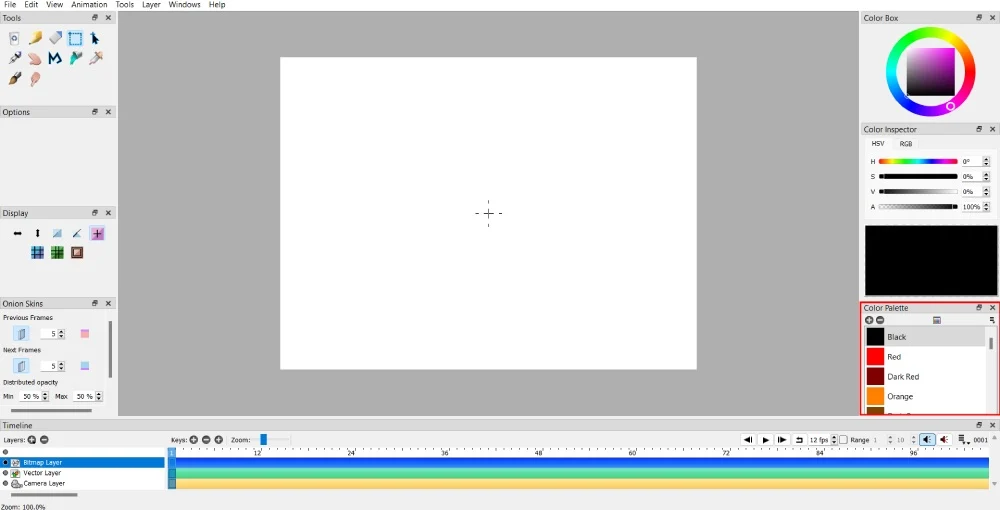
Jika Anda seorang animator, Anda mungkin memiliki gaya tertentu. Ini juga dapat mencerminkan cara Anda mewarnai desain animasi Anda. Pensil 2D memiliki palet preset 24 warna. Namun, Anda dapat menambahkan atau menghapus bayangan apa pun pada proyek Anda.
Anda dapat menambahkan warna dengan mengklik tombol Select Color di tengah jendela Palette. Setelah dipilih, klik tombol Ok, dan Pensil 2D akan memuat warna baru tersebut.
Namun, jika Anda ingin menghilangkan bayangan, pilih warna yang ingin Anda hilangkan. Kemudian klik tombol –, hapus warna itu dari palet Anda.
Anda mungkin bekerja dengan klien yang memiliki warna merek tertentu. Penting untuk menjaga konsistensi branding di berbagai media atau aset pemasaran untuk memastikan klien Anda dapat dikenali bahkan melalui animasi. Dalam hal ini, Anda harus mengikuti warna merek mereka. Anda dapat meminta paletnya dan memuatnya ke Pensil 2D.
Anda dapat mengikuti langkah-langkah di atas. Atau, Anda bisa mengganti palet. Untuk mengganti palet, buka File, lalu Impor . Di bagian Impor, pilih “Ganti palet.” Pensil 2D akan memuat palet baru Anda.
14. Membuat Animasi Dasar
1. Buka aplikasi Pensil 2D. Pensil 2D sudah memuat kanvas kosong.
2. Klik pada alat menggambar mana saja untuk mulai mengilustrasikan bingkai pertama
3. Setelah Anda menggambar ilustrasi atau gerakan pertama pada frame pertama, klik tombol + untuk menambahkan frame baru. Menambahkan bingkai utama akan membantu Anda menggambar pada bingkai baru untuk membuat ilustrasi Anda menjadi animasi. Pastikan Anda mengklik layer Bitmap untuk menggambar animasi Anda . Namun, jika Anda tidak ingin ilustrasi berpiksel, klik layer Vector untuk gambar yang lebih halus.
4. Untuk menampilkan frame sebelumnya, pastikan fitur Kulit Bawang diaktifkan. Dengan cara ini, Anda tidak perlu menebak-nebak bagaimana mendesain frame berikutnya. Anda dapat mengaktifkan frame sebelumnya, frame berikutnya, atau keduanya.
5. Tambahkan atau edit lebih banyak bingkai utama dan modifikasi pekerjaan Anda jika diperlukan. Anda dapat menekan tombol putar untuk melihat pratinjau karya Anda sebelum mengekspornya.
Pertanyaan yang Sering Diajukan
Apakah Pensil 2D Bagus untuk Pemula?
Ya, Pencil 2D adalah perangkat lunak pemula yang bagus untuk pemula. Jika Anda ingin memiliki pengalaman dalam animasi, Pencil 2D akan membantu Anda memahami dasar-dasar membuat animasi frame-per-frame. Disarankan menggunakan tablet gambar untuk mengilustrasikan setiap bingkai untuk membuat animasi yang mulus.
Apakah Pensil 2D Gratis?
Ya, perangkat lunak animasi sumber terbuka gratis untuk digunakan. Anda dapat mendownload software animasi di website dan segera menggunakannya!
Bisakah Anda Membuat Animasi 3D di Pensil 2D?
Anda hanya dapat membuat animasi gambar tangan dan tradisional di Pensil 2D. Anda memerlukan perangkat lunak berbeda untuk proyek 3D. Jika Anda berencana melakukan pekerjaan animasi 3D, Anda dapat menggunakan Blender, perangkat lunak animasi sumber terbuka lainnya.
Bagaimana Anda Mendapatkan Bantuan untuk Pensil 2D?
Pensil 2D memiliki bagian dokumentasi untuk pemula yang baru pertama kali menggunakan perangkat lunak. Namun, jika Anda tidak dapat menemukan jawaban atau menemukan gangguan, Anda perlu mengunjungi Forum atau akun media sosial mereka untuk mendapatkan bantuan dari pengguna lain.
Pikiran Terakhir
Pencil 2D adalah salah satu software animasi terbaik untuk pemula. Anda bisa memulai dengan animasi sederhana untuk membuat GIF atau video pendek. Anda dapat menyesuaikan animasi dengan mengekspor gambar, video, dan GIF untuk membuat video menarik atau menambahkan warna untuk menghidupkannya. Selain itu, Pencil 2D memiliki alat dasar untuk mengilustrasikan animasi Anda. Ini memungkinkan Anda untuk menguasai keahlian Anda dan menarik lebih banyak klien.
