Cara Mengunggah Video ke YouTube: Panduan Paling Lanjut
Diterbitkan: 2022-05-18Cara Mengunggah Video ke YouTube: Panduan Paling Lanjut
Selain sebagai situs streaming video yang paling banyak ditonton di seluruh dunia dengan jumlah yang cukup besar, YouTube juga merupakan platform yang sangat berguna untuk berbagi video yang dapat digunakan untuk berbagi kebutuhan sekolah atau kantor Anda.
Namun, apakah Anda berencana untuk mengunggah video ke YouTube untuk penggunaan pribadi atau profesional atau untuk mempertimbangkan untuk berprofesi sebagai YouTuber, hal pertama yang harus Anda capai setelah membuat video adalah mempelajari cara mempostingnya. Untungnya, YouTube menawarkan berbagai opsi untuk mengunggah video di platformnya terlepas dari perangkat yang Anda gunakan.
Hal pertama yang Anda perlukan untuk mengunggah video Anda di YouTube adalah saluran. Namun, ini tidak berarti bahwa akun Google yang Anda miliki untuk YouTube sudah cukup. Jika Anda belum membuat akun dan ingin memulainya, berikut cara melakukannya terlebih dahulu.
Daftar isi
- 1 Sebelum mengunggah video Anda
- 2 Apa sebenarnya privasi Video YouTube itu?
- 3 Cara mengunggah video ke saluran YouTube Anda dari Seluler
- 4 Cara mengunggah video ke YouTube menggunakan PC
- 5 Memahami hak cipta dan YouTube
- 5.1 Terkait
Sebelum mengupload video Anda
Pastikan YouTube mendukung file video Anda.
Sebelum mengunggah video Anda di YouTube, pastikan bahwa YouTube mendukung format pilihan Anda untuk video Anda. Untungnya, ini adalah YouTube – sebuah platform khusus untuk video, sehingga dapat mendukung semua format file. Anda bisa mendapatkan daftar lengkapnya di sini:
- .MOV
- .MPEG4
- .MP4
- .AVI
- .WMV
- .MPEG-PS
- .FLV
- 3GPP
- WebM
- DNxHR
- ProRes
- Bentuk Sinetron
- HEVC (h265)
Jika jenis video Anda tidak ada dalam daftar di atas, Anda harus mengonversinya ke format yang sesuai. Atau, Anda dapat membuka Pemecah Masalah YouTube untuk mendapatkan bantuan terkait konversi.
Apa sebenarnya privasi Video YouTube itu?
- Publik Dapat diakses oleh semua pengguna YouTube dan pengguna lain secara online.
- Tidak Terdaftar Video hanya dapat diakses oleh mereka yang memiliki URL halaman web.
- Pribadi Video hanya dapat diakses oleh Anda dan pengguna yang Anda putuskan untuk berbagi video (pengguna ini harus masuk menggunakan akun Google untuk menonton video ini).
Cara mengunggah video ke saluran YouTube Anda dari Seluler
1. Mulai YouTube di iPhone atau ponsel Android Anda.
2. Tekan tombol unggah untuk video yang terletak tepat di bagian paling atas. Itu tampak seperti kamera. Jika Anda orang pertama yang menggunakan fitur unggah, Anda harus memberikan akses aplikasi ke kamera dan perpustakaan foto Anda.
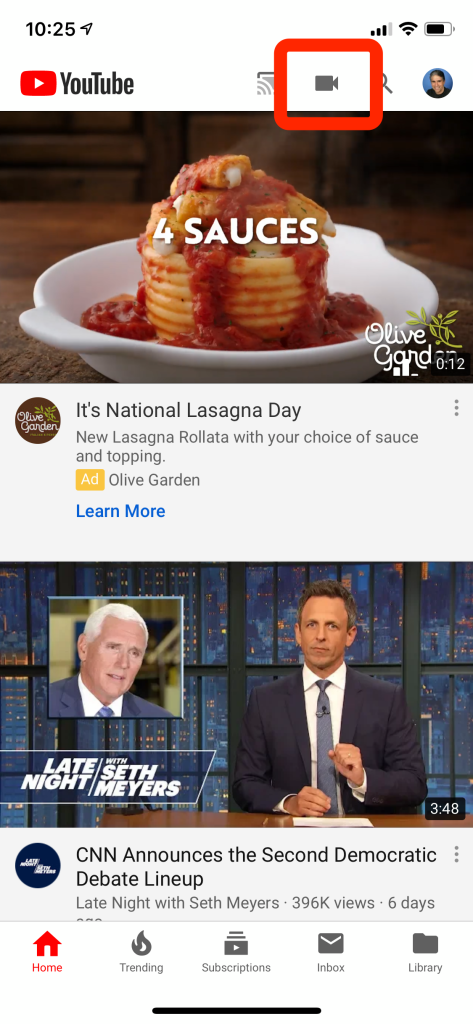
Klik ikon kamera di bagian atas layar untuk memulai proses pengunggahan.
3. Selanjutnya, Anda dapat mengetuk video yang ingin Anda unggah (Anda juga dapat membuat video Anda sendiri) “Go Live”, artinya Anda akan memulai streaming langsung menggunakan kamera ponsel cerdas Anda).
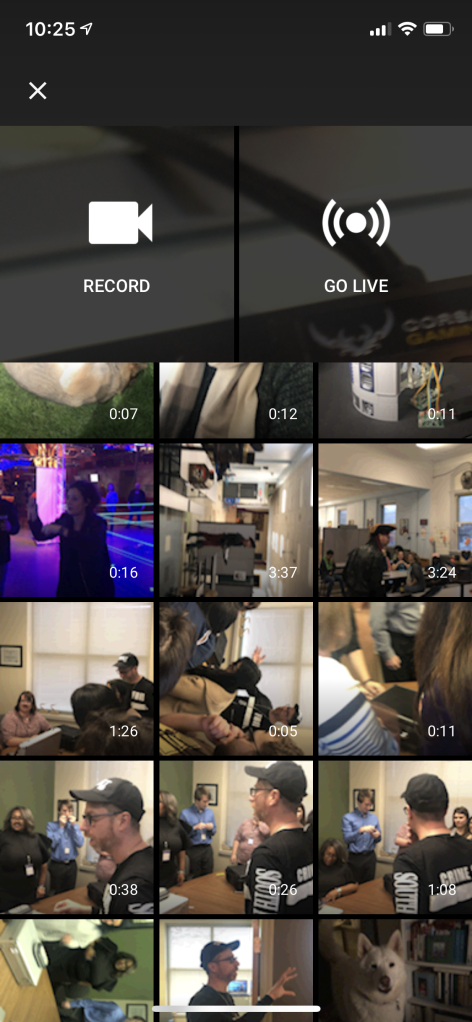
Pilih video dari ponsel untuk diunggah.
4. Ketuk “Berikutnya.”
5. Masukkan detail seperti judul video, pilih tingkat privasi, lalu tekan “Unggah”.
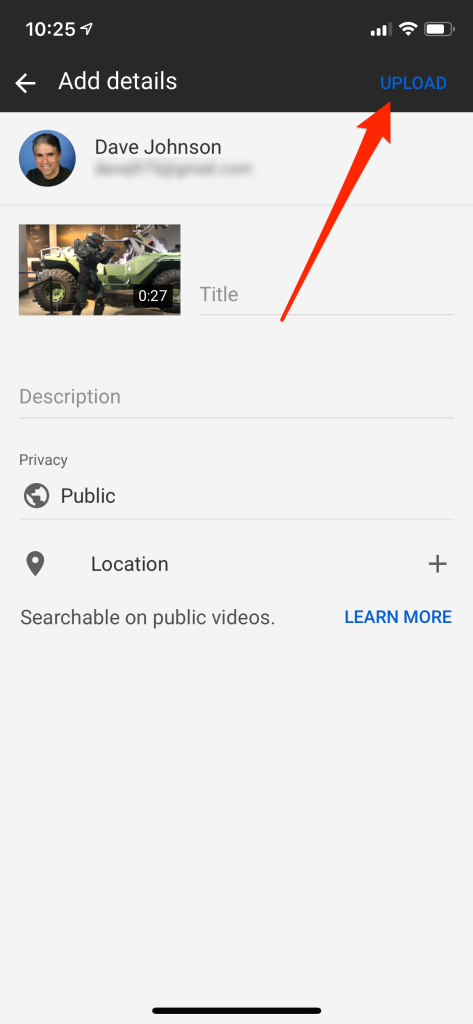
Cara mengupload video ke YouTube menggunakan PC
1. Buka youtube.com di browser Anda. Anda dapat langsung mengunggah video dari YouTube.
Jika Anda tidak terhubung ke akun YouTube Anda, Klik "Masuk" di bagian kanan atas halaman ini dan langsung masuk. Selanjutnya, pilih akun yang Anda miliki di akun YouTube dan kemudian masukkan kata sandi Anda. Anda juga dapat memilih Buat login baru untuk mendaftar menggunakan email akun Anda dan sandi yang terkait dengan akun YouTube Anda.

2. Klik ikon kamera dengan tanda (+). Klik ikon kamera untuk membuka simbol (+), lalu klik untuk mengunggah video Anda. Itu terletak di sudut kanan atas tepat di sebelah gambar profil Anda. Ini akan membawa Anda ke halaman web YouTube Studio dengan jendela "Unggah Video" di bagian tengah halaman web.
3. Seret file video ke panah di layar. Sebagai alternatif, Anda dapat memilih tombol PILIH FILE biru, menelusuri dokumen di komputer Anda, dan klik buka. Kedua opsi ini akan mulai menyiapkan video untuk diunggah.
4. Sertakan judul dan deskripsi video. Sementara judul harus wajib tetapi opsional untuk menyertakan deskripsi; tetapi dianjurkan. Judul boleh sepanjang 100 karakter. Manfaatkan ruang ini untuk membuat judul menarik yang sesuai dengan kualitas video secara akurat.
Manfaatkan kotak besar bertanda “Deskripsi” untuk menambahkan deskripsi video. Informasi yang disertakan dalam deskripsi akan muncul di deskripsi video saat dilihat. Area ini dapat digunakan untuk memberikan detail tambahan mengenai video, pembuat proyeknya, atau bahkan proyek lainnya. Sertakan kata kunci di ruang ini sehingga video Anda akan terlihat di hasil pencarian yang relevan dengan topik Anda.
5. Pilih thumbnail yang ingin Anda pilih. Thumbnail video adalah gambar diam yang mewakili video di saluran dan hasil penelusuran Anda. Pilih salah satu thumbnail yang disarankan untuk menyimpannya sebagai thumbnail.
6. Sertakan video dalam daftar putar (opsional). Jika Anda ingin memasukkan video Anda ke dalam daftar putar, Anda dapat mengeklik menu tarik-turun “Daftar Putar” dan memilih daftar putar yang telah Anda buat untuk memasukkan video Anda. Anda dapat memilih beberapa daftar putar.
7. Putuskan apakah video tersebut ditujukan untuk anak-anak atau tidak. YouTube sekarang mengharuskan Anda untuk memberi label pada setiap video yang dirancang untuk anak-anak yang belum berusia 13 tahun. Jika video tersebut dibuat untuk anak-anak, klik “Radio” di samping “Ya, itu Dibuat untuk Anak-Anak”. Jika video Anda tidak didesain untuk anak-anak, Klik “Radio” di samping “Tidak, itu tidak Dibuat untuk Anak-Anak”.
8. Pilih More Options (opsional) lalu klik tombol Next. "More Options" adalah teks biru di kanan bawah di jendela "Details". Ini menampilkan opsi tambahan yang dapat Anda sertakan dalam video Anda. Setelah selesai, Anda bisa klik next di pojok kanan bawah. Pilihan lainnya adalah:
- Promosi Berbayar
- Tag
- Bahasa, Subtitel, dan Teks Tertutup
- Tanggal dan Lokasi Perekaman
- Distribusi dan lisensi
- Kategori
- Komentar dan peringkat
9. Sertakan layar Akhir atau kartu dalam film Anda (opsional) dan klik Berikutnya. Layar di akhir video adalah hamparan yang muncul setelah video untuk menyoroti konten yang relevan di saluran YouTube Anda. Kartu memungkinkan Anda mengiklankan konten Anda di seluruh video. Untuk menambahkan layar akhir, atau kartu ke video Anda, Anda perlu mengklik Tambah di sisi kanan "Tambahkan Layar Akhir" atau "Tambah Kartu" di halaman elemen video. Kemudian, ikuti petunjuk untuk membuat satu layar akhir.
10. Pilih tingkat visibilitas. Tiga opsi visibilitas yang dapat Anda pilih. Pilih radio di sebelah tingkat visibilitas yang Anda suka. Pilihan untuk visibilitas adalah sebagai berikut:
Publik dapat melihat video Anda. Kode HTML0 membuat video dapat dicari oleh siapa saja dan dilihat oleh siapa saja di YouTube.
Tidak Terdaftar Ini tidak terdaftar secara publik; namun, siapa pun yang memiliki tautan dapat melihat videonya.
Pribadi: Satu-satunya cara untuk menonton video adalah jika Anda terhubung ke akun Anda.
11. Pilih waktu saat Anda ingin membuat video secara publik (opsional ). Jika Anda tidak ingin video tersebut menjadi publik pada saat ini, Anda dapat mengatur tanggal kapan video tersebut akan dipublikasikan. Untuk menetapkan tanggal, cukup pilih tombol radio di atas "Jadwal". Setelah itu, klik menu tarik-turun yang menunjukkan tanggal, lalu pilih tanggal yang Anda inginkan untuk dipublikasikan. Selanjutnya, klik menu tarik-turun yang menunjukkan tanggal dan waktu, dan pilih waktu yang Anda inginkan untuk publik.
12. Pilih tombol Simpan.
Memahami hak cipta dan YouTube
Seiring waktu, ada banyak masalah terkait hak cipta terkait YouTube. Misalnya, banyak orang yang mengunggah acara TV atau musik yang bukan penciptanya. Metode termudah untuk menghindari sengketa hak cipta adalah dengan hanya mengunggah video yang Anda tulis. Itu karena, sebagai pencipta, Anda memiliki hak cipta untuk setiap video yang Anda unggah. Lihat video ini di saluran Bantuan YouTube YouTube untuk mempelajari lebih lanjut tentang dasar-dasar hak cipta.
Dapatkan Layanan Desain Grafis dan Video Tanpa Batas di RemotePik, pesan Uji Coba Gratis Anda
Untuk terus memperbarui diri Anda dengan berita eCommerce dan Amazon terbaru, berlangganan buletin kami di www.cruxfinder.com
