Cara Mengatur Pengiriman di Shopify
Diterbitkan: 2023-11-19Informasi pengiriman sangat penting dalam eCommerce. Pembeli online memeriksa tarif dan aturan pengiriman sebelum check out. Dan setiap toko online Shopify baru perlu menyiapkan informasi pengiriman untuk memastikan proses pembayaran yang lancar. Transparansi sangat penting dalam menyiapkan pengiriman Shopify, karena beberapa pembeli dapat dengan cepat meninggalkan keranjang mereka ketika detail pengiriman tidak sesuai. Berikut panduan langkah demi langkah tentang cara mengatur pengiriman di Shopify.
Apa yang Perlu Dipertimbangkan Sebelum Menyiapkan Pengiriman Shopify
Sebelum mempelajari cara mengatur pengiriman Shopify, lihat tiga prasyarat penting berikut:
- Bisnis Anda harus memiliki lokasi pemenuhan yang memenuhi syarat
- Bisnis Anda tidak boleh memungut bea masuk dan pajak impor saat checkout karena pengiriman Shopify tidak mendukung DDP atau bea pengiriman dibayar
- Tinjau berbagai kebijakan operator Pengiriman Shopify untuk memastikan kebijakan tersebut memenuhi kebutuhan bisnis Anda
Cara meninjau kelayakan bisnis pengiriman Shopify
Shopify mengharuskan Anda membeli label pengiriman, sehingga Anda dapat mencetak label pengiriman dari akun Shopify Anda. Anda juga akan mendapatkan potongan harga untuk label pengiriman Anda. Namun, Anda perlu memastikan bisnis Shopify Anda memiliki lokasi pemenuhan yang memenuhi syarat.
Pertama, bisnis Anda harus berbasis di negara yang sama dengan lokasi pemenuhannya. Misalnya, jika lokasi pemenuhan toko Anda berada di Inggris, maka alamatnya juga harus di Inggris. Dengan demikian, Anda dapat membeli label pengiriman dari kurir DPD (delivery duty berbayar) atau Evri.
Periksa tabel ini untuk mengetahui label pengiriman mana yang dapat Anda beli berdasarkan lokasi pemenuhan toko Anda:
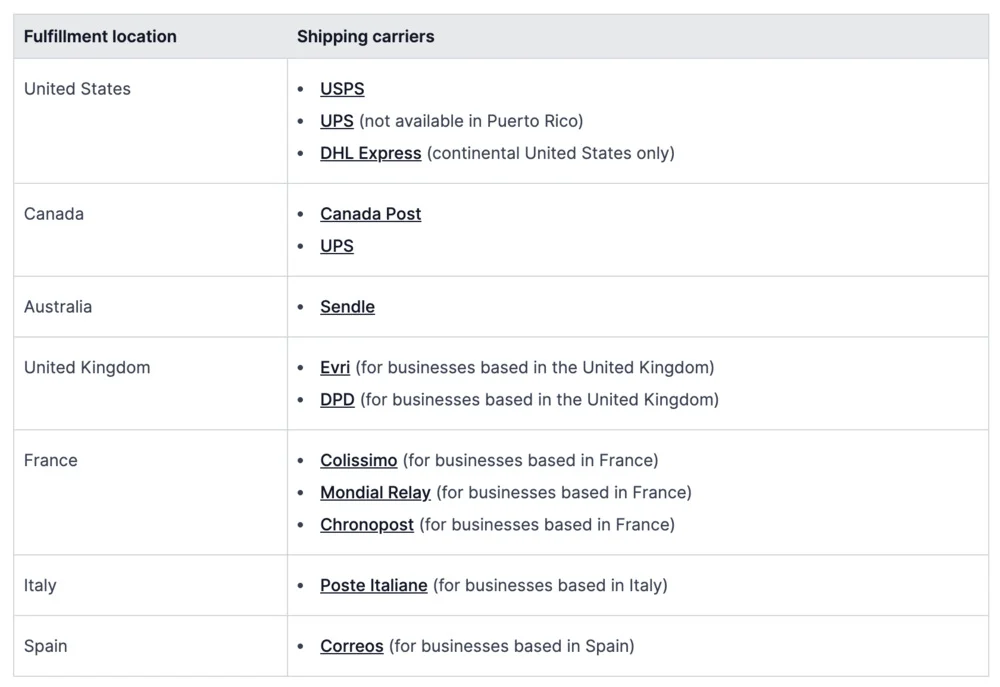
Bagaimana cara menambahkan detail pengiriman Shopify
Operator pengiriman mempertimbangkan informasi berikut untuk menghitung tarif pengiriman paket produk. Oleh karena itu, penting untuk menambahkan detail yang akurat pada produk Anda, seperti:
- Alamat asal
- Alamat tujuan
- Dimensi paket (Dimensi paket produk default digunakan saat checkout. Saat menggunakan beberapa paket produk, sesuaikan dimensi saat membeli label pengiriman. Catatan: Gunakan aplikasi pengiriman jika Anda ingin operator pengiriman menghitung tarif pengiriman berdasarkan paket)
- Berat paket (Anda harus menambahkan berat produk dan wadah secara tepat. Tarif pengiriman dihitung berdasarkan berat produk ditambah kotak, amplop, atau wadah pengiriman apa pun)
Berapa tarif Pengiriman Shopify default?
Setelah Anda membuat akun Shopify baru, tarif pengiriman yang dihitung ditambahkan secara default tergantung pada zona waktu:
- Tarif USPS ditambahkan secara default jika toko tersebut berbasis di Amerika Serikat
- Tarif Canada Post ditambahkan secara default jika toko tersebut berbasis di Kanada
- Tarif tetap ditambahkan secara default jika toko tersebut berbasis di Australia
Catatan : Lihat bagian “Membuat perhitungan tarif pengiriman” dalam panduan 'Cara Mengatur Pengiriman di Shopify' ini
Cara mengatur profil pengiriman di Shopify
Profil pengiriman Anda menentukan tarif berdasarkan detail yang Anda masukkan. Setiap profil pengiriman mengikuti aturan tertentu yang mengidentifikasi tarif pengiriman. Profil ini juga berbasis produk. Oleh karena itu, jika Anda mengenakan tarif pengiriman tetap, buatlah profil pengiriman umum. Jika tidak, buat profil pengiriman khusus untuk berbagai tarif pengiriman berdasarkan produk yang berbeda.
Shopify akan membebankan tarif pengiriman yang berbeda berdasarkan dari mana produk Anda berasal dan tujuan pengiriman. Tambahkan produk yang memiliki tarif pengiriman yang sama ke profil pengiriman yang sesuai. Kemudian, atur zona pengiriman dan tarif yang berbeda untuk produk tersebut.
Apa yang harus dipertimbangkan saat menyiapkan profil pengiriman Shopify:
- Setiap lokasi di profil pengiriman akan memiliki zona dan tarif pengirimannya sendiri
- Beberapa aplikasi, seperti aplikasi pencetakan kustom sesuai permintaan, secara otomatis ditambahkan sebagai lokasi profil pengiriman dan dapat mengubah pengaturan pengiriman Anda
- Jika produk memiliki tarif pengiriman yang berbeda, semua tarif digabungkan dan ditambahkan saat pembayaran. Hal ini mengakibatkan biaya pengiriman yang lebih tinggi bagi pembeli.
- Hanya satu produk atau varian produk yang dapat ditambahkan ke profil pengiriman. Jika produk atau varian produk yang sama ditambahkan ke profil pengiriman lain, ini akan dihapus dari profil pengiriman pertama.
Cara mengatur profil pengiriman umum di Shopify
Pilih profil pengiriman umum jika Anda ingin tarif pengiriman yang sama untuk semua produk. Begini caranya:
- Dari admin Shopify > Pengaturan > Pengiriman dan pengiriman
- Buka bagian Tarif pengiriman umum > Profil pengiriman
- Di bagian Asal pengiriman, hasil edit diubah menjadi lokasi. Periksa pengelolaan lokasi pemenuhan.
- Untuk mengatur setiap zona pengiriman di profil pengiriman Anda, buka bagian Zona pengiriman > Buat zona. Beri nama zona pengiriman, pilih wilayah atau negara zona tersebut, dan klik Selesai.
- Untuk menambahkan setiap tarif pengiriman di zona tersebut, klik Tambahkan tarif, pilih detail tarif, dan klik Selesai.
- Klik Simpan
Cara mengatur profil pengiriman khusus di Shopify
Jika Anda lebih memilih tarif pengiriman berbeda untuk produk berbeda, buat profil pengiriman khusus. Anda dapat membuat hingga 99 profil khusus! Begini caranya:
- Dari admin Shopify > Pengaturan > Pengiriman dan pengiriman
- Buka Tarif pengiriman khusus > Buat profil baru
- Masukkan nama profil
- Buka bagian Produk > Tambahkan produk. Kemudian, tambahkan produk ke profil pengiriman.
- Buka bagian Asal pengiriman dan edit perubahan lokasi. Periksa lokasi pemenuhan.
- Untuk mengatur setiap zona pengiriman di profil pengiriman Anda, buka bagian Zona pengiriman > Buat zona. Beri nama zona pengiriman, pilih wilayah atau negara zona tersebut, dan klik Selesai.
- Untuk menambahkan setiap tarif pengiriman di zona tersebut, klik Tambahkan tarif, pilih detail tarif, dan klik Selesai.
- Klik Simpan
Catatan : Centang pengelolaan lokasi pemenuhan untuk mengelola lokasi aktif, menonaktifkan lokasi, membuat grup lokasi baru, menambahkan lokasi baru ke grup lokasi, atau menghapus lokasi.
Cara mengatur pengiriman di Shopify: 9 kategori berbeda
Sebelum mempelajari cara mengatur pengiriman di Shopify, kenali zona pengiriman dan profil pengiriman. Yang pertama berkaitan dengan sekelompok wilayah atau negara tempat Anda mendasarkan tarif pengiriman. Sedangkan yang terakhir membantu Anda mengidentifikasi tarif untuk produk dan lokasi tertentu.
Catatan : Pastikan wilayah atau negara termasuk dalam pasar aktif di pengaturan Pasar Anda. Jika suatu wilayah atau negara tidak aktif, pelanggan tidak dapat melakukan pemesanan meskipun wilayah atau negara tersebut termasuk dalam zona pengiriman dengan tarif pengiriman tertentu.
1. Cara membuat tarif pengiriman tetap
Tarif pengiriman tetap mengacu pada jumlah dalam zona pengiriman atau pesanan yang dilakukan pada ambang batas tertentu. Misalnya, Anda dapat membuat tarif pengiriman tetap untuk pesanan yang dibuat lebih dari $100. Ikuti langkah ini:
- Dari admin Shopify > Pengaturan > Pengiriman dan pengiriman
- Buka bagian Pengiriman, pilih profil pengiriman yang ingin Anda tambahi tarif
- Klik Tambahkan tarif di sebelah zona
- Pilih waktu transit atau tarif tetap khusus untuk memberi nama tarif
- Tambahkan kondisi berdasarkan harga atau berdasarkan berat (opsional)
- Klik Selesai
- Klik Simpan
2. Cara membuat tarif pengiriman dalam mata uang lokal
Opsi ini menciptakan tarif tetap bagi pelanggan di negara-negara tertentu. Misalnya, Anda dapat menawarkan tarif pengiriman tetap untuk pembeli dari Amerika Serikat. Namun, opsi ini hanya tersedia untuk toko yang menggunakan Pembayaran Shopify.

- Dari admin Shopify > Pengaturan > Pengiriman dan pengiriman
- Buka bagian Pengiriman, pilih profil pengiriman yang ingin Anda tambahi tarif
- Klik Tambahkan tarif di sebelah zona
- Pilih waktu transit atau tarif tetap khusus untuk memberi nama tarif
- Masukkan tarif pengiriman dan pilih mata uang lokal untuk wilayah atau negara
- Tambahkan kondisi berdasarkan harga atau berdasarkan berat (opsional)
- Klik Selesai
- Klik Simpan
3. Cara membuat perhitungan tarif pengiriman di Shopify
Tarif pengiriman yang dihitung ditentukan setelah checkout oleh perusahaan kurir pihak ketiga. Tarif ini adalah jumlah persis yang dikenakan oleh kurir, seperti FedEx atau UPS.
- Dari admin Shopify > Pengaturan > Pengiriman dan pengiriman
- Buka bagian Pengiriman, pilih profil pengiriman yang ingin Anda tambahi tarif
- Klik Tambahkan tarif di sebelah zona
- Pilih Gunakan operator atau aplikasi untuk menghitung tarif
- Pilih layanan pengiriman dari menu drop-down
- Buka bagian Layanan, pilih metode pengiriman dari layanan pengiriman pilihan Anda
- Tawarkan layanan baru apa pun dari layanan pengiriman di bagian Layanan Masa Depan (opsional)
- Tambahkan biaya penanganan yang ingin Anda tambahkan ke tarif yang dihitung (opsional)
- Klik Selesai
- Klik Simpan
4. Cara mengatur mark up atau potongan harga yang dihitung
Anda dapat mengatur tarif diskon atau menaikkan tarif tergantung pada total tarif pengiriman. Jumlah ini akan dihitung saat checkout. Misalnya, jika tarif pengiriman terlalu tinggi, Anda dapat menawarkan tarif diskon yang diperhitungkan. Jika tidak, Anda dapat menaikkan tarif pengiriman untuk menutupi biaya penanganan dan pengemasan.
- Dari admin Shopify > Pengaturan > Pengiriman dan pengiriman
- Dari bagian Pengiriman, pilih profil pengiriman yang ingin Anda edit
- Klik menu drop-down kebab (…) di samping tarif yang ingin Anda edit > Edit tarif
- Masuk ke bagian Biaya penanganan, atur tarif baru
- Klik Selesai
- Klik Simpan
5. Cara membuat tarif pengiriman gratis di Shopify
Anda dapat menambahkan pengiriman gratis ke zona pengiriman tertentu atau ketika kriteria belanja terpenuhi. Lebih baik lagi, tetapkan pengiriman gratis sebagai tarif default Anda untuk semua pesanan. Begini caranya:
- Dari admin Shopify > Pengaturan > Pengiriman dan pengiriman
- Dari bagian Pengiriman, pilih profil pengiriman yang ingin Anda edit
- Tambahkan tarif pengiriman gratis untuk setiap zona pengiriman dengan mengklik Tambahkan tarif, masukkan nama tarif, dan atur nilai Harga ke 0
- Klik Selesai
- Klik Simpan
6. Cara membuat pengiriman berbasis harga gratis
Anda dapat mengatur pengiriman gratis jika pelanggan mencapai nilai tertentu. Tambahkan ketentuan berbasis harga ke pengaturan pengiriman Anda.
- Dari admin Shopify > Pengaturan > Pengiriman dan pengiriman
- Dari bagian Pengiriman, pilih profil pengiriman yang ingin Anda edit
- Tambahkan tarif pengiriman gratis untuk setiap zona pengiriman dengan mengklik Tambahkan tarif, masukkan nama tarif, dan atur nilai Harga ke 0
- Klik Tambahkan ketentuan
- Klik Berdasarkan harga pesanan
- Masukkan harga minimum
- Klik Selesai
- Klik Simpan
7. Cara membuat pengiriman gratis berdasarkan berat
Tambahkan ketentuan pengiriman berdasarkan berat agar pelanggan dapat menikmati pengiriman gratis dengan berat tertentu. Ikuti langkah ini:
- Dari admin Shopify > Pengaturan > Pengiriman dan pengiriman
- Dari bagian Pengiriman, pilih profil pengiriman yang ingin Anda edit
- Tambahkan tarif pengiriman gratis untuk setiap zona pengiriman dengan mengklik Tambahkan tarif, masukkan nama tarif, dan atur nilai Harga ke 0
- Klik Tambahkan ketentuan
- Klik Berdasarkan berat barang
- Masukkan berat minimum
- Klik Selesai
- Klik Simpan
8. Cara membuat pengiriman gratis untuk produk tertentu
Buat profil pengiriman khusus yang berisi semua produk yang disertai pengiriman gratis sebelum menyiapkannya.
- Dari admin Shopify > Pengaturan > Pengiriman dan pengiriman
- Dari bagian Pengiriman, pilih profil pengiriman yang ingin Anda edit
- Tambahkan tarif pengiriman gratis untuk setiap zona pengiriman dengan mengklik Tambahkan tarif, masukkan nama tarif, dan atur nilai Harga ke 0
- Tambahkan kondisi berdasarkan bobot atau berdasarkan nilai (Opsional). Jika Anda menambahkan ini, klik Tambahkan kondisi dan pilih apakah kondisi akan didasarkan pada berat atau nilai pesanan. Masukkan nilai minimum dan maksimum.
- Klik Selesai
- Klik Simpan
9. Cara membuat pengiriman gratis untuk pelanggan tertentu
Buat diskon pengiriman gratis untuk pelanggan dengan memberi mereka kode diskon. Pelanggan harus memasukkan kode diskon saat checkout untuk menerapkan pengiriman gratis pada pesanan mereka.
Cara mengedit tarif di Shopify
- Dari admin Shopify > Pengaturan > Pengiriman dan pengiriman
- Dari bagian Pengiriman, pilih profil pengiriman yang ingin Anda edit
- Klik menu kebab (…) di samping tarif yang ingin Anda edit
- Dari menu tarik-turun, pilih Edit tarif
- Masukkan tarifnya
- Klik Selesai
- Klik Simpan
Cara menghapus tarif di Shopify
- Dari admin Shopify > Pengaturan > Pengiriman dan pengiriman
- Dari bagian Pengiriman, pilih profil pengiriman yang ingin Anda edit
- Klik menu kebab (…) di sebelah tarif yang ingin Anda hapus
- Dari menu tarik-turun, klik Hapus
- Klik Simpan
Apa itu label pengiriman Shopify?
Label pengiriman ditempelkan pada kemasan produk dengan rincian pengiriman. Berikut beberapa informasi yang dapat Anda temukan pada label pengiriman:
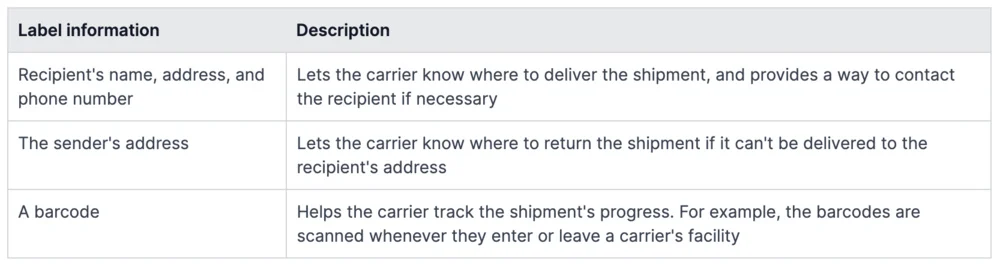
Selain detail ini, label pengiriman Anda juga akan menampilkan informasi berikut:
- Jumlah order
- Melacak nomor
- Tanggal pengiriman
- Jenis pengiriman yang dibeli
- Informasi operator pengiriman
Cara menggunakan label pengiriman untuk pesanan:
Sebelum membeli label pengiriman, pastikan bisnis Anda memiliki lokasi pemenuhan yang memenuhi syarat. Anda harus menambahkan detail pengiriman yang akurat dan menyiapkan printer untuk mencetak label pengiriman Anda. Berikut langkah-langkah menggunakan label pengiriman:
- Beli label pengiriman dari aplikasi Shopify atau admin Shopify Anda melalui halaman Pemenuhan
- Unduh label dan gunakan printer label yang didukung untuk mencetak label pengiriman
- Tempelkan label pengiriman di bagian luar paket
Cara mencetak label pengiriman di Shopify
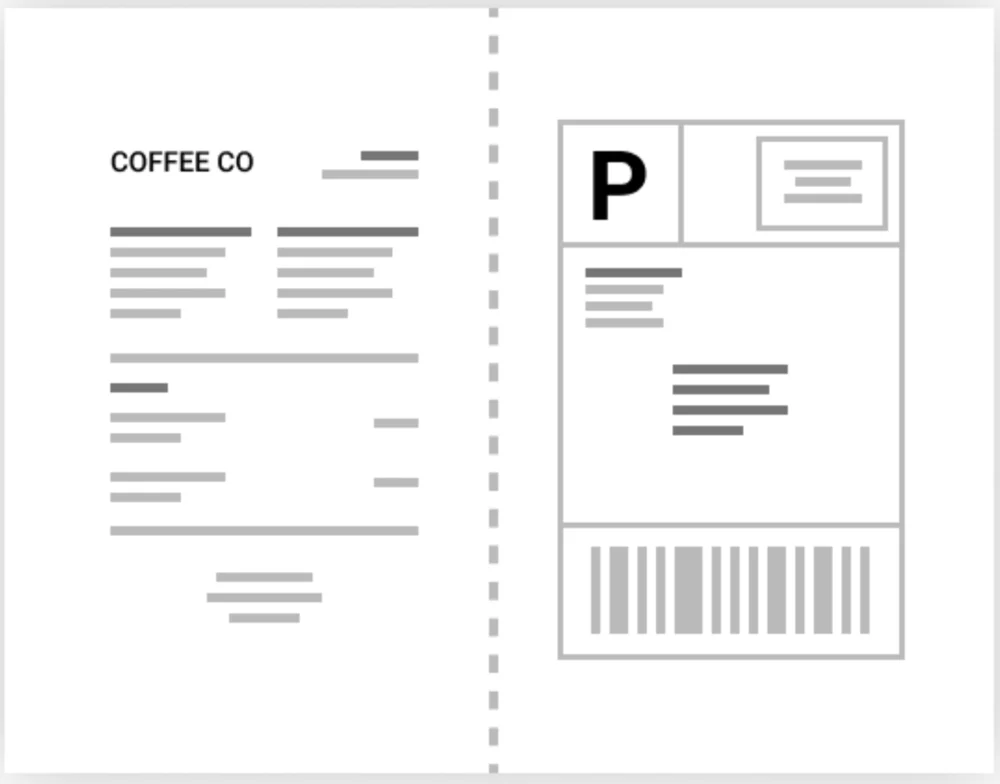
- Dari admin Shopify > Pengaturan > Pengiriman dan pengiriman
- Dari bagian Label belanja, klik Cetak label uji di samping format pilihan yang ingin Anda cetak
- Temukan file di komputer Anda jika label diunduh ke komputer Anda. Jika tidak, buka tab jika label terbuka di tab browser baru.
- Pilih opsi cetak
- Pilih printer yang ingin Anda gunakan
- Pilih ukuran kertas
- Klik Cetak
