Cara Menyiapkan Google Analytics
Diterbitkan: 2022-06-12Memiliki situs web tanpa analitik seperti bermain dart dengan mata tertutup. Peluang mengenai target Anda ditumpuk melawan Anda. Pemasaran online dan SEO tidak terkecuali. Anda harus dapat melihat bagaimana kinerja situs web Anda sehingga peluang untuk mencapai sasaran target Anda semuanya menguntungkan Anda. Dimulai dengan mempelajari cara menyiapkan Google Analytics untuk situs web Anda.
Tidak pernah berhenti membuat saya takjub betapa seringnya saya menemukan pemilik bisnis yang memiliki situs web, tetapi tidak ada analitik yang terpasang di dalamnya. Meskipun mereka mungkin memahami nilai penelitian dan data dalam proses pengambilan keputusan mereka, mereka tidak tahu bagaimana mengumpulkan data itu. Saya senang bisa memecahkan masalah itu untuk mereka melalui keajaiban modern Google Analytics. Mereka senang mengetahui bahwa setelah menambahkan beberapa kode sederhana ke situs mereka, mereka akan dapat:
- Lacak dan ukur hasil upaya mereka
- Lihat berapa banyak kunjungan yang diperoleh situs web mereka dan dari mana pengunjung berasal
- Akses visi yang jelas tentang peran situs web mereka dalam skema besar bisnis mereka
Tanpa jenis data ini untuk menginformasikan keputusan bisnis Anda, Anda berpotensi membuang waktu dan sumber daya yang berharga untuk strategi dan aktivitas yang tidak melakukan apa pun untuk meningkatkan laba Anda. Jadi, tanpa basa-basi lagi, inilah cara membawa datanya! Dan ketahuilah bahwa BCI siap membantu dengan layanan Analytics yang mendukung termasuk penyiapan, analisis data, dan pengoptimalan berbasis data untuk meningkatkan upaya online Anda.
Menyiapkan Google Analytics
Sekarang setelah Anda mengetahui seberapa banyak lagi yang dapat dilakukan situs web Anda untuk Anda, inilah saatnya untuk mulai mengumpulkan data sehingga Anda dapat meningkatkan permainan pemasaran online dan mengoptimalkan situs web Anda untuk SEO.
Langkah 1: Daftar ke Google Analytics

Proses menyiapkan Analytics di situs web Anda cukup sederhana. Langkah pertama adalah mendaftar ke Google Analytics. Jika Anda telah menggunakan AdWords atau sudah memiliki akun Google, maka Anda dapat menggunakan akun Google yang ada untuk mendaftar. Cukup sederhana dan lugas, bukan?
Langkah 2: Siapkan Akun Baru
Akun adalah cara terorganisir untuk mengelola aset digital Anda dengan cara yang masuk akal bagi Anda. Akun diatur oleh Properti dan Tampilan. Properti akan menjadi situs web, aplikasi seluler, atau aset digital lainnya yang datanya ingin Anda kumpulkan. Tampilan akan menjadi titik akses Anda ke data aktual di situs web Anda yang memberi Anda perspektif unik tentang Properti terkait.
Jika Anda memiliki lebih dari satu situs web yang ingin Anda lacak, Anda dapat menambahkan semuanya sebagai Properti baru di bawah Akun yang sama. Anda tidak perlu membuat akun baru untuk setiap properti situs web kecuali jika properti tersebut tidak terkait. Misalnya, jika Anda seorang konsultan SEO dengan dua klien, maka Anda akan memiliki dua akun terpisah untuk setiap klien Anda dan properti situs web mereka.
Secara default, setiap Properti dilengkapi dengan Tampilan standar dari semua data situs web untuk Properti tertentu. Jika Anda hanya ingin melihat bagian tertentu dari data Anda dari lensa yang berbeda, maka Anda perlu membuat Tampilan berbeda untuk Properti itu. Misalnya, Anda dapat menggunakan satu Tampilan untuk melihat data yang tidak difilter, dan Tampilan lainnya untuk melihat data yang difilter menurut alamat IP sehingga Anda tidak melacak tampilan situs web Anda sendiri dari komputer.
Setelah Anda mendaftar ke Google Analytics (langkah 1), Anda akan diminta untuk menyiapkan akun baru Anda.
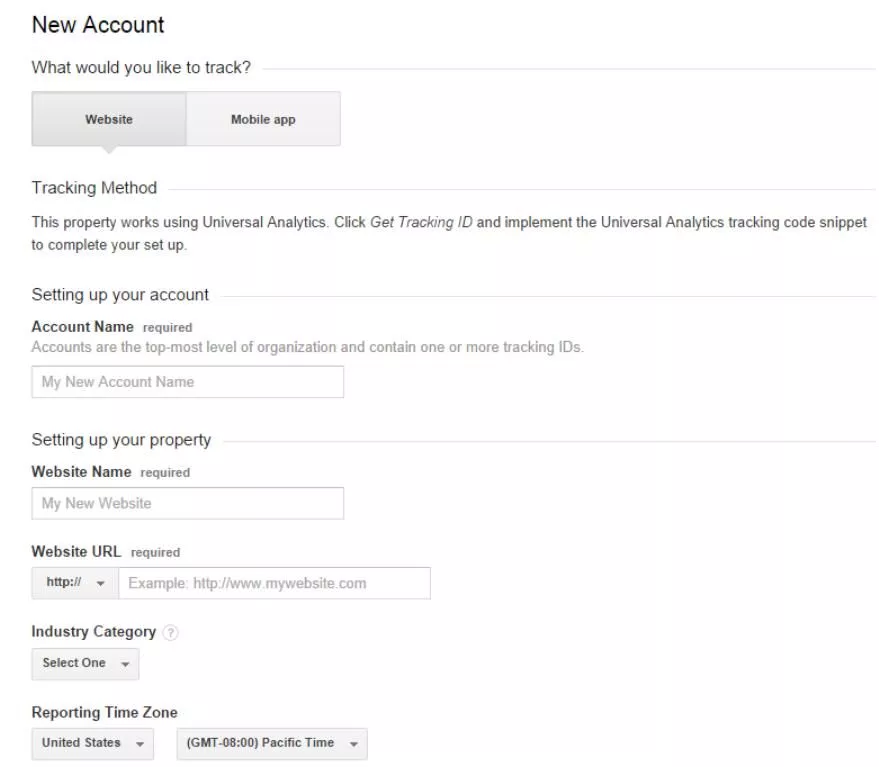
- Untuk Account Name, masukkan nama bisnis Anda.
- Untuk Nama Situs Web, masukkan nama situs web Anda.
- Untuk URL Situs Web, ketik alamat web Anda atau salin dan tempel dari jendela browser terpisah.
- Untuk Kategori Industri, pilih kategori bisnis yang paling sesuai dengan website Anda. Jika tidak ada yang cocok, pilih Lainnya.
- Untuk Zona Waktu Pelaporan, pilih zona waktu yang paling relevan dengan bisnis Anda.
Kemudian gulir ke bawah dan klik tombol biru "Dapatkan ID Pelacakan".

Langkah 3: Instal Kode Pelacakan Analytics
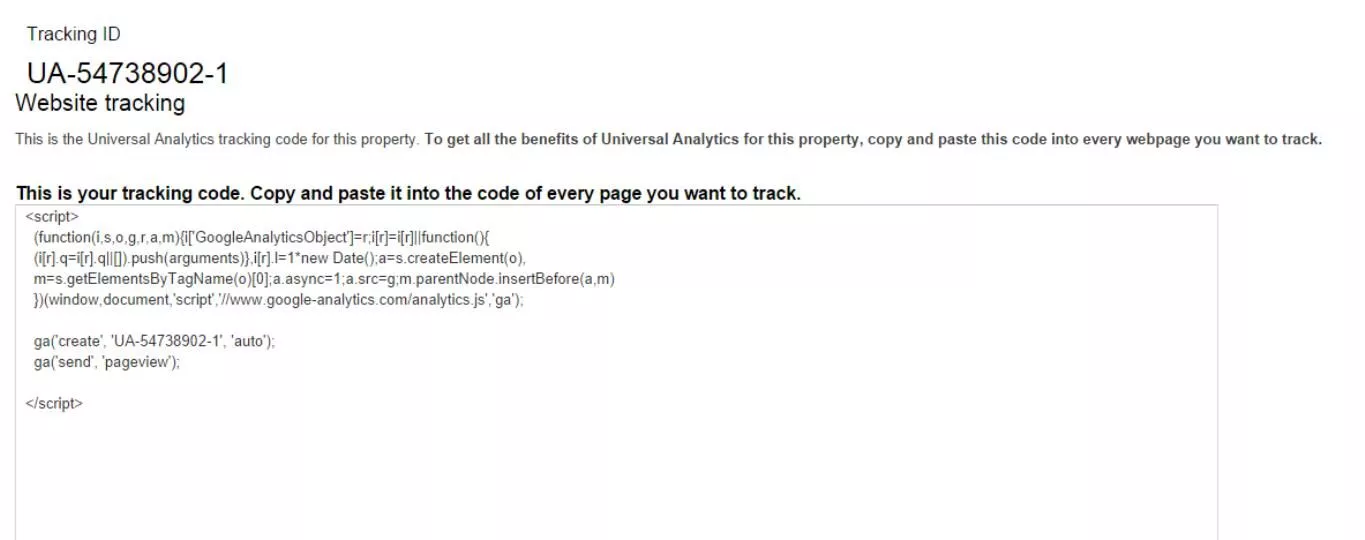
Ini adalah bagian dari pengaturan Google Analytics di mana sebagian besar pemula berhenti di jalur mereka dan mengangkat tangan mereka ke udara dengan putus asa. Sejauh yang Anda ketahui, kode pelacakan ini mungkin juga terbaca seperti hieroglif kuno, tetapi sebenarnya jauh lebih tidak menakutkan daripada yang terlihat. Yang perlu Anda ketahui hanyalah cara menyalin dan menempel.
Jika Anda menggunakan sistem manajemen konten, seperti WordPress, untuk memperbarui situs web Anda dengan pengetahuan teknis minimal, Anda memiliki dua opsi untuk menambahkan kode pelacakan Google Analytics ke situs Anda.
Opsi #1: Salin dan Tempel Kode Pelacakan ke File header.php Situs Anda
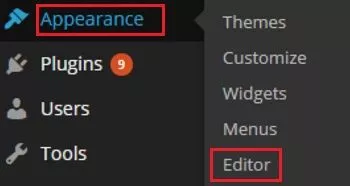 Kebanyakan CMS yang digunakan saat ini memungkinkan Anda untuk memodifikasi file header.php itu adalah bagian atas kode yang digunakan pada setiap halaman situs. Untuk situs WordPress, Anda dapat menemukan file header.php dari dashboard WordPress dengan membuka Appearance, lalu Editor. Dari Editor, Anda akan melihat daftar panjang templat halaman di sepanjang sisi kanan layar. Pilih Header untuk membuka template halaman. Kemudian klik di dalam template, dan gunakan CTL+F untuk mencari tag penutup </head> di dekat bagian atas template halaman. Tempelkan kode pelacakan tepat sebelum tag </head> penutup.
Kebanyakan CMS yang digunakan saat ini memungkinkan Anda untuk memodifikasi file header.php itu adalah bagian atas kode yang digunakan pada setiap halaman situs. Untuk situs WordPress, Anda dapat menemukan file header.php dari dashboard WordPress dengan membuka Appearance, lalu Editor. Dari Editor, Anda akan melihat daftar panjang templat halaman di sepanjang sisi kanan layar. Pilih Header untuk membuka template halaman. Kemudian klik di dalam template, dan gunakan CTL+F untuk mencari tag penutup </head> di dekat bagian atas template halaman. Tempelkan kode pelacakan tepat sebelum tag </head> penutup.
Hanya ada satu peringatan. Jika Anda memutuskan untuk memperbarui tema Anda atau menggunakan tema yang berbeda sama sekali, file header.php ini kemungkinan besar akan diganti dengan versi baru atau yang diperbarui, dalam hal ini Anda harus menambahkan kode lagi ke dalam file baru. Jika Anda memiliki CMS yang berbeda dari WordPress, Anda mungkin memerlukan bantuan dari webmaster Anda untuk menemukan file header.php yang akan diedit.
Opsi #2 (Khusus WordPress): Salin dan Tempel Kode Pelacakan ke dalam Plugin WordPress GA 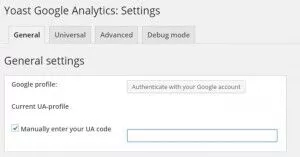 Jika CMS Anda adalah WordPress, ada plugin yang dirancang khusus untuk menambahkan kode pelacakan Google Analytics ke header situs. Tambahkan plugin WordPress baru dengan menavigasi ke Plugins, lalu Add New dari dashboard WordPress. Ketik Google Analytics untuk WordPress di bidang pencarian, dan klik Cari.
Jika CMS Anda adalah WordPress, ada plugin yang dirancang khusus untuk menambahkan kode pelacakan Google Analytics ke header situs. Tambahkan plugin WordPress baru dengan menavigasi ke Plugins, lalu Add New dari dashboard WordPress. Ketik Google Analytics untuk WordPress di bidang pencarian, dan klik Cari.
Google Analytics oleh Yoast dianggap sebagai plugin standar industri untuk melacak analitik di WordPress. Setelah diinstal, navigasikan ke pengaturan plugin tempat Anda dapat memasukkan atau menyalin dan menempelkan kode pelacakan secara manual di bidang yang disediakan seperti yang ditunjukkan di bawah ini secara manual.
Setelah diinstal, Google Analytics memerlukan waktu hingga 24 jam untuk memperbarui servernya. Biasanya pelacakan dimulai lebih cepat dari 24 jam, tetapi jika memerlukan waktu lebih lama, Anda mungkin ingin meninjau penyiapan dan mencoba lagi.
Agar Google Analytics benar-benar berfungsi untuk Anda setelah Anda siap untuk mulai mengumpulkan data, Anda dapat mengonfigurasi setelan filter sehingga laporan yang dihasilkan paling sesuai dengan kebutuhan bisnis Anda. Data instruksional dari Google ini akan memperkenalkan filter dasar yang dapat Anda gunakan untuk mempersempit tampilan Anda, mengubah cara data muncul dalam laporan.
Berbekal data yang tepat, Anda akan siap mengukur pemasaran online dan upaya SEO Anda dengan sangat presisi.
Untuk informasi lebih lanjut mengenai kode pelacakan di Google Analytics, silakan lihat panduan Cara Mengatur Kode Pelacakan Google Analytics.
