Tangkapan layar di MAC: Tiga cara mudah untuk mengambil tangkapan layar di Mac
Diterbitkan: 2022-06-14Berbagai Metode untuk Mengambil Screenshot di MAC pada tahun 2022
Jika Anda adalah pengguna Mac baru atau telah memiliki Mac selama beberapa waktu dan tidak tahu nilai mengambil gambar, Ada baiknya meluangkan waktu untuk menguasai kemampuan ini ke dalam sistem Anda.
Tren tangkapan layar patut diikuti, terutama karena ini adalah cara terbaik untuk merekam aktivitas Anda. Misalnya, setiap kali saya membeli tiket untuk suatu acara, melakukan pembayaran faktur atau menjadwalkan janji temu kapan saja, saya membuat catatan konfirmasi. Dengan cara ini, jika pembayaran kartu kredit yang saya lakukan tidak diproses pada hari yang saya rencanakan, saya dapat membuktikan bahwa saya telah menjadwalkan pembayaran sebelum hari jatuh tempo. Jadi dalam artikel ini Anda akan belajar tentang cara mengambil tangkapan layar di mac menggunakan metode yang berbeda
Daftar isi
- 1 Dasar-dasar Tangkapan Layar Mac
- 2 Cara mengambil tangkapan layar di Mac menggunakan perintah shift
- 2.1 Shift-Perintah-3
- 2.2 Shift-Command-4
- 3 Bagaimana Anda mengambil tangkapan layar di MAC menggunakan Touch Bar?
- 4 Gunakan aplikasi pihak ketiga untuk mengambil tangkapan layar di Mac
- 4.1 1. Skitch
- 4.2 2. Pemotretan
- 4.3 3. Snagit
- 4.4 4. Monosnap
- 4.5 5. Lightshot
- 4.6 Terkait
Dasar-dasar Tangkapan Layar Mac
Tidak ada tombol khusus untuk tampilan pencetakan untuk produk Apple; Namun, ada menu terpisah. Beberapa bahkan mengatakan itu lebih unggul! Dengan peluncuran macOS Mojave, Apple mengubah cara mereka menggunakan utilitas tangkapan layar Mac mereka, menambahkan satu perintah yang akan membuka opsi untuk menangkap layar. Setelah Anda menguasai perintah ini, membuat tangkapan layar terasa mudah.
Namun, alat tangkapan layar asli Apple hanya memberikan lima opsi untuk cara mengambil tangkapan layar layar di Mac Anda. Saat Anda melanjutkan membaca, Anda akan menemukan bahwa lebih banyak opsi tersedia melalui perangkat lunak pihak ketiga. Jadi mari kita cari tahu apa yang terbaik untuk Anda.
Cara mengambil tangkapan layar di Mac menggunakan perintah shift
Shift-Perintah-3
Pintasan keyboard ini akan mengambil gambar seluruh layar Anda.
Shift-Command-4
Manfaatkan kombinasi keyboard ini untuk mengubah kursor menjadi panah, yang dapat diseret untuk memilih area layar yang akan diambil. Terakhir, tekan tombol mouse atau trackpad untuk mengambil foto.
Ada banyak alternatif setelah menekan Shift-Command-4
Klik dan lepaskan bilah spasi Anda . Garis bidik berubah menjadi ikon kamera sehingga Anda dapat menggeser jendela mana pun yang terbuka. Pilih jendela yang ingin Anda ambil gambarnya. Tangkapan layar yang diambil menggunakan metode ini akan memiliki batas putih yang mengelilingi jendela dan sesekali drop shadow.
Tahan dan tekan bilah spasi Anda (setelah menyeret untuk menarik perhatian ke suatu area, tetapi sebelum Anda melepaskan mouse atau trackpad). Kemudian, ini mengunci ukuran dan bentuk area yang dipilih tetapi memungkinkan Anda untuk memposisikan ulang area tersebut di layar. Ini sangat berguna jika pilihan pertama Anda hanya beberapa piksel. Cukup tahan bilah spasi dan gerakkan sebelum melepaskan tombol mouse untuk mengambil gambar.
Tekan & tahan tombol Shift (setelah menggerakkan mouse untuk menandai suatu area, tetapi sebelum melepaskan mouse atau trackpad). Kunci dikunci di kedua sisi area yang dipilih oleh garis bidik, mempertahankan tepi bawah. Ini memungkinkan pengguna menggerakkan mouse mereka ke atas atau ke bawah untuk bergerak di tepi bawah.
Saat tidak melepaskan tombol mouse, Lepaskan tombol Shift dan tekan lagi untuk menggeser di tepi kiri area yang Anda pilih. Anda dapat beralih antara memindahkan tepi bawah dan tepi kanan dengan menahan tombol mouse atau panel sentuh di tempatnya dan menekan tombol Shift.
Bagaimana Anda mengambil tangkapan layar di MAC menggunakan Touch Bar?
Jika Anda masih yakin bahwa Anda tidak dapat hidup tanpa layar Cetak yang menyerupai tombol Windows…apakah Mac Anda menyertakannya? Bilah Sentuh? Jika ya, Anda akan dapat membuat tombol khusus untuk mengambil gambar! Berikut cara melakukannya:
- Akses Preferensi Sistem > Keyboard
- Klik "Sesuaikan Strip Kontrol"
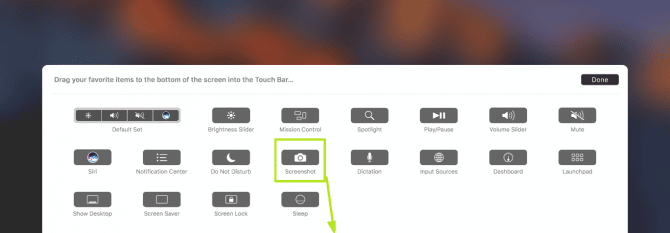

- Pilih tempat untuk tangkapan layar Anda, klik pada Touch Bar, seret dan lepas, dan simpan modifikasinya.
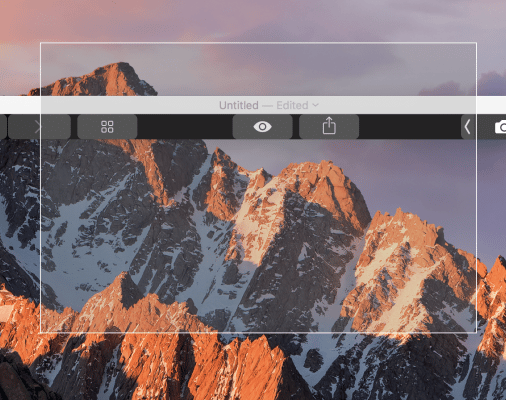
Sekarang Anda dapat menangkap layar Mac hanya dengan menggunakan Touch Bar Anda. Pilih tombol tangkapan layar; ini akan menampilkan opsi untuk tangkapan layar. Pilih "Simpan Ke" jika Anda ingin mengubah lokasi, dan tangkapan layar Anda akan disimpan. Pilih area yang ingin Anda tangkap: seluruh layar, area tertentu, atau jendela tertentu. Gerakkan kursor Anda untuk mengambil gambar.

Gunakan app pihak ketiga untuk mengambil tangkapan layar di Mac
1. Skitch
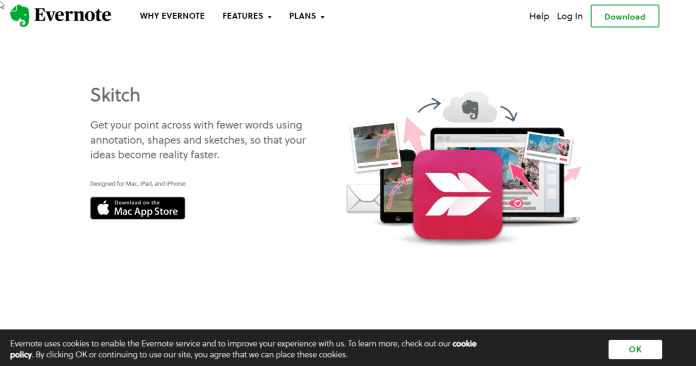
Skitch adalah aplikasi pihak ketiga teratas secara keseluruhan untuk mengambil tangkapan layar menggunakan Mac Anda. Aplikasi ini gratis untuk diunduh dan digunakan dan dibuat oleh Evernote. Jika Anda sudah menjadi pengguna Evernote, Anda akan mendapatkan manfaat tambahan saat menggunakan kedua aplikasi.
Dengan serangkaian opsi anotasi yang berguna, Skitch membuat pengambilan tangkapan layar dan mengeditnya menjadi sederhana.
Unduh: Skitch (Gratis)
2. Ditembak
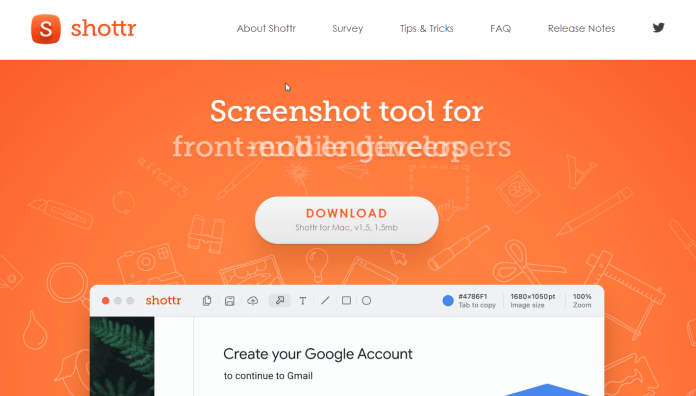
Shottr adalah aplikasi tangkapan layar yang ringan dan ringan yang dapat Anda instal di Mac Anda. Ini adalah alternatif yang fantastis bagi mereka yang tidak dapat mengunduh aplikasi melalui Mac App Store. Toko Aplikasi Mac. Shottr dapat ditemukan di bilah menu Anda; ini menampilkan simbol "S" . Ketika Anda membukanya, Anda akan dapat menemukan banyak sekali pilihan.
Aplikasi tangkapan layar ini dapat muncul di daftar 10 Teratas kami karena menyediakan banyak fitur berbayar gratis. Contohnya termasuk menggulir tangkapan layar, anotasi, dan memperbesar atau memperkecil layar, serta OCR. Semua fitur ini dapat diakses melalui versi berbayar dari sebagian besar aplikasi lain untuk tangkapan layar.
Unduh: Shottr (Gratis)
3. Snagit
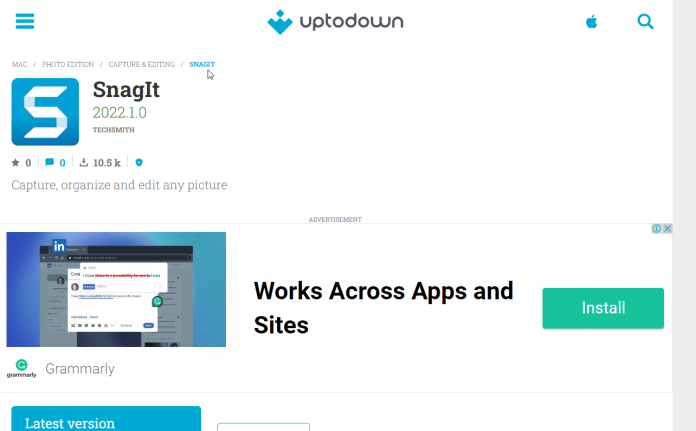
Snagit adalah perangkat lunak paling mahal untuk mengambil foto di Mac. Namun, aplikasi ini dimuat dengan fitur-fitur canggih yang memungkinkan lebih banyak manipulasi tangkapan layar daripada sebagian besar program gratis yang tersedia.
Dengan berbagai opsi anotasi, Snagit memungkinkan Anda untuk memodifikasi tangkapan layar Anda sepenuhnya. Misalnya, Anda dapat memilih berbagai font, menambahkan detail tambahan pada kata (seperti bayangan dan bayangan) dan bahkan mengubah opasitas teks. Ini adalah versi mini dari Photoshop.
4. Monosnap
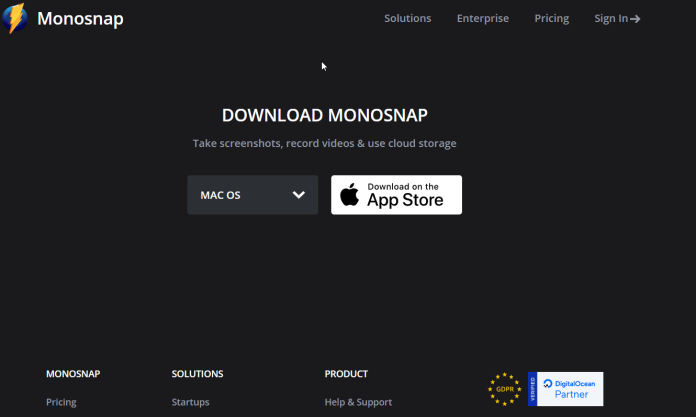
Monosnap adalah aplikasi pengeditan layar sederhana untuk pengguna Mac yang tersedia di App Store. Dengan menyembunyikan bilah menu untuk akses cepat, Monosnap bekerja mirip dengan aplikasi lain yang tercantum dalam daftar ini.
Pilihan hebat lainnya yang dapat Anda buat dengan Monosnap adalah membuat pintasan ke berbagai tugas untuk membuat pengambilan foto lebih cepat dan efisien. Cukup klik ikon Monosnap, pilih Pengaturan di menu utama, dan ubah pengaturan sesuai kebutuhan Anda.
Sementara versi gratis akan cukup untuk kebanyakan orang, versi berbayar mampu merekam lebih lama serta ruang penyimpanan cloud tambahan dan integrasi dengan perusahaan pihak ketiga. Kami menyarankan untuk membayar versi premium jika Anda membutuhkan lebih banyak pekerjaan profesional.
5. Lightshot
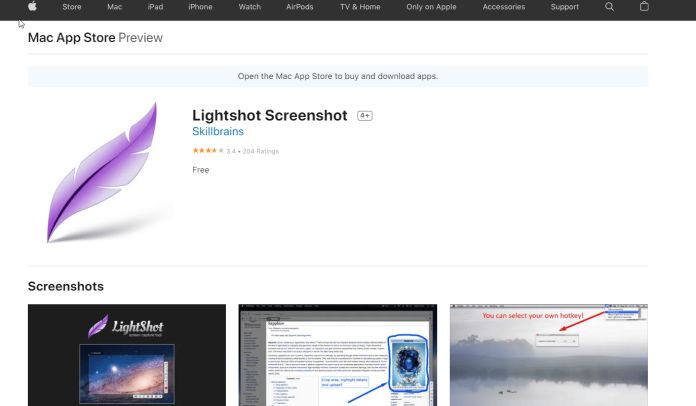
Lightshot adalah aplikasi gratis lainnya, yang dapat Anda unduh dari Mac App Store. Aplikasi ini menawarkan alat baru untuk mengambil dan kemudian membubuhi keterangan foto Anda. Ini seperti Skitch tetapi fungsinya sedikit berbeda.
Dapatkan Layanan Desain Grafis dan Video Tanpa Batas di RemotePik, pesan Uji Coba Gratis Anda
Untuk terus memperbarui diri Anda dengan berita eCommerce dan Amazon terbaru, berlangganan buletin kami di www.cruxfinder.com
