Cara Menghapus Objek di Photoshop
Diterbitkan: 2022-04-28Mengetahui cara menghapus objek di Photoshop sangat penting bagi semua pengguna Photoshop. Baik Anda mengedit foto, mendesain, atau membuat komposit foto, akan selalu ada detail yang tidak diinginkan yang menghalangi. Untungnya, Photoshop memiliki beberapa alat yang dapat dengan cepat dan mulus menghapus objek!
Hari ini, kita akan melihat cara menghapus objek di Photoshop menggunakan lima teknik berbeda. Setiap alat unggul dalam menghapus berbagai jenis objek dalam semua jenis skenario yang berbeda, semuanya sendiri-sendiri.
Alat ini juga dapat menggabungkannya, jadi Anda tidak perlu khawatir tentang objek yang mengganggu atau tidak diinginkan merusak foto Anda lagi.
- Cara Menghapus Objek di Photoshop Menggunakan Alat Patch
- Cara Menghapus Objek di Photoshop Menggunakan Alat Pindah Content-Aware
- Cara Menghapus Objek di Photoshop Menggunakan Clone Stamp Tool
- Cara Menghapus Objek di Photoshop Menggunakan Spot Healing Brush
- Cara Menghapus Objek di Photoshop Menggunakan Brush Tool
Cara Menghapus Objek di Photoshop Menggunakan Alat Patch
Pertama, mari kita mulai dengan Alat Patch. Alat Patch digunakan untuk menghapus elemen gambar yang tidak diinginkan. Opsi Content-Aware di alat Patch mengambil piksel terdekat dan menambalnya di area yang tidak diinginkan, menciptakan efek pencampuran yang mulus dengan area sekitarnya.
Langkah 1: Sesuaikan Pengaturan
Pilih Patch Tool, temukan dengan mengklik kanan Spot Healing Brush dan buka carousel tools. Anda juga dapat menelusuri berbagai alat Patch menggunakan pintasan J. Dengan alat Patch dipilih, lihat bilah Opsi atas.
- Patch: Pertama, kami ingin mengatur Patch ke Content-Aware.
- Structure : Untuk Structure, kita dapat memasukkan nilai antara 1 dan 7 untuk mengatur seberapa dekat patch akan mencerminkan pola gambar yang ada. Pengaturan ini dapat berubah dari gambar ke gambar. Padahal, saya menemukan Struktur 4 melakukan pekerjaan dengan baik sebagian besar waktu.
- Warna: Untuk Warna, Anda dapat memasukkan nilai antara 0 dan 10. Ini akan menentukan seberapa banyak Photoshop akan menerapkan pencampuran warna algoritmik ke patch. Jika Anda memasukkan 0, pencampuran warna apa pun dinonaktifkan. Saya suka menyimpannya di 0, tetapi ini dapat berubah dari gambar ke gambar.
- Contoh Semua Lapisan: Jika Anda ingin membuat perubahan langsung pada foto Anda, biarkan ini tidak dicentang. Namun, jika Anda akan bekerja dengan tidak terlalu merusak, centang kotak ini dan buat layer baru. Semua yang Anda tambal akan ditempatkan di layer baru.

Langkah 2: Pilih Objek yang Tidak Diinginkan
Dengan pengaturan kami di tempat, kami dapat membuat pilihan di sekitar opsi yang tidak diinginkan.
Pemilihan tidak harus tepat. Bahkan, Anda ingin mengambil beberapa area sekitar luar di sekitar objek yang tidak diinginkan.
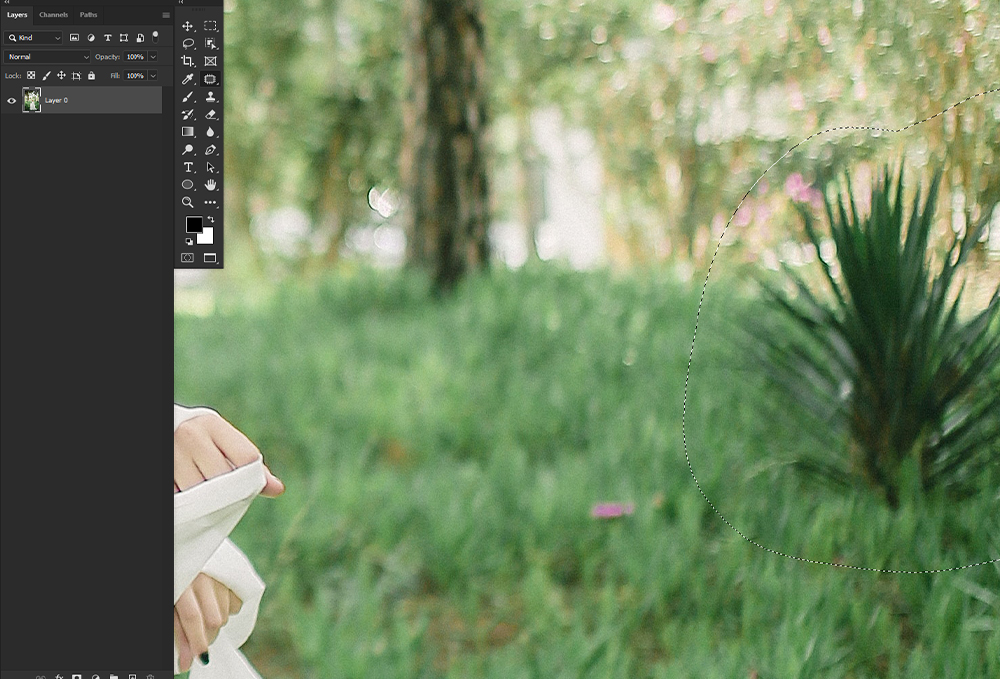
Langkah 3: Seret Seleksi ke Area Baru
Sekarang, seret seleksi ke area yang mirip dengan area objek Anda berada. Ingatlah garis dan tekstur. Di bawah, saya memastikan garis cakrawala antara rumput dan pohon berbaris.
Pengambilan sampel dari area yang jernih, menghilangkan semak gelap dari sisi kanan subjek.
Ingat, jika Anda mendapatkan banyak artefak aneh atau kabur, coba buat beberapa tambalan uji yang berbeda dengan pengaturan yang berbeda. Setelah Anda puas dengan hasilnya, lanjutkan ke objek utama yang tidak diinginkan.
Anda juga dapat menghapus piksel buram atau pola berulang dengan menambalnya, membuat tambalan yang lebih kecil ke tambalan utama.
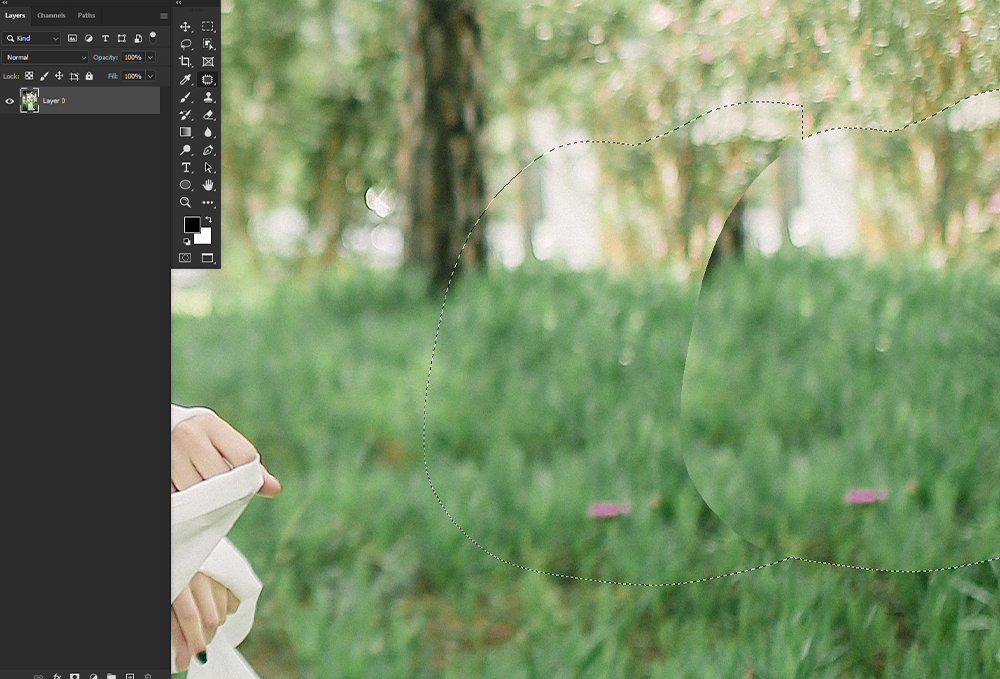
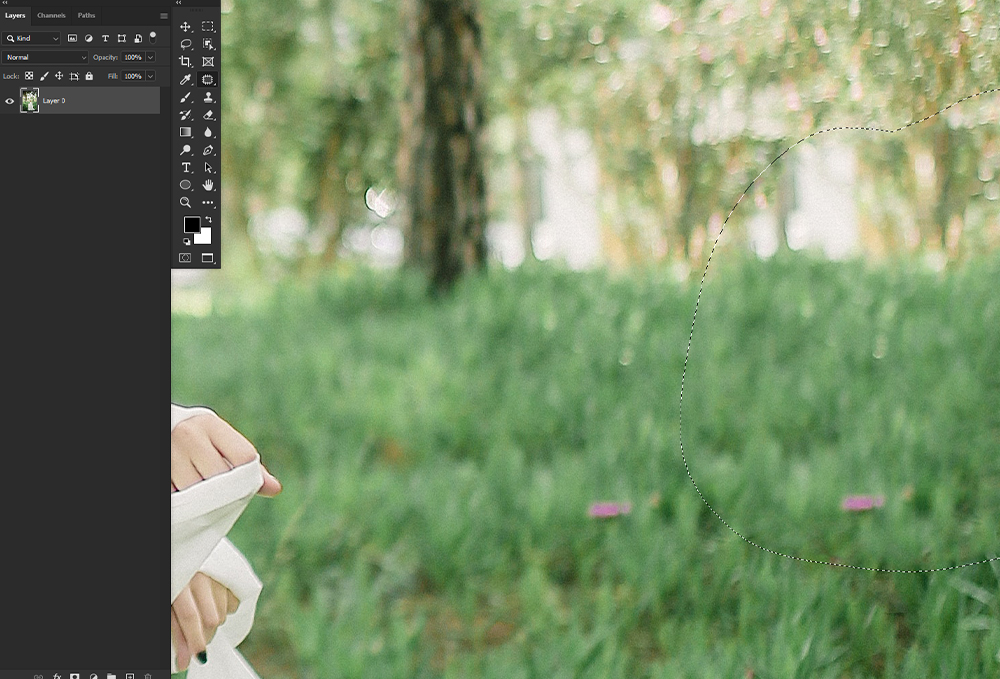


Cara Menghapus Objek di Photoshop Menggunakan Alat Pindah Content-Aware
Selanjutnya, mari kita bahas alat Content-Aware Move, yang mirip dengan alat Patch tetapi digunakan sedikit berbeda.
Jika ada objek yang ingin Anda hapus dari satu tempat tetapi letakkan di tempat lain, Anda akan ingin menggunakan Gerakan Sadar-Konten. Ingatlah bahwa alat Pindahkan sangat ideal ketika latar belakang tetap serupa.
Langkah 1: Pilih Objek yang Ingin Anda Pindahkan
Pilih objek yang ingin Anda pindahkan. Pastikan Anda memilih bagian dari latar belakang subjek juga. Anda tidak ingin pilihan yang terlalu tepat.
Anda dapat menggunakan alat Pindahkan untuk menggambar pilihan atau alat pemilihan lainnya, beralih kembali ke alat Pindahkan setelah pemilihan dibuat.
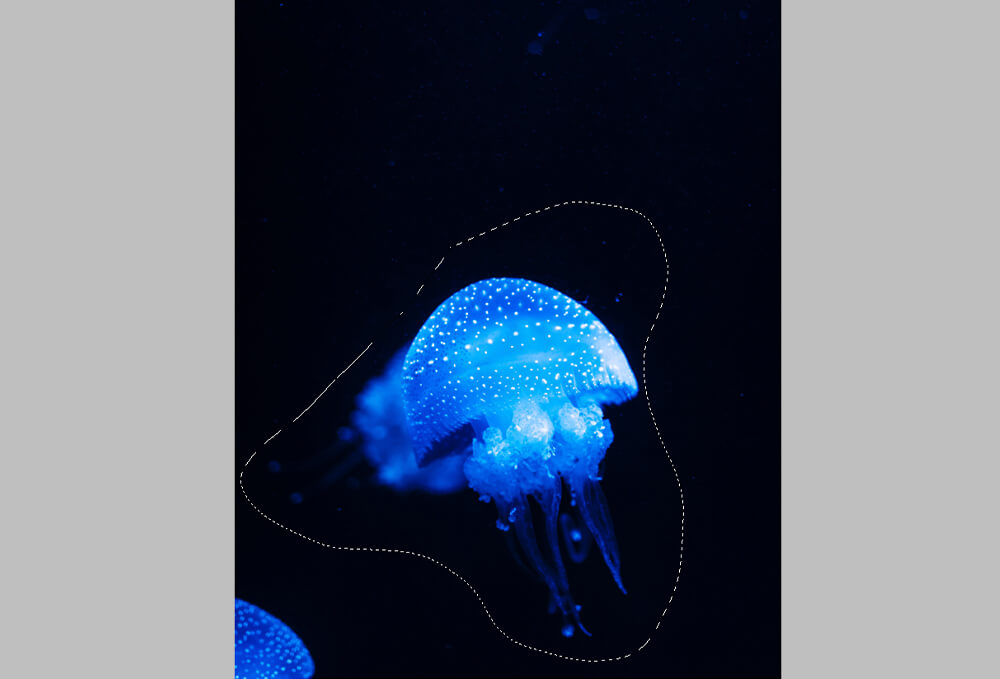
Langkah 2: Seret ke Area Baru
Seret pilihan ke area yang Anda inginkan untuk menempatkan objek.
Jika opsi Transform On Drop diaktifkan, Anda dapat menskalakan bagian gambar yang baru saja Anda pindahkan.
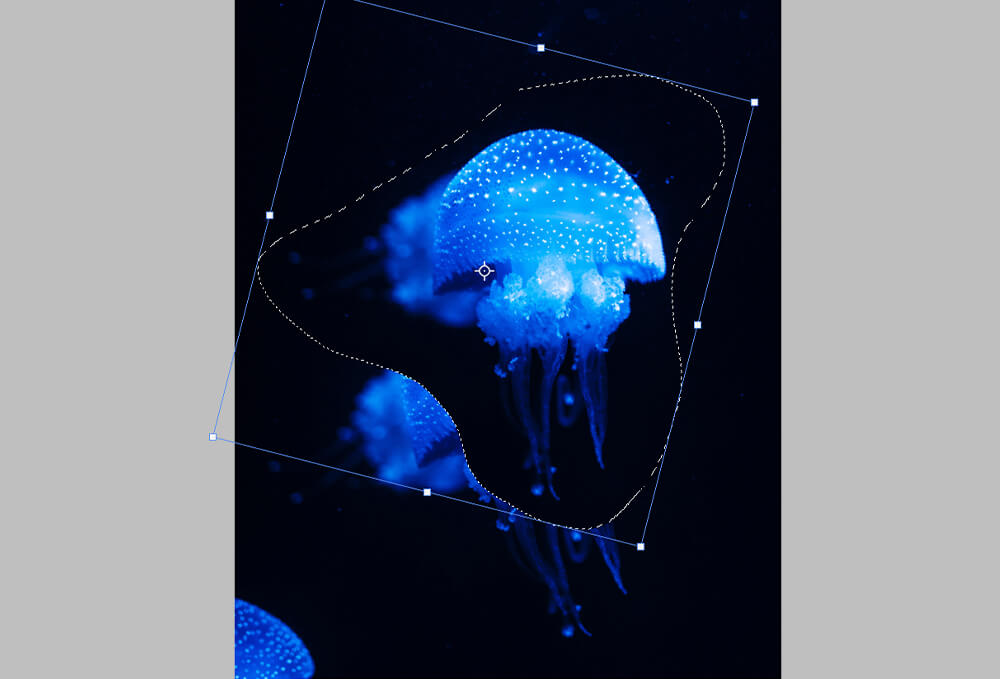
Langkah 3: Bersihkan Area Sebelumnya
Setelah menjatuhkan objek ke lokasi barunya, area lama mungkin memiliki piksel sisa, piksel buram, atau artefak umum lainnya yang tampak aneh.
Bersihkan ini menggunakan alat Content Aware-Patch, mengikuti langkah-langkah yang sama yang akan Anda gunakan saat menghapus objek biasa—memperlakukannya sebagai objek yang tidak diinginkan itu sendiri.
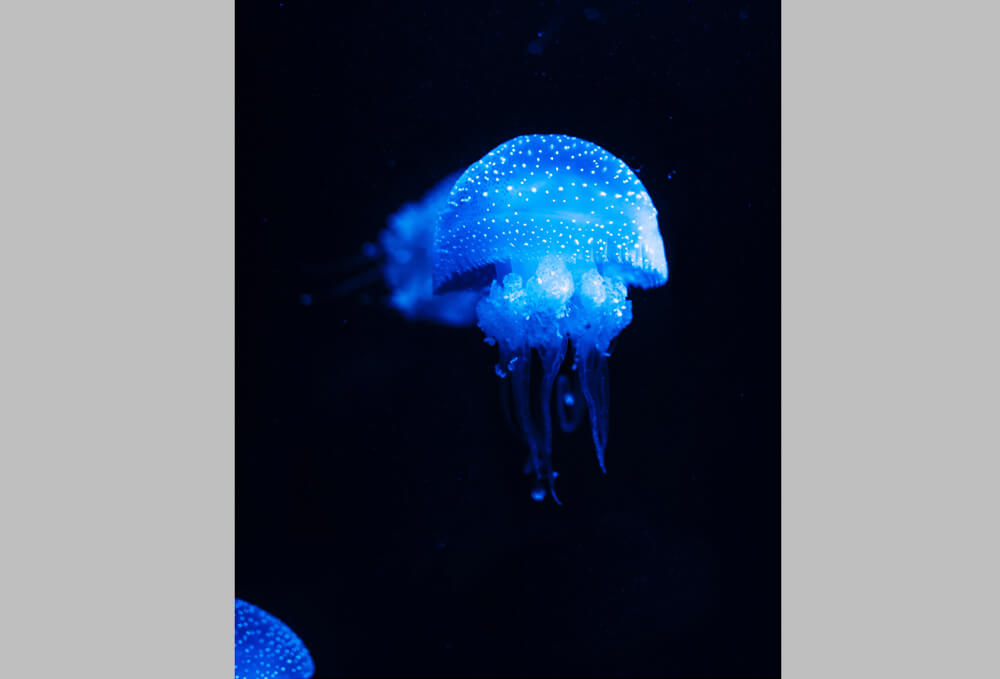
Cara Menghapus Objek di Photoshop Menggunakan Clone Stamp Tool
Alat Clone Stamp menempatkan satu bagian gambar di atas bagian lain dari gambar yang sama. Alat Clone Stamp sangat ideal untuk menduplikasi objek atau menghapus objek yang tidak diinginkan, baik kecil maupun besar.
Langkah 1: Atur Tip dan Pengaturan Kuas Anda
Pilih alat Clone Stamp di toolbar Tools atau dengan menekan S.

Pilih ujung kuas, Ukuran, Opacity, dan Aliran di bilah opsi. Ini akan tergantung pada apa yang Anda stempel.
Saya suka memilih kuas yang sedikit lebih besar daripada detail yang saya hapus dan menjaga Kekerasan di sekitar 75%.
Jika objeknya besar, saya mengaturnya ke ukuran yang sedikit lebih kecil dan mengurangi Kekerasan untuk pencampuran yang lebih baik.
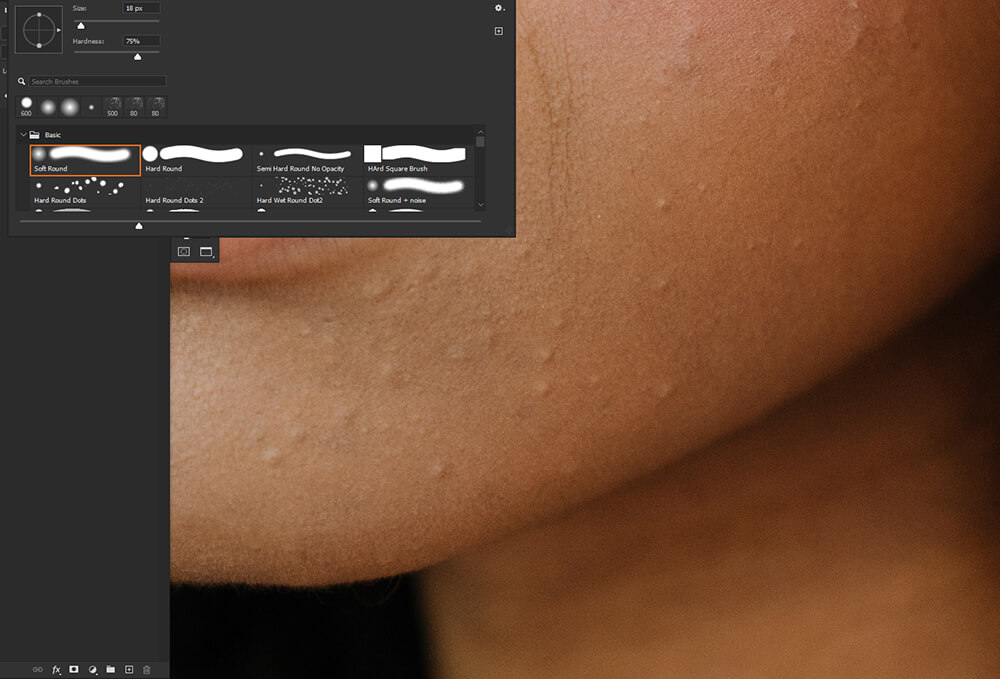
Langkah 2: Contoh Area dan Cat
Selanjutnya, kita atur titik pengambilan sampel dengan memposisikan penunjuk alat Stamp di atas area yang ingin kita sampelkan lalu tahan Alt/Option dan klik.
Seret detail yang ingin Anda hapus. Yang terbaik adalah membuat goresan yang lebih kecil dan lebih pendek daripada yang lebih panjang.
Anda juga ingin berhati-hati dalam menduplikasi detail atau membuat pola yang tidak disengaja. Jika itu terjadi, ulangi detail berulang lagi menggunakan area sampel yang berbeda.
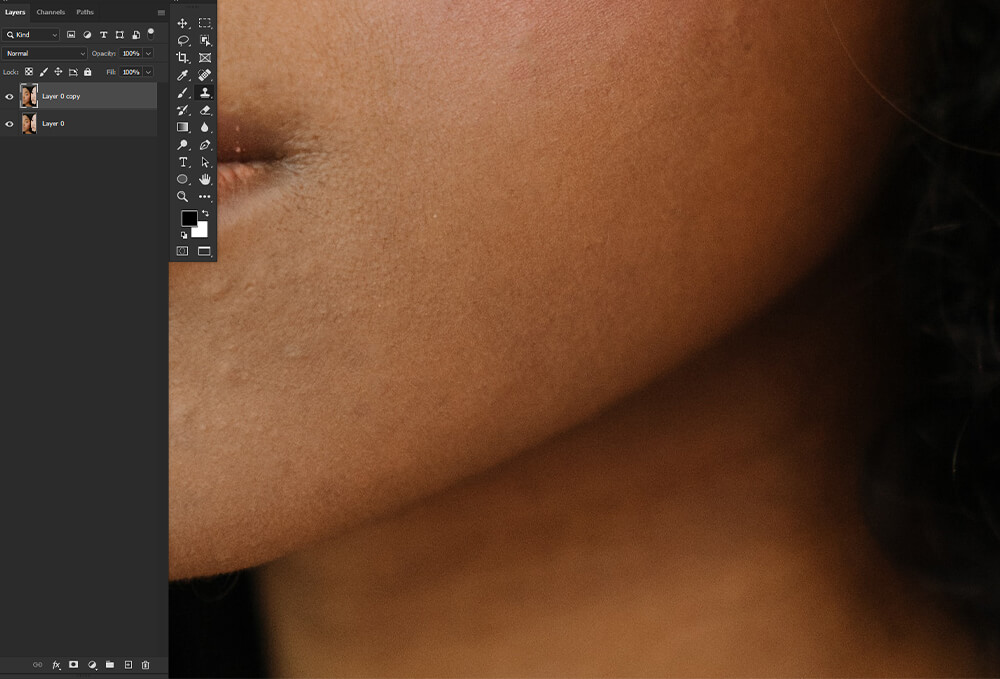
Cara Menghapus Objek di Photoshop Menggunakan Spot Healing Brush
Alat Spot Healing Brush dapat dengan cepat menghilangkan noda dan ketidaksempurnaan kecil lainnya pada foto Anda.
Spot Healing Brush melukis dengan piksel sampel dari gambar dan mencocokkan tekstur dan pencahayaan piksel sampel dengan piksel yang disembuhkan.
Langkah 1: Sesuaikan Pengaturan
Pertama, pilih alat Spot Healing Brush, pintasannya adalah J.
- Type: Kami ingin memastikan Type diatur ke Content-Aware.
- Ukuran Kuas: Kami ingin memilih ukuran kuas. Memilih kuas yang sedikit lebih besar dari area yang ingin Anda sembuhkan sangat ideal. Saya juga ingin menjaga Kekerasan di sekitar 75%.
- Mode: Lebih sering daripada tidak, Anda ingin Mode diatur ke Normal. Namun, Anda dapat memilih Ganti, yang akan mempertahankan noise, butiran film, dan tekstur apa pun di tepi kuas.
- Sample All Layers: Centang Sample All Layers jika Anda ingin mengambil sampel piksel dari semua lapisan yang terlihat. Anda dapat Hapus centang Sampel Semua Lapisan untuk mengambil sampel hanya dari lapisan saat ini.
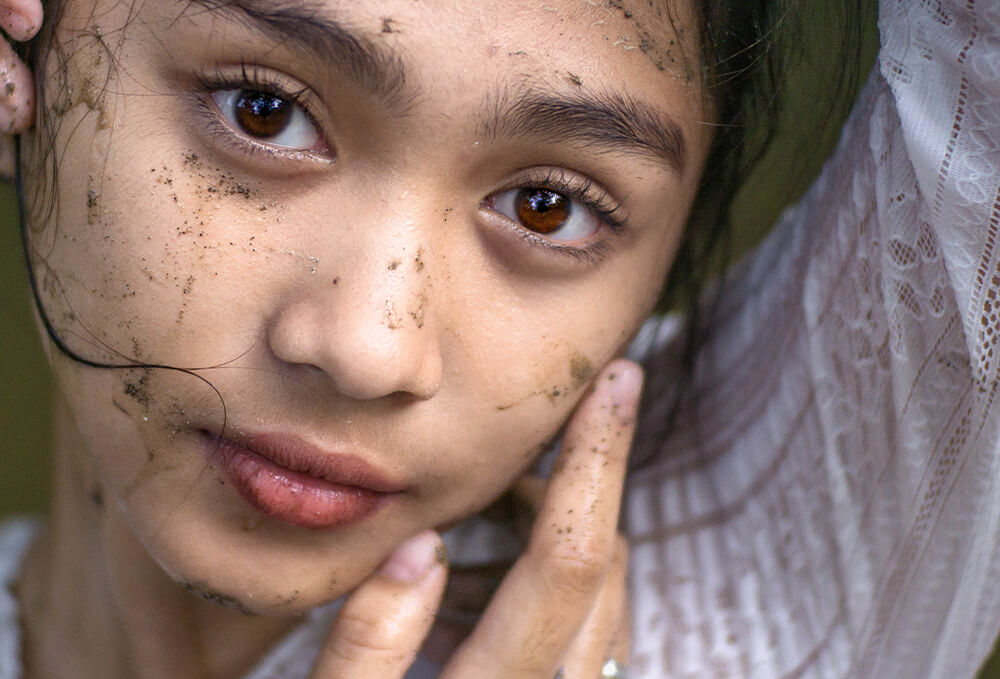
Langkah 2: Seret Objek yang Tidak Diinginkan
Sekarang, klik area yang ingin Anda perbaiki. Anda dapat mengklik dan menarik untuk memilih dan menghapus ketidaksempurnaan dari area yang lebih besar. Cobalah untuk tidak memilih area yang terlalu besar. Membuat beberapa pilihan yang lebih kecil sangat ideal.
Spot Healing Brush secara otomatis mengambil sampel dari sekitar area yang dipilih.
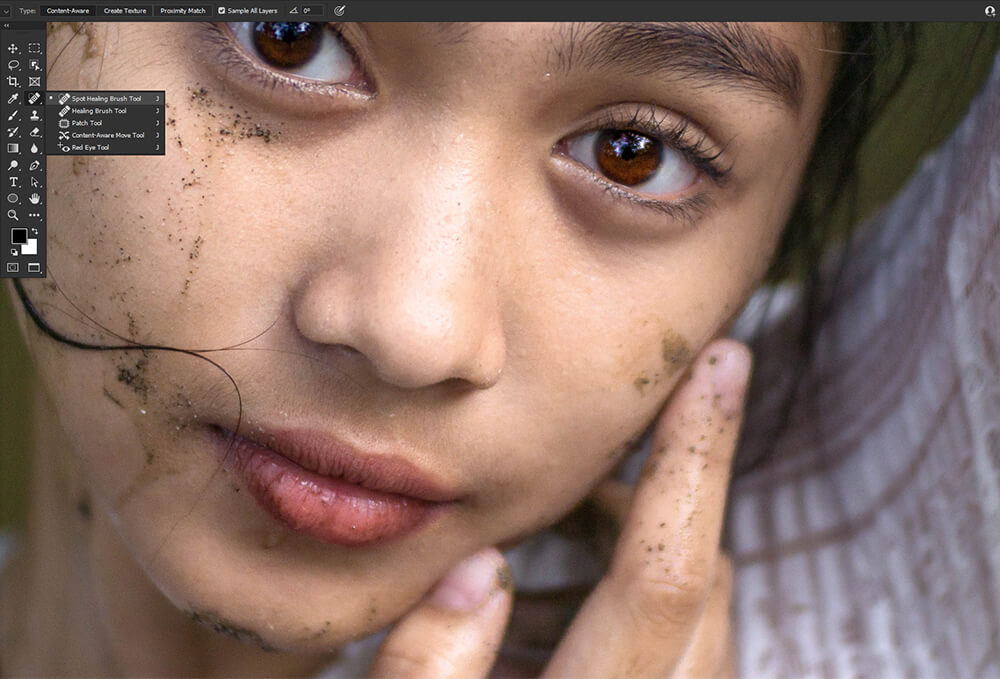
Langkah 3: Kuas Penyembuhan sebagai Alternatif
Coba alat Healing Brush jika Anda ingin lebih mengontrol area mana yang dijadikan sampel.
Alat Healing Brush bekerja seperti Spot Healing Brush, tetapi Anda memilih area mana yang akan dipilih dengan menahan Alt/Options dan mengklik, mirip dengan alat Clone Stamp.
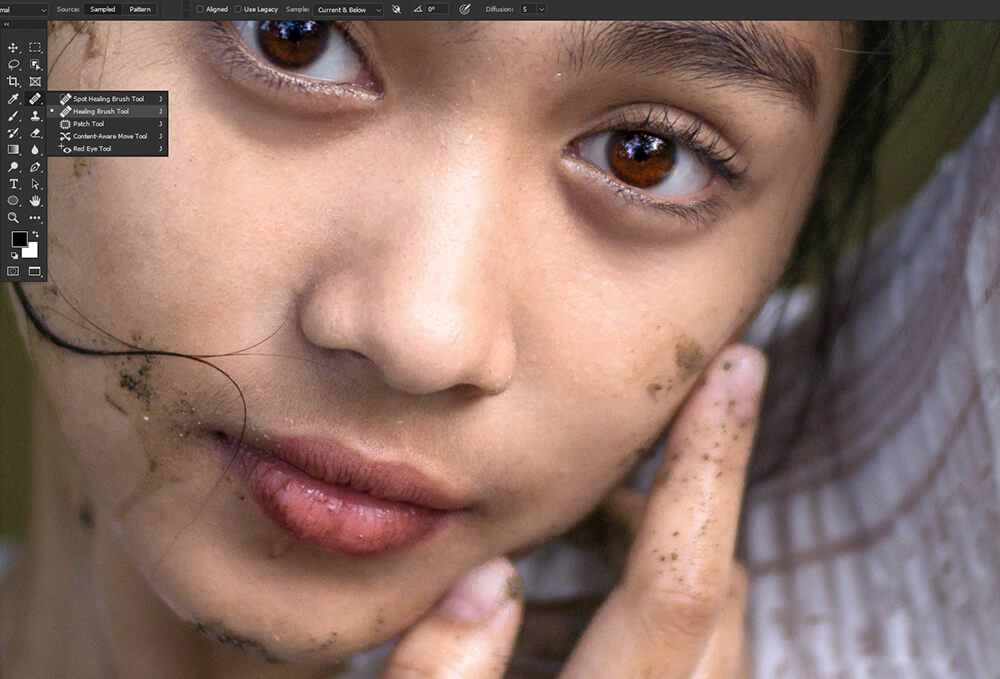
Cara Menghapus Objek di Photoshop Menggunakan Brush Tool
Akhirnya, mari kita bahas cara menghapus detail yang tidak diinginkan hanya dengan menggunakan Brush bulat default. Teknik ini sangat ideal untuk objek dengan latar belakang sederhana yang tidak terdefinisi dengan sedikit atau tanpa detail. Subjek dengan depth of field yang dangkal adalah contoh yang bagus.
Langkah 1: Atur Pengaturan Kuas Anda
Pertama, atur Brush Anda.
- Brush Tip: Untuk ujung kuas, Anda ingin Brush bulat default diatur ke 0% Hardness sebagian besar waktu. Namun, pada akhirnya, itu akan tergantung pada area yang Anda lukis. Jika area yang Anda lukis memiliki tepi yang lebih keras, tingkatkan Kekerasannya agar sesuai.
- Ukuran Kuas: Ukurannya akan berubah saat Anda melukis. Ubah ukuran Brush Anda dengan cepat menggunakan tombol [ dan ]. Saya suka memulai dengan ukuran yang sedikit lebih besar dari area yang saya lukis.
- Flow & Opacity: Flow dan Opacity adalah alat yang hebat untuk membangun warna secara perlahan, yang ingin Anda lakukan dalam teknik ini. Saya sarankan untuk mengatur Flow serendah 10% dan setinggi 75%. Tingkat aliran akan berubah saat Anda pergi.

Langkah 2: Memilih Warna
Selanjutnya, sampel warna dari area yang Anda lukis, gunakan alat Color Picker secara berlebihan.
Setiap kali Anda melukis di area dengan warna baru, Anda pasti ingin memilih warna dari area itu, jadi Anda akan sering berganti warna. Untuk beralih dengan cepat dari alat Brush ke Color Picker dan kembali lagi, tekan dan tahan Alt. Pilih warna baru, dan, saat Anda melepaskan Alt, alat Brush Anda akan aktif kembali.
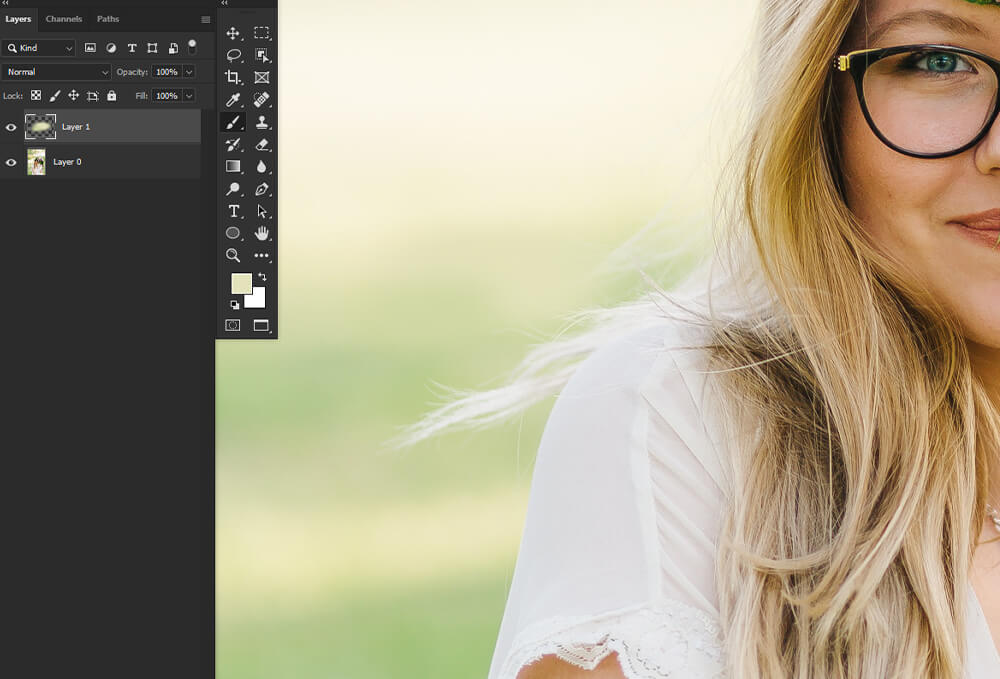
Langkah 3: Lukis Objek yang Ingin Anda Hapus
Sekarang setelah Kuas Anda diatur dan Anda tahu cara memilih warna dengan cepat, cukup cat objek atau detail yang tidak diinginkan.
Ini bekerja paling baik pada latar belakang yang tidak fokus karena Anda tidak harus fokus pada lukisan bentuk tertentu. Anda hanya perlu mendapatkan perpaduan warna yang benar.

Kesimpulan
Itulah cara menghapus objek di Photoshop! Ingat setiap alat memiliki kekuatan dan kelemahannya. Setelah Anda merasakan kapan Anda harus menggunakan setiap alat, menghapus objek menjadi cepat dan mudah. Anda juga dapat menggabungkan alat dan teknik penghapusan objek yang berbeda, memberi Anda pilihan tak terbatas dan kesempatan untuk memutuskan preferensi Anda sendiri.
Menghapus objek dengan mulus adalah suatu keharusan bagi fotografer dan seniman digital—hanya berhati-hati terhadap pola berulang, piksel buram, dan gangguan seperti artefak.
