Cara memposting di Instagram dari PC dan Mac 2022
Diterbitkan: 2022-02-13Instagram telah menjadi bagian penting dari strategi pemasaran media sosial setiap pemasar. Karena semakin banyak orang mendapatkan akses ke koneksi internet dan smartphone, basis pengguna Instagram tumbuh secara eksponensial. Satu-satunya masalah adalah Instagram adalah platform seluler, dan kebanyakan orang masih belum tahu cara mengakses Instagram dari komputer mereka. Namun, dengan bantuan dari somen, Anda dapat mengatasi masalah ini dan memposting di Instagram dari komputer.
Daftar isi
- 1 Cara memposting di Instagram dari PC dari chrome
- 1.1 1. Buka browser Anda.
- 1.2 2. Buka situs Instagram.
- 1.3 3. Pilih untuk mengklik tombol “+” di sebelah simbol DM.
- 1.4 4. Cukup klik “Pilih dari komputer” untuk mengunggah file Anda.
- 1.5 5. Gambar dapat dipotong, diperbesar, atau ditambahkan media tambahan jika diperlukan.
- 1.6 6. Pilih filter dan sesuaikan filter.
- 1.7 7. Sertakan keterangan, teks alternatif, lokasi, dan tag.
- 1.8 8. Klik Bagikan.
- 2 Cara Mengunggah Foto ke Instagram di Mac Menggunakan Safari
- 2.1 1. Mulai browser Safari Anda.
- 2.2 2. Buka situs Instagram.
- 2.3 3. Pilih untuk mengklik tombol “+” di sebelah simbol DM.
- 2.4 4. Cukup klik “Pilih dari komputer” untuk mengunggah file Anda.
- 2.5 5. Gambar dapat dipotong, diperbesar, atau ditambahkan media tambahan jika diperlukan.
- 2.6 6. Pilih filter dan sesuaikan filter.
- 2.7 7. Sertakan keterangan, teks alternatif, lokasi, dan tag.
- 2.8 8. Klik Bagikan.
- 3 Cara Memposting Video ke Instagram Menggunakan Komputer Desktop
- 3.1 1. Kunjungi situs web Instagram dengan browser internet pilihan Anda.
- 3.2 2. Pilih untuk mengklik tombol “+” di sebelah simbol DM.
- 3.3 3. Pilih “Pilih dari komputer” untuk mengunggah file Anda.
- 3.4 4. Sesuaikan ukuran video Anda dan tambahkan media tambahan jika Anda mau.
- 3.5 5. Pilih foto sampul, potong video, lalu alihkan ke opsi suara.
- 3.6 6. Tulis keterangan dan tandai pengguna lain. Sertakan teks alt dan aktifkan opsi komentar.
- 3.7 7. Klik Bagikan.
- 3.8 Terkait
Meskipun platform media sosial dimaksudkan untuk digunakan dalam aplikasi, platform ini memberikan pengalaman yang hampir sama saat Anda mengaksesnya melalui PC.
Dalam versi berbasis web Instagram, Anda dapat:
- menonton dan memberikan balasan untuk cerita orang lain.
- Cari hashtag dan pengguna lain.
- Lihat umpan Anda
- Sukai dan komentari postingan
- Membalas pesan langsung (DM)
- Tinjau notifikasi Anda
- Akses tab Jelajahi
Cara memposting di Instagram dari PC dari chrome
Dengan kata lain: Anda memang dapat mengunggah konten Instagram menggunakan desktop PC atau Mac Anda daripada menggunakan aplikasi smartphone atau browser Anda.
Cara memposting di Instagram dari pc menggunakan Chrome
1. Buka peramban Anda.
Hal pertama yang harus dilakukan adalah meluncurkan Google Chrome. Jika Anda menjalankan Windows, Anda dapat membukanya dengan mengeklik ikon Windows yang muncul di bilah tugas. Setelah itu, Anda dapat mencari melalui program yang telah Anda instal di PC hingga Anda menemukan Chrome.
2. Buka situs Instagram.
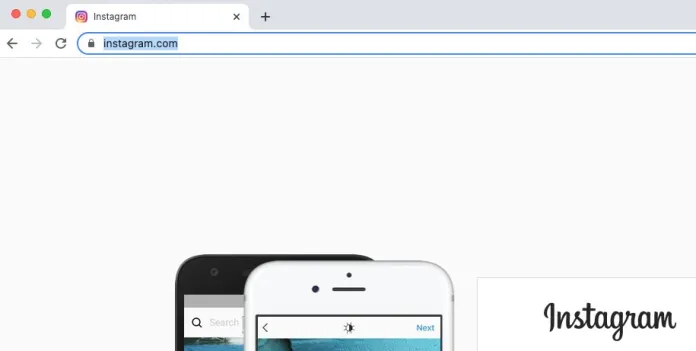
Selanjutnya, navigasikan ke https://www.instagram.com . Masuk dengan kredensial Facebook atau masukkan alamat email, nomor telepon, atau nama pengguna Anda. Jika Anda sudah masuk ke versi situs web Instagram sebelumnya, Anda mungkin memiliki alternatif untuk "Lanjutkan sebagai [nama pengguna]," dan Anda akan masuk secara otomatis.
3. Pilih untuk mengklik tombol “+” di sebelah simbol DM.
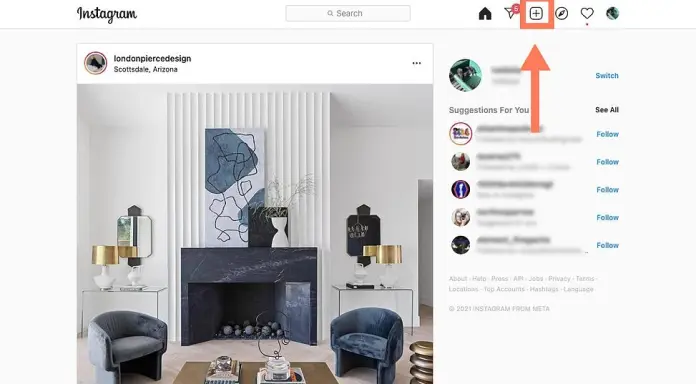
Versi situs web Instagram hadir dengan bilah navigasi atas yang mereplikasi bilah navigasi aplikasi seluler. Selain itu, fitur bilah pencarian dan ikon rumah, dan simbol DM dengan tanda plus serta hati dan lingkaran dengan gambar profil Anda. Klik tanda plus di sebelah simbol DM.
4. Cukup klik "Pilih dari komputer" untuk mengunggah file Anda.
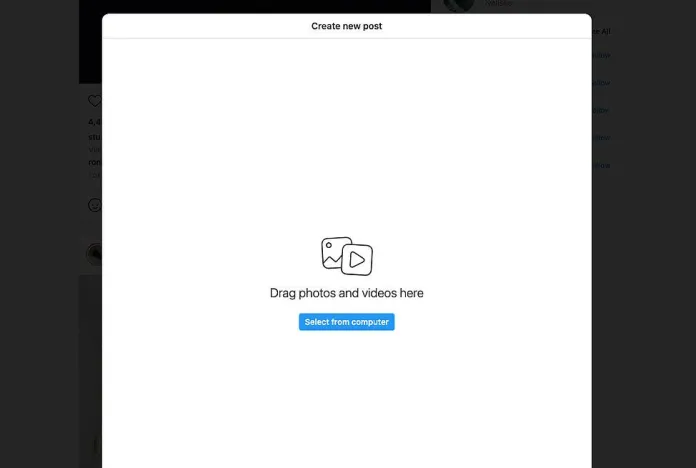
Jendela p akan muncul dengan tombol biru yang bertuliskan "Pilih dari komputer." Cari sampai Anda menemukan file yang ingin Anda unggah.
5. Gambar dapat dipotong, diperbesar, atau ditambahkan media tambahan jika Anda membutuhkannya.
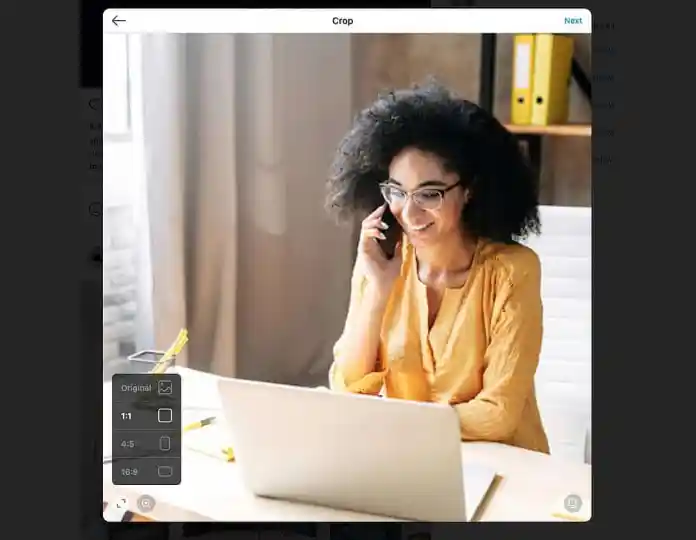
Instagram menawarkan berbagai cara untuk mengedit gambar Anda sebelum dipublikasikan. Misalnya, Anda dapat mengubah rasio aspek dan memperbesar atau memperkecil atau menyertakan media tambahan dalam postingan yang ada.
Opsi untuk memperbesar terletak tepat di bawah tombol rasio aspek.
Tombol "tambahkan lebih banyak media" ada di sudut kiri bawah.
Klik simbol plus untuk lebih banyak gambar ke blog Anda, jika Anda mau.
6. Pilih filter dan sesuaikan filter.
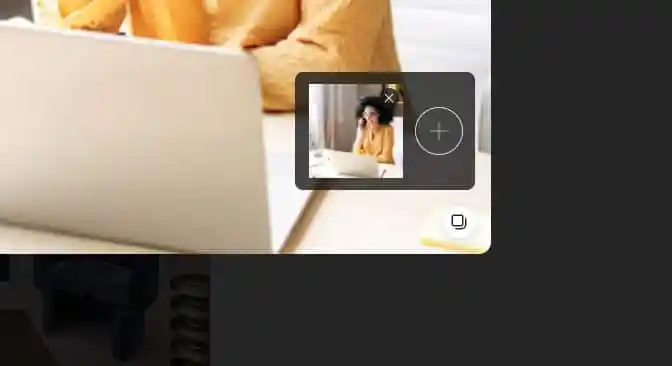
Kemudian, pilih opsi untuk memfilter dengan cara yang sama seperti yang Anda lakukan di aplikasi. Anda juga dapat mengubah kecerahan, kontras, saturasi, dan opsi lainnya.

Setelah selesai, klik Berikutnya di sudut kanan atas layar.
7. Sertakan keterangan, teks alternatif, lokasi, dan tag.
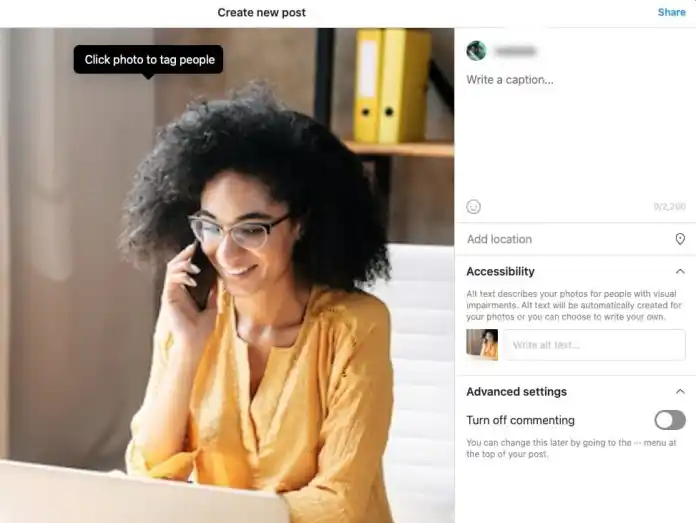
Di layar berikutnya, Anda dapat membuat keterangan, menyertakan alamat, atau bahkan melabeli individu.
8. Klik Bagikan.
Setelah Anda selesai berbagi, klik Bagikan di sudut kanan atas layar Anda.
Selesai! Anda sekarang telah mengunggah foto Anda ke Instagram menggunakan Chrome.
Cara Mengunggah Foto ke Instagram di Mac Menggunakan Safari
1. Mulai peramban Safari Anda.
Hal pertama yang harus dilakukan adalah membuka Safari. Untuk melakukannya, cukup buka Launchpad dan cari Safari di daftar aplikasi. Atau, jika itu ke bilah tugas Anda dan Anda ingin membukanya, Anda dapat melakukannya dengan mengkliknya.
2. Buka situs Instagram.
Selanjutnya, navigasikan ke https://www.instagram.com dengan mengetiknya di bilah navigasi Safari. Safari mungkin juga menyertakan titik masuk pada halaman “Tab baru” jika Anda cukup sering mengunjungi situs web.
Setelah Anda masuk, Anda dapat masuk menggunakan kredensial yang Anda inginkan. Jika Anda telah menggunakan versi situs web sebelumnya, Instagram akan memungkinkan Anda untuk masuk hanya dengan satu klik.
3. Pilih untuk mengklik tombol “+” di sebelah simbol DM.
4. Cukup klik "Pilih dari komputer" untuk mengunggah file Anda.
5. Gambar dapat dipotong, diperbesar, atau ditambahkan media tambahan jika Anda membutuhkannya.
6. Pilih filter dan sesuaikan filter.
7. Sertakan keterangan, teks alternatif, lokasi, dan tag.
8. Klik Bagikan.
Selesai! Anda sekarang telah mengunggah foto Anda ke Instagram menggunakan Chrome.
Cara Memposting Video ke Instagram Menggunakan Komputer Desktop
Dimungkinkan untuk mengunggah video ke Instagram di desktop Anda; ini memungkinkan untuk berbagi video yang diambil secara profesional yang tidak mudah diakses di ponsel cerdas Anda. Anda juga dapat mengunggah video pemasaran atau video yang Anda terima dari pekerja lepas atau bahkan tim videografi internal Anda.
Inilah cara Anda dapat memposting video ke Instagram dari browser apa pun.
1. Kunjungi situs web Instagram dengan browser internet pilihan Anda.
Setelah Anda masuk, masuk dengan kredensial Anda.
2. Pilih untuk mengklik tombol “+” di sebelah simbol DM.
Seperti yang akan Anda lakukan saat memposting gambar, Sama seperti yang akan Anda lakukan, klik ikon + di bagian menu atas umpan Instagram.
3. Pilih "Pilih dari komputer" untuk mengunggah file Anda.
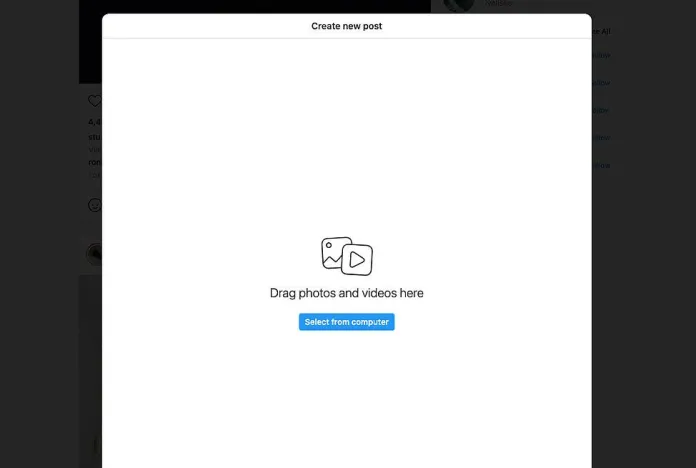
Pilih file video di komputer. Kami menyarankan Anda mengunggah file MP4 untuk memastikan kompatibilitas.
Jika film Anda berdurasi di bawah 10 menit, ukuran file tidak boleh lebih besar dari 650MB. Namun, untuk video yang berdurasi antara 10 menit dan 60 menit (yang merupakan durasi terpanjang), disarankan untuk menggunakan ukuran file kurang dari 3,6 GB. Pelajari lebih lanjut tentang persyaratan Instagram untuk video di halaman ini.
4. Sesuaikan ukuran video Anda dan tambahkan media tambahan jika Anda mau.
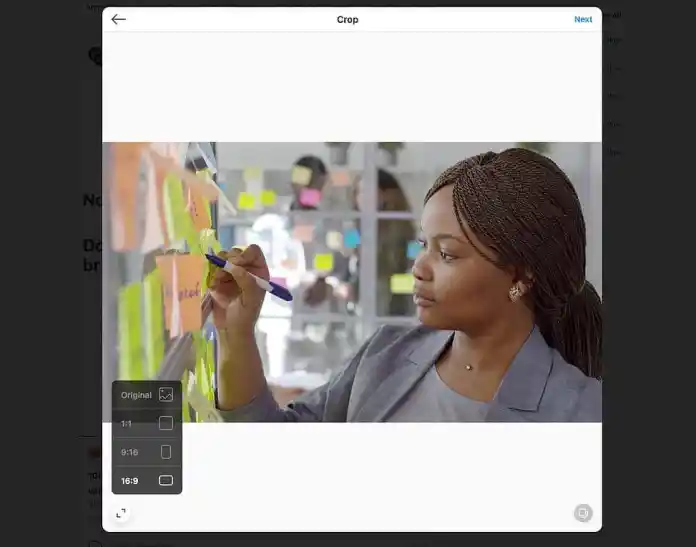
Instagram menyediakan dua opsi untuk mengubah rasio aspek video Anda dan menambahkan media tambahan. Instagram juga memungkinkan Anda untuk memperbesar gambar ketika datang ke foto. Sayangnya, fitur ini tidak tersedia untuk video.
Jika Anda mengupload video horizontal, Sebaiknya gunakan rasio aspek 16:9 untuk memastikan video tidak terpotong. Namun, jika Anda khawatir tentang tampilan umpan, Anda harus tetap menggunakan rasio 1:1. Dengan cara ini, tidak akan ada ruang kosong saat pengguna membuka feed Anda.
5. Pilih foto sampul, potong video, lalu alihkan ke opsi suara.
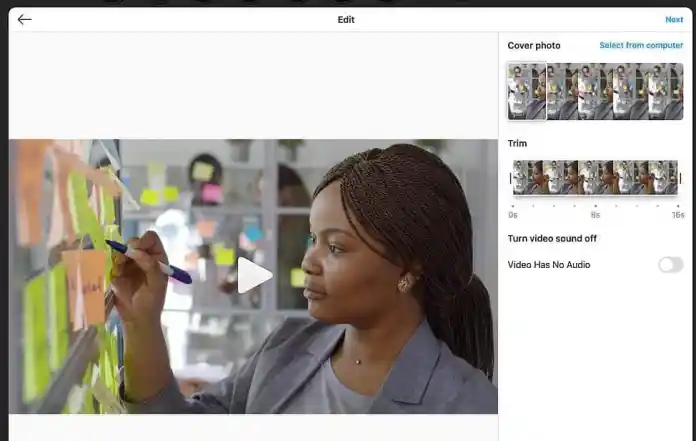
Setelah itu, Anda dapat memilih gambar sampul (gambar yang dilihat pemirsa sebelum mengklik "Mainkan"). Anda dapat memilih untuk mengunggah gambar sampul yang dibuat khusus untuk video tersebut. Anda juga dapat mengurangi durasi video dan menonaktifkan audio jika Anda mau.
6. Tulis keterangan dan tag pengguna lain. Sertakan teks alt dan aktifkan opsi komentar.
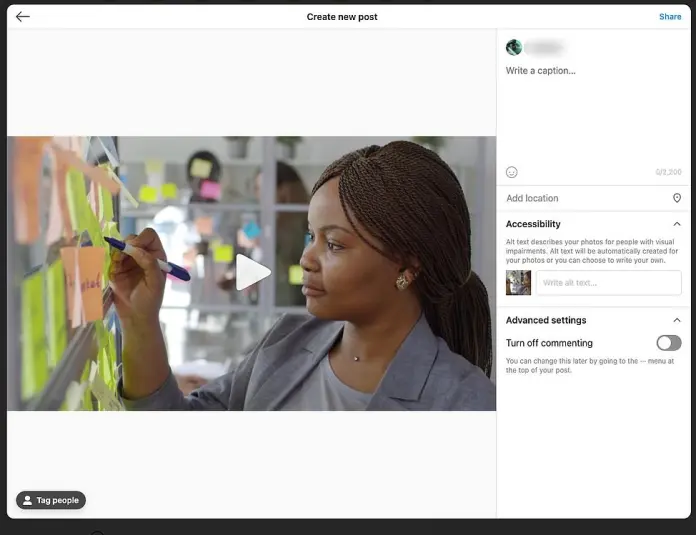
Pada layar berikut, Anda akan dapat membuat teks untuk video Anda, melabeli siapa pun di dalam klip, menyertakan teks alternatif, lalu menonaktifkan komentar.
7. Klik Bagikan.
Selesai! Sekarang Anda telah mengunggah video Anda di Instagram.
Dapatkan Layanan Desain Grafis dan Video Tanpa Batas di RemotePik, pesan Uji Coba Gratis Anda
Untuk terus memperbarui diri Anda dengan berita eCommerce dan Amazon terbaru, berlangganan buletin kami di www.cruxfinder.com
