Cara Membuat Kuas Asap di Photoshop
Diterbitkan: 2022-03-05Menambahkan asap ke gambar adalah cara yang bagus untuk menambahkan suasana dan drama. Untungnya, mereka tidak hanya mudah digunakan, tetapi juga sangat mudah dibuat! Kami akan membuat dua kuas asap yang berbeda dalam tutorial Photoshop kuas asap ini.
Yang pertama akan dibuat menggunakan gambar asap yang sebenarnya, sedangkan yang kedua akan dibuat dan dilukis dengan tangan! Tidak diperlukan keterampilan melukis.
Mempelajari cara membuat kuas asap di Photoshop akan menghemat waktu dan uang Anda karena sekali Anda dapat membuat satu kuas, Anda dapat membuat lebih banyak kuas yang Anda inginkan. Mari kita mulai!
- Cara Membuat Kuas Asap di Photoshop Menggunakan Gambar
- Cara Membuat Kuas Asap di Photoshop dari Awal
- Cara Menggunakan Kuas Asap di Photoshop
Cara Membuat Kuas Asap di Photoshop Menggunakan Gambar
Langkah 1: Impor Gambar Asap
Mari kita mulai membuat kuas asap di Photoshop menggunakan foto yang sudah ada.
Buka Dokumen besar baru di Photoshop. Mengatur kanvas menjadi hitam dapat membuat hal-hal menutupi lebih mudah di masa depan.
Seret dan lepas gambar asap yang lebih cerah dengan latar belakang hitam ke kanvas. Asap apa pun akan berfungsi selama asap memiliki kontras yang signifikan dari latar belakangnya. Saya akan menggunakan gambar ini dari Unsplash.

Langkah 2: Ubah Cloud Grayscale
Selanjutnya, buat adjustment layer Gradient Map putih-ke-hitam di atas layer asap.
Kami ingin membalikkan gambar, membuat asap tampak hitam dan latar belakang putih.
Saat membuat kuas, bagian gambar yang berwarna hitam akan menjadi bentuk kuas, sedangkan semua yang putih akan tampak transparan.

Langkah 3: Sesuaikan Kontras
Mari buat adjustment layer Curves tepat di atas adjustment layer Gradient Map.
Kami ingin meningkatkan kontras gambar dan menyesuaikan Kecerahannya, mengubah asap menjadi hitam lebih pekat dan latar belakangnya putih bersih.
Seimbangkan kontrasnya sehingga asapnya berwarna hitam, namun tetap memiliki detail yang mencolok. Pengaturan ini akan berubah dari gambar ke gambar, tetapi Anda dapat melihat kurva persis saya di bawah ini.
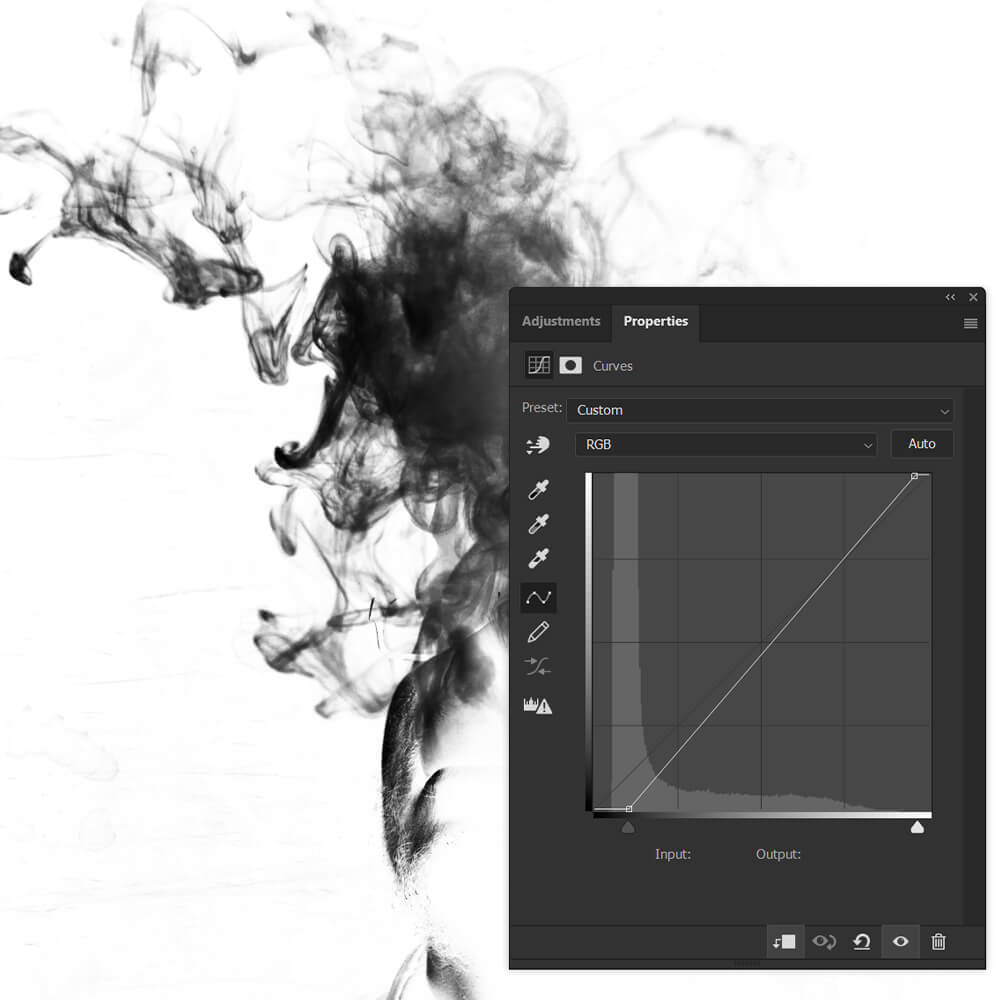
Langkah 4: Tutupi Latar Belakang yang Tersisa
Kemungkinan besar, Anda masih akan memiliki beberapa latar belakang atau bagian asap yang tersisa di mana ujung-ujungnya terpotong.
Mari kembali ke lapisan Cloud dan tambahkan Layer Mask untuk memperbaikinya.
Dengan menggunakan kuas lembut, bulat, hitam, tutupi semua bintik hitam yang tersisa, ketidaksempurnaan, dan tepi kasar yang tertinggal di asap dan latar belakangnya.
Berhati-hatilah untuk tidak meninggalkan tepi yang kasar. Saya sarankan menarik lapisan asap menjauh dari tepi kanvas, sehingga Anda dapat melihat setiap tepi yang mungkin perlu dilunakkan.
Anda juga dapat menutupi area asap yang tidak ingin Anda tampilkan di kuas.

Langkah 5: Pangkas Kanvas
Selesaikan kuas dengan memotong kanvas berlebih, menggunakan alat Pangkas. Berhati-hatilah untuk tidak melakukan overcrop dan memotong asap Anda. Tidak apa-apa untuk memiliki penyangga kecil berwarna putih di sekitar tepi kanvas.

Langkah 6: Simpan dan Ekspor Kuas
Akhirnya, mari kita pergi ke Edit > Define Brush Preset dan beri nama brush baru kita.
Jika Anda hanya menginginkan satu sikat asap padat, maka Anda sudah selesai. Di bawah ini adalah kuas kami tanpa pengaturan yang diterapkan. Kuas yang dibuat dari gambar bekerja dengan sangat baik sebagai kuas statis. Namun, jika Anda menginginkan kuas dinamis, kita perlu menyesuaikan pengaturan kuas.
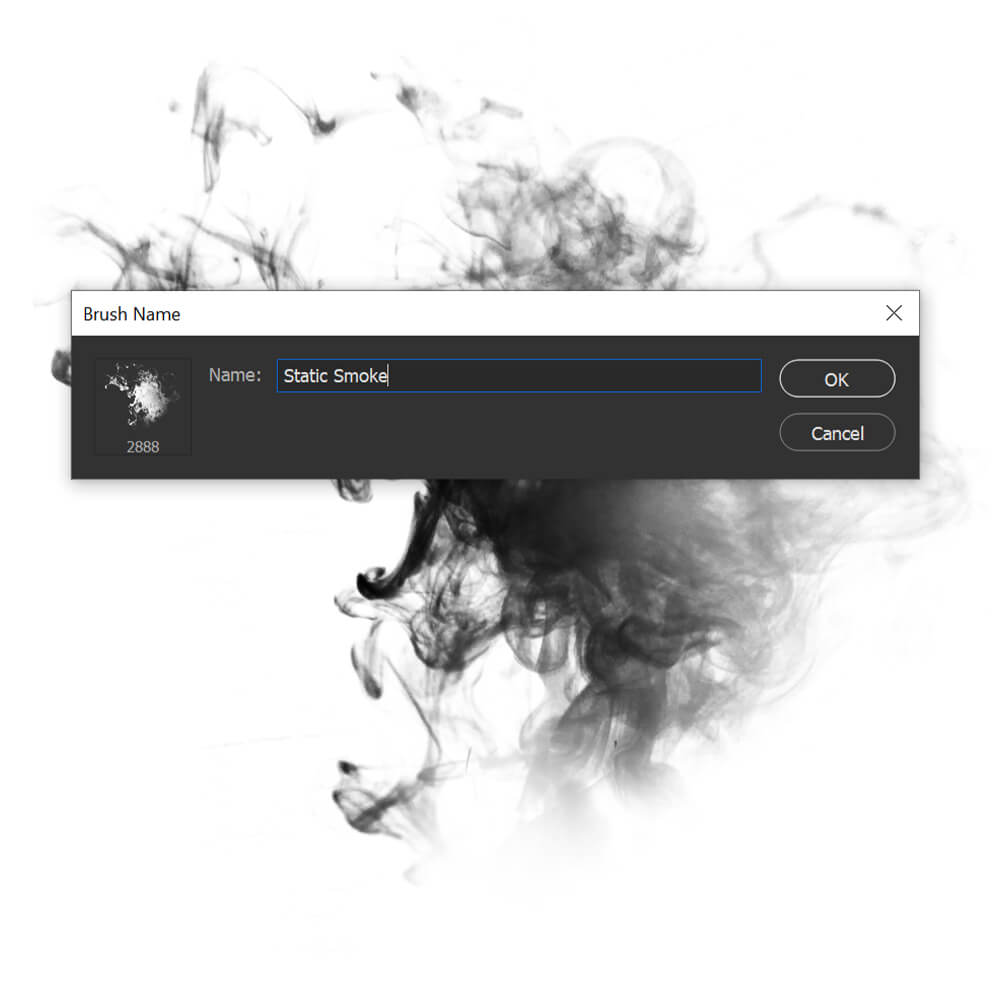
Cara Membuat Kuas Asap di Photoshop dari Awal
Langkah 1: Render Awan
Selanjutnya, mari kita lihat cara membuat kuas asap di Photoshop dari awal. Buat kanvas baru yang sangat besar dengan latar belakang putih. Juga, pastikan warna latar depan dan latar belakang Anda diatur ke hitam dan putih.
Buat Layer Baru dan kemudian pergi ke Filter > Render > Clouds. Anda dapat merender ulang awan beberapa kali untuk mendapatkan tekstur yang berbeda.
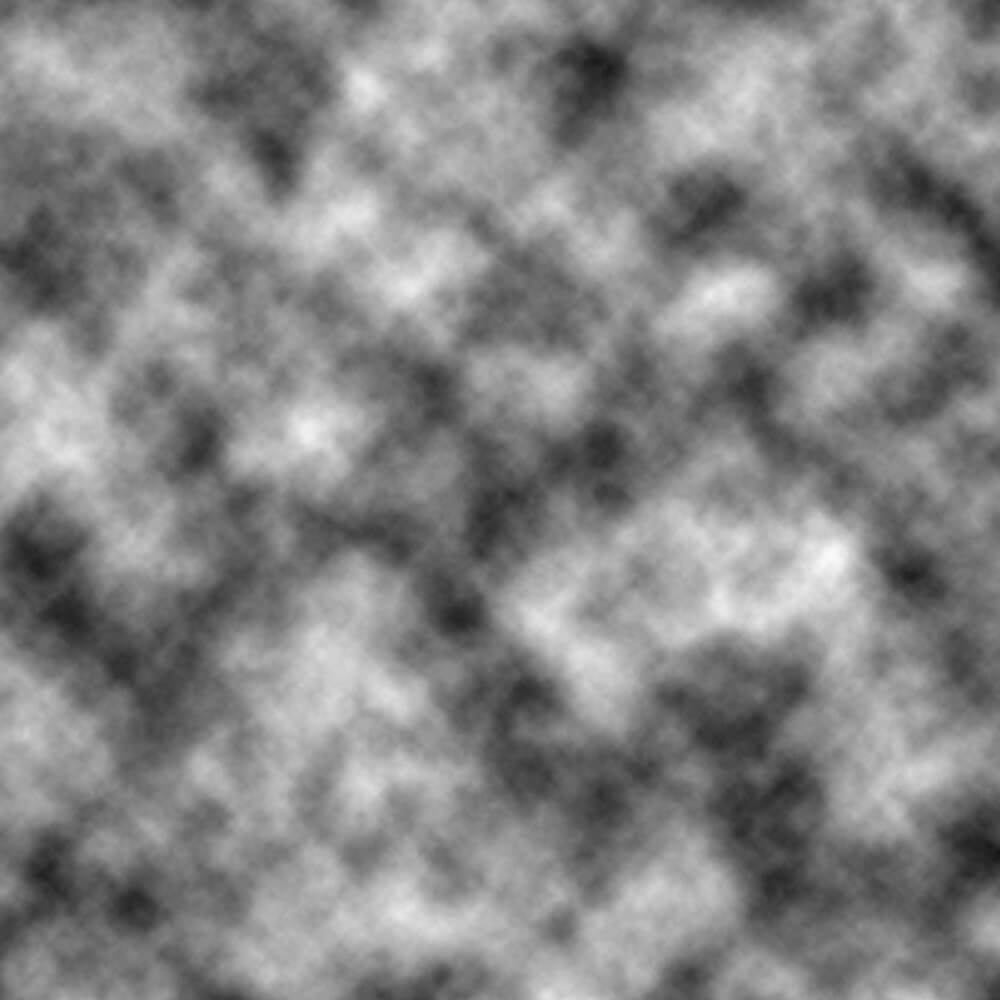
Langkah 2: Topeng Awan
Sekarang, pilih Elliptical Marquee tool dan atur Feather menjadi 30 piksel atau lebih. Jumlah pastinya akan tergantung pada ukuran kanvas Anda.
Kemudian, kita akan memilih sikat bulat besar, lembut, dan topeng di sekitar tepi awan yang dirender. Kami ingin tepi menjadi sangat lembut tetapi tidak rata.
Anda dapat mencoba menurunkan Aliran kuas menjadi 20% atau kurang; yang akan memastikan tepi Anda memudar dengan baik dan memberi Anda lebih banyak kontrol atas bentuk asap.
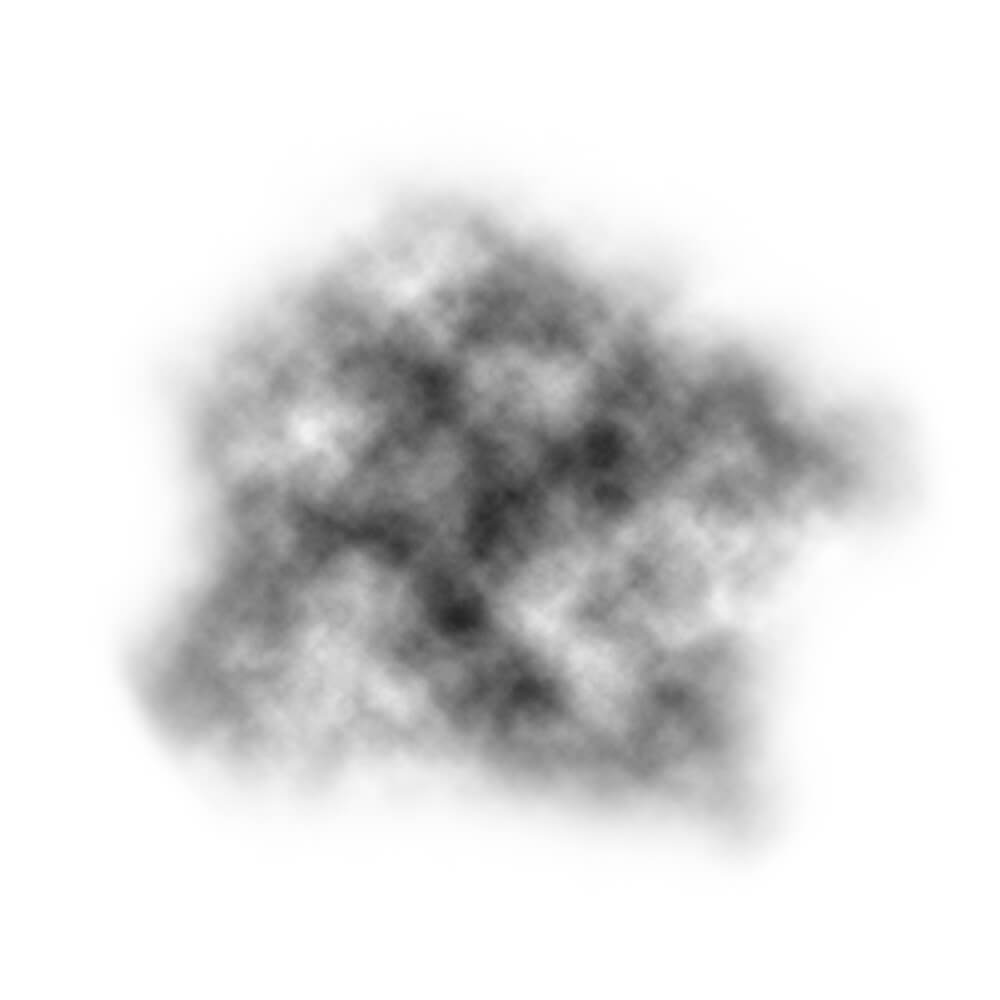
Langkah 3: Sesuaikan Kontras dan Kecerahan
Setelah kita puas dengan bentuk kuas, kita dapat menyesuaikan kontras dan kecerahan dasar asap.

Meningkatkan Kontras akan meningkatkan definisi asap, dan menggelapkan awan akan meningkatkan kepadatan. Anda bisa mendapatkan efek sebaliknya dengan mencerahkan asap dan menambahkan lebih sedikit kontras.
Saya akan menggunakan lapisan penyesuaian Brightness/Contrast, tetapi jangan ragu untuk memilih alat apa pun yang menyesuaikan kontras seperti Curves atau Levels.
Pengaturan persis saya adalah Brightness: 18 dan Contrast: -11.
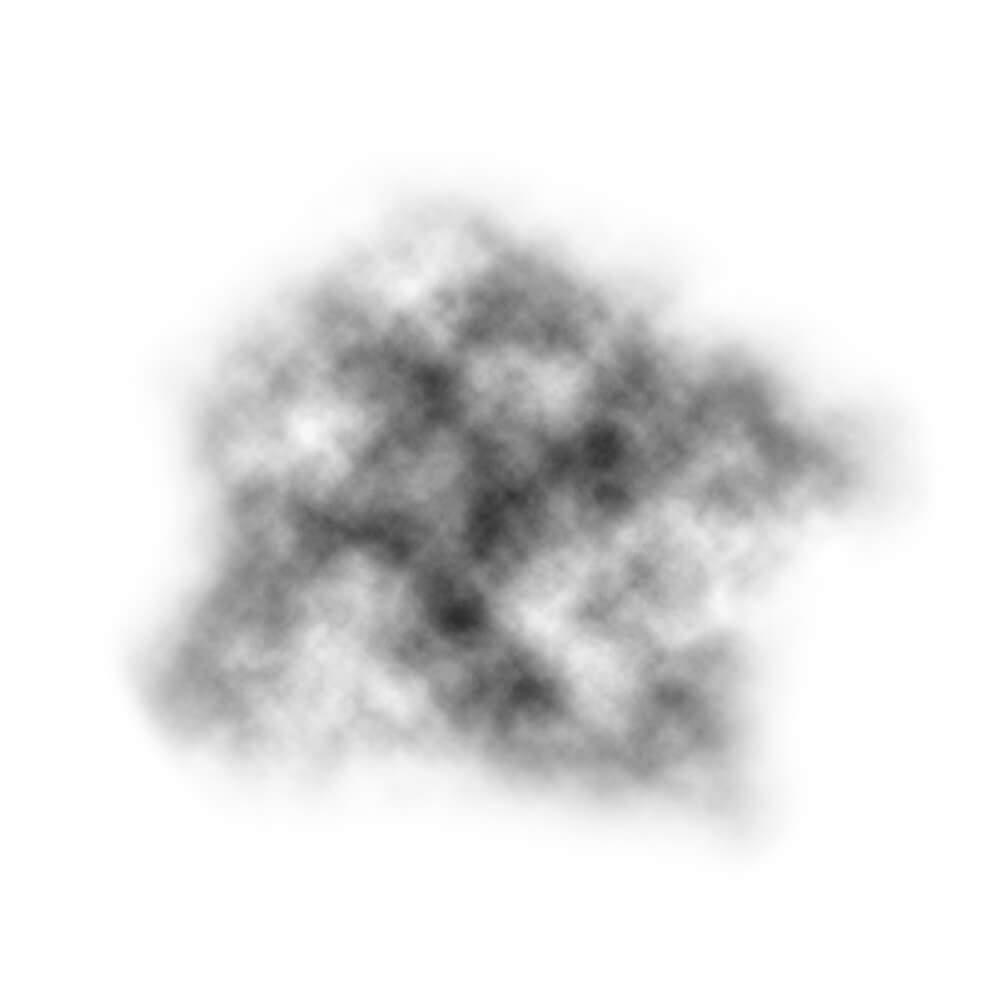
Langkah 4: Pangkas Kanvas
Kami kemudian ingin menyelesaikan kuas dengan memotong kanvas berlebih menggunakan alat Pangkas.
Berhati-hatilah untuk tidak melakukan overcrop dan memotong dasar asap Anda. Tanaman tidak harus tepat. Sebenarnya, meninggalkan sedikit warna putih sangat ideal.
Di bawah ini adalah contoh tepi keras yang ingin Anda hindari.
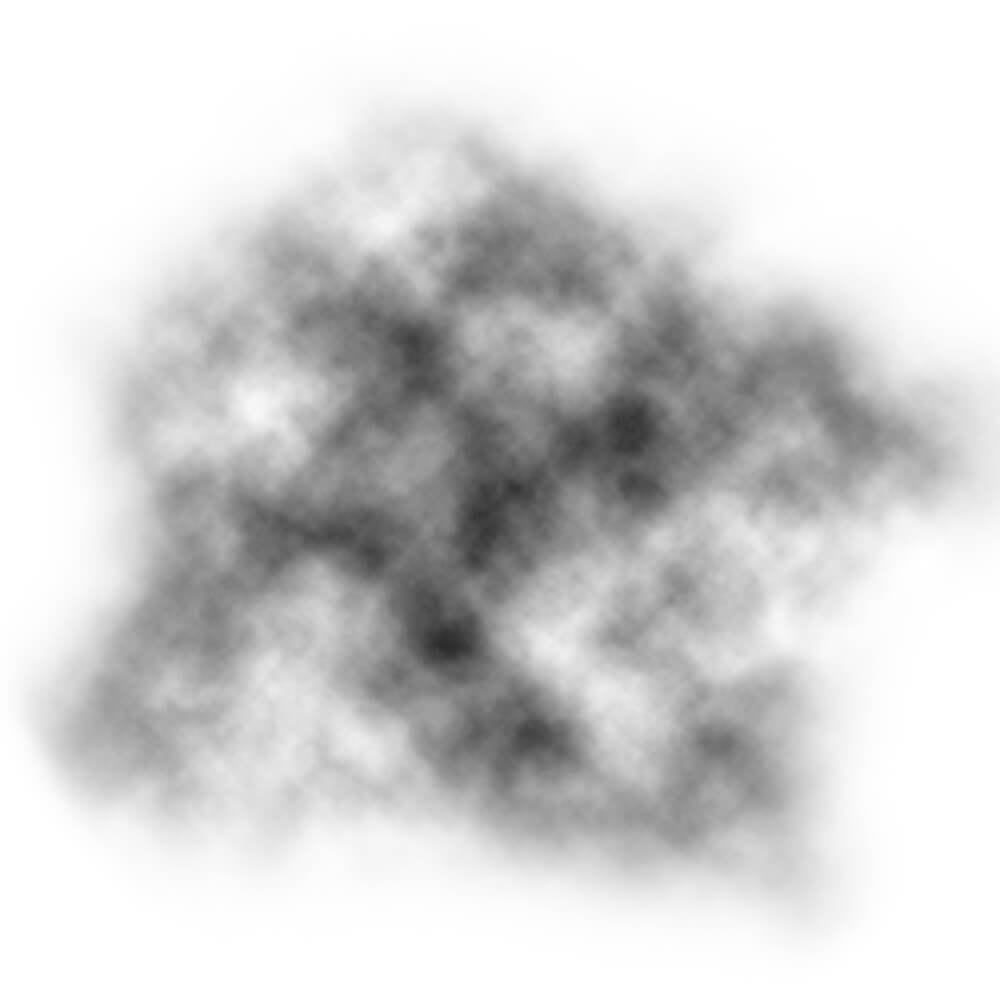
Langkah 5: Simpan dan Ekspor Kuas
Seperti sebelumnya, pergi ke Edit > Define Brush Preset dan buat brush base baru Anda. Saya sarankan menamai kuas Anda menurut apakah itu statis atau tidak. Yaitu. “Cloud-Static” atau “Cloud-Dynamic.”
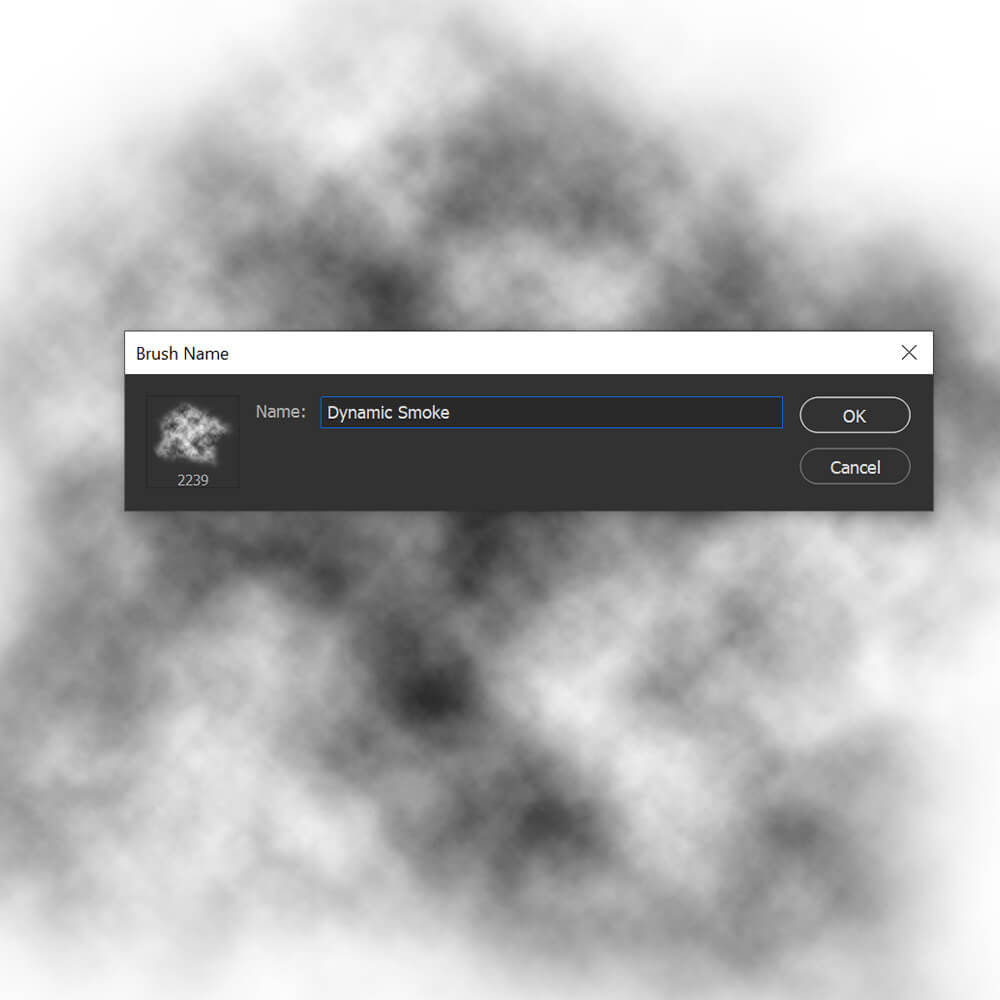
Cara Menggunakan Kuas Asap di Photoshop
Langkah 1: Edit Pengaturan Kuas Asap
Sebelum menggunakan sikat asap kita, kita harus menyesuaikan pengaturannya. Saya akan menyesuaikan kuas khusus kami, tetapi Anda juga dapat mencoba pengaturan serupa dengan kuas statis yang dibuat dari gambar yang sudah ada sebelumnya.
Buat Dokumen Baru diatur ke hitam, sehingga Anda dapat menguji kuas Anda saat Anda memilih pengaturan Anda.
Buka Window > panel Brush Settings, dan masukkan pengaturan brush berikut.
Bentuk Ujung Kuas
Jarak: 73%
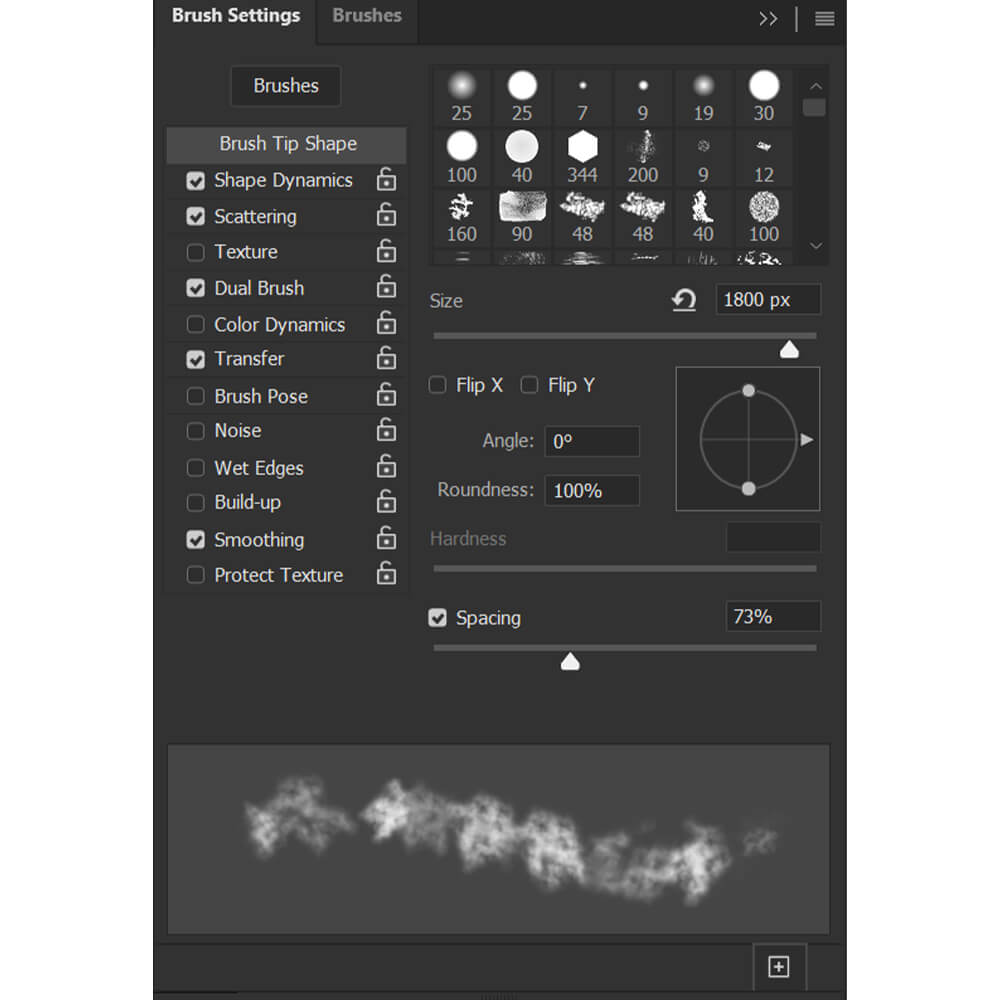
Dinamika Bentuk
Ukuran Jitter: 65%
Sudut Jitter: 100%
Kebulatan Jitter: 20%
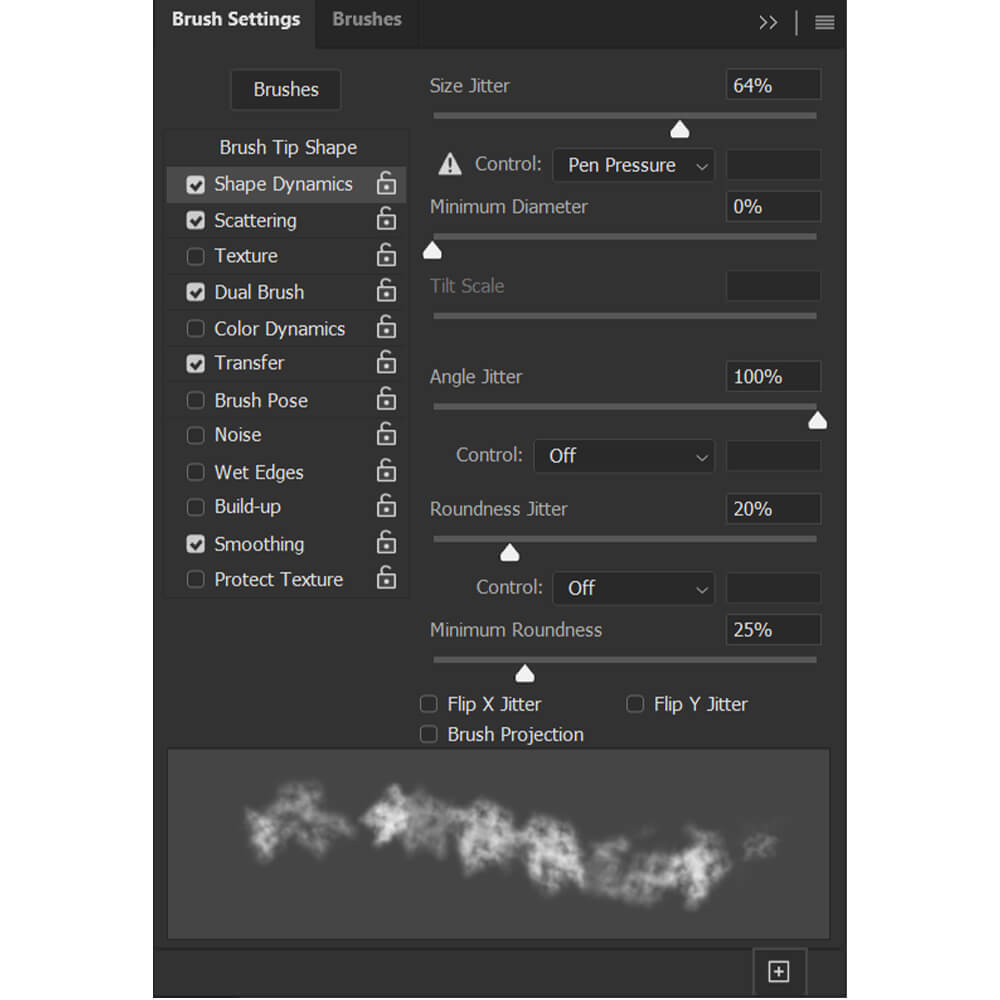
Penyebaran
Menyebarkan: 15%
Hitung: 2
Hitung Jitter: 0%
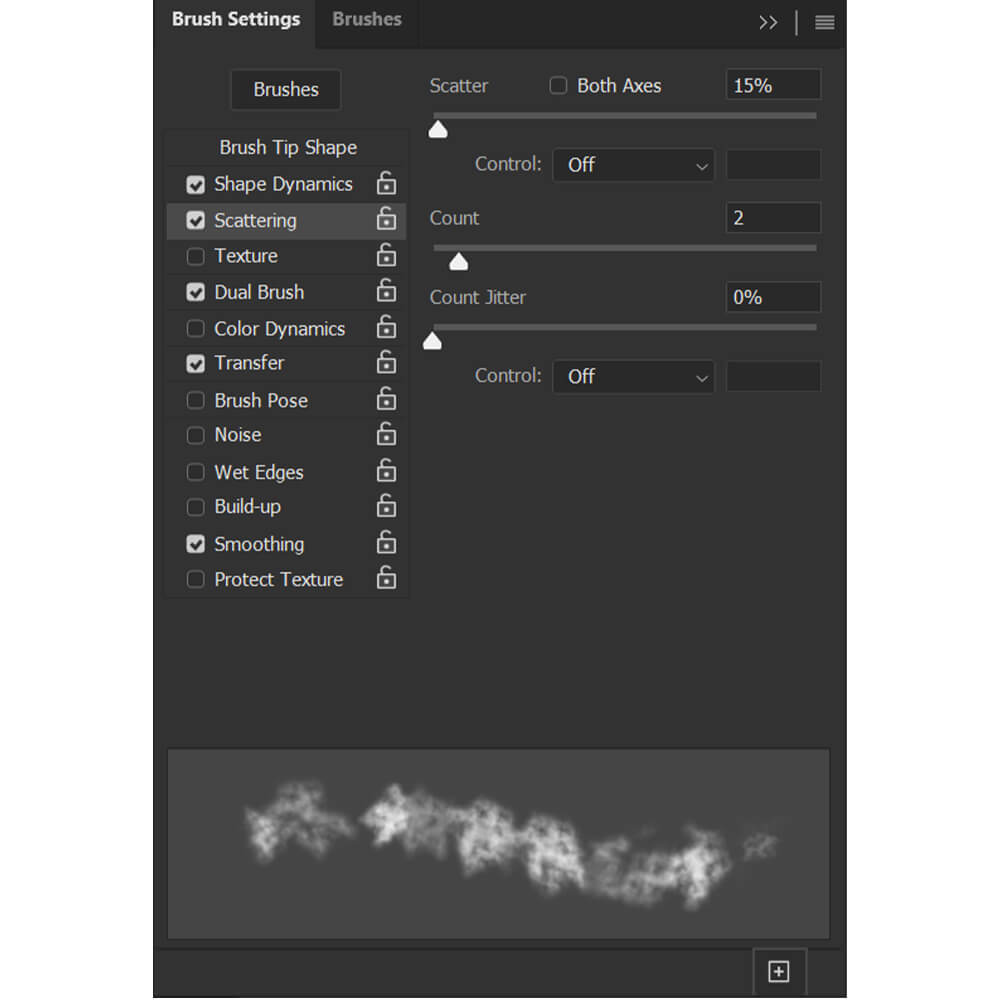
Kuas Ganda
Modus: Kalikan
Pilih sikat awan khusus Anda dari opsi Kuas
Jarak: 22%
Menyebarkan: 142%
Hitung: 1
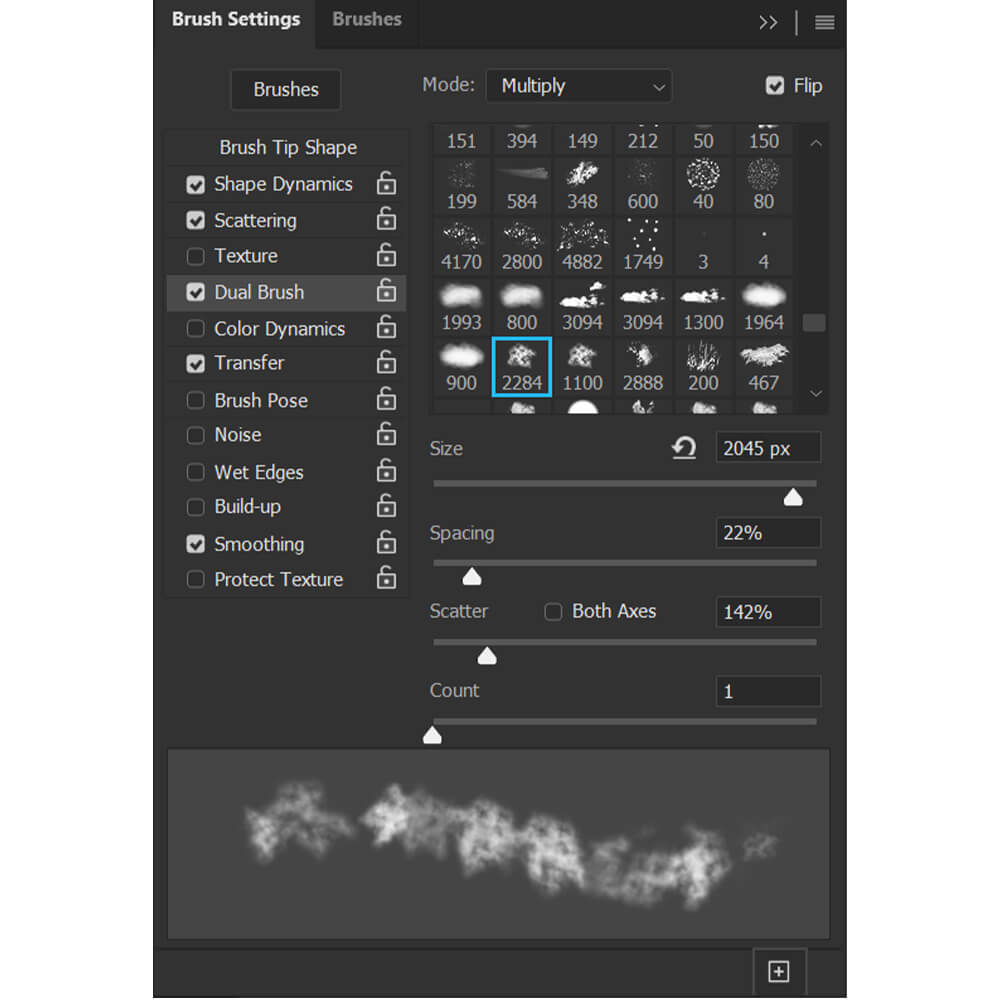
Transfer
Opacity Jitter: 100%
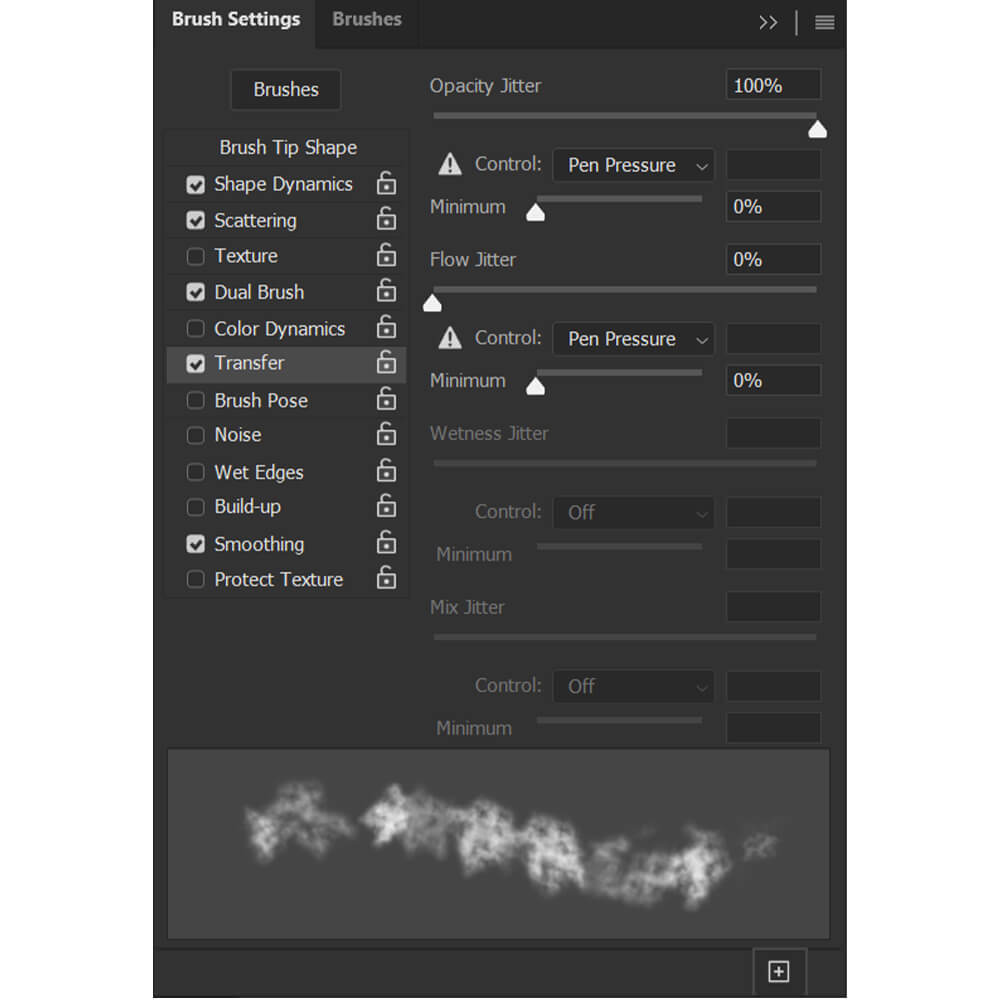
Langkah 2: Simpan Pengaturan Kuas Baru
Pastikan dan simpan pengaturan ini sebagai Kuas Baru dengan mengklik ikon persegi yang terletak di sudut kanan bawah panel Pengaturan Kuas.
Berhati-hatilah saat beralih ke sikat baru sebelum menyimpan. Jika Anda memilih kuas yang berbeda, pengaturan kuas saat ini akan diatur ulang, dan Anda harus mengulangnya saat berikutnya Anda memilih kuas. Saya selalu menyarankan untuk menyimpan beberapa kuas dengan pengaturan yang berbeda, sehingga Anda memiliki berbagai efek cloud lainnya yang siap digunakan.
Di bawah ini adalah kuas baru kami dengan pengaturan yang diterapkan.

Langkah 3: Sesuaikan Aliran Kuas
Jika Anda menginginkan efek asap yang pekat, Anda bisa menggunakan kuas apa adanya. Namun, jika Anda menginginkan asap yang lebih tipis dan lebih transparan, atau jika Anda ingin membuat asap lebih alami, coba turunkan Aliran ke 20%.
Jika Anda menggunakan mouse dan bukan Pen Tablet dengan sensitivitas tekanan, coba atur Flow ke 5% atau lebih rendah.

Langkah 4: Cat menggunakan Brush Asap Baru
Akhirnya, kita bisa melukis menggunakan dua kuas baru kita. Coba gabungkan kedua kuas untuk efek asap yang dramatis. Saya suka menggunakan kuas statis untuk membuat bagian utama asap dan kemudian menambahkan lebih banyak detail dan suasana dengan kuas dinamis.

Kesimpulan
Itulah cara membuat kuas asap di Photoshop! Anda dapat mengubah efek kuas hanya dengan menyesuaikan pengaturan Kuas; tidak perlu membuat bentuk baru atau menemukan beberapa gambar asap.
Anda dapat membuat dan menyimpan berbagai kuas asap untuk membuat paket kuas khusus Anda sendiri yang dapat Anda buka dengan cepat kapan pun sebuah gambar membutuhkan dorongan ekstra untuk drama atau misteri.
Jangan lupa, sikat asap ini multifungsi dan bisa digunakan sebagai kabut, debu, atau bahkan awan! Lain kali Anda membutuhkan overlay smokey, coba dan buat sendiri dan lihat betapa mudahnya itu.
