Cara Menyisipkan Tanda Tangan di Word [4 Metode Sederhana]
Diterbitkan: 2023-06-13Semua yang perlu Anda ketahui tentang dokumen Word yang ditandatangani secara elektronik
Sebelum kita menyelami tutorial tanda tangan Microsoft Word, mari kita bahas beberapa dasar penting.
Bagaimana cara kerja tanda tangan elektronik? Tanda tangan elektronik menandakan niat dan tindakan otorisasi dokumen. Itu dapat mencakup berbagai metode, seperti memilih kotak centang, menulis atau mengetik nama Anda secara digital, atau menulis atau mengetik inisial Anda secara digital.
Apakah tanda tangan elektronik pada dokumen Microsoft Word mengikat secara hukum? Menggambar tanda tangan Anda secara digital mungkin tidak cukup dalam situasi yang melibatkan arbitrase. Untuk menjamin keberlakuan hukum tanda tangan Anda, gunakan perangkat lunak tanda tangan elektronik yang mengirimkan tautan berbeda melalui email permintaan tanda tangan ke kotak masuk masing-masing penanda tangan. Proses ini memungkinkan perekaman dan autentikasi aktivitas penandatanganan digital, membuat tanda tangan mengikat secara hukum.
Apa perbedaan antara tanda tangan elektronik dan tanda tangan digital? Tanda tangan digital adalah tanda tangan elektronik, tidak semua tanda tangan elektronik adalah tanda tangan digital. Tanda tangan digital memberikan tingkat keamanan dan jaminan yang lebih tinggi karena sifat kriptografinya (melibatkan penggunaan sertifikat digital unik yang dikeluarkan oleh Otoritas Sertifikat (CA) tepercaya, sementara tanda tangan elektronik mencakup metode yang lebih luas yang digunakan untuk menandatangani dokumen elektronik Dalam sebagian besar kasus, tanda tangan elektronik yang mengikat secara hukum sudah cukup.
Apa cara terbaik untuk mendapatkan dokumen Word ditandatangani? Metode 3 dan 4 mengikat secara hukum dan menawarkan pengalaman klien yang lebih baik. Klien dapat membuka email permintaan tanda tangan dan menandatangani dokumen secara online tanpa harus repot mengunggah tanda tangan mereka. Meskipun metode 3 dan 4 tidak gratis, metode ini direkomendasikan untuk kasus penggunaan bisnis. Metode 1 dan 2 dapat berfungsi karena alasan pribadi, seperti menambahkan tanda tangan Anda sendiri ke dokumen pasien baru atau slip izin sekolah.
Metode 1: Tambahkan gambar tanda tangan tulisan tangan
Anda dapat mengunggah gambar tanda tangan Anda ke dokumen Microsoft Word Anda.
Pro dan kontra dari metode ini
Cara ini tidak mengikat secara hukum karena tidak ada cara untuk mengetahui siapa yang mengambil dan mengunggah foto tanda tangan Anda.
Tetapi metode ini mudah dilakukan, dan akan berhasil dalam keadaan darurat. Jika Anda perlu menambahkan tanda tangan Anda sendiri ke dokumen pribadi seperti aplikasi persewaan, ini bisa bekerja untuk Anda. Jika Anda mengumpulkan tanda tangan calon klien pada perjanjian bisnis, metode ini dapat membuat Anda berisiko jika hubungan tersebut gagal.
Bagaimana cara menambahkan tanda tangan tulisan tangan di Word
Gunakan langkah-langkah ini untuk mengunggah foto tanda tangan asli Anda.
Langkah 1. Tandatangani selembar kertas bekas dan ambil gambarnya.
Mulailah dengan menggunakan pena dan kertas untuk membuat tanda tangan Anda. Gunakan kamera ponsel Anda untuk mengambil foto tanda tangan Anda.
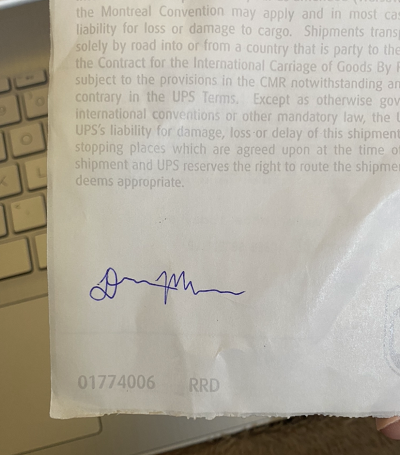
Langkah 2. Pangkas dan cerahkan foto.
Selanjutnya, edit foto agar Anda dapat memperbesar tanda tangan Anda. Anda mungkin juga ingin meningkatkan eksposur. Ini akan menghilangkan ketidaksempurnaan dan kerutan di kertas, memberi Anda latar belakang bersih yang bagus untuk tanda tangan Anda.
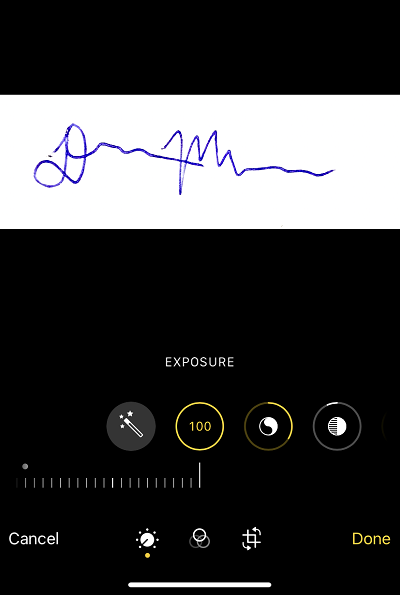
Langkah 3. Pilih Sisipkan > Gambar > Perangkat Ini.
Untuk menambahkan gambar tanda tangan ke dokumen Word, Anda harus menyisipkan gambar.
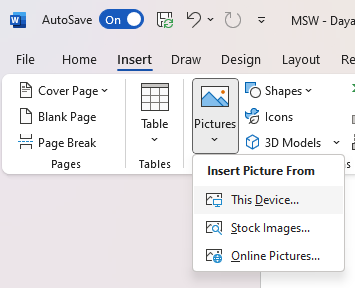
Tambahkan di tempat yang Anda inginkan (biasanya di atas garis tanda tangan), dan ubah ukuran foto sesuai kebutuhan.
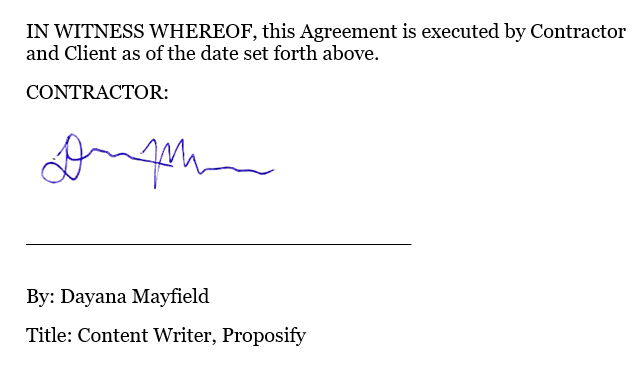
Metode 2: Buat tanda tangan Anda dengan Word's Drawing Canvas
Microsoft Word menawarkan alat menggambar yang memungkinkan Anda untuk mencorat-coret tanda tangan Anda.
Pro dan kontra dari metode ini
Ini adalah satu-satunya metode yang memungkinkan Anda menggunakan Microsoft Word. Anda tidak perlu mendaftar ke beberapa aplikasi lain atau mengambil foto. Anda dapat mengelola semuanya secara langsung di Word.
Tapi ada kerugian besar. Metode ini tidak mengikat secara hukum. Seperti disebutkan di atas, ini dapat berfungsi untuk alasan sederhana atau pribadi tetapi harus dihindari untuk kontrak bisnis di mana kurangnya validasi tanda tangan dapat membuat Anda putus asa.
Cara menyisipkan tanda tangan dengan Drawing Canvas
Ikuti langkah-langkah ini untuk dengan mudah menambahkan blok tanda tangan langsung ke Microsoft Word.
Langkah 1. Tempatkan kursor Anda di tempat Anda ingin tanda tangan muncul.
Tempatkan kursor Anda di atas baris tanda tangan. (Jika Anda perlu menambahkan garis tanda tangan, cukup gunakan Shift+Underscore beberapa kali untuk membuat garis lurus yang cukup besar untuk tanda tangan.)
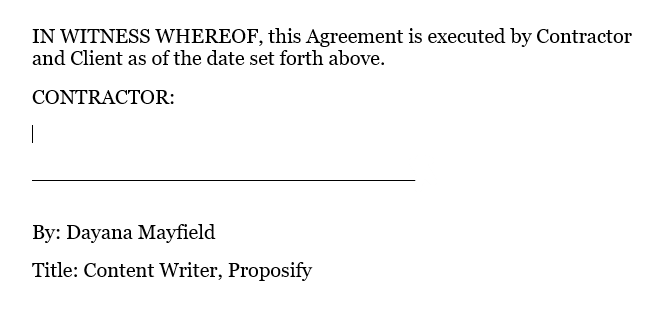
Langkah 2. Pilih Draw > Drawing Canvas.
Anda kemudian dapat memilih pena hitam dengan lebar kecil untuk menggambar tanda tangan yang terlihat realistis.
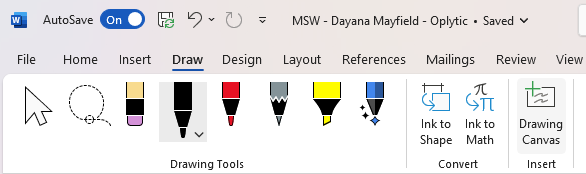
Langkah 3. Buat tanda tangan Anda, dan ubah ukurannya sesuai kebutuhan.
Gunakan mouse atau trackpad laptop untuk menggambar tanda tangan Anda. Jangan ragu untuk mengambil seluruh ruang Kanvas Gambar, karena Anda kemudian dapat mengubah ukuran tanda tangan Anda agar terlihat lebih nyata.
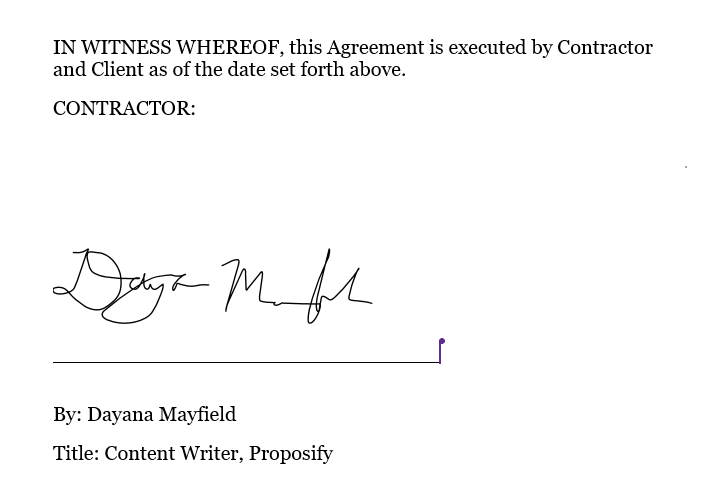
Metode 3: Gunakan Add-in Microsoft Office dari Scrive
Ada banyak Add-in (ekstensi) tanda tangan yang berbeda untuk Microsoft Office. Scrive adalah salah satu yang lebih populer.
Pro dan kontra dari metode ini
Di sisi positifnya, Scrive menawarkan solusi tanda tangan elektronik yang mengikat secara hukum. Karena menggunakan notifikasi email, identitas penanda tangan diverifikasi.

Namun alih-alih mengizinkan Anda menandatangani baris tanda tangan di seluruh dokumen, Scrive menambahkan satu blok tanda tangan di akhir dokumen. Jika Anda ingin orang menandatangani atau memberi inisial pada baris tertentu, ini mungkin menjadi pemecah kesepakatan.
Cara menandatangani dokumen Word dengan Scrive
Berikut cara menandatangani dokumen dengan Scrive:
Langkah 1. Instal Add-in Scrive untuk Office.
Untuk menemukan Add-in untuk Microsoft Office, buka dokumen Microsoft Word. Pilih Sisipkan. Pilih Dapatkan Add-in. Ketik "tanda tangan" ke dalam bilah pencarian untuk menampilkan daftar aplikasi.
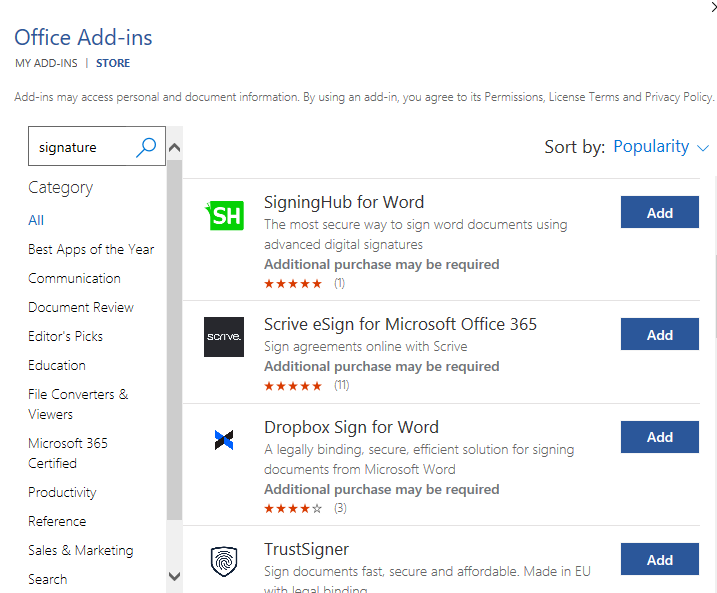
(Beberapa opsi teratas termasuk SigningHub, Scrive, Dropbox Sign, dan TrustSigner. Jika Anda mencari opsi dengan harga murah, pertimbangkan Scrive atau Dropbox Sign.)
Langkah 2. Mulai uji coba gratis Scrive di situs web mereka.
Anda dapat menginstal Add-in Scrive, tetapi untuk menggunakannya, Anda harus masuk. Jadi, kunjungi situs web mereka untuk memulai uji coba gratis 30 hari Anda.
Langkah 3. Kembali ke dokumen Microsoft Word dan masuk ke Add-in Scrive. Pilih "Mulai Proses Baru."
Setelah Anda memulai proses baru, itu akan muncul di dasbor Scrive Anda, tempat Anda dapat melacak semua dokumen dan tanda tangan.
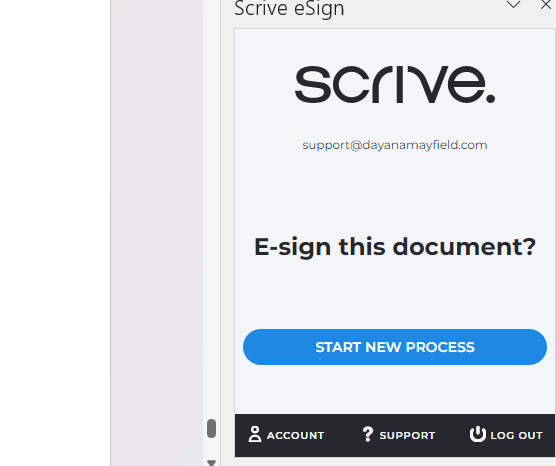
Langkah 4. Pilih "Tambahkan Pihak" untuk menambahkan penanda tangan, dan masukkan detailnya.
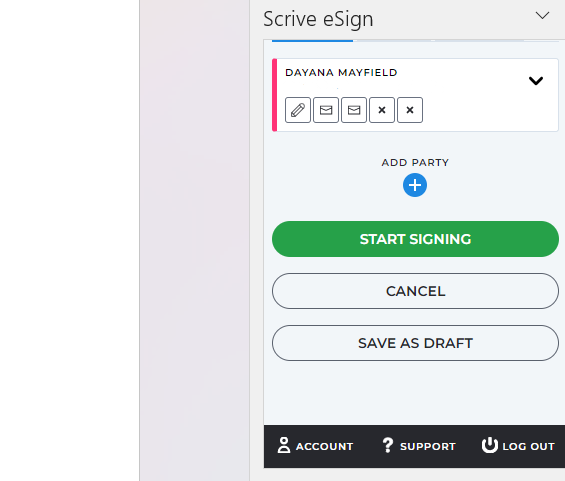
Kemudian, tambahkan detail penanda tangan. Minimal, pastikan untuk menambahkan nama depan, nama belakang, dan alamat email pihak yang menandatangani. Anda juga dapat menambahkan nomor ponsel dan nama perusahaan mereka. Dan ada juga berbagai peran yang dapat Anda pilih, seperti penanda tangan, penyetuju tersembunyi, dan penyetuju terlihat.
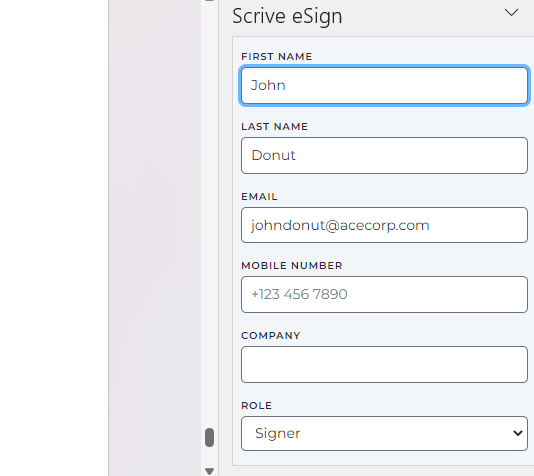
Langkah 5. Pilih “Mulai Menandatangani” untuk meminta tanda tangan.
Setelah Anda menekan tombol ini, itu akan mengirimkan pemberitahuan email kepada Anda dan penanda tangan lainnya. Notifikasi email ini berfungsi untuk membantu memvalidasi bahwa dokumen ditandatangani oleh orang yang tepat.
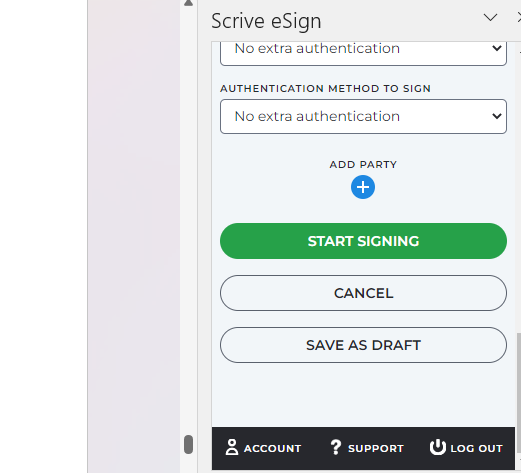
Langkah 6. Buka email notifikasi dan tandatangani dokumen.
Dan langkah terakhir adalah membuka email dan menandatanganinya sendiri. Anda nanti dapat menggunakan Scrive untuk mengingatkan penanda tangan jika mereka belum menandatangani.
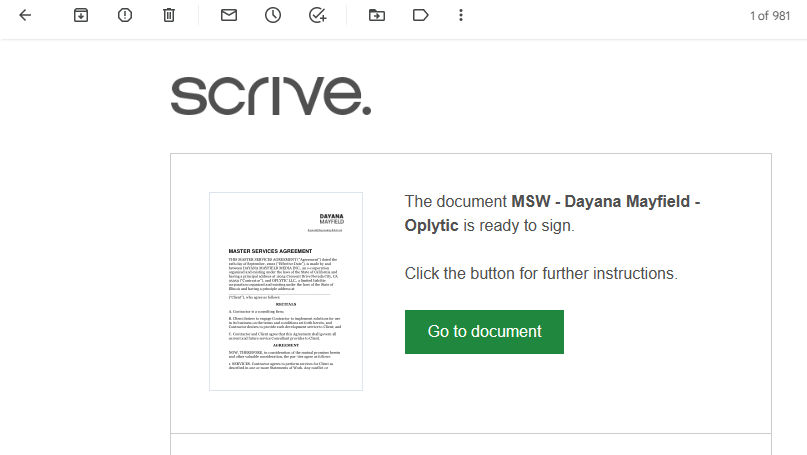
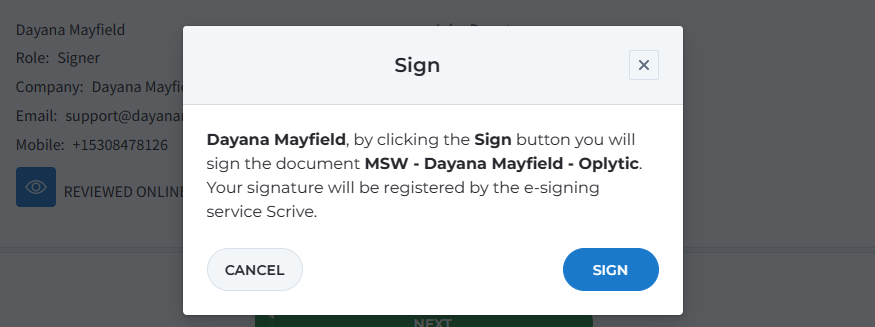
Metode 4: Tandatangani kontrak Anda dengan perangkat lunak proposal Proposify
Proposify menawarkan perangkat lunak proposal yang memudahkan untuk membuat, mengirim, dan melacak kontrak dasar dan proposal yang menarik dan berkonversi tinggi.
Pro dan kontra dari metode ini
Dengan metode ini, Anda dapat menciptakan pengalaman klien yang lebih baik. Klien dapat dengan mudah meninjau kontrak Anda secara online tanpa harus mengunduh apa pun. Mereka dapat menandatangani kontrak dengan beberapa klik mudah dan bahkan melakukan pembayaran deposit untuk memulai proyek.
Sebagai sisi negatifnya, metode ini tidak gratis. Tetapi jika Anda mengirim beberapa kontrak atau proposal setiap bulan, biayanya akan sepadan. Anda mendapatkan template, pustaka konten untuk menyimpan cuplikan kontrak dan proposal, pengingat email, dan analitik aktivitas klien.
Cara menandatangani kontrak Anda dengan perangkat lunak proposal
Ikuti langkah-langkah ini untuk membuat dan menandatangani dokumen dengan perangkat lunak proposal profesional.
Langkah 1. Pilih template kontrak.
Hemat waktu dengan memulai dengan salah satu templat kontrak kami. (Anda mungkin juga ingin melihat template proposal kami untuk proposal menarik dan bermerek yang menjual layanan Anda.)
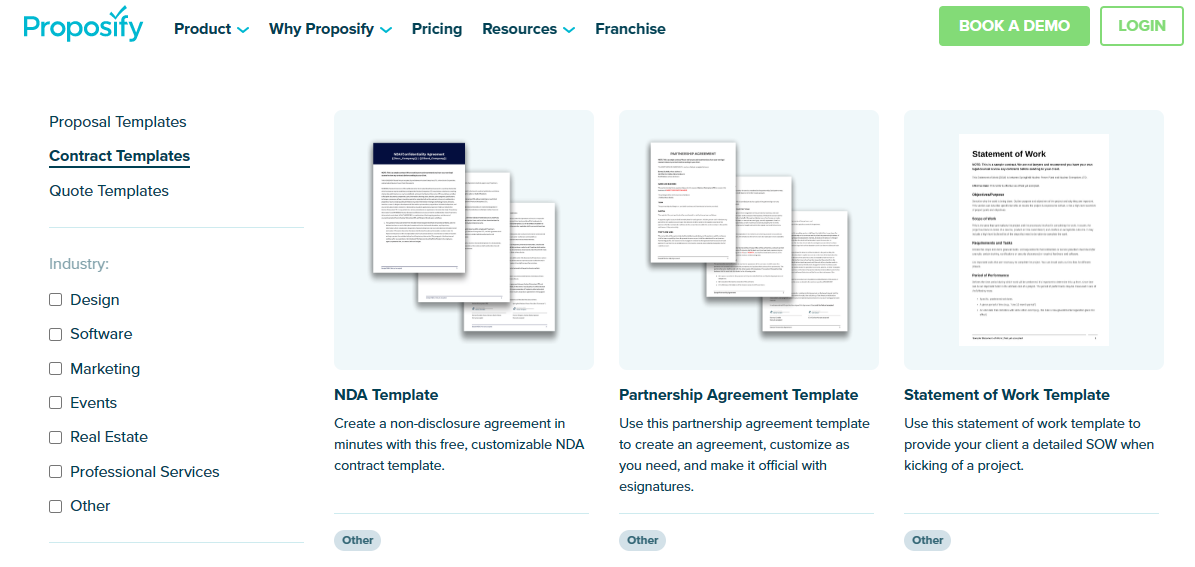
Langkah 2. Perbarui template sesuai kebutuhan Anda.
Edit template untuk menjadikannya milik Anda sendiri. Tambahkan detail bisnis Anda dan bahasa kontrak penting. Anda dapat menyalin dan menempelkan konten kontrak Microsoft Word Anda ke Proposify.
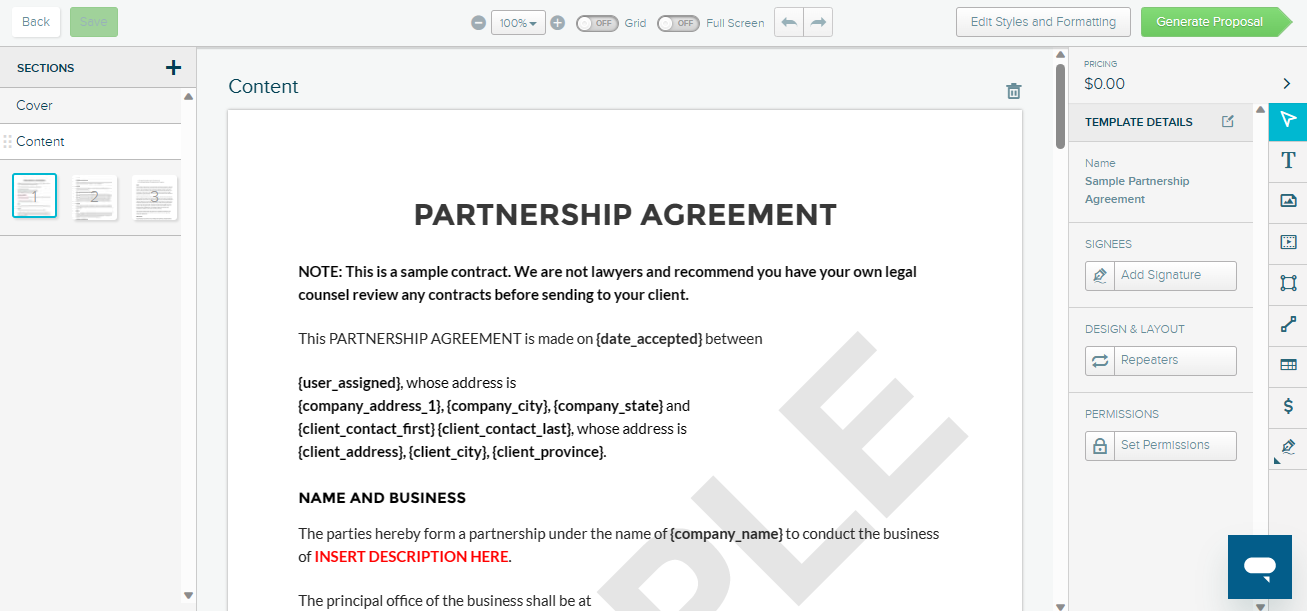
Langkah 3. Kirim permintaan tanda tangan.
Selanjutnya, Anda ingin menambahkan nama dan alamat email calon klien Anda. Pilih tombol "Bagikan" untuk menghasilkan pemberitahuan email dengan permintaan tanda tangan. Email memvalidasi tanda tangan mereka, membuatnya mengikat secara hukum.
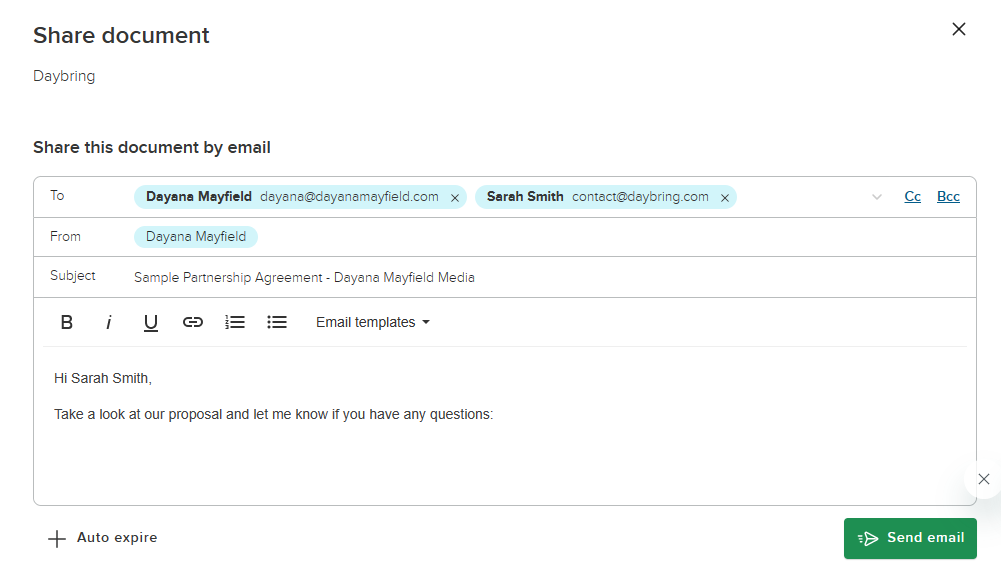
Langkah 4. Lacak aktivitas klien, dan tindak lanjuti untuk mendapatkan lebih banyak kesepakatan.
Dengan Proposify, Anda dapat melacak kapan klien membuka dan melihat proposal Anda. Kirim pengingat yang sesuai. Tanyakan kepada klien apakah mereka memiliki pertanyaan atau menginginkan revisi kontrak.
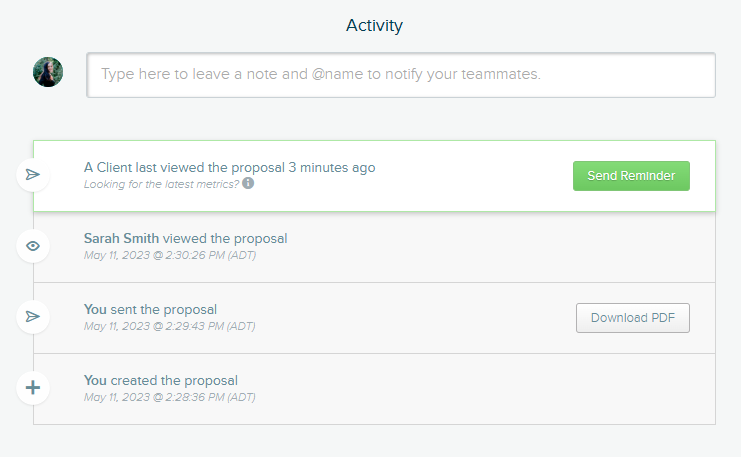
Dengan tindak lanjut yang relevan dan disesuaikan, Anda dapat mengatasi masalah secara proaktif dan mendapatkan lebih banyak kesepakatan.
Buat kontrak dan proposal yang dirancang untuk ditutup dengan Proposify. Pelajari lebih lanjut tentang perangkat lunak proposal kami.
