2 Cara Cepat Mengimpor Produk ke Shopify (dalam Jumlah Besar)
Diterbitkan: 2021-05-21Daftar Isi
- Mengimpor Produk ke Shopify melalui file CSV
- Jika Anda adalah produsen:
- Jika Anda seorang pengecer:
- Kemampuan Impor Shopify
- Mengimpor ulang Produk dari Shopify
- Impor Produk Shopify: Format File CSV
- Template CSV Shopify Gratis
- Apa yang harus dilakukan selanjutnya?
Dua cara untuk mengimpor data produk ke toko Shopify
Anda dapat menggunakan salah satu dari dua cara ini untuk mengimpor produk dari toko Shopify Anda:
- Impor file CSV dengan produk Anda ke Shopify.
- Impor produk langsung dari dasbor Anda ke Shopify menggunakan alat SaaS.
Lewati kerumitan dan gunakan alat untuk mengimpor semua produk melalui PIM Shopify .
Jika tidak, mari kita lanjutkan dengan langkah selanjutnya.
Mengimpor Produk ke Shopify melalui file CSV
Jika Anda telah memutuskan untuk menggunakan rute impor CSV, pastikan untuk mengikuti rekomendasi struktur CSV Shopify untuk mengekspor file dengan benar. Untuk memastikan impor berhasil, file CSV Anda tidak boleh melebihi 15 MB. Jika tidak, impor produk Shopify mungkin tidak lengkap atau akan gagal.
Bagaimana Anda bisa mengimpor produk ke Shopify secara otomatis (tanpa impor/ekspor CSV)?
Atau, Anda dapat mengotomatiskan proses dan meningkatkan kecepatan mengimpor produk dengan bantuan solusi SaaS online seperti Apimio. Ini akan menyelamatkan Anda dari kekhawatiran tentang struktur file, dan Anda dapat terus bekerja di toko Anda saat produk Anda sedang diimpor. Anda dapat mengunggah massal ke Shopify melalui satu dasbor tanpa terlalu banyak pekerjaan manual.
Lihat panduan langkah demi langkah kami tentang cara mengimpor produk ke Shopify secara Massal menggunakan CSV di sini.
Jika Anda adalah produsen:
Anda dapat menginstal Apimio for Manufacturers: Bagikan Semua Data Produk Anda dari Shopify App Store. Ini akan membawa Anda ke halaman Pendaftaran Apimio di mana Anda dapat membuat akun Produsen Apimio Anda sendiri. Setelah akun Anda dibuat, Anda dapat mengundang pengecer Anda untuk berbagi katalog produk dengan mereka.
Apimio memungkinkan Anda membuat grup produk yang dapat Anda tetapkan ke pengecer tertentu. Anda dapat dengan mudah mengimpor katalog produk ke toko Shopify Anda tanpa kerumitan file CSV yang perlu diformat setiap kali Anda ingin mengimpor produk.
Hal terbaik tentang menggunakan Apimio untuk memigrasikan data produk Anda ke Shopify adalah Anda juga dapat memigrasikan gambar produk Anda ke toko Anda dalam satu klik.
Setelah Anda memiliki semua produk di akun Apimio Anda, Anda dapat mengedit dan mengimpornya secara massal ke toko Shopify Anda dalam satu klik.
Jika Anda seorang pengecer:
Anda dapat menginstal Apimio for Retail: Import Products dari Supplier dari Shopify App Store. Ini akan membawa Anda ke halaman pendaftaran Apimio, tempat Anda dapat mendaftar sebagai pengecer, dan mengimpor merek dan produk Anda ke dasbor Anda.
Anda dapat melakukan unggahan CSV setelah Anda memiliki semua data produk di akun Apimo Anda, dan juga mengakses semua gambar produk Anda di satu tempat. Setelah Anda mengundang pemasok Anda ke akun Anda, Anda dapat menyinkronkan semua data produk mereka ke toko Shopify Anda untuk memastikan toko Anda selalu diperbarui dan akurat.

Kemampuan Impor Shopify
Shopify memungkinkan Anda mengimpor beberapa entitas secara default. Namun, karena Anda terikat dengan file CSV, Anda tidak dapat mengotomatiskan proses. Jadi setiap kali ada pembaruan dalam data produk Anda, Anda harus mengimpor file CSV baru. Shopify Plus memiliki berbagai fitur transfer data yang dapat berguna untuk bisnis. Mari kita pergi melalui itu.
Mengimpor Produk dari Toko/Platform Lain
Jadi, asumsikan bahwa Anda telah memutuskan untuk bermigrasi dari platform lain ke Shopify dan ingin mengimpor semua produk Anda ke Toko Shopify baru Anda. Anda mungkin telah mengekspor CSV produk yang ada dari platform lama, tetapi sayangnya, ini tidak akan kompatibel dengan Shopify. File CSV akan mengikuti format platform lama yang Anda gunakan. Jadi untuk menggunakannya untuk mengimpor data produk Anda ke toko Shopify Anda, Anda harus mengedit format file. Bahkan komponen seperti header yang hilang menyebabkan kegagalan impor.
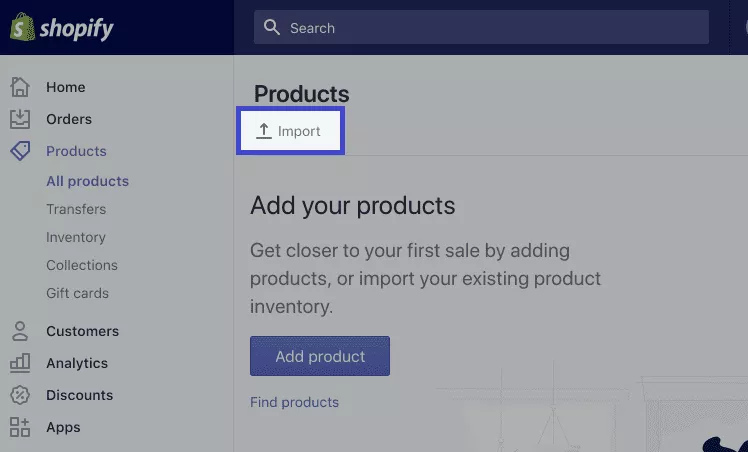
Selain itu, ukuran CSV produk Anda tidak boleh lebih dari 15MB. Jadi, jika Anda mendapatkan kesalahan saat mencoba mengunggah file CSV baru, periksa untuk melihat apakah ukurannya tidak melebihi batas.
Untuk mengimpor data produk dari CSV Anda di Shopify, ikuti langkah-langkah berikut:
- Dari admin Shopify Anda, buka “ Produk” > “ Semua produk .”
- Klik " Impor ".
- Klik " Pilih File " di jendela Temukan file CSV Anda, lalu klik “ Buka” .
- Klik “ Unggah file ”.
- Setelah file CSV Anda diunggah, Anda akan menerima email konfirmasi dari Shopify di email terdaftar Anda.
Mengimpor ulang Produk dari Shopify
Shopify memungkinkan Anda untuk membuat perubahan pada item katalog Anda melalui CSV, mengekspor produk Anda, mengedit file CSV, dan mengimpornya kembali ke toko Shopify Anda.
Namun, jika Anda menggunakan Oberlo atau aplikasi serupa lainnya untuk menambahkan produk ke situs web Anda, metode ini tidak akan berfungsi.
Anda dapat mengimpor produk ke Shopify sebagai berikut:
- Buka Admin Shopify > Produk > Semua produk dan tekan tombol Impor .
- Jendela Impor produk dengan file CSV ditampilkan. Klik " Pilih File ".
- Cari CSV produk Anda dan klik “ Buka ”.
- Dengan mengaktifkan fitur " Timpa produk saat ini yang memiliki pegangan yang sama ", Anda mengganti data Shopify yang sesuai. Untuk kolom yang tidak ada dalam file CSV, informasi produk terkait tetap tidak tersentuh. Misalnya, jika Anda mentransfer barang tanpa informasi harga, Shopify akan menyimpan nilai yang ada.
- Unggah file.
- Email konfirmasi dikirim setelah unggahan berhasil.
Impor Produk Shopify: Format File CSV
Di bawah, Anda dapat melihat daftar yang menunjukkan struktur file produk tipikal yang didukung di Shopify.
Handle : di bidang ini,, Anda perlu menentukan nama produk yang unik menggunakan huruf, tanda hubung, dan angka. Perhatikan juga bahwa spasi, aksen, titik, dan karakter lain tidak diperbolehkan. Perlu juga disebutkan bahwa Shopify menggunakan pegangan di URL produk.
Selain itu, Shopify memperlakukan setiap baris dalam file CSV yang dimulai dengan pegangan berbeda sebagai produk baru. Namun, Anda dapat menggunakan beberapa baris dengan pegangan yang sama untuk menambahkan beberapa gambar ke satu produk. Karena bidang ini wajib diisi, tidak boleh kosong atau hilang.
Judul . Kolom ini berisi judul produk Anda — misalnya, Sepatu Hak Stiletto Wanita Hitam. Karena bidang ini wajib diisi, Anda tidak boleh mengosongkannya.
Tubuh (HTML). Di sini, Anda dapat memberikan deskripsi produk Anda dalam format HTML atau sebagai teks biasa. Tidak wajib jadi bisa dikosongkan.
Penjual . Di bidang ini Anda harus memasukkan nama vendor produk dan harus memiliki lebih dari dua karakter.
Ketik . Bidang ini menunjukkan jenis produk, seperti “Dresses” atau “Heels”. Anda dapat membiarkannya kosong.
Tag . Di sini, Anda dapat menempatkan daftar tag yang dipisahkan koma yang terkait dengan produk. Tambahkan tanda kutip di sekitar tag jika tidak ada: "tag1, tag2, tag3". Yang ini bisa kosong.

Diterbitkan . Ini menunjukkan status produk di toko Anda: apakah itu diterbitkan atau tidak.
BENAR – produk diterbitkan.
SALAH – produk disembunyikan.
Lapangan wajib diisi. Jika Anda membiarkannya kosong, produk akan secara otomatis diterbitkan.
Opsi1 Nama . Jika item berisi opsi, tentukan namanya (mis. Warna). Setel ke "Judul" untuk produk dengan satu opsi saja. Ini adalah bidang wajib dan tidak boleh dikosongkan.
Opsi1 Nilai . Jika produk dikaitkan dengan opsi, Anda harus memasukkan nilainya di sini (Putih).
Untuk produk dengan hanya satu opsi, setel ke Judul Default. Perhatikan juga bahwa mengubah data di kolom ini akan menggantikan ID varian yang ada. Proses ini biasanya memutus ketergantungan pihak ketiga pada ID varian. Ini adalah bidang wajib dan tidak boleh dikosongkan.
Opsi2 Nama . Jika produk memiliki opsi kedua, tentukan di sini tetapi kolom ini dapat dibiarkan kosong.
Opsi2 Nilai. Masukkan nilai opsi kedua di sini. Kolom ini juga dapat dikosongkan.
Opsi3 Nama. Jika suatu produk memiliki opsi ketiga, tentukan di sini. Anda dapat membiarkan kolom ini kosong.
Opsi3 Nilai. Masukkan nilai opsi ketiga di sini atau biarkan kosong.
SKU varian . Di kolom ini, Anda harus memasukkan SKU produk atau varian yang digunakan untuk melacak inventaris. Kecuali Anda menggunakan layanan pemenuhan kustom, bidang ini dapat dibiarkan kosong.
Varian Gram . Anda harus memasukkan berat produk atau varian dalam gram di bawah bagian ini. Anda tidak dapat menggunakan huruf atau karakter khusus apa pun di sini, jadi jika berat produk Anda adalah 1,789 kg, Anda harus menetapkannya sebagai 1789.
Selain itu, meskipun mengatur unit yang berbeda di situs web Anda, Shopify selalu mengimpor dan mengekspor berat produk dalam gram. Ini biasanya terjadi bahkan jika Anda menetapkan unit yang berbeda di situs web Anda. Oleh karena itu, gunakan hanya timbangan yang akurat sehingga Anda dapat memberikan biaya operator yang akurat kepada pelanggan berdasarkan berat. Karena bidang ini wajib diisi, Anda tidak dapat mengosongkannya meskipun nilainya 0.
Pelacak Inventaris Varian. Bagian ini berisi detail pelacakan inventaris untuk varian atau produk. Jika inventaris Anda tidak dilacak, Anda dapat mengosongkan kolom ini.
Varian Persediaan Qty. Kolom ini menampilkan jumlah item yang tersedia dalam stok tetapi hanya terkait dengan toko Shopify dengan satu lokasi. Jika Anda memiliki inventaris di berbagai lokasi, Shopify tidak akan menyertakan kolom ini untuk Anda.
Kebijakan Inventaris Varian. Kolom ini memungkinkan Anda menentukan tindakan yang diambil terhadap pelanggan saat mereka memesan produk atau varian yang telah mencapai 0 inventaris.
menyangkal – produk tidak dapat dibeli setelah tingkat persediaannya mencapai nol;
lanjutkan – produk dapat dibeli setelah tingkat persediaannya mencapai nol: tingkat persediaan negatif diaktifkan.
Anda tidak boleh membiarkan bidang ini kosong.
Layanan Pemenuhan Varian. Di sini, sistem menampilkan layanan pemenuhan yang bertanggung jawab atas pemenuhan produk atau varian. Nilai yang mungkin adalah:
panduan;
webgistix;
kawat kapal;
amazon_marketplace_web.
Dimungkinkan juga untuk menentukan nama layanan pemenuhan kustom Anda di sini. Perhatikan bahwa perlu menggunakan huruf kecil dan mengganti spasi dengan tanda hubung (-). Juga, hapus titik dan karakter khusus lainnya. Dan jangan lupa untuk menyiapkan layanan pemenuhan kustom di admin Shopify Anda sebelum menambahkan namanya di kolom ini. Karena bidang ini wajib diisi, tidak boleh kosong atau hilang.
Varian Harga. Di sini, Shopify memungkinkan Anda mengatur harga produk atau variannya. Anda tidak dapat menyertakan simbol mata uang di bidang ini.
Varian Bandingkan dengan Harga. Fitur “Bandingkan dengan Harga” dari produk atau varian terkait dengan kolom ini. Persyaratannya sama: Anda tidak boleh menggunakan simbol mata uang. Bidang bisa kosong.
Varian Membutuhkan Pengiriman. Di sini, Shopify berisi opsi yang menunjukkan apakah pengiriman diperlukan atau tidak. TRUE dan FALSE adalah dua kemungkinan nilai. Jika Anda membiarkan kolom kosong, sistem akan memahaminya sebagai FALSE.
Varian Kena Pajak. Di sini, Anda perlu menentukan apakah pajak berlaku untuk varian Anda atau tidak. Anda dapat memasukkan Benar atau Salah. Jika Anda membiarkan bidang tersebut kosong, sistem akan menganggapnya salah.
Varian Barcode. Di kolom ini, Anda dapat menambahkan kode batang produk, ISBN, atau UPC. Itu bisa dibiarkan kosong.
Gambar Src. Kolom ini memungkinkan Anda menentukan URL gambar produk. Sistem mengunduh gambar selama impor dan mengunggahnya kembali. Namun, mereka tidak spesifik varian. Anda harus menentukan gambar varian di kolom gambar varian.
Anda dapat mengosongkan bidang ini.
Posisi Gambar. Di kolom ini, Anda dapat menentukan urutan gambar yang akan muncul di halaman produk Anda. urutan pengurutan untuk gambar yang muncul di halaman produk. Ditampilkan dari yang terkecil hingga terbesar, sehingga gambar yang diset sebagai 1 akan muncul terlebih dahulu. Bidang dapat dibiarkan kosong.
Teks Alt Gambar. Di sini, Anda perlu memasukkan teks Alt untuk gambar yang ditampilkan saat gambar tidak dapat dimuat. Anda dapat memasukkan hingga 512 karakter, tetapi panjang optimal yang disarankan adalah 125 karakter. Anda dapat mengosongkan bidang ini.
Kartu ucapan. Di sini, sistem menempatkan data yang diperlukan untuk menentukan apakah produk tersebut adalah kartu hadiah atau bukan. Seperti yang mungkin sudah Anda duga, nilai yang valid adalah TRUE atau FALSE. Anda perlu membuat kartu hadiah di admin sebelum mengubah bidang terkait dalam file CSV. Bidang bisa kosong.
Judul SEO. Anda dapat menemukan Judul SEO di bawah header pratinjau daftar mesin pencari di bidang Judul halaman pada halaman detail produk. Judul SEO terdiri dari huruf dan angka. Batas karakter adalah 70.
Bidang ini opsional, jadi jika Anda mengosongkannya, maka secara otomatis akan diisi dengan judul produk yang diimpor. Perhatikan bahwa ini opsional.
Deskripsi SEO. Deskripsi SEO ditampilkan di bidang deskripsi Meta pada halaman detail produk dan memiliki batas 320 huruf/angka. Anda dapat mengosongkan bidang ini, dan dalam hal ini akan secara otomatis diisi dengan deskripsi produk yang Anda berikan saat mengimpor.
Metafield Google Belanja. Dimungkinkan untuk mengabaikan bidang di kolom yang menyertakan Google Belanja di namanya. Namun, beberapa situasi mungkin memerlukan penggunaannya. Oleh karena itu, bidang ini opsional.
Gambar Varian. Di kolom ini Anda dapat menentukan URL gambar yang berfungsi dari varian, tetapi ini opsional.
Unit Berat Varian . Shopify hanya menggunakan nilai-nilai berikut:
- g
- kg
- lb
- ons
Bidang ini opsional dan jika dibiarkan kosong, satuan defaultnya adalah “kg”.
Kode Pajak Varian. Kolom ini tersedia di Shopify Plus hanya jika terintegrasi dengan Avalara AvaTax. Jangan mengimpor file CSV dengan kolom ini diisi dengan data ke toko yang tidak terhubung ke Avalara.
Biaya per item. Di kolom ini, Shopify menentukan biaya produk atau varian untuk Anda. Simbol mata uang masih tidak diperbolehkan dan bidang ini opsional.
Status: Ini menunjukkan status produk di toko Anda.
aktif – produk tersedia di etalase Anda;
draft – produk tidak aktif dengan draft yang harus diselesaikan;
diarsipkan – ini adalah item yang diarsipkan yang tidak lagi tersedia di etalase.
Bidang ini wajib diisi dan jika Anda tidak menambahkan kolom ke file CSV, semua produk diunggah sebagai aktif.
Template CSV Shopify Gratis
Anda dapat mengunduh template CSV produk eCommerce gratis untuk mengimpor produk ke Shopify.
Apa yang harus dilakukan selanjutnya?
- Baca Juga: 8 Masalah Impor Massal dan Solusinya
- Atau gunakan PIM gratis untuk mengimpor produk Anda ke Shopify secara Massal dengan Apimio untuk Pengecer dan Vendor.
- Lihat Panduan terkait Produk lainnya di sini.
- Lihat ke halaman Utama kami untuk memahami detail lain dan hal-hal yang dapat Anda lakukan dengan aplikasi.
- Tahukah Anda bahwa Anda dapat memperbarui bidang setelah mengimpor produk Anda secara Massal di Portal Vendor kami?
- Hubungi dukungan kami jika Anda memiliki pertanyaan atau masalah.
