Cara memperbaiki kesalahan "DNS Server Not Responding" menggunakan 11 metode berbeda
Diterbitkan: 2022-02-15Domain Name System (DNS) adalah direktori online yang mengubah nama domain atau alamat Internet Protocol (IP). Inilah alasan mengapa pengguna dapat dengan mudah mengakses situs web melalui browser web.
Ada kalanya pesan kesalahan DNS tertentu mungkin terlihat saat menavigasi situs web, misalnya, pesan “server DNS tidak merespons”. Ini menandakan bahwa browser tidak dapat terhubung ke situs web karena server DNS tidak memetakan nama host dengan benar ke alamat IP.
Ada banyak alasan di balik kesalahan "server DNS tidak merespons", mulai dari adaptor jaringan yang salah konfigurasi hingga alamat DNS server yang tidak akurat. Untungnya, sebagian besar masalah ada di pihak pengguna dan dapat diselesaikan dengan sedikit usaha.
Artikel ini akan membahas sebelas solusi yang mungkin untuk memperbaiki masalah "server DNS tidak merespons" ini untuk Windows dan Mac dan berbagai penyebab umum kesalahan.
Daftar isi
- 1 11 metode berbeda tentang cara memperbaiki masalah "DNS Server Not Responding"
- 1.1 1. Memecahkan Masalah Jaringan
- 1.2 2. Terhubung Dengan Perangkat Lain
- 1.3 3. Beralih ke Browser Web Lain
- 1.4 4. Restart PC dalam Safe Mode
- 1.5 5. Restart Modem atau Router
- 1.6 6. Nonaktifkan Antivirus dan Firewall
- 1.7 7. Nonaktifkan Koneksi Lain
- 1.8 8. Ubah Alamat Server DNS
- 1.9 9. Nonaktifkan IP Versi 6 (IPv6)
- 1.10 10. Perbarui Driver Adaptor Jaringan
- 2 Apa Penyebab Kesalahan “Server DNS Anda Tidak Merespons”?
- 3 Kesimpulan
- 3.1 Terkait
11 metode berbeda tentang cara memperbaiki masalah "DNS Server Not Responding"
1. Memecahkan Masalah Jaringan
Menjalankan tes di jaringan adalah langkah awal dalam menyelesaikan kesalahan "server DNS tidak merespons". Teknik ini dapat membantu dalam mendiagnosis dan memperbaiki masalah dan kesalahan dalam jaringan tanpa banyak usaha.
Inilah cara Anda dapat melakukan diagnostik jaringan untuk komputer Windows dan Mac.
Jalankan Diagnostik Jaringan Windows
Ikuti langkah-langkah ini untuk menjalankan diagnosis jaringan di Windows 10:
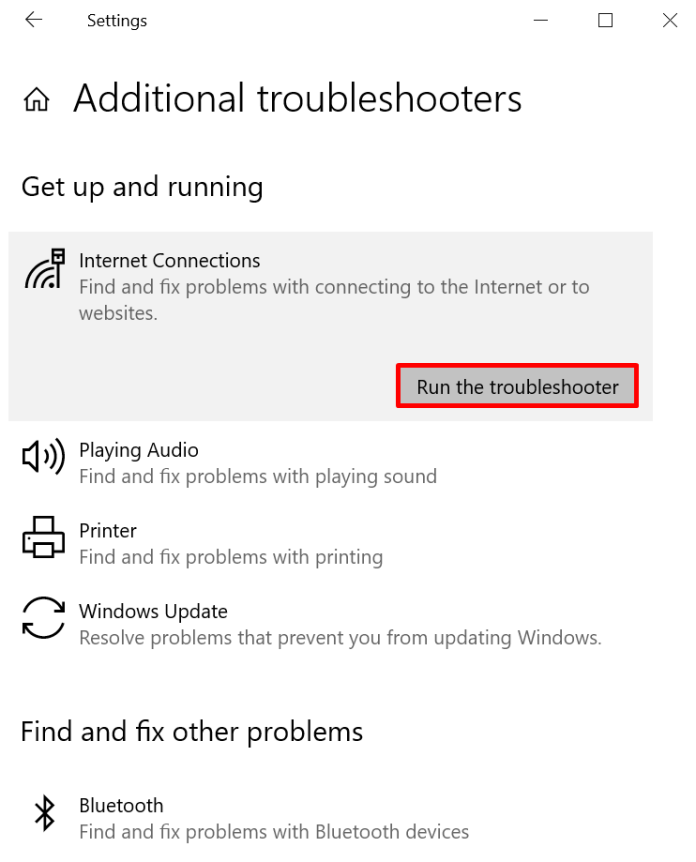
- Di Windows, buka Control Panel -> Network and Internet -> Network and Sharing Center .
- Pilih opsi Pemecahan masalah masalah Di bawah Ubah pengaturan untuk jaringan Anda .
- Pilih Alat pemecahan masalah tambahan > Koneksi internet dan kemudian jalankan Pemecah Masalah .
- Proses pemecahan masalah harus diselesaikan. Kemudian, jika Anda melihat pesan kesalahan di jendela, Anda dapat mengikuti langkah-langkah untuk memperbaiki masalah tersebut.
Konfigurasikan Diagnostik Nirkabel di Mac
Berikut cara melakukan diagnostik Nirkabel menggunakan macOS:
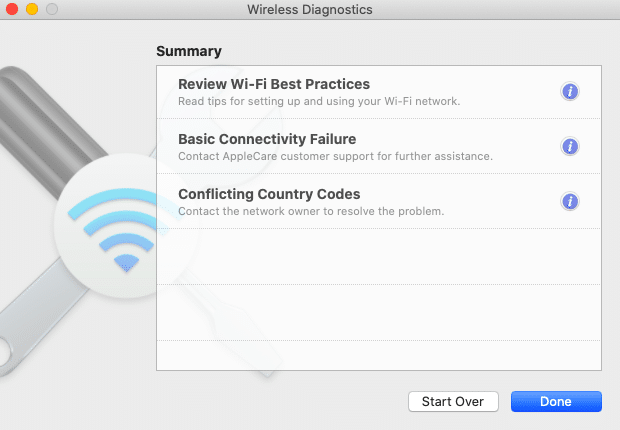
- Pertama, matikan semua aplikasi yang terbuka, lalu sambungkan perangkat yang bermasalah.
- Dengan menahan sambil menahan tombol Opsi , klik saat Anda menahan tombol opsi, ikon Status Wi-Fi di bilah menu, lalu pilih Buka Diagnostik WLAN .
- Ikuti langkah-langkah yang ditampilkan di layar Anda. Pertama, uji koneksi ke internet Anda.
- Setelah proses pemindaian selesai Setelah pemindaian selesai, tekan ikon Informasi di dalam jendela Ringkasan untuk membaca lebih lanjut tentang setiap entri dalam daftar.
Jika metode ini tidak menyelesaikan masalah server DNS, lanjutkan melalui langkah-langkahnya.
2. Terhubung Dengan Perangkat Lain
Coba sambungkan komputer tambahan di jaringan rumah untuk mengakses situs yang mengalami masalah.
Jika perangkat kedua Anda dapat mengakses situs web melalui jaringan yang sama ini, masalahnya ada pada perangkat utama.
Namun, jika Anda tidak dapat mengakses situs web menggunakan perangkat lain yang terhubung ke jaringan yang sama, kemungkinan penyebabnya adalah router Anda.
Memanfaatkan koneksi lain, seperti data seluler, juga dapat memastikan bahwa masalahnya bukan di akhir situs.
3. Beralih ke Peramban Web Lain
Pilihan lain yang perlu dipertimbangkan untuk menyelesaikan "server DNS tidak merespons" Anda adalah pergi ke situs menggunakan browser situs web alternatif.
Misalnya, jika browser internet default Anda adalah Mozilla Firefox, pastikan Anda terhubung ke halaman web menggunakan browser lain, seperti Microsoft Edge dan Google Chrome.
Jika pendekatan ini terbukti efektif, tingkatkan browser pilihan Anda ke versi terbaru atau instal sepenuhnya. Namun, jika Anda mendapatkan pesan "server DNS tidak merespons" yang muncul saat itu, browser Anda bukanlah akar masalahnya.
4. Restart PC dalam Safe Mode
Sistem operasi yang tidak berfungsi dengan baik dapat menyebabkan tidak dapat menampilkan pesan kesalahan “DNS server not respond”.
Untuk menentukan apakah masalah menyebabkan server DNS menjadi tidak responsif, Anda perlu memulai sistem Anda menggunakan mode aman, versi sistem operasi Anda yang tidak dimodifikasi yang membatasi jumlah file dan sumber daya yang digunakan untuk menjalankan perangkat Anda.
Berikut adalah langkah-langkah untuk memulai PC dalam mode aman menggunakan Windows:
- Untuk mengakses menu Start , pilih tombol Power , tekan tombol Shift , dan pilih Restart.
- Pilih salah satu jendela Opsi , pilih Pemecahan Masalah, lalu opsi lanjutan .
- Pilih opsi Mulai Pengaturan Anda di opsi Lanjutan . Klik Mulai Ulang .
- Klik tombol F5 pada keyboard Anda dan pilih Mode Aman menggunakan opsi jaringan .
Jika Anda menjalankan Mac, berikut cara memulai komputer menggunakan mode aman.
- Buka menu Apple, lalu Matikan . Tunggu sekitar 10 detik setelah perangkat Anda mati.
- Ganti Mac Anda dan tahan dan tekan tombol shift hingga Anda melihat jendela masuk.
Jika jaringan Anda berfungsi saat Anda berada dalam Mode Aman, ini berarti bahwa aplikasi pihak ketiga dapat bertanggung jawab atas masalah dengan masalah "server DNS tidak merespons". Untuk memperbaiki masalah ini, Anda harus mencari dan menghapus aplikasi di komputer Anda.
5. Restart Modem atau Router
Router atau modem yang tidak berfungsi dengan benar juga bisa menjadi alasan mengapa layanan DNS tidak merespons.
Pertimbangkan untuk memulai ulang router atau modem Anda untuk membersihkan cache dan mungkin memperbaiki masalah server DNS.
Klik tombol daya pada modem atau router Anda, lalu cabut kabel listrik ke stopkontak untuk mendapatkan daya. Anda harus menunggu setidaknya 30 detik sebelum menekan tombol daya sekali lagi untuk memulainya kembali.
Jika memulai ulang router atau modem Anda tidak berhasil, Anda dapat mengatur ulang ke pengaturan default. Bacalah buku petunjuk perangkat untuk mempelajari cara mereset router atau modem Anda.
6. Nonaktifkan Antivirus dan Firewall
Program ini dimaksudkan untuk melindungi komputer Anda dari perangkat lunak berbahaya. Namun, alat ini juga dapat menghalangi koneksi ke internet.
Cobalah untuk menonaktifkan sementara program firewall dan antivirus Anda untuk menentukan apakah itu adalah alasan untuk kesalahan "server DNS tidak merespons" ini.
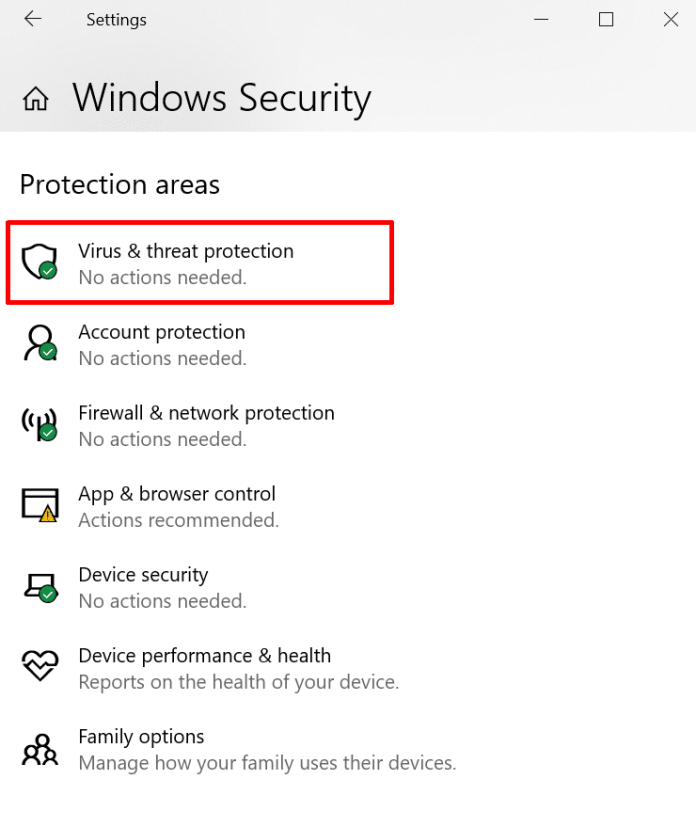
Untuk membuka pengaturan firewall dan antivirus di Windows, pilih dari menu Start dan pilih Settings > Update and Security > Windows Security lalu Security & Virus .
Jika menggunakan komputer Mac, buka System Preferences> Security & Privacy> > Firewall .
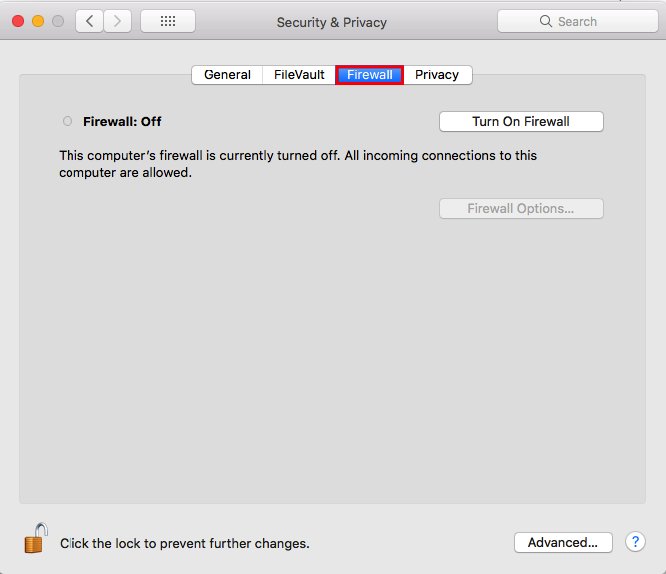
Setelah Anda menonaktifkan antivirus atau perangkat lunak firewall, jalankan diagnostik jaringan, lalu buka situs web dari browser Anda.
Jika ini memperbaiki masalah, perbarui atau konfigurasi ulang firewall dan perangkat lunak antivirus sebelum mengaktifkannya lagi.
7. Nonaktifkan Koneksi Lain
Cara lain untuk mengatasi masalah "server DNS tidak merespons" ini adalah dengan mematikan koneksi yang tidak diperlukan ke komputer Anda.
Ambil langkah-langkah ini untuk membuka blokir koneksi jaringan lain dari Windows:

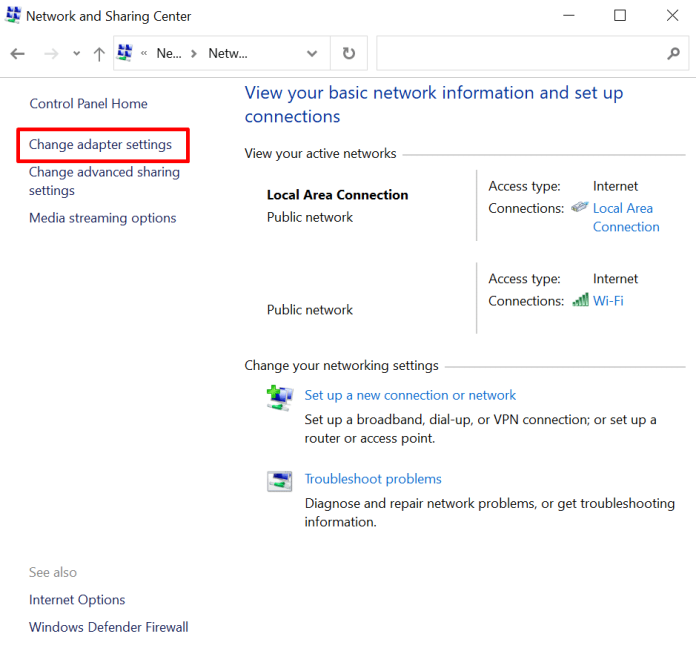
- Arahkan ke Panel Kontrol -> Jaringan dan Internet -> Jaringan dan Pusat Berbagi.
- Klik Ubah pengaturan adaptor di kolom kanan.
- Ini akan muncul. Halaman Koneksi Jaringan akan ditampilkan. Pilih opsi klik kanan untuk Koneksi Area lokal dan koneksi lain yang tidak Anda gunakan, lalu klik untuk menonaktifkan .
Inilah cara Anda dapat menonaktifkan opsi koneksi jaringan tambahan di Mac:
- Pertama, navigasikan ke menu Apple Anda, lalu Pengaturan Jaringan .
- Pilih setiap koneksi yang tidak terhubung yang terletak di sebelah kiri layar. Kemudian klik tombol plus (–) untuk memutuskan koneksi.
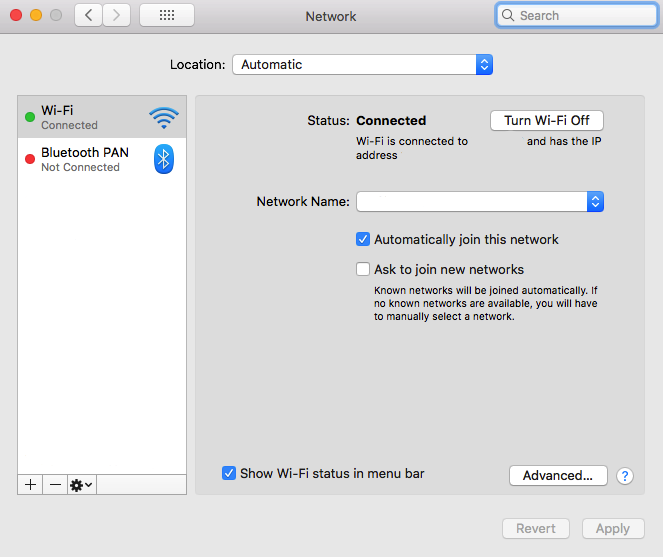
Setelah menghapus semua koneksi yang tidak diperlukan, mulai browser Anda lagi dan coba akses situs web lagi.
8. Ubah Alamat Server DNS
Jika situs tidak dapat diakses menggunakan opsi sebelumnya, Anda dapat mengubah alamat server DNS Anda.
Jaringan rumah yang Anda gunakan diatur untuk segera mendapatkan alamat server DNS dari penyedia layanan Internet (ISP) Anda. Namun, jika server DNS ISP Anda tidak menanggapi permintaan, layanan internet juga akan berhenti berfungsi.
Untuk memperbaiki masalah ini sementara untuk mengatasi masalah ini untuk sementara, Anda dapat mengubah pengaturan DNS Anda untuk menggunakan alamat DNS alternatif. Ini memungkinkan browser Anda untuk terus memuat situs web yang dapat diakses melalui internet.
Untungnya, banyak layanan seperti Cloudflare serta Google Public DNS menyediakan alamat DNS tanpa biaya.
Untuk membuat server DNS tambahan untuk Windows, Ikuti langkah-langkah berikut:
- Pertama, kunjungi halaman web koneksi jaringan dengan memasukkan ncpa. CPL ke dalam kotak pencarian Windows. Tekan Enter .
- Klik kanan koneksi yang Anda gunakan, lalu pilih Properties .
- Pilih Internet Protocol Version 4 (TCP/IPv4) di jendela Properties dan kemudian Properties .
- Centang untuk mendapatkan Alamat IP secara otomatis dan Manfaatkan opsi alamat server DNS ini di halaman Properti Protokol Internet Versi 4 (TCP/IPv4) .
- Masukkan alamat server DNS yang ingin Anda gunakan di bidang Server DNS Pilihan dan Server DNS Alternatif .
- Pastikan untuk memeriksa Pengaturan yang valid pada kotak keluar dan klik Ya .
- Pastikan untuk me-restart sistem Anda.
Ini adalah langkah-langkah yang dapat Anda ambil untuk mengubah alamat DNS Server untuk Mac:
Pertama, navigasikan ke menu Apple > Pengaturan dan Jaringan .
Klik pada koneksi jaringan utama, lalu pilih DNS lanjutan . DNS.
Klik pada ikon + untuk menambahkan server DNS tambahan. Klik tombol OK dan kemudian terapkan .
Pastikan Anda mengatur ulang koneksi ke internet dan memeriksa apakah Anda dapat menentukan apakah masalah “server DNS tidak merespons” telah teratasi.
9. Nonaktifkan IP Versi 6 (IPv6)
Internet Protocol Version 6 (IPv6) adalah edisi terbaru dari Internet Protocol, yang mengenali perangkat yang terhubung ke internet serta di jaringan lokal.
Memang benar bahwa IPv6 juga dapat menjadi penyebab masalah dengan masalah "server DNS tidak merespons". Pertimbangkan untuk menonaktifkan IPv6 jika metode lain tidak berfungsi.
Untuk mematikan IPv6 untuk Windows, ikuti langkah-langkah berikut:
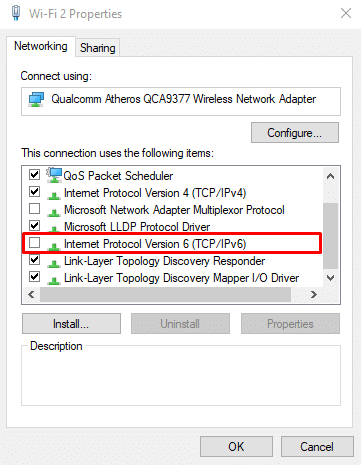
Klik pada Koneksi Jaringan. Pilih koneksi yang terhubung, klik kanan dan pilih Properties .
Temukan Internet Protocol Version 6 (TCP/IPv6) pada tab Networking dan hapus centang pada kotak.
Klik Oke .
Berikut adalah beberapa langkah yang dapat Anda ambil untuk menonaktifkan IPv6 untuk Mac Anda:
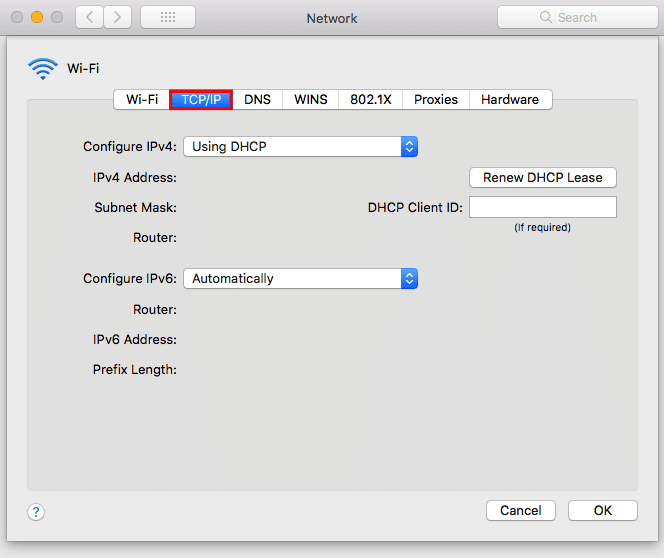
Buka Menu Apple > Preferensi Sistem , lalu Jaringan .
Pilih koneksi jaringan yang sedang digunakan dan klik Lanjutan ke TCP/IP .
Selanjutnya, buka menu drop-down Configure IPv6 dan kemudian atur ini ke On . Klik Oke .
Ketika opsi untuk mematikan tidak ada dalam menu drop-down Konfigurasi IPv6 , coba nonaktifkan IPv6 dengan menggunakan baris perintah.
Untuk mematikan IPv6 pada koneksi nirkabel, Anda perlu memulai aplikasi terminal ke Mac Anda dan kemudian menjalankan perintah ini
pengaturan jaringan -setv6off WI-FI
Jika Anda ingin menonaktifkan IPv6 pada koneksi Ethernet, Anda dapat menggunakan perintah alternatif ini:
pengaturan jaringan –setv6off Ethernet
Dimungkinkan juga untuk menonaktifkan IPv6 pada koneksi Ethernet dan nirkabel secara bersamaan dengan menggunakan perintah ini.
Pengaturan jaringan: Setv6off Ethernet && pengaturan jaringan -setv6off Wi-Fi
Pastikan untuk mem-boot ulang perangkat Anda dan kemudian sambungkan ke internet untuk melihat apakah Anda dapat mengonfirmasi bahwa masalah "server DNS tidak merespons" telah diselesaikan.
10. Perbarui Driver Adaptor Jaringan
Driver untuk adaptor jaringan Anda yang kedaluwarsa dapat menjadi alasan masalah "server DNS tidak merespons" tidak menunjukkan gejala pada PC Windows Anda.
Ada dua cara untuk mengubah driver adaptor jaringan Anda, baik manual maupun otomatis.
Memperbarui driver secara manual untuk adaptor jaringan tidak mudah bagi mereka yang tidak terbiasa menggunakan program driver. Oleh karena itu, disarankan untuk mengotomatiskan proses dengan perangkat lunak seperti Driver Easy , yang akan membantu Anda mengunduh dan menginstal driver yang tepat untuk sistem khusus Anda.
Ingatlah bahwa sangat penting untuk menyiapkan titik pemulihan awal untuk sistem Anda di dalam Windows Anda sebelum menggunakan versi gratis dari Driver Easy. Ini akan memungkinkan komputer Anda untuk memulihkan ke keadaan sebelumnya jika terjadi peristiwa yang tidak terduga.
Mulai program dan kemudian pilih untuk mengklik tombol "Pindai sekarang" .
Pilih tombol Perbarui di sisi kanan setiap driver yang sudah usang.
Anda harus menunggu proses pengunduhan serta penginstalan selesai dan kemudian restart komputer Anda.
Setelah Anda selesai dengan prosesnya, periksa kembali situs web yang ingin Anda akses dan tentukan apakah ini telah menyelesaikan masalah "server DNS tidak merespons".
Apa Penyebab Kesalahan "Server DNS Anda Tidak Merespons"?
Salah satu alasan utama untuk masalah DNS adalah catatan DNS yang tidak dikonfigurasi dengan benar. Ini bisa terjadi ketika pengguna tidak memasukkan nomor yang benar atau menggunakan alamat IP yang benar dalam proses perekaman.
Ada banyak kemungkinan penyebab lain untuk kesalahan "server DNS tidak merespons" ini:
- Layanan DNS tidak tersedia . Layanan DNS Anda dapat berhenti berfungsi karena masalah DNS pada jaringannya, misalnya, lalu lintas tinggi dan kegagalan server.
- Modem atau router yang tidak berfungsi. Router atau modem yang rusak juga dapat menyebabkan masalah DNS. Coba ganti port Ethernet atau gunakan kabel ethernet yang berbeda untuk mengetahui apakah router Anda bertanggung jawab atas masalah DNS.
- Masalah perangkat keras atau jaringan . Masalah jaringan atau perangkat keras tertentu juga dapat memicu kesalahan "server DNS tidak merespons". Sebagai contoh, satu server tidak dapat mengirimkan informasi ke server berikutnya secara tepat waktu.
- Perangkat lunak keamanan untuk antivirus. Masalah dapat terjadi ketika penyedia perangkat lunak mengubah perangkat lunak antivirus, membuat program percaya bahwa komputer Anda terinfeksi dan kemudian membatasi akses ke internet. Dalam hal ini, browser Anda dapat menampilkan pesan "server DNS tidak merespons".
Kesimpulan
Pesan “server DNS tidak merespons” Pesan “server DNS tidak merespons” menunjukkan bahwa browser Anda tidak dapat terhubung ke internet.
Ada berbagai penyebab masalah DNS, termasuk catatan DNS yang tidak dikonfigurasi dengan benar, layanan DNS yang tidak dapat diakses, modem atau router yang tidak berfungsi, masalah jaringan atau perangkat keras, dan masalah perangkat lunak dengan antivirus.
Dapatkan Layanan Desain Grafis dan Video Tanpa Batas di RemotePik, pesan Uji Coba Gratis Anda
Untuk terus memperbarui diri Anda dengan berita eCommerce dan Amazon terbaru, berlangganan buletin kami di www.cruxfinder.com
