Cara Mengedit Video YouTube: Pemula hingga Pro dalam Menit 2022
Diterbitkan: 2022-05-17Mengedit video Anda dapat membuatnya tampak lebih profesional dan halus. YouTube hadir dengan alat pengeditan yang tersedia tanpa biaya dan tidak memerlukan banyak pengalaman menggunakan perangkat lunak pengeditan yang rumit untuk menggunakan alat ini.
Daftar isi
- 1 Cara Mengedit Video YouTube secara gratis
- 2 Cara memangkas awal dan akhir video YouTube
- 3 Cara memangkas bagian tengah video YouTube
- 4 Cara mengedit video YouTube di iPhone
- 4.1 Tambahkan Filter ke Video YouTube di iPhone.
- 4.2 Edit Video YouTube yang Diposting di iPhone
- 5 Cara Mengedit video YouTube di Android
- 6 Top 5 Perangkat Lunak Pengeditan Video YouTube Terbaik untuk Pemula YouTube
- 6.1 1. Pintasan
- 6.2 2. Adobe Premiere Pro CC
- 6.3 3. Apple iMovie
- 6.4 4. Lightworks
- 6.5 5. Final Cut Pro X
- 6.6 Terkait
Cara Mengedit Video YouTube secara gratis
Editor video YouTube dapat menjadi alat dasar untuk mengedit; namun, Anda dapat menghapus klip dari video dengan cara apa pun. Jadi, baca terus untuk mengetahui bagaimana Anda dapat memotong video Anda di dalam platform YouTube.
1. Masuk ke YouTube Studio.
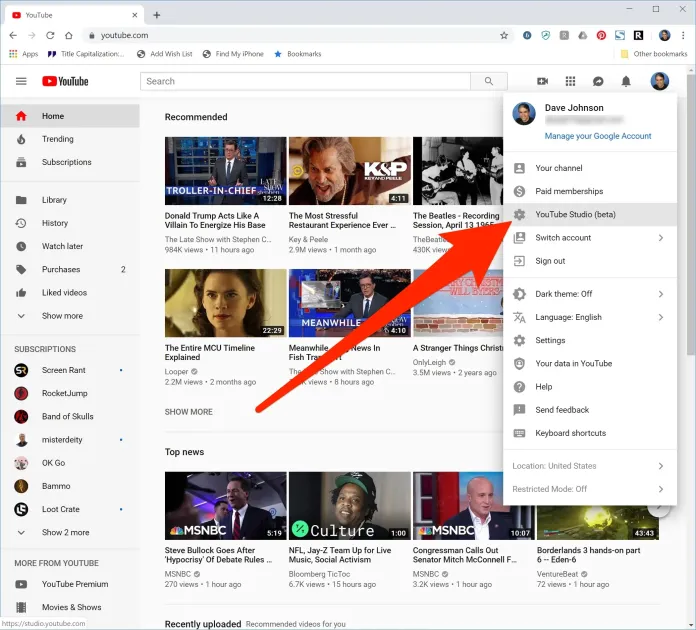
2. Di bilah sisi kiri, pilih Konten.
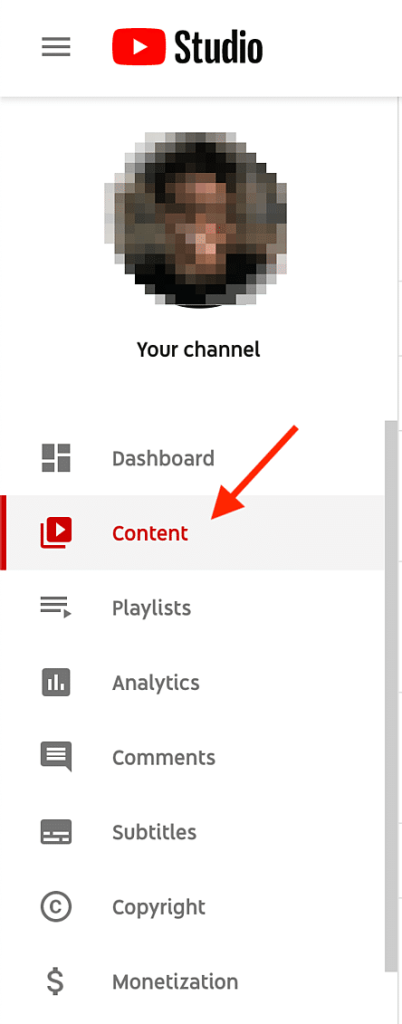
3. Dalam Unggahan, klik gambar mini klip yang ingin Anda edit.
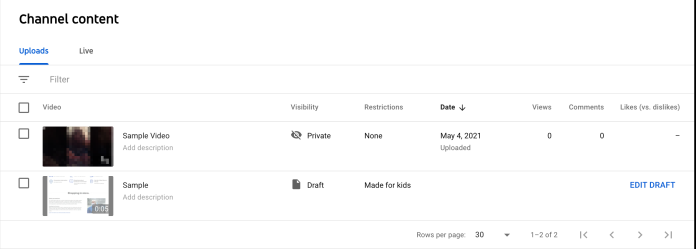
Meskipun YouTube mendukung berbagai format (3GPP, AVI, FLV MOV, MPEG4, MPEG-PS, WebM, dan WMV), YouTube merekomendasikan formatnya adalah MPEG4 atau "MP4" saat mengunggah video apa pun untuk mempertahankan kualitas terbaik. Jika Anda menggunakan format yang berbeda, gunakan alat seperti konverter video Veed untuk mengonversi format video apa pun ke format MP4. Ini akan memungkinkan Anda mengunggah video di YouTube tanpa mengorbankan kualitas.
4. Di bilah sisi kiri, Klik Editor.
5. Potong bagian awal dan akhir video.
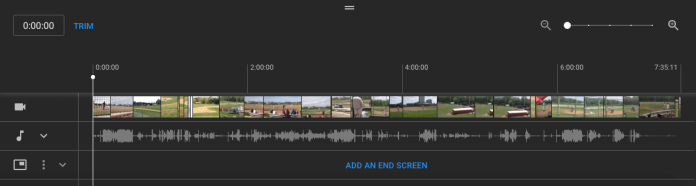
Jika Anda ingin memotong bagian awal, akhir, atau akhir film Anda, pilih trim yang terletak di dekat pengatur waktu video Anda dan tepat di atas panel garis waktu.
Seharusnya ada kotak oranye di tepi panel timeline video Anda. Seret mereka untuk memangkas bagian awal dari akhir potongan Anda yang tidak ingin Anda sertakan dalam versi akhir Anda yang telah diedit. Selanjutnya, pergi ke pratinjau untuk melihat hasil edit, lalu klik Simpan di sudut kanan atas saat Anda senang.
6. Pangkas klip di tengah video Anda.
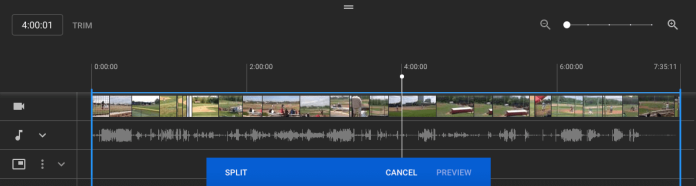
Klik trim jika Anda ingin memotong satu klip dari dalam film Anda. Kemudian, klik bagian awal video yang ingin Anda hapus di panel Timeline dan klik tombol Split .
Di panel berikutnya, tekan bagian akhir klip video yang ingin Anda hapus, lalu tekan tombol Pisahkan lagi.
Kemudian, pilih garis biru di awal akhir klip Anda dan pindahkan ke sisi yang berlawanan untuk menghapusnya dari tengah klip Anda. Terakhir, pilih tombol Pratinjau untuk melihat pratinjau versi yang diedit, dan pilih Simpan saat Anda senang.
7. Tambahkan layar akhir ke video Anda.
Jika Anda ingin menawarkan opsi kepada pengguna untuk melihat video atau daftar putar terkait atau bergabung dengan saluran Anda, cukup klik ikon layar akhir di bagian bawah panel garis waktu. Gambar di bawah menunjukkan ikon untuk layar akhir dengan warna merah.
Anda dapat mengunggah template layar akhir Anda saat ini dengan menerapkan template dari menu yang muncul (ini adalah panduan berguna untuk membuat template asli) atau memilih dari pilihan asli editor seperti Daftar Putar, Berlangganan Video, Saluran, atau Tautan.
Meskipun alat pengeditan video YouTube di dalam Creator Studio berguna, Anda mungkin mencari alat pengeditan yang lebih canggih. Jika itu masalahnya, lihat artikel kami tentang lima editor video YouTube paling efektif.
Cara memangkas awal dan akhir video YouTube
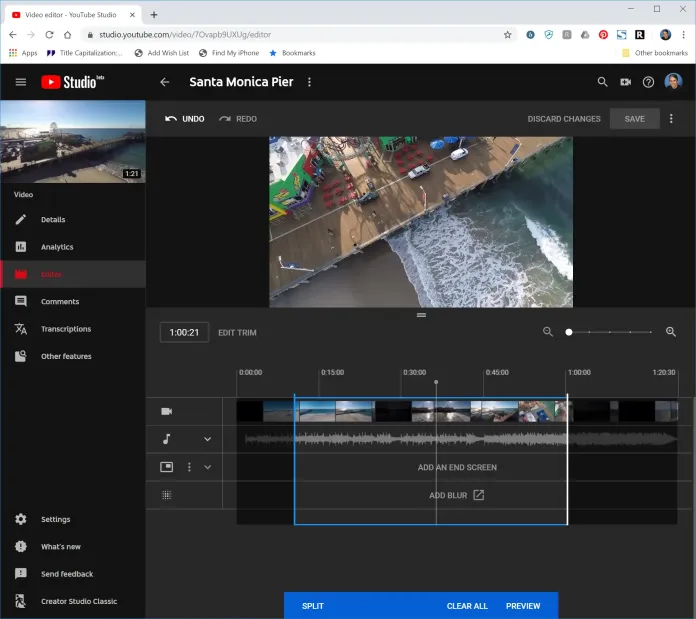
1. Anda dapat membuka video yang ingin Anda edit menggunakan YouTube Studio. Editor video YouTube Studio.
2. Cukup klik "Potong" di bawah pratinjau video.
3. Pindahkan bilah biru di sekitar tepi kanan dan kiri video garis waktu untuk menentukan awal dan akhir film.
4. Di bilah di bagian bawah jendela, Anda dapat mengklik "Pratinjau" untuk melihat perubahannya.
5. Anda bebas melakukan perubahan lebih lanjut – cukup pilih “Edit Trim” untuk masuk kembali ke mode edit. Kemudian, pilih "Pratinjau" untuk melakukan modifikasi lebih lanjut.
6. Setelah Anda selesai mengedit film dan ingin menyimpan hasil edit Anda ke video yang telah Anda terbitkan, klik "Simpan" di bagian atas layar. Ketahuilah bahwa Anda tidak dapat menyimpan hasil edit apa pun ke video sampai Anda mengeklik tombol Pratinjau di sisi kanan layar Anda.
Cara memotong bagian tengah video YouTube
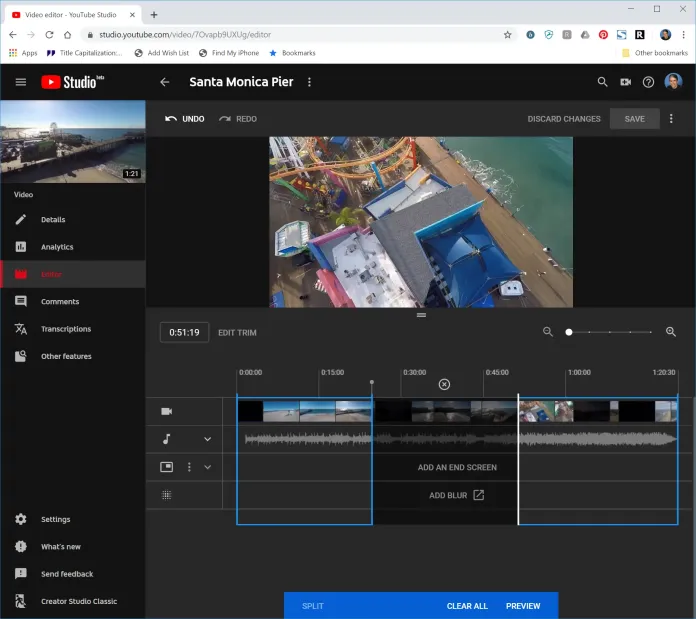
1. Mulai video yang ingin Anda edit menggunakan YouTube Studio. Editor video YouTube Studio.

2. Cukup klik "Potong" atau "Edit Potong" di pratinjau video Anda.
3. Atur bilah vertikal ke garis waktu pada titik yang Anda inginkan untuk memulai pengeditan.
4. Cukup klik "Split" di bar di kanan bawah layar Anda.
5. Bilah vertikal dapat diseret melintasi garis waktu Anda hingga titik di mana pemotongan selesai. Area kegelapan akan menunjukkan lokasi di mana video akan dipotong. Anda dapat men-tweak split dengan memindahkan dua bar pada timeline.
6. Pilih “Pratinjau” untuk menerapkan modifikasi.
7. Jika Anda telah selesai membuat perubahan apa pun pada film Anda dan ingin menyimpan hasil edit dalam video final, cukup pilih "Simpan" di bagian atas layar.
Cara mengedit video YouTube di iPhone
Pengguna iPhone dapat melakukan lebih banyak untuk video mereka selain mengunggah video ke YouTube. Misalnya, aplikasi YouTube di perangkat iOS memungkinkan pengguna memotong video dan menerapkan filter untuk estetika yang lebih menarik.
Pelajari cara menggunakan kemampuan dasar aplikasi YouTube YouTube di iPhone.
Tambahkan Filter ke Video YouTube di iPhone.
Apakah Anda ingin mengubah warna video Anda atau menerapkan filter tambahan? Ikuti langkah ini.
- Luncurkan YouTube dan klik "ikon Kamera dari atas.
- Unggah video dari galeri Anda; klik "Filter" dari bawah.
- Akan ada daftar filter yang tersedia. Klik pada filter yang ingin Anda pratinjau.
- Klik "Next" setelah Anda memilih filter.
- Buat video dengan judul, dan atur lokasi dan pengaturan privasi.
- Tekan "Unggah."
Edit Video YouTube yang Diposting di iPhone
Apakah Anda mengunggah video di YouTube dan menyadari bahwa Anda perlu memperbaiki judul atau deskripsi? Sangat mudah untuk melakukan ini dengan masuk ke YouTube dengan browser (bukan aplikasi!).
- Pilih gambar profil Anda dengan mengklik sudut kanan atas pada layar.
- Klik "Saluran Anda", lalu "Video Anda".
- Klik tiga titik di sisi kanan video yang ingin Anda ubah.
- Pilih "Edit" dan buat modifikasi yang diperlukan.
- Terakhir, tekan "Simpan."
Cara Mengedit video YouTube di Android
Gunakan Foto Google untuk Memotong Video di Android
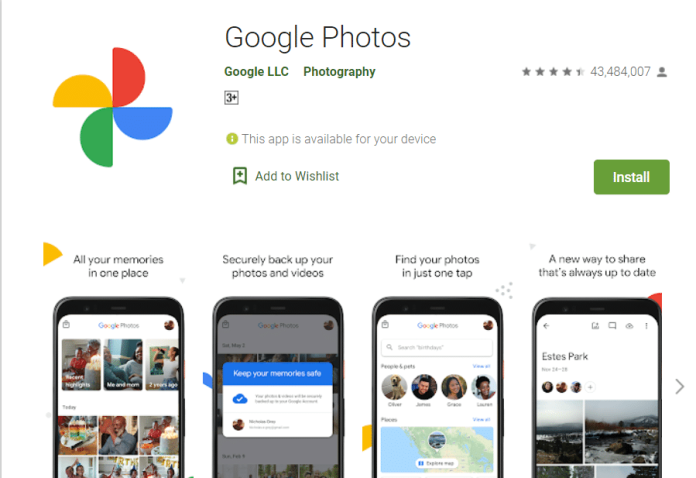
Google Foto adalah aplikasi Google Foto untuk Android yang hadir dengan kemampuan untuk memotong atau memangkas video yang Anda buat menggunakan aplikasi kamera. Jika Anda belum menggunakan aplikasi Google Foto yang terpasang di perangkat Anda, Anda dapat mengunduhnya melalui Google Play Store. Google Play Store.
Langkah-langkah ini akan menunjukkan cara memotong video menggunakan aplikasi Google Foto di Android.
- Mulai aplikasi Google Foto di perangkat Android Anda dan temukan video yang ingin Anda edit. Video yang ingin Anda edit harus disimpan di perangkat Android Anda.
- Klik pada video yang ingin Anda edit, lalu klik untuk memutarnya. Video akan diputar di ponsel Anda.
- Ketuk layar di bagian luar video, yang menunjukkan opsi pengeditan Anda.
- Tekan pada ikon Edit . Tiga garis horizontal memiliki garis vertikal melalui masing-masing (di bagian bawah monitor) untuk mengakses opsi Edit. Mengedit opsi.
- Video ditampilkan dalam dua pegangan edit putih yang berbeda, Satu di sebelah kiri dan yang lainnya di sebelah kanan. Tahan dan ketuk tuas edit sebelum menyeret pegangan untuk mengubah berapa lama film diputar. Kemudian, ulangi prosesnya menggunakan pegangan Edit kedua, sesuai keinginan.
- Klik Simpan salinan di sudut kanan atas untuk menyalin file ke komputer Anda.
- Video asli, serta video yang dipotong, disimpan di Google Foto.
5 Perangkat Lunak Pengeditan Video YouTube Terbaik untuk Pemula YouTube
1. Jalan pintas
Ini adalah perangkat lunak gratis yang luar biasa untuk mengedit video dengan Windows, OS X, dan Linux. Pintasan mengikuti prinsip dasar yang sama mirip dengan rekan-rekan yang lebih mahal Anda menempatkan fragmen audio dan video ke timeline dan kemudian menerapkan teks dan efek. Anda kemudian dapat mengubah hasilnya ke dalam bentuk file video.
2. Adobe Premiere Pro CC
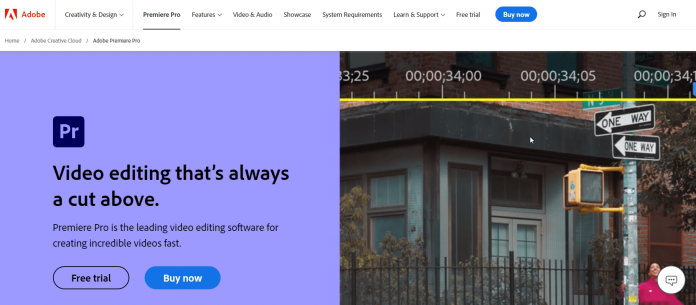
Ini adalah editor video terkenal yang dapat dengan cepat memodifikasi konten video, mengedit warna, mengubah warna, dan bahkan memproses audio. Alat unik untuk mengedit video memungkinkan pemrosesan file multimedia apa pun dalam format tradisionalnya di komputer desktop dan gadget seluler.
Program ini dapat digunakan untuk menjalankan iOS, macOS, dan Windows. Anda dapat membeli langganan Premiere Pro atau mendapatkannya sebagai bagian dari paket Adobe. Mereka menyediakan dukungan video VR 360 derajat dan 4K, alat profesional untuk mengedit semua jenis video. Ini adalah perangkat lunak terbaik dalam daftar ini untuk pemula dan ahli.
3. Apple iMovie
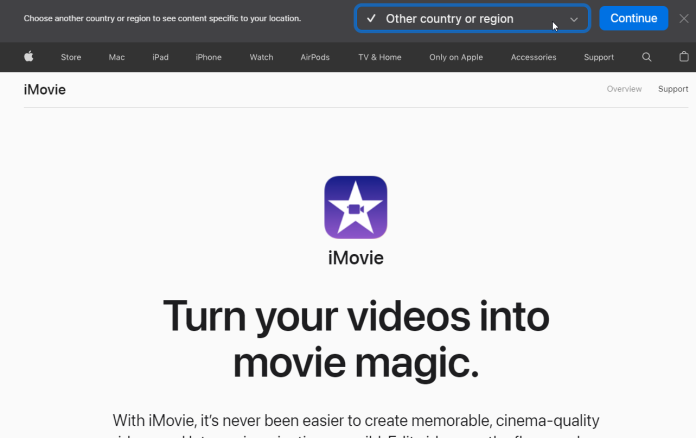
Jika Anda mencari kesederhanaan dan keanggunan, iMovie adalah pilihan terbaik untuk Anda. Ini adalah salah satu editor paling terkenal untuk Mac OS, iPhone, dan iPad. Muncul dengan delapan tema yang mencakup transisi, musik, judul, sepuluh filter video yang dikembangkan oleh Apple, dan berbagai efek, termasuk layar terpisah gambar-dalam-gambar, gerakan lambat, dan maju cepat.
Itu juga dilengkapi dengan alat untuk membuat soundtrack. Namun, salah satu fitur iMovie yang paling berguna adalah 'layar hijau' yang memungkinkan Anda menyetel film di lokasi mana pun, misalnya, Bali dan Greenland.
4. Lightworks
Lightworks adalah alternatif tanpa biaya untuk alat pengeditan video. Aplikasi ini kompatibel dengan Windows, Linux, dan macOS. Ini adalah alat yang sempurna untuk editor, operator kamera, insinyur suara dan blogger, dan insinyur suara. Ini dapat digunakan untuk iklan dan penggunaan pribadi untuk membuat arsip video rumahan dan mengisi jejaring sosial.
Lightworks adalah pilihan ideal untuk proyek dengan anggaran kecil atau tidak sama sekali. Ini memungkinkan Anda untuk mengunggah dan merender video Anda di latar belakang, memindahkan jendela pengeditan, dan bahkan mengatur pintasan keyboard tertentu yang akan memudahkan proses kerja Anda.
5. Final Cut Pro X
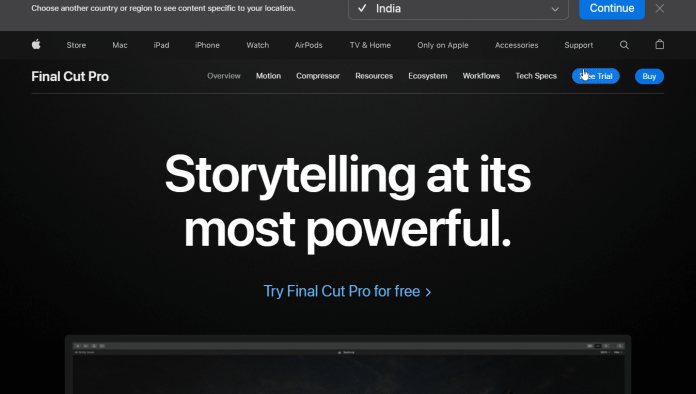
Apple membuat editor video ini khusus untuk Mac OS. Antarmukanya sangat mirip dengan iMovie. Muncul dengan berbagai efek, termasuk audio, video, transisi, efek judul, dll., dan dimungkinkan untuk menambahkan lebih banyak. Ini memungkinkan video yang diunggah di YouTube, Facebook, dan Vimeo dan berbagai format output video.
Dapatkan Layanan Desain Grafis dan Video Tanpa Batas di RemotePik, pesan Uji Coba Gratis Anda
Untuk terus memperbarui diri Anda dengan berita eCommerce dan Amazon terbaru, berlangganan buletin kami di www.cruxfinder.com
