Cara Memotong Gambar di Photoshop
Diterbitkan: 2023-02-20Pada artikel ini, kita akan membahas mengapa dan bagaimana menggunakan Photoshop untuk memotong gambar dan beberapa keuntungan melakukannya. Pada akhirnya, Anda akan lebih memahami cara memotong gambar di Photoshop dan bagaimana hal itu dapat bermanfaat bagi foto Anda.
Memotong gambar di Photoshop memungkinkan Anda mengisolasi bagian tertentu dari suatu gambar dan membuatnya menonjol dari yang lain. Ini berguna untuk membuat kolase, menambahkan teks atau grafik ke gambar, atau bahkan membuat gambar yang sama sekali baru dari yang sudah ada.
Cara Memotong Gambar di Photoshop
Anda dapat memotong gambar di Photoshop menggunakan beberapa alat berbeda. Namun, Anda selalu ingin memasangkannya dengan Layer Masks.
Apa itu Layer Mask?
Layer mask di Photoshop adalah alat pengeditan non-destruktif yang kuat yang digunakan untuk memodifikasi transparansi layer secara selektif. Mereka digunakan untuk menyembunyikan bagian-bagian dari sebuah layer, membuat area tersebut transparan sementara membiarkan bagian lain dari layer tersebut terlihat.
Layer mask digunakan untuk berbagai tugas pengeditan foto, tetapi hari ini kita akan berfokus pada kemampuannya untuk memotong gambar dari latar belakangnya.
Apa itu Pengeditan Non-Destruktif?
Non-Destructive Editing di Photoshop adalah cara mengedit foto tanpa mengubah gambar aslinya secara permanen.
Ini dilakukan dengan menggunakan layer mask, smart object, dan adjustment layer, yang memungkinkan pengguna membuat perubahan pada gambar tanpa mempengaruhi aslinya.
Cara Memotong Gambar di Photoshop Menggunakan Select Subject
Alat Pilih Subjek di Photoshop adalah alat seleksi bertenaga AI yang dapat dengan cepat memilih objek atau orang dalam gambar hanya dengan satu klik.
Namun, Alat Pilih Subjek tidak sempurna dan terkadang bisa membuat kesalahan. Itu bisa berjuang untuk mendeteksi detail halus atau memilih subjek dengan bentuk kompleks.
Langkah 1: Pilih Alat Pilih Otomatis
Pilih salah satu alat Pilih Otomatis, seperti alat Seleksi Objek. Selanjutnya, pilih 'Pilih Subjek' di bilah alat Opsi atas.
Atau, Anda dapat menggunakan alat Pilih Objek itu sendiri dengan mencari objek dan mengklik. Jika subjeknya adalah manusia, Pilih Subjek berfungsi lebih baik, sedangkan Pilih Objek berfungsi lebih baik untuk item dan bentuk.
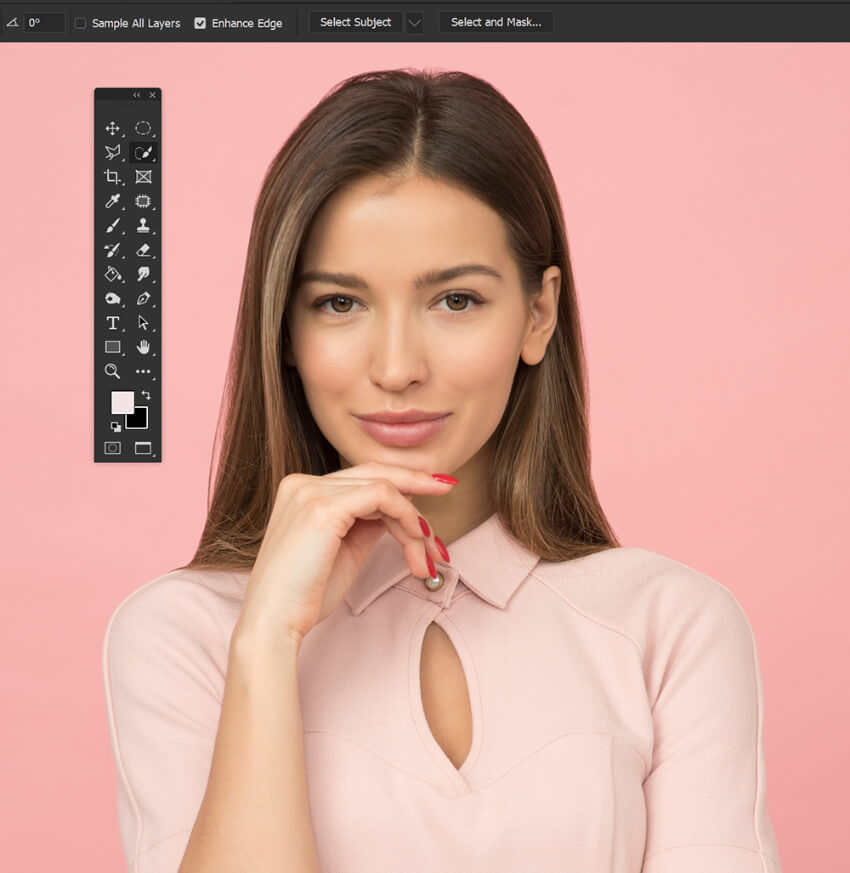
Langkah 2: Klik Pilih Subjek
Klik 'Pilih Subjek' untuk membuat pilihan otomatis di sekitar subjek di Foto.
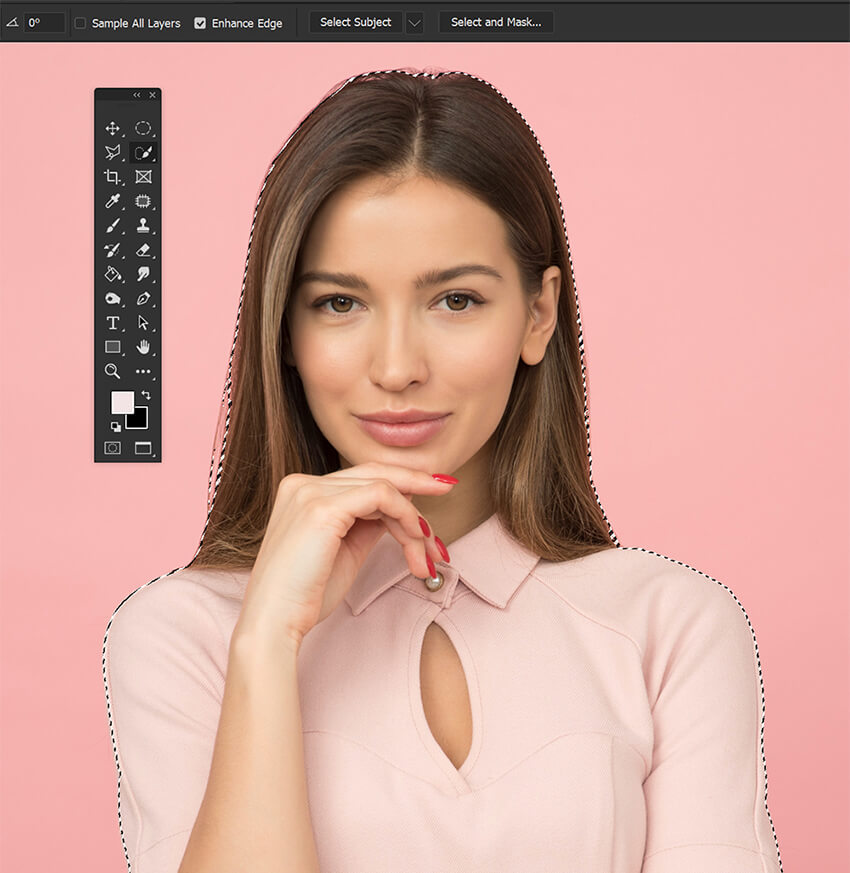
Langkah 3: Tambahkan Layer Mask
Tambahkan Layer Mask menggunakan tombol di bagian bawah panel Layers.
Jika perlu, perbaiki seleksi dengan alat Brush hitam atau putih. Namun, jika Anda memerlukan bantuan lebih lanjut untuk memperbaiki Mask Anda, lihat “Cara Menggunakan Select and Mask” di bawah.

Cara Memotong Gambar di Photoshop dengan Cepat Menggunakan Alat Lasso
Alat Lasso paling baik digunakan saat membuat pilihan dengan tangan bebas di sekitar bentuk tidak beraturan. Ini memberikan lebih banyak kontrol daripada alat pemilihan lain yang memiliki bentuk yang telah ditentukan sebelumnya atau pemilihan otomatis.
Namun, ia menawarkan tingkat akurasi yang rendah.
Langkah 1: Pilih Alat Lasso
Pilih alat Lasso (L) dari panel Alat.

Langkah 2: Buat Pilihan Tangan Bebas
Klik, tahan, dan seret alat Lasso di sekitar area yang ingin Anda potong. Jika Anda melepaskan tombol tetikus kapan saja, pemilihan akan selesai secara otomatis.

Langkah 3: Buat Layer Mask
Buat Layer Mask baru menggunakan tombol bawah di panel Layers. Dan hapus seleksi menggunakan Ctrl+D.

Cara Memotong Gambar di Photoshop Menggunakan Rectangular & Elliptical Marquee Tool
Rectangular dan Elliptical Marquee Tools paling baik digunakan saat Anda memilih bentuk tertentu, seperti elips atau oval. Ini sangat berguna untuk membuat pilihan objek yang melingkar, karena memungkinkan Anda dengan cepat dan tepat membuat pilihan yang sesuai dengan bentuk objek bulat.
Namun, karena hanya membuat lingkaran, terbatas pada apa yang dapat dan tidak dapat dipilih.
Langkah 1: Pilih Elliptical Marquee Tool
Pilih Elliptical Marquee Tool (M).
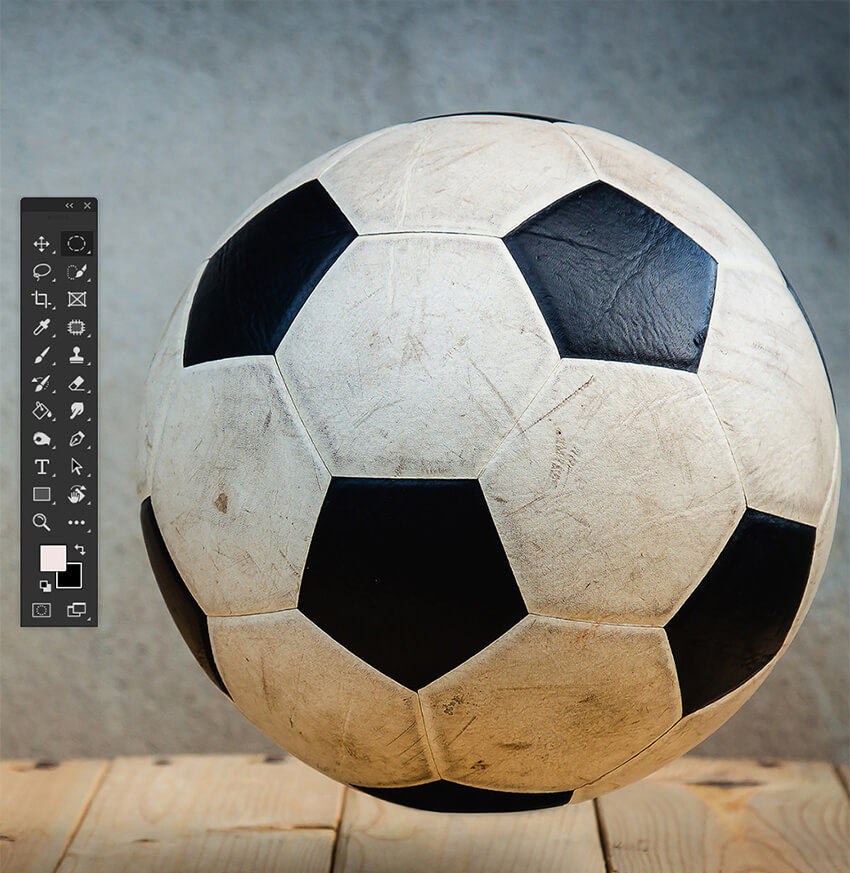
Langkah 2: Buat Seleksi Melingkar
Seret alat melintasi lapisan untuk membuat elips di sekitar area yang ingin Anda potong. Tahan tombol Shift untuk menjaga agar rasio lingkaran tetap konsisten.
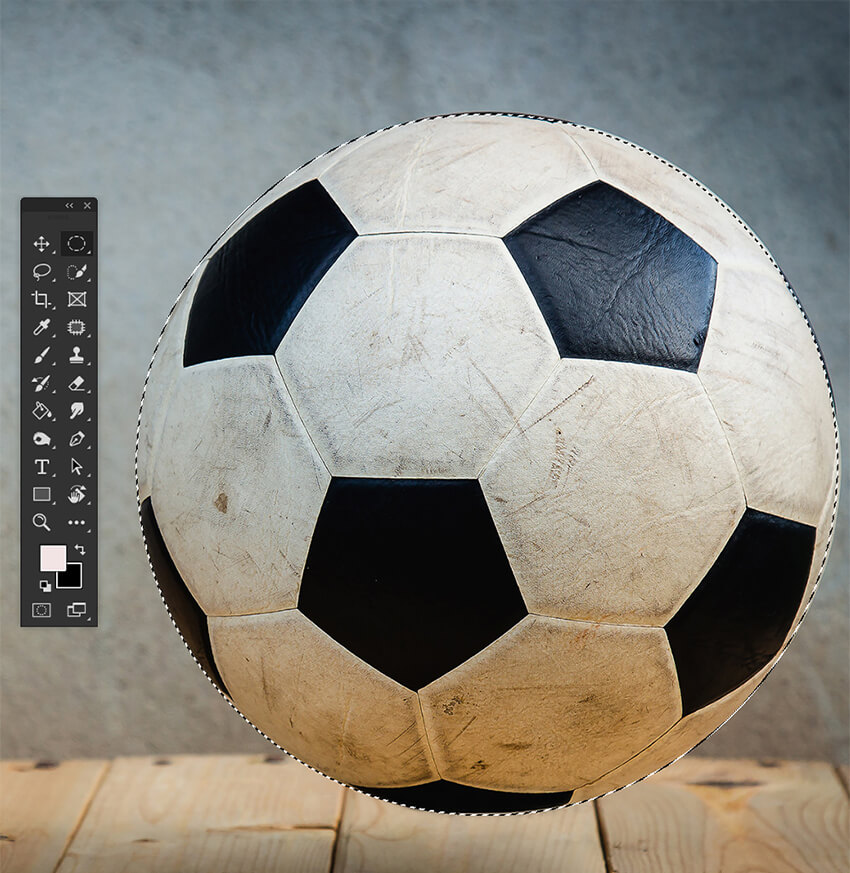
Langkah 3: Tambahkan Layer Mask
Dengan pemutar gambar aktif, klik tombol Add Layer Mask yang ada di bagian bawah panel layer.

Langkah 4: Alat Persegi Panjang
Rectangle tool bekerja sama dengan Elliptical tool. Hanya alih-alih lingkaran, itu menciptakan kotak dan persegi panjang.
Ini berbagi pro dan kontra yang serupa dengan alat Elips, Kontrol Rasio, dan pengaturan seperti Feather.

Cara Memotong Foto di Photoshop Menggunakan Quick Selection Tool
Dengan Alat Seleksi Cepat, Anda dapat dengan cepat memilih objek dalam gambar hanya dengan beberapa klik. Ini juga bagus untuk membuat pilihan dengan bentuk dan tepian tidak beraturan seperti rumput atau batu.
Namun, itu tidak bekerja dengan baik dengan detail yang rumit, membuat pemilihan yang tepat menjadi sulit.
Langkah 1: Pilih Alat Seleksi Cepat
Pilih Alat Seleksi Cepat dari bilah alat (pintasan keyboard: W).
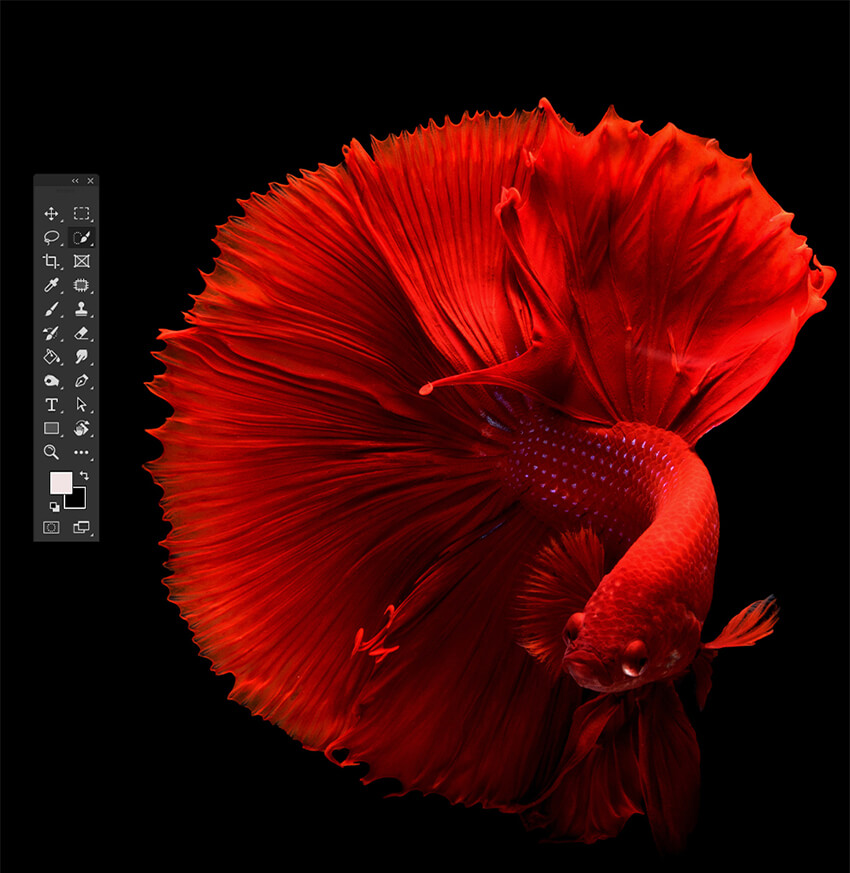
Langkah 2: Klik & Seret
Klik dan seret area gambar yang ingin Anda potong.
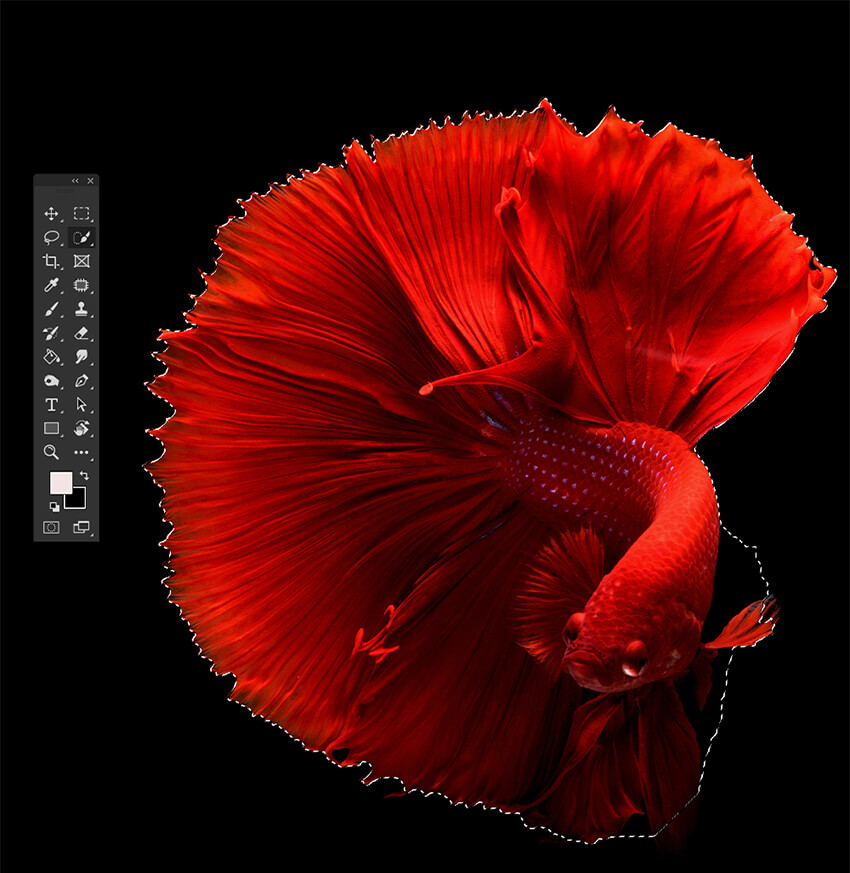
Langkah 3: Perbaiki Seleksi
Gunakan ikon minus (-) dan plus (+) di bagian atas ruang kerja untuk menyempurnakan pemilihan hingga seluruh area yang ingin Anda potong dipilih.
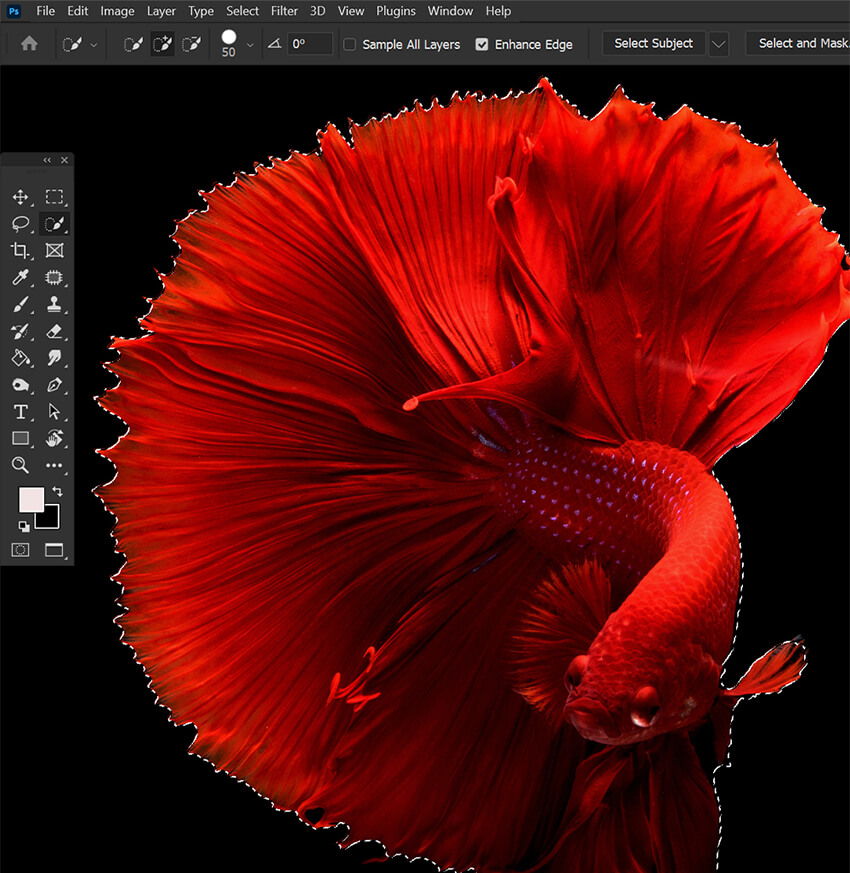
Langkah 4: Tambahkan Layer Mask
Klik ikon Add Layer Mask di bagian bawah panel Layers.
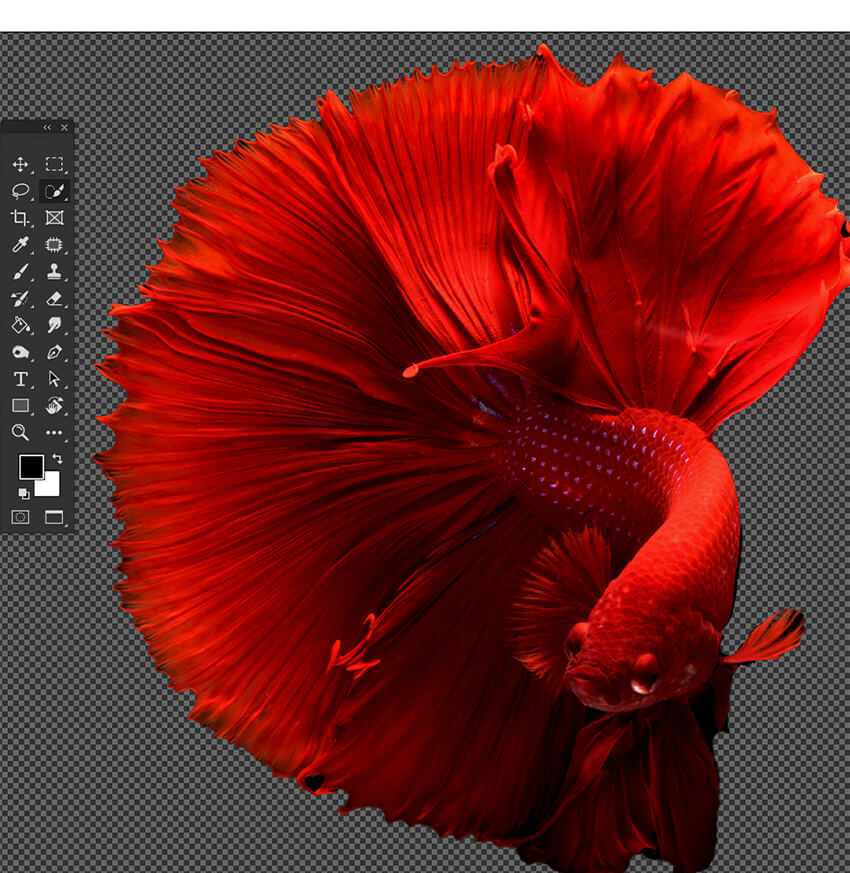
Cara Memotong Foto di Photoshop Menggunakan Magic Wand Tool
Magic Wand Tool adalah alat seleksi serbaguna di Photoshop yang dapat dengan cepat memilih area dalam gambar berdasarkan rentang warna atau tonal. Ini berguna untuk mengisolasi objek di latar belakang yang kompleks atau memilih area warna atau nada padat yang luas.
Langkah 1: Pilih Alat Tongkat Sihir
Pilih alat Magic Wand (W) dari Tool Bar.
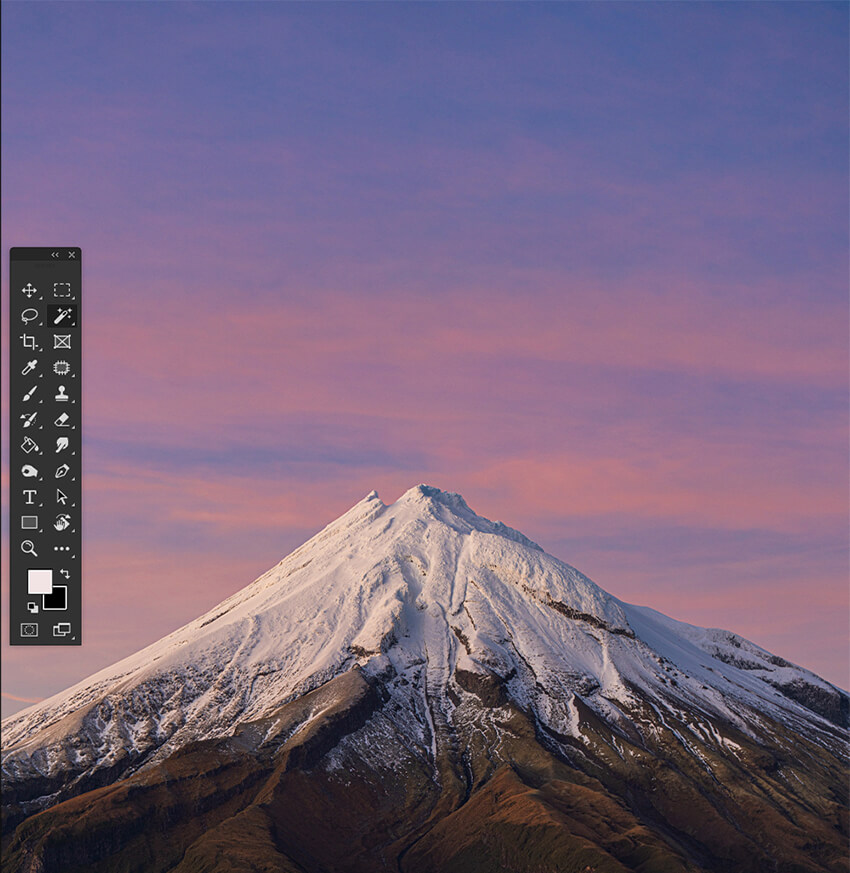
Langkah 2: Klik Area Gambar
Klik pada area gambar yang ingin Anda potong. Ini akan memilih semua piksel dengan warna dan nada yang mirip dengan area yang Anda klik.
Jika Anda perlu membuat pilihan yang lebih tepat, Anda dapat meningkatkan tingkat toleransi dengan menahan tombol Shift sambil mengklik gambar.
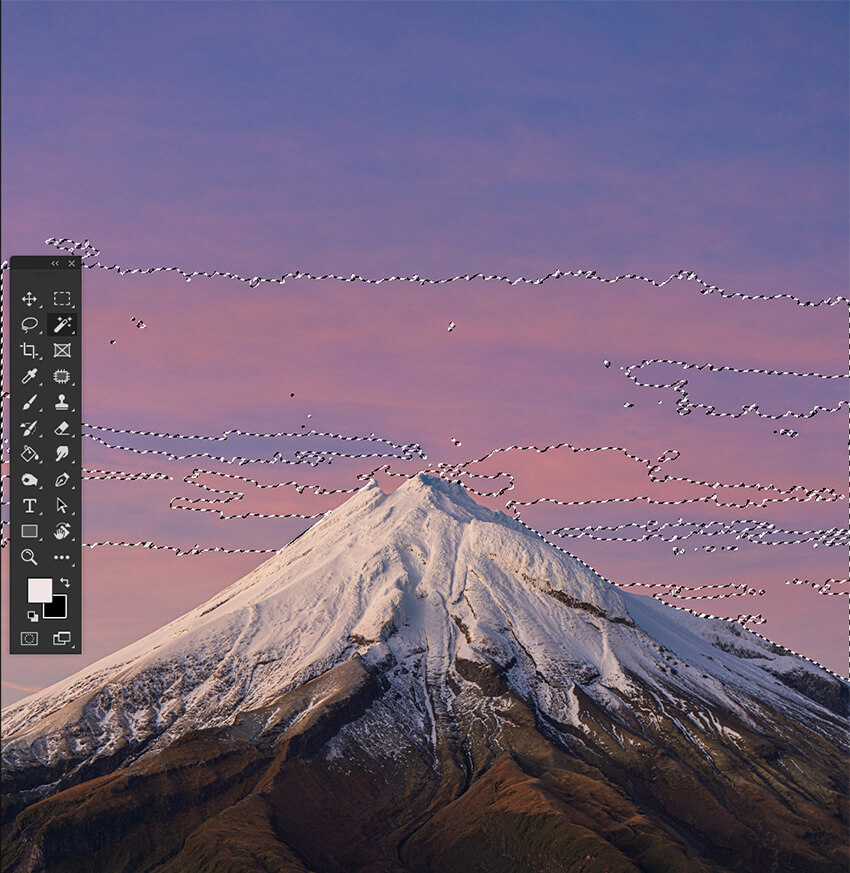
Langkah 3: Perbaiki Seleksi
Lakukan penyesuaian tambahan pada pemilihan menggunakan alat pemilihan lainnya.
Anda dapat menggunakan Lasso Tool (L) untuk menambah atau mengurangi piksel dari pilihan dengan menahan tombol Shift untuk menambah pilihan dan Alt untuk menghapus dari pilihan.
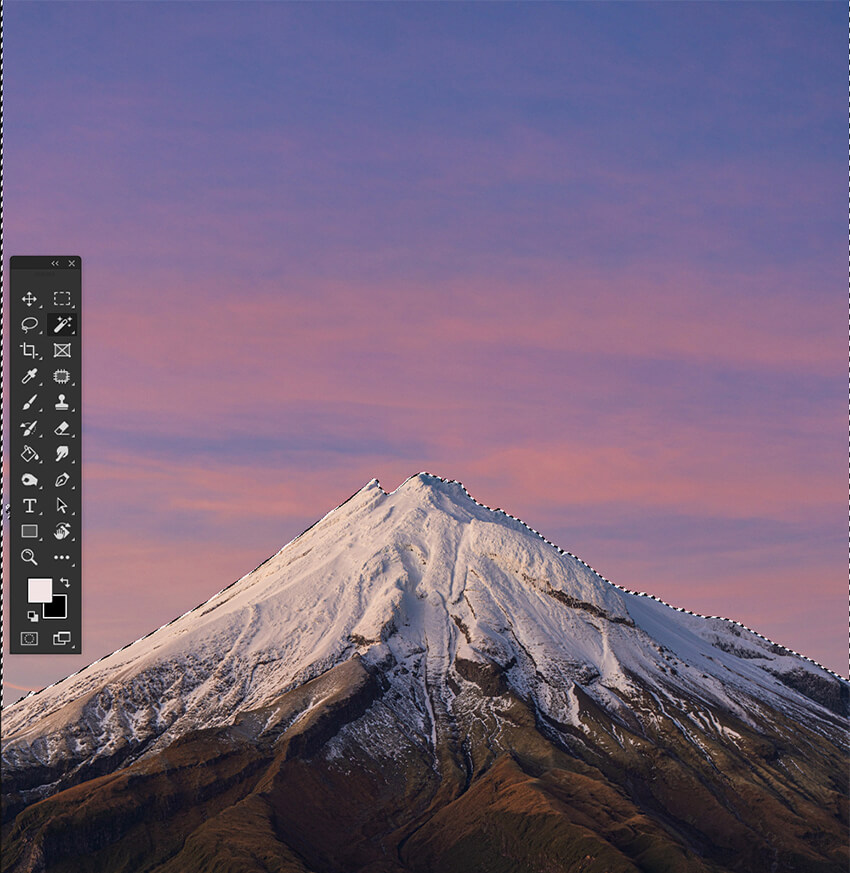
Langkah 4: Tambahkan Layer Mask
Setelah Anda memiliki pilihan tepat di mana Anda membutuhkannya, buat Layer Mask menggunakan tombol Add Layer Mask di bagian bawah panel Layers.

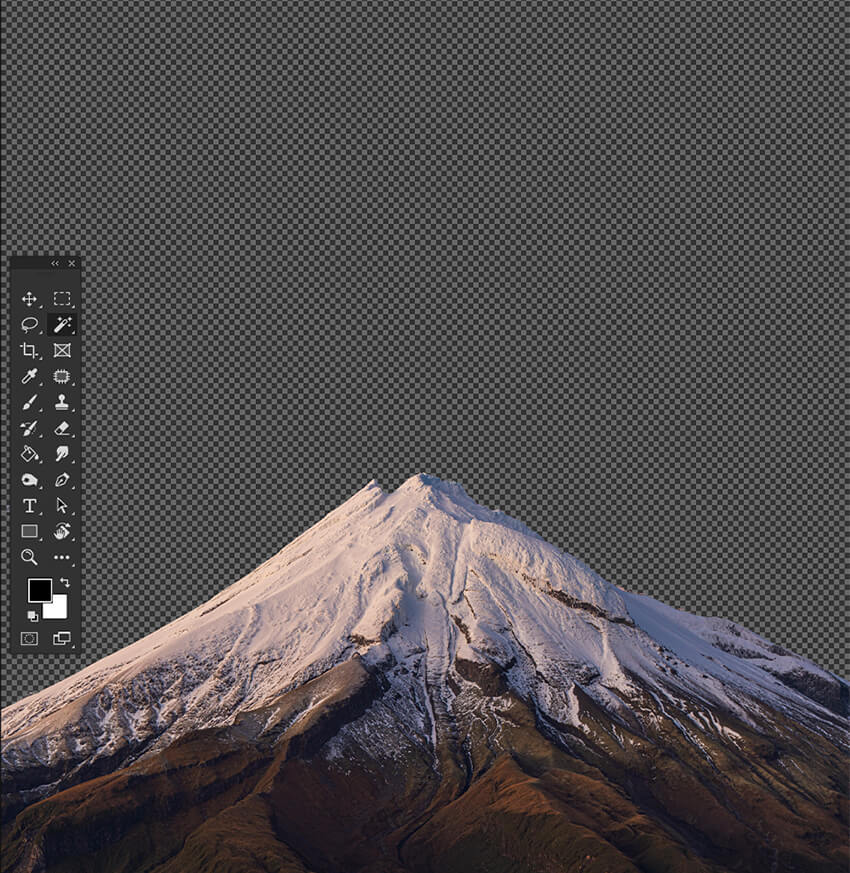
Cara Memotong Gambar di Photoshop Menggunakan Rentang Warna
Color Range adalah alat pemilihan yang ampuh di Photoshop yang memungkinkan Anda dengan cepat memilih area gambar berdasarkan warna. Ini berguna untuk memilih area dengan gradasi warna yang halus atau untuk membuat pemilihan cepat area dengan perbedaan warna yang signifikan.
Namun, Rentang Warna tidak cocok dengan gambar monokrom atau subjek yang berbagi banyak warna yang sama dengan latar belakangnya.
Langkah 1: Masuk ke Rentang Warna
Pastikan layer Anda dipilih, dan pergi ke Select > Color Range. Ini akan membuka jendela Color Range.
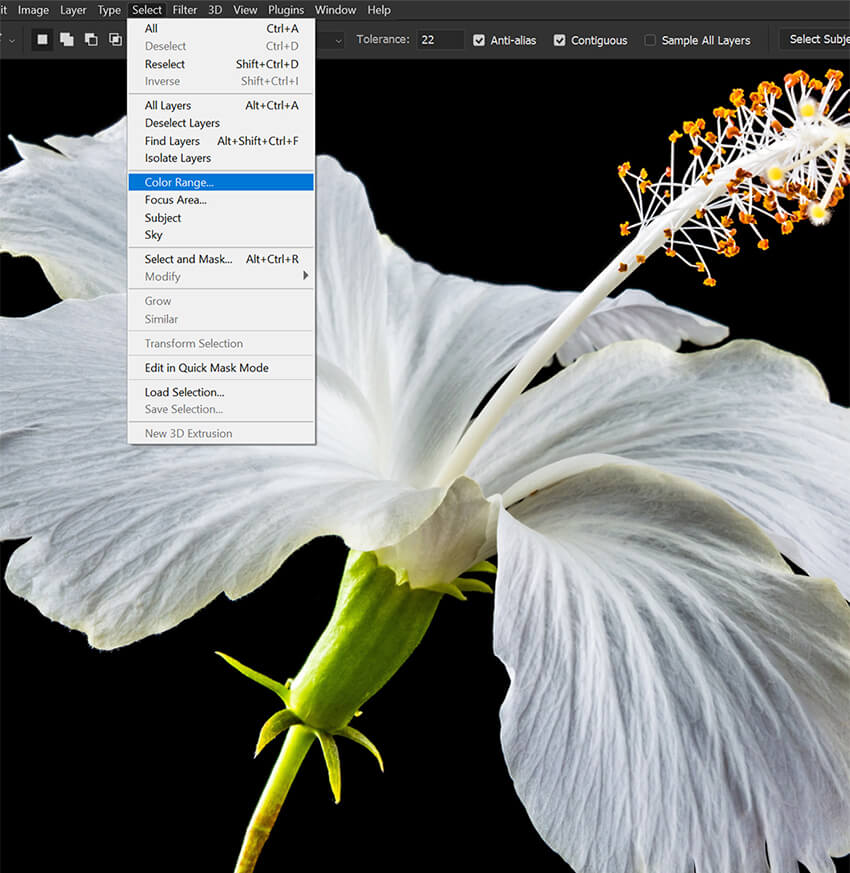
Langkah 2: Pilih Warna Latar Belakang
Pilih eyedropper di jendela Color Range dan klik area yang ingin Anda potong.
Sesuaikan penggeser Ketidakjelasan hingga Anda mendapatkan pilihan yang diinginkan. Pengaturan Ketidakjelasan yang lebih tinggi akan menghasilkan lebih banyak gambar yang dipilih.
Setelah puas dengan pilihannya, klik OK.
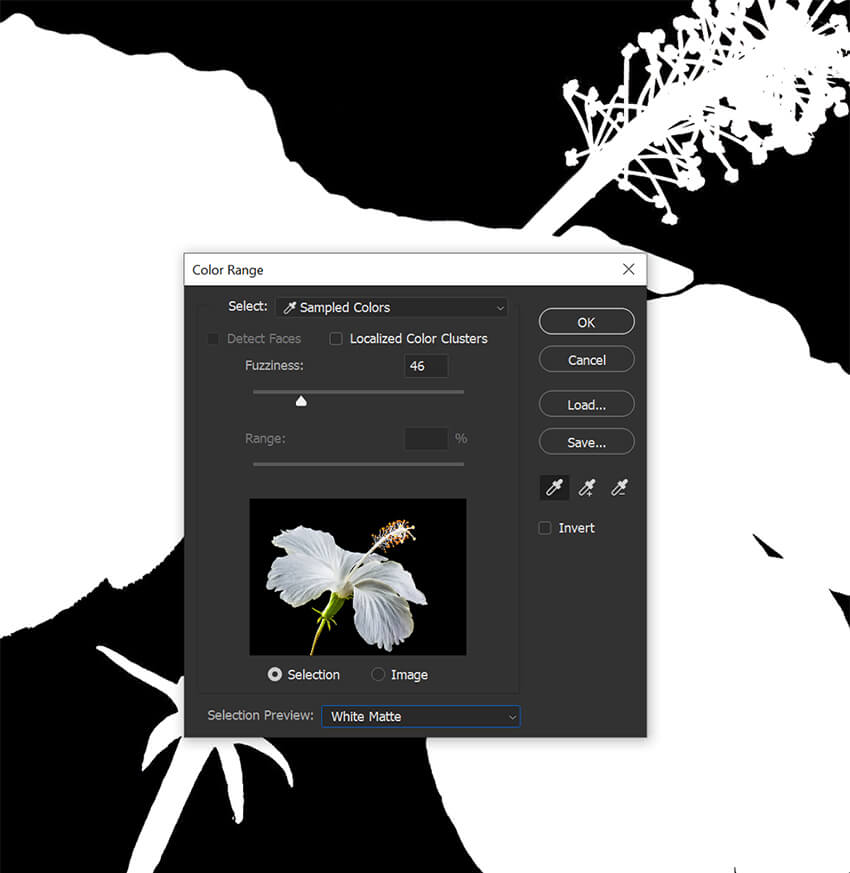
Langkah 3: Tambahkan Layer Mask
Klik ikon topeng di panel Layers untuk membuat layer mask.
Anda mungkin perlu memperhalus Mask lebih lanjut menggunakan set Brush menjadi hitam atau putih. Tutupi semua area yang tidak dipilih Rentang Warna atau sembunyikan kembali area yang dipilih yang ingin Anda pertahankan.

Menggabungkan Tampilan Retro ke Gambar Potongan
Karena Polygonal Lasso Tool bekerja mirip dengan alat seleksi lainnya, mari kita lihat bagaimana kita dapat menggunakannya untuk membuat efek potongan retro.
Langkah 1: Buat Seleksi dengan Polygonal Lasso Tool
Gunakan Polygonal Lasso Tool untuk membuat seleksi di sekitar subjek.
Jangan terlalu dekat dengan tepi subjek. Kami ingin menciptakan tepi dan sudut yang keras. Mirip dengan kolase majalah.

Langkah 2: Tambahkan Layer Mask
Tambahkan Layer Mask ke gambar.

Langkah 3: Gandakan Layer, dan Hapus Layer Mask
Gandakan layer bertopeng, dan hapus Mask. Pastikan layer hasil duplikasi berada di bawah aslinya.
Ini akan terlihat belum diedit pada saat ini.

Langkah 4: Tambahkan Efek Lapisan Stroke
Tambahkan goresan putih tebal di sekitar subjek asli yang diekstrak menggunakan menu Layer Effects di bagian bawah panel Layers.
Anda dapat memotong bagian bawah efek stroke jika Anda mau.
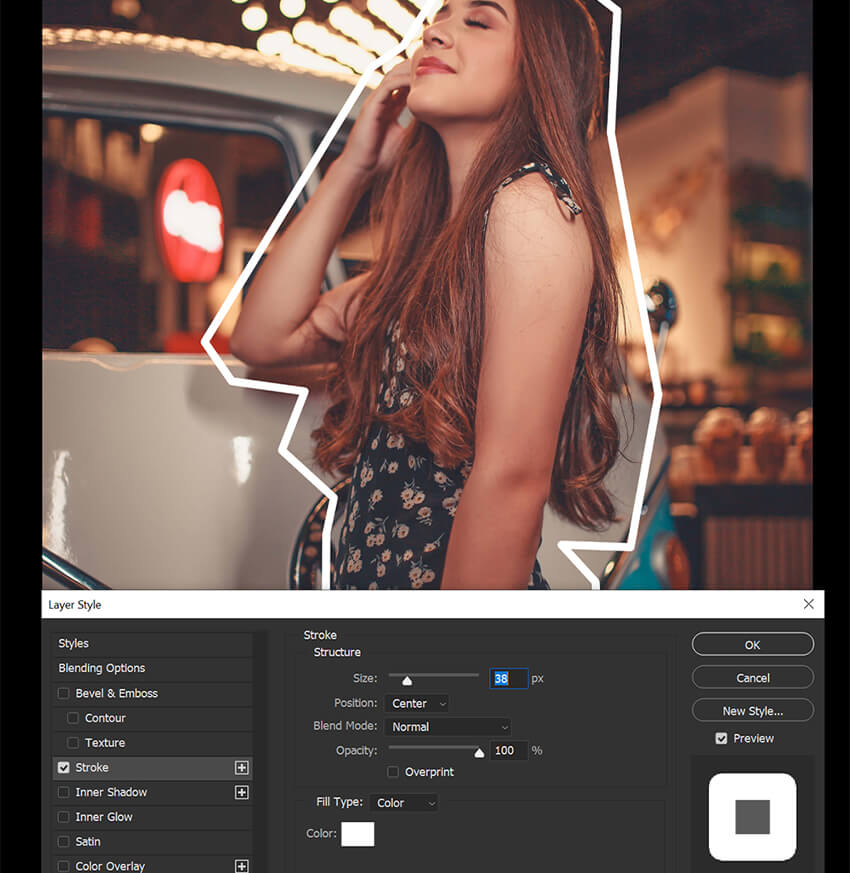
Langkah 5: Tambahkan Lapisan Warna
Di bawah subjek potongan, tambahkan layer isian Solid Color menggunakan menu Fill layer di bagian bawah panel Layers.
Anda dapat mengaturnya ke warna apa pun yang Anda inginkan, lalu atur Layer Mode ke Color.

Langkah 6: Tambahkan Beberapa Tekstur
Terakhir, tambahkan beberapa tekstur ke latar belakang menggunakan gambar kertas atau permukaan kasar lainnya. Tempatkan tekstur ini di bawah potongan subjek tapi di atas layer Color Fill.
Atur layer ke Multiply, dan turunkan Opacity menjadi 70%. Ini akan memberikan tampilan retro yang lebih tua.

Cara Menggunakan Select & Mask di Photoshop
Refine Edge di Photoshop adalah alat yang ampuh yang memberi Anda lebih banyak kontrol atas tepi pilihan Anda. Ini memungkinkan Anda untuk memperhalus seleksi dengan menyesuaikan kontras, warna, dan ketajamannya atau menggunakan Photoshop's Refine Edge Brush.
Anda dapat memasangkan alat seleksi apa pun dengan Select and Mask, menjadikannya langkah terakhir setelah membuat seleksi awal dan menambahkan layer mask.
Langkah 1: Buat Seleksi Awal
Pilih area yang ingin Anda sempurnakan menggunakan salah satu alat pemilihan. Di sini saya menggunakan Select Subject.
Saya akan menggunakan subjek dengan banyak rambut untuk menunjukkan bagaimana Select dan Mask bahkan dapat menghilangkan latar belakang dari detail kecil seperti helaian rambut.

Langkah 2: Masukkan Select and Mask
Pergi ke Select > Select and Mask.
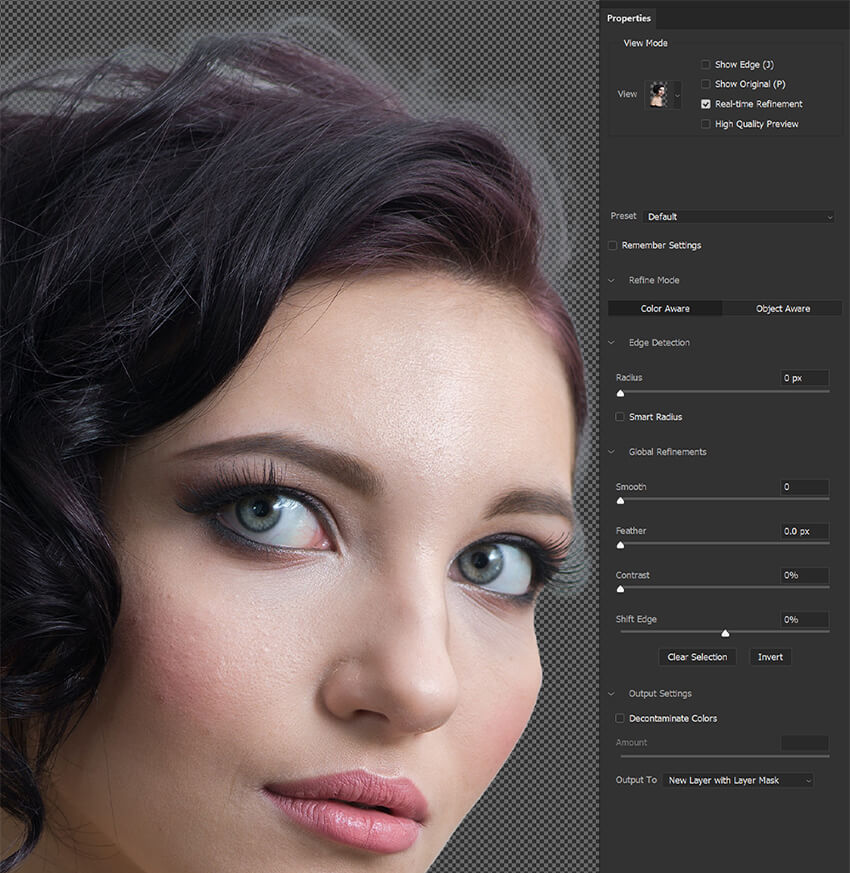
Langkah 3: Sesuaikan Tampilan
Di ruang kerja Select and Mask, Anda akan melihat pratinjau pilihan Anda dan dropdown untuk menyesuaikan tampilan.
Anda pasti ingin memilih tampilan yang membantu Anda melihat pilihan terbaik.
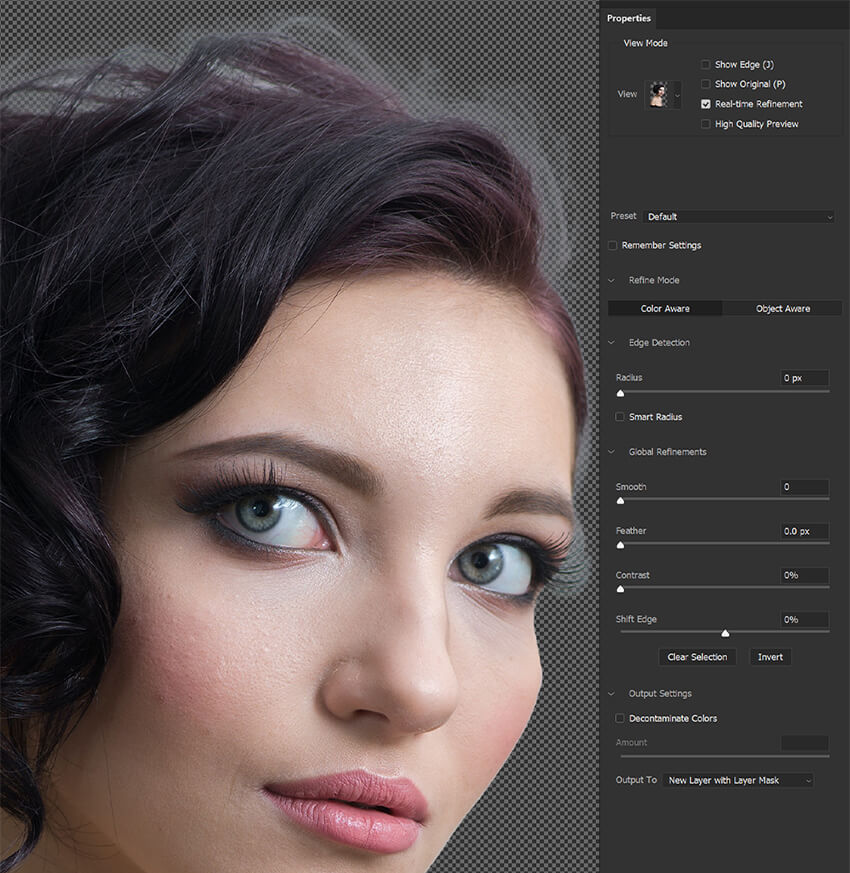
Langkah 4: Nyalakan Smart Radius
Pastikan Smart Radius dicentang dan atur jumlahnya menjadi 3-4 piksel. Anda dapat bereksperimen dengan pengaturan yang berbeda, tetapi menurut saya 3px berfungsi untuk sebagian besar hal.
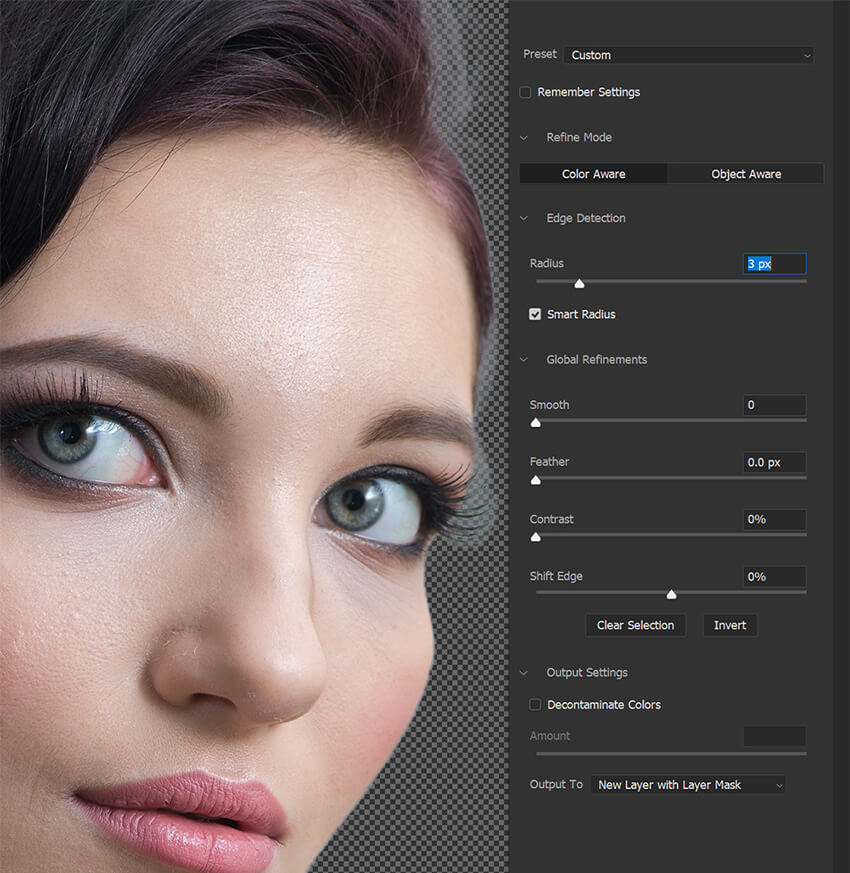
Langkah 5: Gunakan Kuas Refine Edge
Beralih ke Refine Edge Brush. Seret Kuas melintasi tepi subjek.
Refine Edge Brush seperti alat pilih otomatis. Secara otomatis menyembunyikan apa yang diasumsikan sebagai latar belakang sambil menyimpan detail kecil seperti rambut, benang, atau bulu.
Jika memilih atau menyembunyikan terlalu banyak, tahan Alt/Option dan sapukan area untuk memunculkannya kembali.

Langkah 6: Gunakan Tombol Perbaiki Rambut
Anda juga dapat menggunakan tombol Perbaiki Rambut Ditemukan di bilah Opsi atas untuk memperhalus helai rambut dengan cepat.
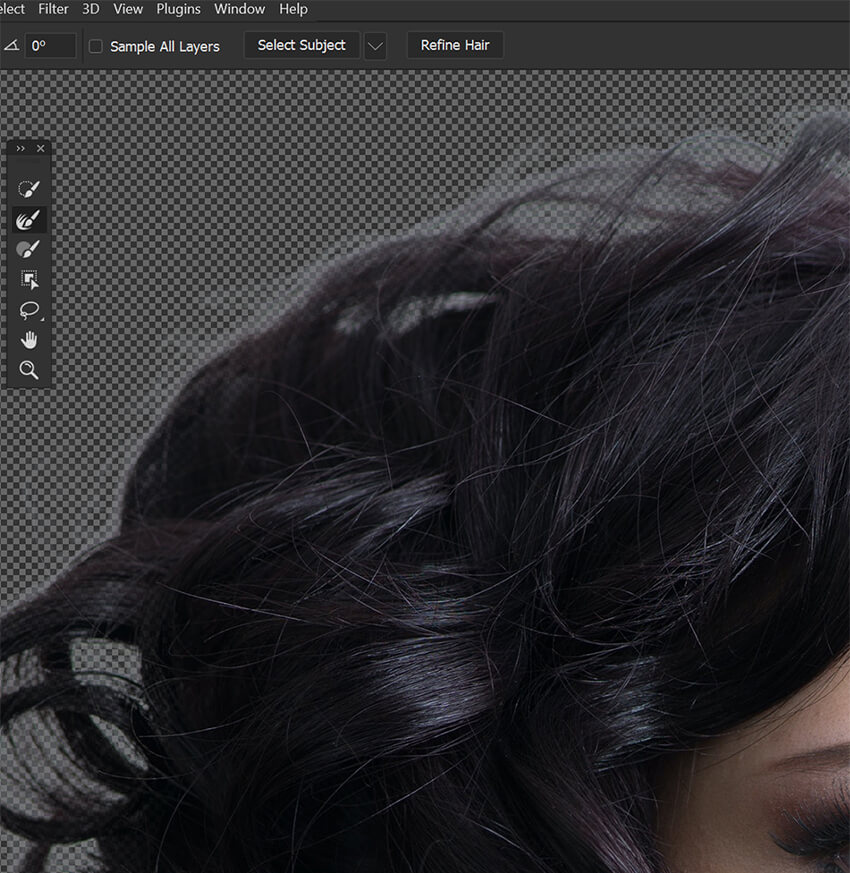
Langkah 7: Penyesuaian Global
Jika Anda mengekstrak objek halus atau tajam yang tidak memiliki detail rumit, Anda dapat menggunakan Penyesuaian Global untuk menyempurnakan Topeng lebih lanjut.
Ini bisa termasuk menghaluskan tepi dan membawa tepi ke dalam menggunakan Shift Edge.
Pengaturan ini tidak bekerja dengan baik pada subjek dengan rambut, bulu, atau detail rumit lainnya. Namun, misalnya, jika Anda mengekstraksi subjek botak atau subjek bertopi, Anda dapat menggunakan Penyempurnaan Global secara efektif dan cepat.
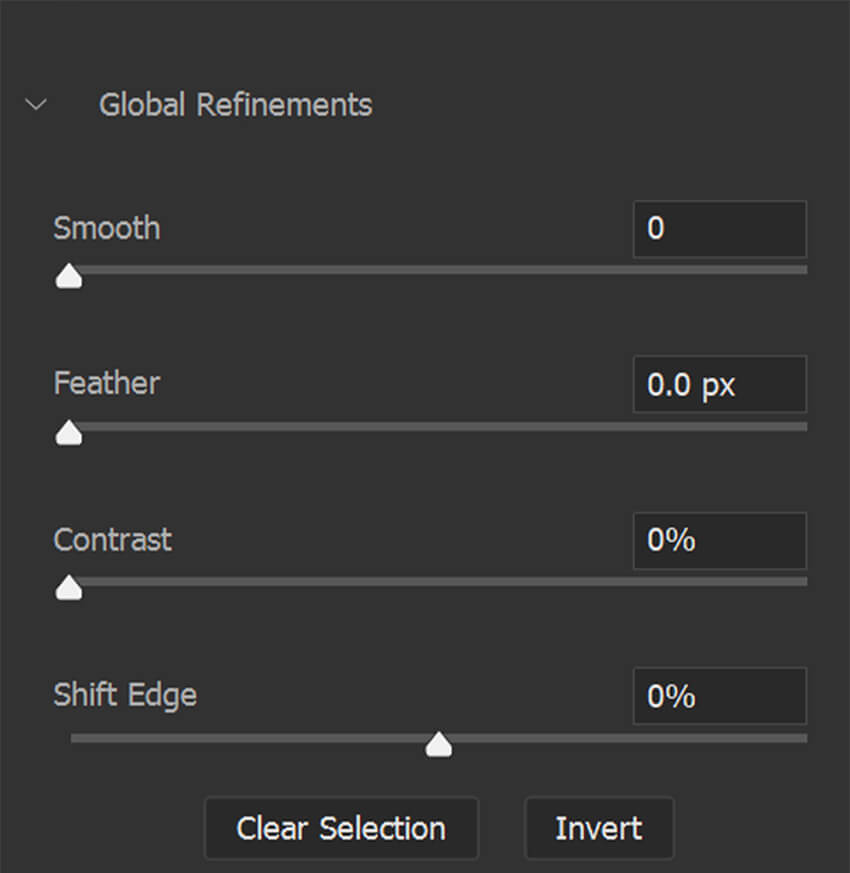
Langkah 8: Dekontaminasi Warna
Terakhir, jika perlu, Anda dapat menggunakan opsi Dekontaminasi Warna untuk menghilangkan pinggiran warna yang tidak diinginkan.
Namun, ketahuilah bahwa ini adalah pengaturan yang merusak yang akan memengaruhi gambar secara permanen. Photoshop akan membuat salinan gambar asli Anda secara otomatis agar aman.
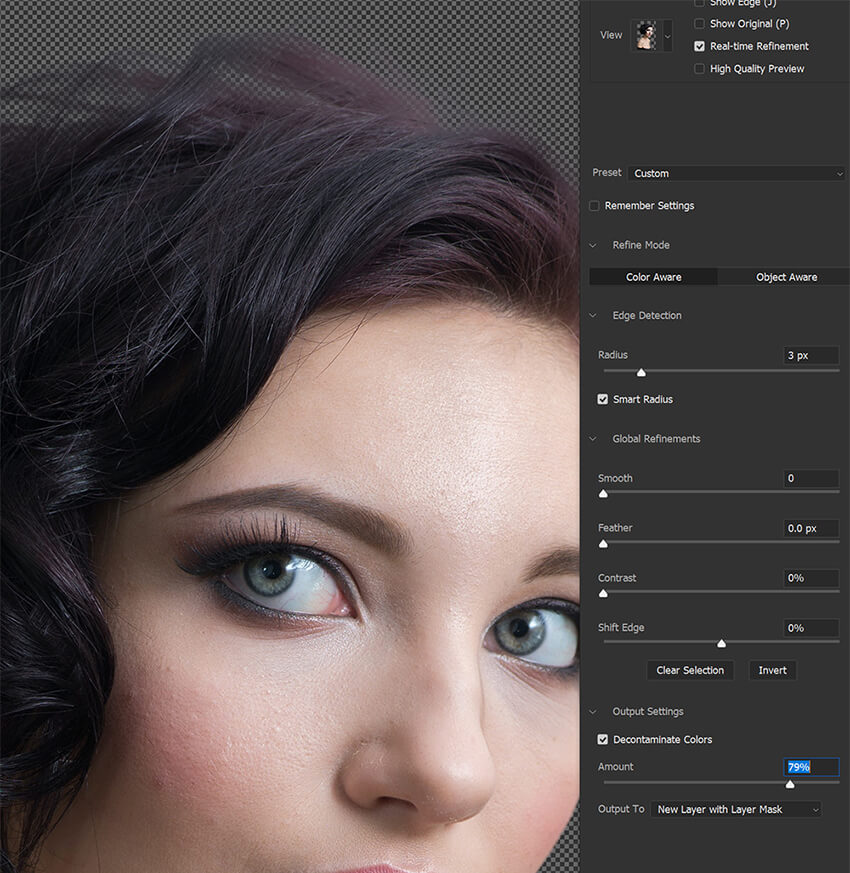
Langkah 9: Tetap Perbaiki Mask atau Seleksi
Ingat, Anda dapat memasukkan kembali Select and Mask sesering Anda perlu menyesuaikan topeng lebih lanjut.

