Cara Menghapus Cache Browser (Google Chrome, Firefox, Safari, Opera, Microsoft Edge, & Internet Explorer)
Diterbitkan: 2022-07-10Tidak ada yang lebih membuat frustrasi daripada mengalami masalah di situs WordPress Anda dan tidak tahu cara memperbaikinya.
Mungkin gambar situs Anda tidak dapat diunggah dengan benar atau posting blog Anda tidak dapat disegarkan.
Atau mungkin, Anda memperhatikan bahwa kecepatan dan kinerja situs Anda lebih lambat dari biasanya.
Apa pun masalahnya, kemungkinan Anda telah memulai pemecahan masalah sehingga Anda dapat menyelesaikan masalah secepat mungkin. Dan kemungkinan juga salah satu solusi pertama yang Anda temukan adalah mengosongkan cache browser Anda .
Tapi apa itu cache browser dan bagaimana Anda menghapus cache menggunakan browser web favorit Anda?
Dalam posting hari ini kita akan melihat apa itu cache browser, mengapa Anda mungkin perlu menghapus cache, dan cara menghapus cache di situs web Anda.
- Apa itu Cache Peramban
- Mengapa Anda Perlu Menghapus Cache Browser
- Cara Memaksa Hard Refresh pada Satu Halaman Web
- Cara Menghapus Cache Browser di Google Chrome
- Cara Menghapus Cache Browser di Mozilla Firefox
- Cara Menghapus Cache Browser di Safari
- Cara Menghapus Cache Browser di Opera
- Cara Menghapus Cache Browser di Microsoft Edge
- Cara Menghapus Cache Browser di Internet Explorer
Apa itu Cache Peramban?
Saat Anda mengunjungi situs web, browser web Anda menyimpan informasi, seperti teks, gambar, dan konten statis lainnya, di hard drive komputer Anda dalam apa yang disebut "cache browser".
Melakukan hal ini membantu meningkatkan pengalaman pengguna Anda dengan mempercepat waktu pemuatan halaman. Alasannya adalah, cache browser menyimpan sumber daya statis yang Anda unduh saat pertama kali mengunjungi situs web, jadi saat Anda mengunjunginya lagi, sumber daya tersebut mengunduh ulang data situs web dari cache ( yang ada di hard drive komputer Anda ) alih-alih mengambilnya dari server host.
Dengan kata lain, cache browser tidak lebih dari sebuah tempat di hard disk komputer Anda di mana browser Anda menyimpan hal-hal yang telah diunduh sekali jika diperlukan lagi di masa mendatang.
Masalahnya, terkadang gambar dan file yang di-cache menyebabkan masalah pada situs yang Anda coba kunjungi. Itu sebabnya Anda perlu tahu cara menghapus cache browser Anda .
Cache Browser vs Riwayat Penjelajahan vs Cookie (Dibandingkan)
Cache browser Anda tidak sama dengan riwayat penjelajahan atau cookie Anda. Berikut adalah tampilan singkat masing-masing:
- Cache Browser: cache browser adalah informasi yang disimpan di hard drive komputer Anda saat Anda mengunjungi situs yang diunduh ulang saat Anda mengunjungi situs yang sama lagi.
- Riwayat Peramban: riwayat penelusuran adalah log dari semua situs web yang Anda kunjungi dari waktu ke waktu. Peramban biasanya menghapus riwayat perambanan secara berkala, tetapi Anda juga dapat menghapus riwayat peramban secara manual untuk alasan privasi.
- Cookie: cookie adalah file yang dibuat oleh browser web Anda, atas permintaan situs web, yang disimpan di komputer. Mereka melacak kunjungan situs dan aktivitas Anda untuk memberikan Anda pengalaman pengguna yang lebih baik di masa mendatang. Terkadang Anda dapat menghapus cache dan cookie secara bersamaan.
Mengapa Anda Perlu Menghapus Cache Browser?
Ada beberapa alasan mengapa Anda harus mempelajari cara mengosongkan cache:
- Membersihkan cache memaksa browser web Anda untuk mengambil salinan terbaru dari situs web Anda yang tersedia, pembaruan, dan semuanya
- Peramban yang rusak dapat menyebabkan kesalahan 404 atau kesalahan 502 saat Anda mencoba mengunjungi situs web Anda di frontend
- Mungkin ada malware di dalam cache browser Anda yang perlu dibersihkan
- Menghapus cache browser dapat mengosongkan ruang pada hard drive Anda ( cache memiliki batas ukuran, yang dapat dikonfigurasi , tetapi menjadi penuh )
Menghapus cache browser adalah cara sederhana untuk mengosongkan cache dari browser Anda dan memulai dari awal.
Dan sebagian besar adalah, sebagian besar waktu apa yang tampak seperti masalah besar di situs web Anda akhirnya menjadi masalah kecil yang terkait dengan cache browser Anda.
Cara Memaksa Hard Refresh pada Satu Halaman Web
Sebelum kita beralih ke cara menghapus cache di browser Anda, pertama-tama mari kita lihat cara memaksa refresh satu halaman web dan lihat apakah itu menyelesaikan masalah yang Anda alami.
Memaksa penyegaran pada satu halaman web mudah dilakukan di semua browser web populer. Yang harus Anda lakukan adalah menggunakan beberapa hotkey yang telah ditentukan sebelumnya:
- Browser Windows dan Linux: untuk menyegarkan halaman web, klik CTRL + F5
- Chrome: untuk memaksa penyegaran keras di Chrome, klik CMD + SHIFT + R
- Mozilla Firefox: untuk menyegarkan, klik CMD + SHIFT + R
- Apple Safari: untuk melakukan penyegaran keras di Safari, klik tombol SHIFT + Muat ulang bilah alat
- Internet Explorer: untuk menyegarkan satu halaman web, klik CTRL + F5
Ingat, saat Anda melakukan penyegaran keras menggunakan salah satu peramban web populer yang disebutkan di atas, Anda hanya melewati tembolok untuk laman tertentu yang Anda buka . Sisa cache browser situs Anda akan tetap sama.
Karena itu, memaksa penyegaran seperti ini hanya akan membantu Anda jika Anda mengalami masalah dengan satu halaman web di situs web Anda. Jika masalahnya di seluruh situs, Anda lebih baik membersihkan cache browser sepenuhnya.
Cara Menghapus Cache Peramban dari Peramban Web Populer
Menghapus data browser mudah dilakukan, apa pun browser web yang Anda gunakan. Jadi, mari kita lihat cara mengosongkan cache di beberapa browser web populer langkah demi langkah.
1. Cara Menghapus Cache Browser di Google Chrome
Untuk menghapus cache di browser Chrome Anda, buka tiga titik di sudut kanan atas browser Anda. Kemudian, klik Alat lainnya dari menu tarik-turun dan kemudian Hapus data penjelajahan… dari submenu.
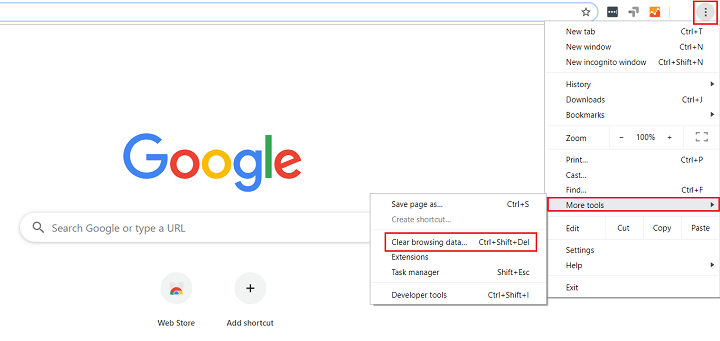
Anda juga dapat menggunakan tombol pintas CTRL + SHIFT + DEL untuk melanjutkan ke langkah berikutnya lebih cepat.
Selanjutnya, klik kotak centang berlabel Cached images and files jika Anda ingin menghapus cache saja. Jika ada kotak lain yang dicentang, Anda berisiko menghapus riwayat browser, cookie, kata sandi, dan lainnya ( tidak apa-apa jika ini adalah niat Anda! ).
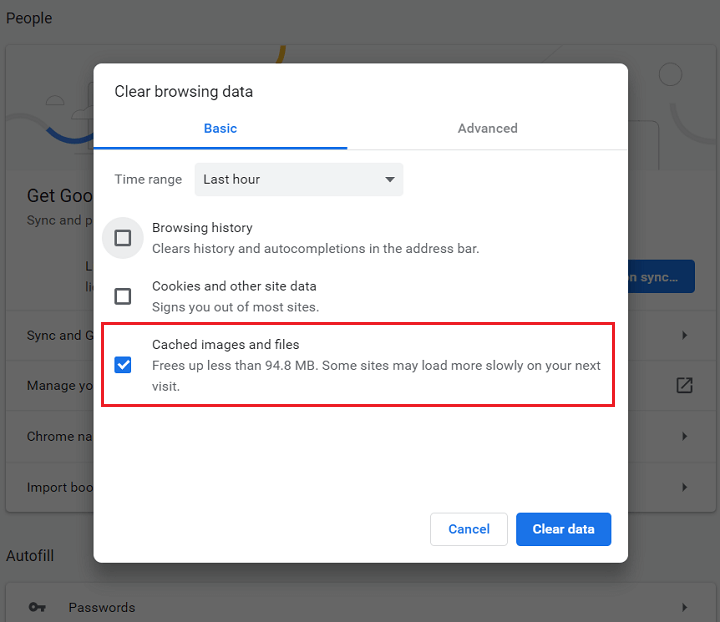
Anda juga dapat memilih rentang waktu saat membersihkan cache browser. Defaultnya adalah Last hour , jadi pastikan untuk mengubahnya jika Anda ingin menghapus lebih banyak data browser dari itu.
Selain itu, klik tab Advanced jika Anda ingin menghapus hal-hal seperti:
- Riwayat penjelajahan
- Unduh riwayat
- Cookie dan data situs lainnya
- Gambar dan file dalam cache
- Kata sandi dan data masuk lainnya
- Data formulir IsiOtomatis
- Pengaturan situs
- Data aplikasi yang dihosting
Setelah Anda memilih semua yang ingin Anda hapus, klik Hapus data .
Jika Anda ingin menghapus cache di aplikasi seluler Chrome, ikuti langkah cepat berikut:
- Buka aplikasi Chrome dan ketuk ikon Menu tiga titik di bagian bawah layar
- Ketuk Pengaturan di Menu
- Ketuk Privasi
- Pilih Hapus data penjelajahan
- Ketuk Gambar dan file dalam cache untuk memilih kotak centang lalu Hapus data penelusuran
- Konfirmasikan tindakan Anda dengan mengetuk Hapus data penelusuran di jendela sembulan
2. Cara Menghapus Cache Browser di Mozilla Firefox
Untuk menghapus cache di browser Mozilla Firefox Anda, mulailah dengan mengklik ikon hamburger di sudut kanan atas layar Anda dan pilih Options .
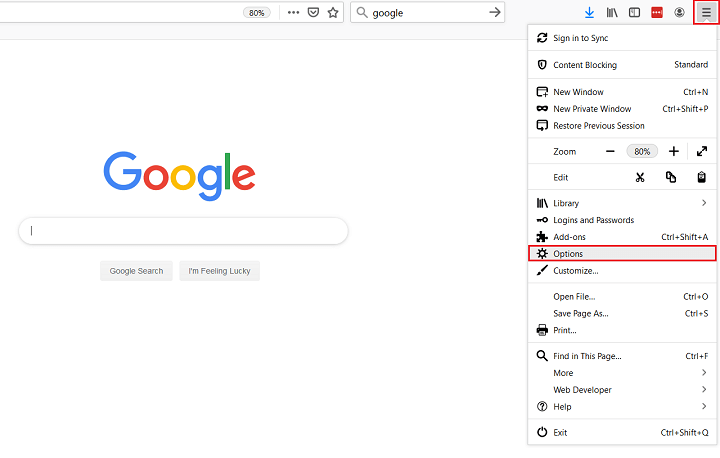
Selanjutnya, pilih Privasi dan Keamanan .
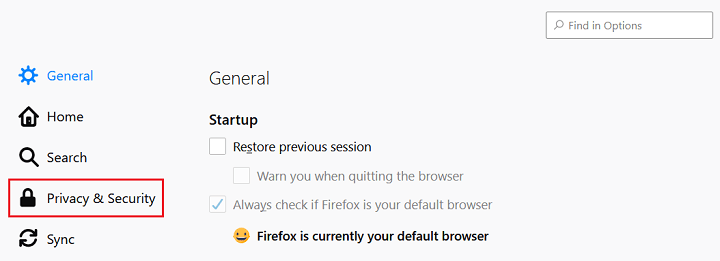
Gulir ke bawah ke bagian berlabel History dan klik tombol Clear History .
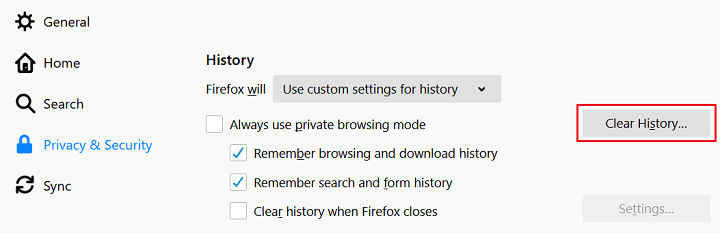

Ketika Anda melakukannya, jendela popup akan muncul di mana Anda dapat memilih untuk menghapus item riwayat berikut:
- Riwayat Penjelajahan dan Unduhan
- Login Aktif
- Formulir & Riwayat Pencarian
- Kue
- Cache
Di sini, Anda juga dapat memilih untuk menghapus data seperti preferensi situs dan data situs web offline.
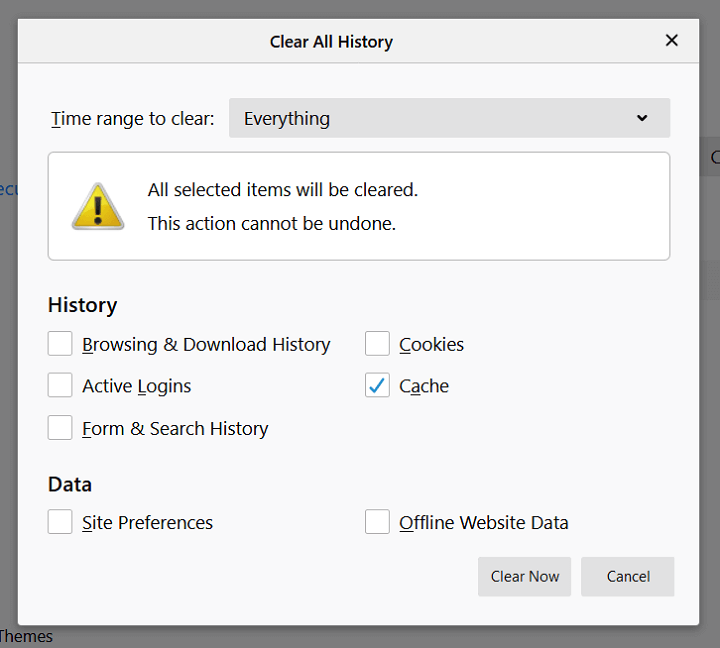
Setelah Anda menentukan pilihan, pilih rentang waktu yang akan dihapus dan klik Hapus Sekarang .
Ingin cara yang lebih cepat untuk membuka jendela popup Clear All History di Firefox? Gunakan pintasan keyboard CTRL + SHIFT + DEL .
Jika Anda ingin menghapus cache di aplikasi seluler Firefox, ikuti langkah-langkah mudah ini:
- Buka aplikasi Firefox dan ketuk ikon Menu tiga baris di bagian bawah layar aplikasi
- Pilih Pengaturan di Menu
- Pilih Manajemen Data
- Pindahkan penggeser di sebelah Cache ke posisi Aktif dan ketuk Hapus Data Pribadi
3. Cara Menghapus Cache Browser di Safari
Untuk menghapus cache di browser Safari, Anda dapat melakukan salah satu dari dua hal. Yang pertama adalah menghapus seluruh riwayat penjelajahan Anda, termasuk cache, cookie, dan semua halaman yang dikunjungi, dengan membuka Safari > Clear History .
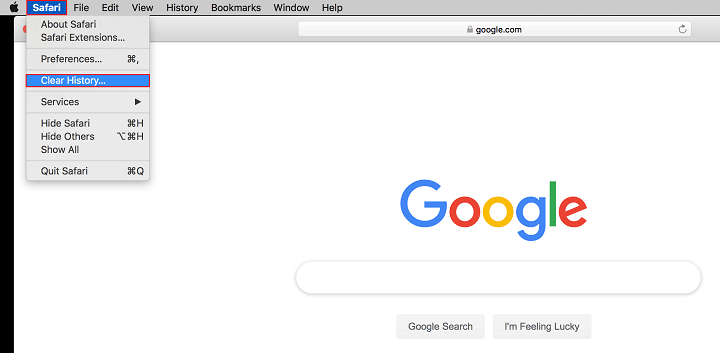
Janda akan terbuka dan Anda hanya perlu mengklik tombol Hapus Riwayat .
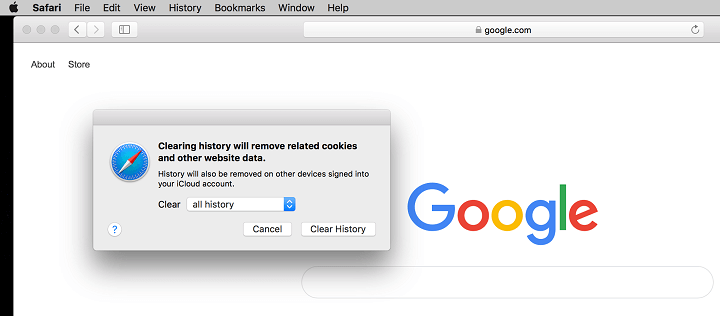
Opsi kedua di browser Safari adalah menghapus hanya cache browser . Mulailah dengan pergi ke Safari > Preferences > Advanced dan klik menu Show Develop di menu bar .
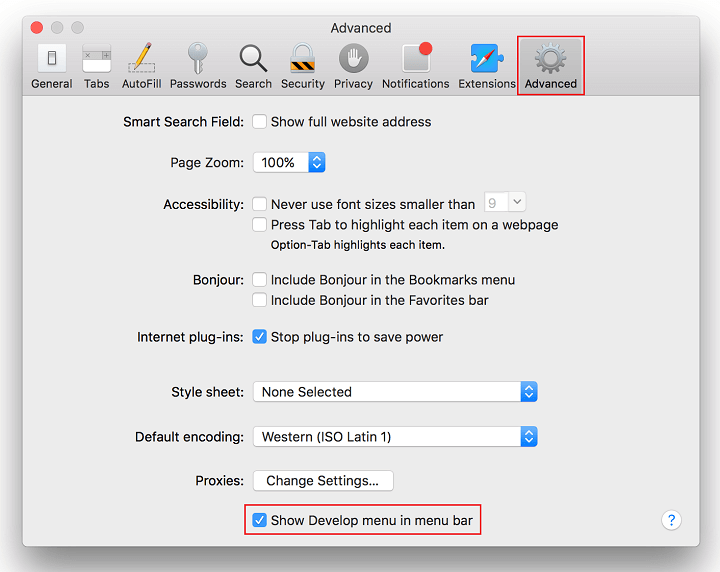
Ini akan menambahkan item menu Kembangkan ke bilah alat di bagian atas layar Anda
Selanjutnya, buka Kembangkan > Cache Kosong untuk menghapus cache browser Safari.
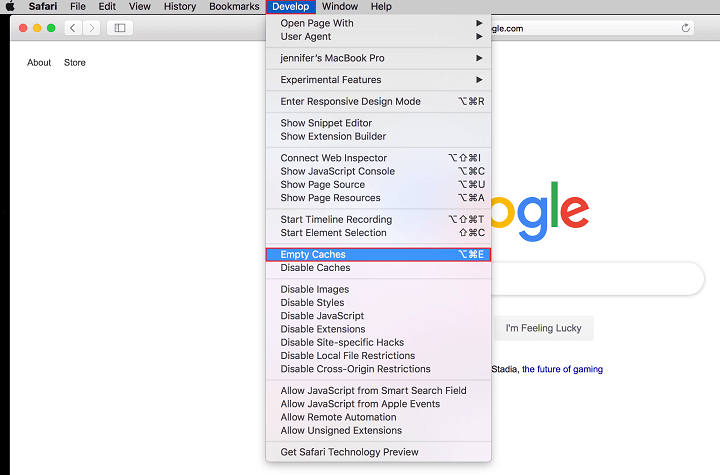
Untuk menghapus cache di aplikasi seluler Safari ( di iPad atau iPhone Anda ) lakukan hal berikut:
- Buka aplikasi Safari di perangkat seluler Anda dan buka Pengaturan
- Gulir ke bawah dan ketuk Hapus Riwayat dan Data Situs Web
- Ketuk Hapus Riwayat dan Data untuk mengonfirmasi
4. Cara Menghapus Cache Browser di Opera
Untuk menghapus cache di browser Opera Anda, mulailah dengan mengklik ikon Opera di sudut kiri atas layar dan pilih History dari menu drop-down.
Kemudian, klik tombol Hapus data penelusuran di submenu.
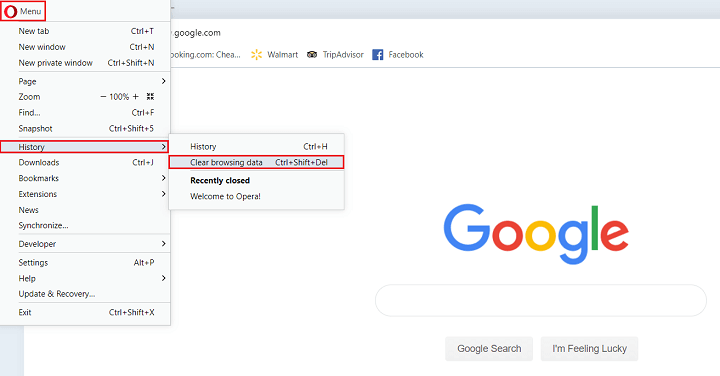
Ketika Anda melakukan ini, jendela popup akan muncul memberi Anda pilihan untuk menghapus:
- Riwayat penjelajahan
- Cookie dan data situs lainnya
- Gambar dan file dalam cache
Pilih kotak yang ingin Anda hapus dan klik Hapus data .
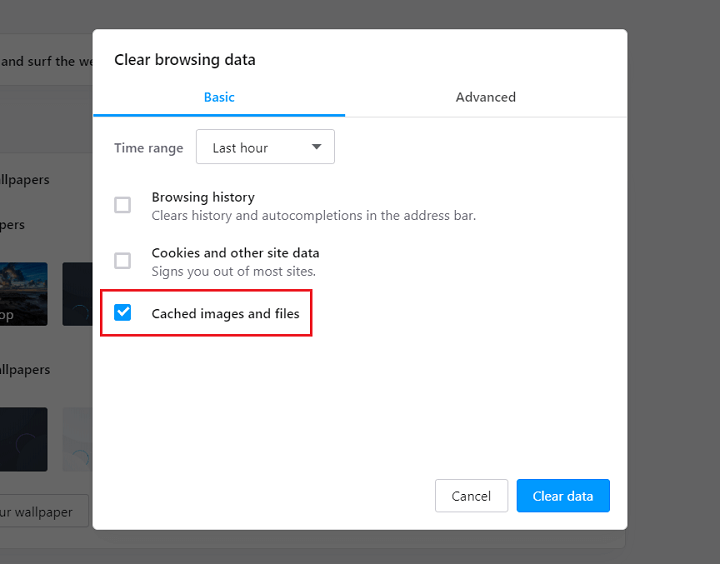
Jika Anda ingin menghapus data browser tambahan, klik tab Advanced dan pilih hal-hal seperti riwayat unduhan, kata sandi, dan informasi pengisian otomatis formulir.
Untuk menghapus cache di browser seluler Opera touch, ikuti langkah-langkah berikut:
- Buka aplikasi Opera dan klik ikon Menu tiga titik di bagian atas layar
- Pilih Hapus data penjelajahan
- Ketuk Gambar dan file dalam cache untuk memberi tanda centang di sebelahnya
- Pilih Hapus di bagian atas layar
Bagi mereka yang menggunakan aplikasi Opera Mini, buka Pengaturan > Hapus data penjelajahan > Hapus cookie dan data > OK .
5. Cara Menghapus Cache Browser di Microsoft Edge
Untuk menghapus cache di Microsoft Edge, klik ikon tiga titik di sudut kanan atas jendela browser Anda dan gulir ke bawah ke Pengaturan .
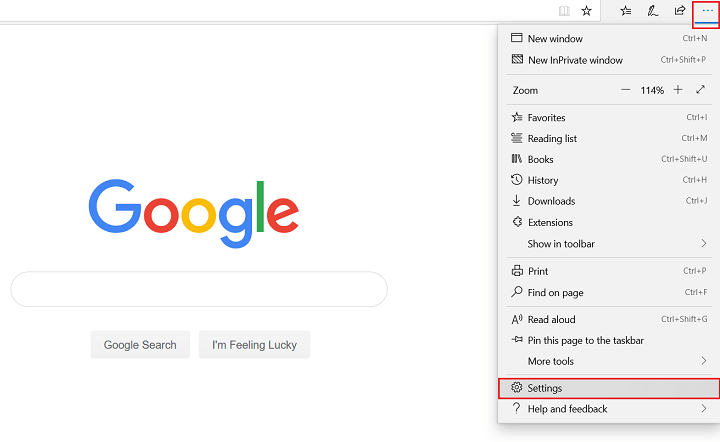
Selanjutnya, klik Privasi & keamanan lalu tombol Pilih yang akan dihapus .
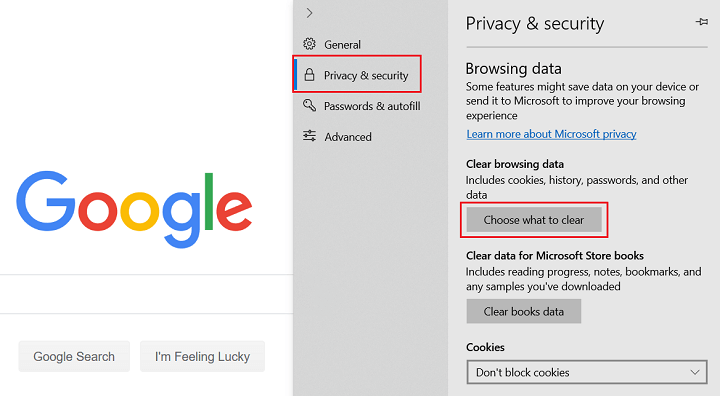
Dari sana, Anda dapat memutuskan data browser apa yang akan dihapus, termasuk data dan file yang di-cache. Setelah selesai, klik Hapus .
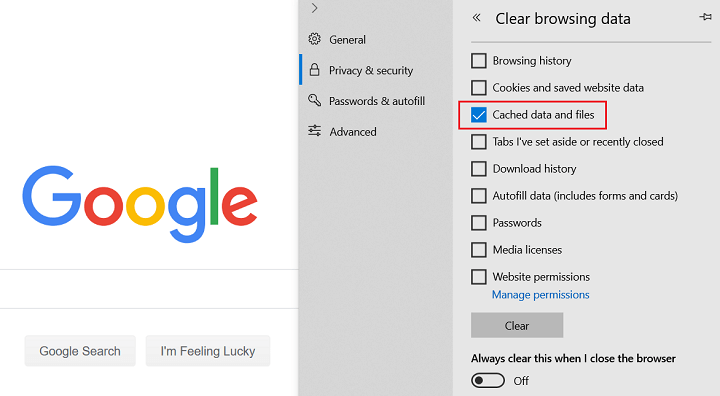
Untuk memunculkan menu ini lebih cepat, gunakan tombol pintas CTRL + SHIFT + DEL .
Perhatikan ada opsi untuk selalu menghapus data ini saat Anda menutup browser. Jika ini terdengar seperti sesuatu yang ingin Anda lakukan, alihkan opsi ke Aktif.
Untuk menghapus cache di browser seluler Edge, lakukan hal berikut:
- Buka aplikasi Edge dan ketuk tombol Menu tiga titik
- Pilih Pengaturan
- Pilih Privasi di menu Pengaturan
- Klik tombol Hapus data penjelajahan
- Ketuk Cache dan data browser lain yang ingin Anda hapus
- Ketuk Hapus data penjelajahan
- Di konfirmasi popup, klik Hapus
6. Cara Menghapus Cache Browser di Internet Explorer
Untuk mengosongkan cache browser Internet Explorer Anda, klik ikon Roda Gigi di sudut kanan atas layar Anda, pilih Keamanan dari menu tarik-turun, lalu klik Hapus riwayat penelusuran dari submenu.
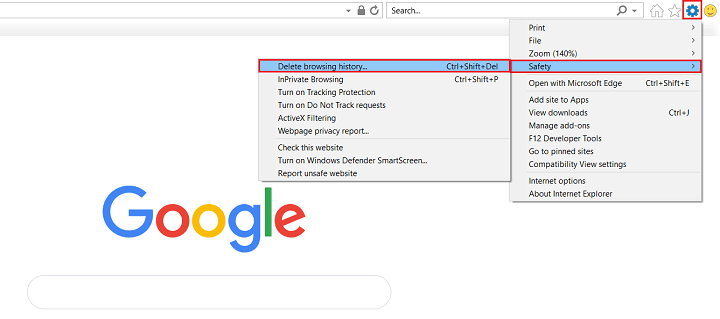
Anda juga dapat mengakses menu ini dengan mudah dengan menggunakan pintasan keyboard CTRL + SHIFT + DEL .
Dari sini, hapus centang semua kotak data browser yang ingin Anda hapus. Sebaiknya Anda tetap memilih kotak file Internet sementara dan file situs web agar Anda tidak menghapus informasi penting secara tidak sengaja.
Setelah selesai, klik Hapus .
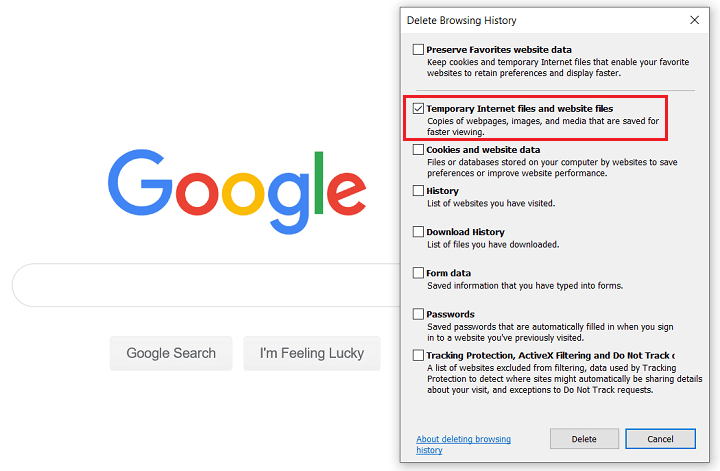
Jika Anda memiliki ponsel Windows dan ingin menghapus cache dari aplikasi seluler Internet Explorer, ikuti langkah-langkah berikut:
- Buka aplikasi Internet Explorer dan klik Lainnya
- Ketuk Pengaturan lalu Hapus riwayat
- Ketuk Hapus untuk mengonfirmasi
Membungkus
Dan di sana Anda memilikinya! Anda sekarang tahu cara menghapus cache browser di semua browser utama saat Anda mengalami masalah di situs WordPress Anda.
Menghapus cache adalah cara sederhana untuk memecahkan masalah yang dialami situs web Anda. Dan karena sering kali, mengosongkan cache browser Anda berhasil, masuk akal untuk memulai dengan solusi ini terlebih dahulu ketika Anda melihat situs web Anda tidak diperbarui, gambar tidak dapat diunggah, atau situs Anda berjalan lebih lambat dari biasanya. .
Jika Anda mengalami masalah di situs web Anda yang lebih dari sekadar pembersihan cache browser, pastikan untuk memeriksa cara memperbaiki layar putih kematian WordPress dan meminimalkan waktu henti situs Anda.
Browser web mana yang Anda sukai dan mengapa? Kami akan senang mendengar semuanya di komentar di bawah!
