Cara Menambahkan Google Analytics ke WordPress: Panduan Pemula
Diterbitkan: 2022-02-08Apakah Anda ingin menyiapkan Google Analytics di WordPress?
Mempelajari bagaimana pengunjung Anda berinteraksi dengan situs web Anda membantu Anda membuat mereka tetap terlibat dan mengubah mereka menjadi prospek dan pelanggan. Cara termudah untuk memahami pengunjung Anda adalah dengan menganalisis lalu lintas situs web Anda, yang dapat Anda lakukan dengan Google Analytics secara gratis.
Artikel ini akan menunjukkan kepada Anda mengapa Google Analytics penting dan bagaimana menambahkan Google Analytics ke WordPress langkah demi langkah.
- Metode 1. Gunakan Plugin Google Analytics MonsterInsights
- Metode 2. Gunakan Plugin Sisipkan Header dan Footer
- Metode 3. Tambahkan Google Analytics ke Tema WordPress Anda
Apa Itu Google Analytics?
Google Analytics adalah layanan analisis berbasis web yang melacak dan melaporkan statistik situs web Anda di dasbor Google Analytics. Layanan ini dapat mengukur banyak metrik situs web yang berbeda, termasuk:
- Siapa yang mengunjungi situs web Anda?
- Apa yang dilakukan orang di situs Anda
- Saat pengguna mengunjungi situs Anda
- Bagaimana orang menemukan situs Anda
- Bagaimana pengguna berinteraksi dengan konten Anda
Dengan informasi itu, Anda dapat menemukan pola dan tren yang dapat Anda gunakan untuk meningkatkan kampanye pemasaran, lalu lintas situs web Anda, dan mempertahankan audiens target Anda di situs Anda.
Bagaimana Cara Kerja Google Analytics?
Google Analytics mengumpulkan data dari pengunjung Anda dengan menambahkan tag, umumnya dikenal sebagai kode pelacakan, ke setiap halaman di situs Anda. Tag tersebut berjalan di browser web pengunjung, mengumpulkan dan mengirimkan informasi ke salah satu server pengumpulan data Google.
Setelah mengumpulkan data dari situs web Anda, Google Analytics menghasilkan laporan yang dapat disesuaikan yang membantu Anda memvisualisasikan data, seperti:
- Jumlah pengguna
- Tingkat bouncing
- Durasi sesi rata-rata
- Tampilan halaman
- Pencapaian tujuan
- Sesi menurut saluran
Di dalam dasbor Google Analytics, Anda dapat menyimpan profil untuk banyak situs web dan melihat metrik default atau khusus untuk setiap situs.
Seperti yang disebutkan sebelumnya, Anda perlu menambahkan kode pelacakan ke setiap halaman situs web Anda agar Google Analytics berfungsi. Anda harus menempatkan kode pelacakan tepat sebelum tag </head> penutup di header situs web Anda.
Bagi banyak orang, ini tidak mudah karena sebagian besar pemilik situs WordPress bukanlah pengembang dan tidak tahu cara bekerja dengan kode.
Tapi jangan khawatir.
Kami akan menunjukkan kepada Anda beberapa metode untuk menambahkan Google Analytics ke situs WordPress Anda di posting ini. Pertama, Anda harus mendaftar akun Google Analytics.
Cara Mendaftar ke Google Analytics
Google Analytics gratis, dan yang Anda butuhkan hanyalah akun Google atau Gmail untuk mendaftar. Mendaftar ke Google Analytics cukup sederhana, jadi ikuti petunjuk ini untuk membuat akun Anda.
Langkah 1. Pertama, buka situs web Google Analytics dan daftar untuk sebuah akun.
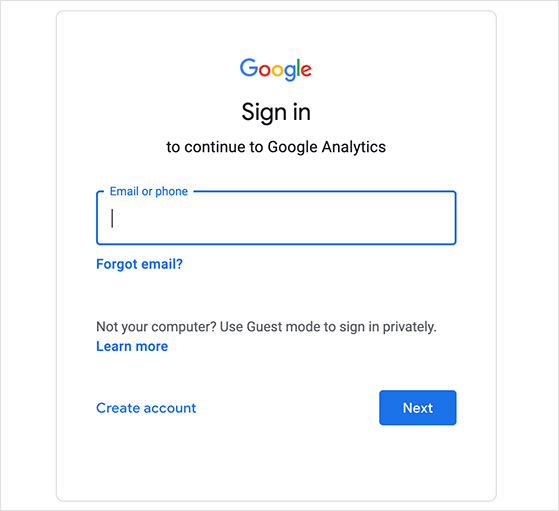
Halaman tersebut akan meminta Anda untuk masuk dengan Akun Google Anda, sehingga Anda dapat menggunakannya untuk masuk jika Anda memilikinya. Jika Anda belum memiliki akun Google atau Gmail, Anda dapat membuatnya dari halaman tersebut.
Langkah 2. Setelah mendaftar akun Google Analytics, Anda akan melihat layar yang meminta Anda untuk memulai. Klik tombol 'Mulai Mengukur' untuk masuk ke proses penyiapan akun.
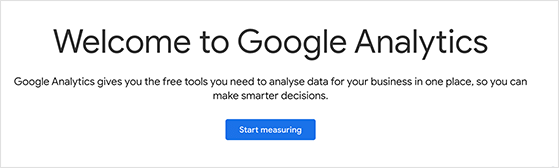
Pada halaman berikutnya, Anda dapat memasukkan nama akun. Karena ini adalah nama internal, Anda dapat memilih nama apa pun yang Anda suka, lalu klik Berikutnya untuk melanjutkan.
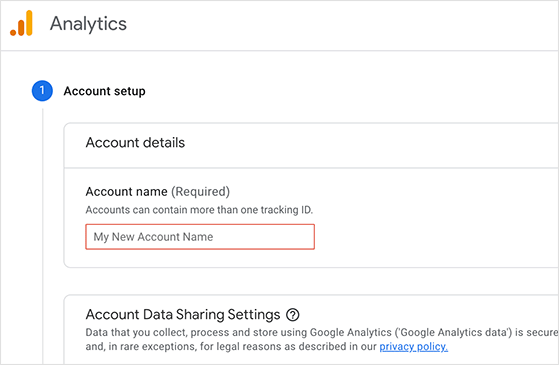
Sekarang Anda dapat memasukkan nama properti untuk akun Google Analytics Anda. Ini biasanya nama situs web Anda.
Anda juga dapat memilih zona waktu dan mata uang pada halaman yang sama, lalu klik Berikutnya .
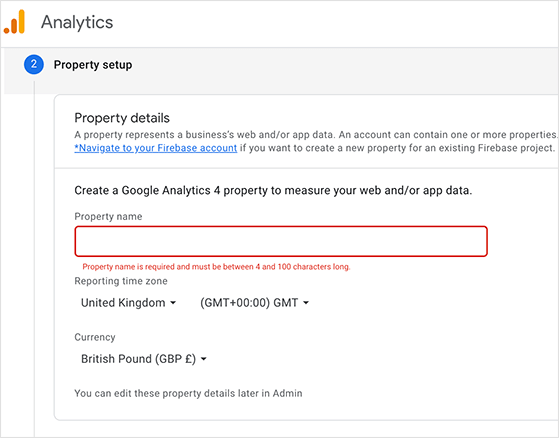
Layar berikutnya memungkinkan Anda memberi tahu Google tentang bisnis Anda. Anda dapat memilih industri, ukuran bisnis, dan cara Anda menggunakan Google Analytics.
Informasi ini akan membantu Google menyesuaikan pengalaman Anda dengan kebutuhan bisnis Anda.
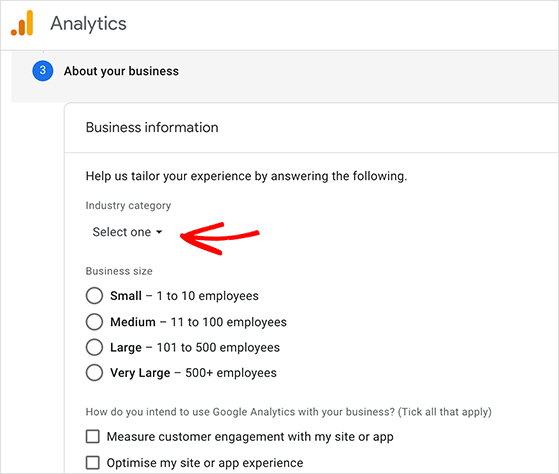
Sekarang klik tombol Buat . Melakukannya akan menampilkan Perjanjian Persyaratan Layanan Google Analytics, jadi baca perjanjian dan klik Saya Setuju untuk melanjutkan.
Langkah 3. Sekarang saatnya membuat aliran data untuk mengumpulkan data Anda. Karena Anda ingin menyiapkan Google Analytics di WordPress, pilih jenis platform Web.
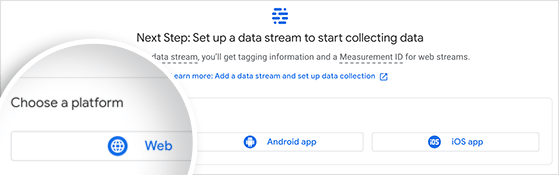
Mengklik opsi Web akan membuka jendela untuk menyiapkan aliran Anda. Di halaman ini, Anda dapat:
- Masukkan URL situs web Anda
- Buat nama aliran (nama situs web Anda)
- Aktifkan pengukuran yang disempurnakan
- Tinjau data yang Anda rencanakan untuk diukur
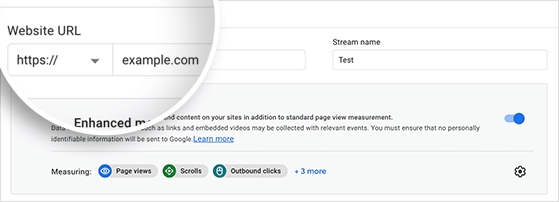
Klik tombol Buat Aliran untuk melanjutkan.
Sekarang Anda akan melihat layar yang meminta Anda untuk memilih metode untuk menambahkan ID pelacakan Google Analytics ke situs web Anda.
Anda dapat menambahkan kode pelacakan ke situs Anda dengan menggunakan salah satu opsi berikut:
- Tag situs global (gtag.js) – Opsi terbaik untuk situs CMS seperti WordPress
- Google Pengelola Tag – Saat Anda memiliki banyak tag analitik dan pemasaran
- Google Analytics – Jika Anda sudah memiliki Google Analytics untuk properti lain
Karena WordPress adalah sistem manajemen konten, kami akan menyiapkan Google Analytics di WordPress menggunakan opsi Tag situs global .

Biarkan jendela browser terbuka untuk saat ini sehingga Anda dapat beralih kembali dan menyalin kode saat Anda membutuhkannya. Dari sana, Anda dapat mengikuti salah satu metode di bawah ini untuk menambahkan Google Analytics ke WordPress.
Cara Menambahkan Google Analytics ke WordPress
Ada beberapa metode yang dapat Anda gunakan untuk menginstal Google Analytics di WordPress. Kami akan membagikan 3 metode dalam urutan kesulitan.
Metode pertama adalah cara termudah untuk menyiapkan Google Analytics, dan Anda hanya boleh menggunakan metode terakhir jika Anda adalah pengguna WordPress yang percaya diri dan mahir. Jadi, pilih metode yang paling cocok untuk Anda.
Catatan: Anda hanya perlu menggunakan salah satu metode ini di situs web Anda untuk menghindari tampilan halaman pelacakan ganda di akun Google Analytics Anda.
Metode 1. Gunakan Plugin Google Analytics MonsterInsights
Kami akan menggunakan MonsterInsights untuk menginstal Google Analytics di WordPress untuk metode pertama.
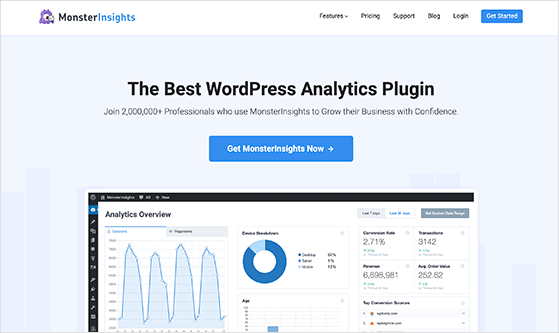
MonsterInsights adalah plugin Google Analytics paling populer untuk WordPress, dengan lebih dari 3 juta situs web menggunakannya, termasuk PlayStation, Bloomberg, Zillow, dan banyak lagi. Ini adalah cara termudah untuk menambahkan Google Analytics ke WordPress untuk pemula dan pengguna tingkat lanjut.
Lihat ulasan MonsterInsights kami untuk informasi lebih lanjut.
MonsterInsights menawarkan plugin premium berbayar dan versi gratis yang dapat digunakan siapa saja. Untuk panduan ini, kami akan menggunakan MonsterInsights versi Pro untuk fitur lanjutan seperti pelacakan eCommerce, pelacakan iklan, pelacakan penulis, dan banyak lagi.
Mari kita mulai.
Langkah 1. Instal Plugin MonsterInsights
Pertama, instal dan aktifkan plugin MonsterInsights di situs WordPress Anda. Untuk detail tentang cara melakukannya, Anda dapat mengikuti panduan ini tentang cara menginstal plugin WordPress.
Setelah menginstal plugin, buka Wawasan »Pengaturan dari dasbor WordPress Anda dan masukkan kunci lisensi MonsterInsights Anda. Anda dapat menemukan detail lisensi Anda dengan masuk ke situs web MonsterInsights.
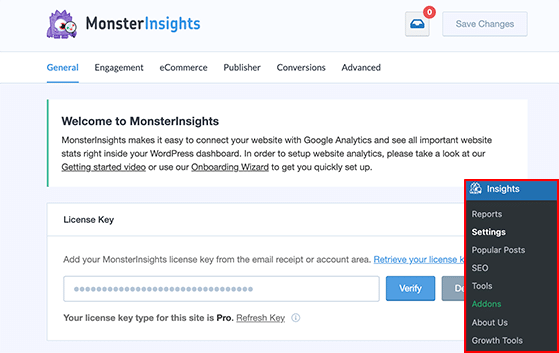
Klik tombol Verifikasi untuk melanjutkan.
Langkah 2. Makan Siang di Wizard Pengaturan MonsterInsights
Selanjutnya, klik item menu Insights lagi dan klik tombol Launch Setup Wizard . Ini akan membantu Anda terhubung ke MonsterInsights dengan cepat dan mudah.
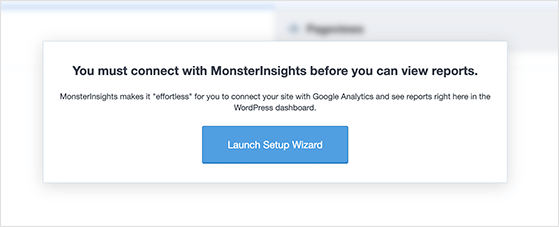
Pada layar pertama, pilih apakah situs web Anda adalah Situs Web Bisnis, Penerbit, atau Situs E-niaga. Kemudian Anda dapat mengklik Simpan dan Lanjutkan .

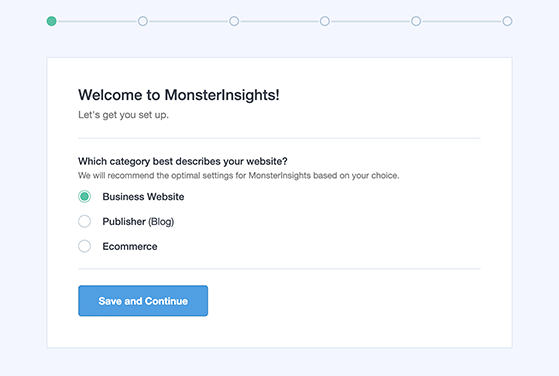
Selanjutnya, Anda dapat memasukkan kunci lisensi MonsterInsights Anda jika Anda belum melakukannya. Jadi klik tombol Hubungkan MonsterInsights .
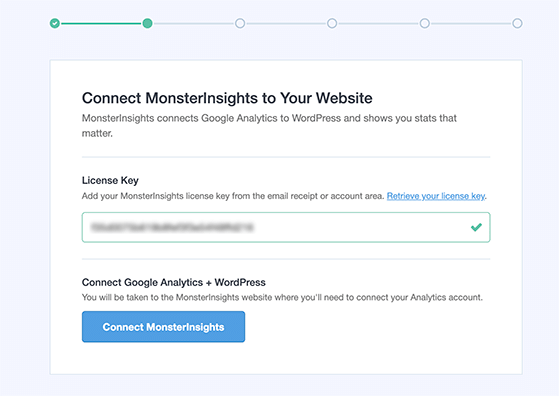
Layar berikutnya meminta Anda untuk memilih Akun Google untuk masuk ke MonsterInsights. Sebaiknya pilih akun yang Anda gunakan untuk menyiapkan Google Analytics.
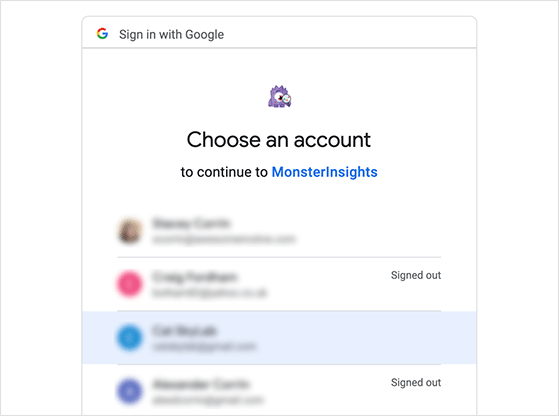
Setelah itu, MonsterInsights akan meminta izin untuk mengakses akun Google Analytics Anda. Jadi klik tombol Izinkan untuk melanjutkan.
Langkah terakhir adalah memilih profil yang ingin Anda lacak. Anda harus memilih situs web Anda di sini dan klik tombol Sambungan Lengkap untuk melanjutkan.
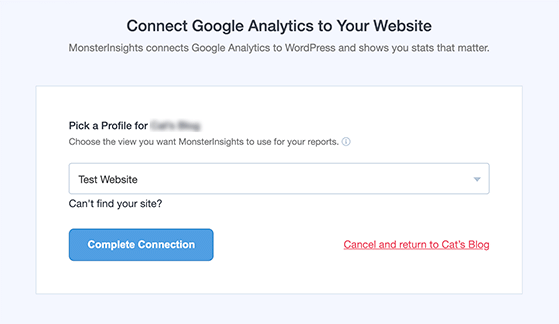
MonsterInsights sekarang akan menginstal Google Analytics di situs WordPress Anda. Setelah itu, Anda dapat memilih pengaturan yang disarankan untuk situs Anda.
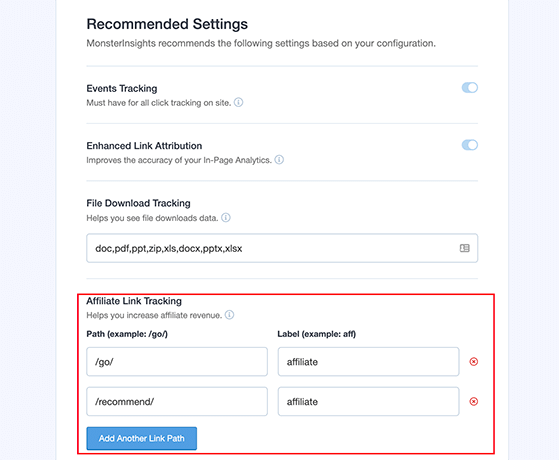
Pengaturan MonsterInsights default harus berfungsi untuk sebagian besar situs web. Namun, jika Anda menggunakan plugin tautan afiliasi, Anda harus menambahkan jalur yang Anda gunakan untuk menyelubungi tautan Anda. Melakukan hal itu akan memungkinkan Anda melacak tautan afiliasi di Google Analytics.
Dari sana, klik tombol Simpan dan Lanjutkan .
Langkah 3. Instal Addons Opsional
Selanjutnya, MonsterInsights akan menyarankan beberapa tambahan yang disertakan dengan paket Anda atau yang dapat Anda tingkatkan untuk mengakses. Jika Anda tidak ingin menginstal add-on apa pun, cukup klik tombol Simpan dan Lanjutkan .
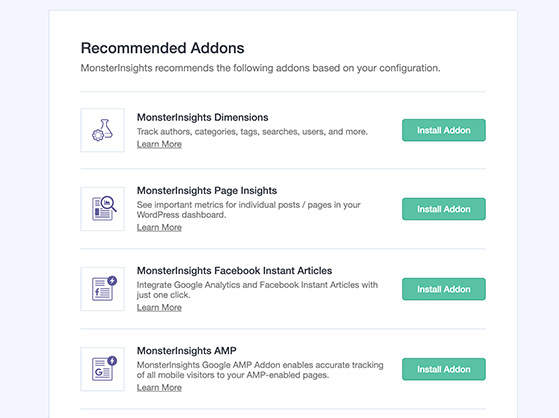
Setelah itu, plugin meminta Anda untuk menginstal WPForms, plugin formulir kontak WordPress terbaik. Anda dapat mengklik tombol Lanjutkan dan Instal WPForms atau klik tautan Lewati Langkah ini untuk melanjutkan.
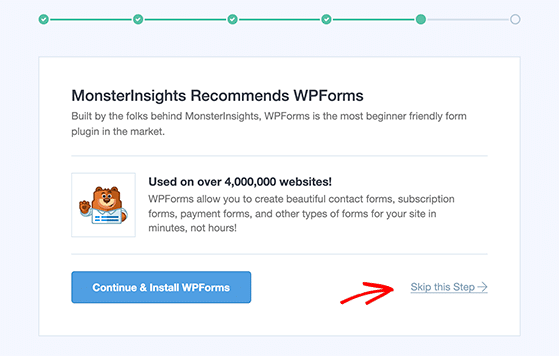
Itu dia! Anda sekarang telah menyiapkan Google Analytics di situs WordPress Anda. Klik tombol Finish Setup & Exit Wizard untuk kembali ke dashboard WordPress Anda.

Google Analytics akan membutuhkan waktu untuk mulai menampilkan statistik situs web Anda. Tetapi ketika statistik Anda sudah siap, Anda dapat melihat laporan analitik Anda tepat di dalam dasbor WordPress Anda dengan MonsterInsights.
Cukup kunjungi halaman Wawasan » Laporan untuk melihat ikhtisar singkat tentang data analitik Anda. Itu juga dilengkapi dengan beberapa add-on untuk melihat data lain.
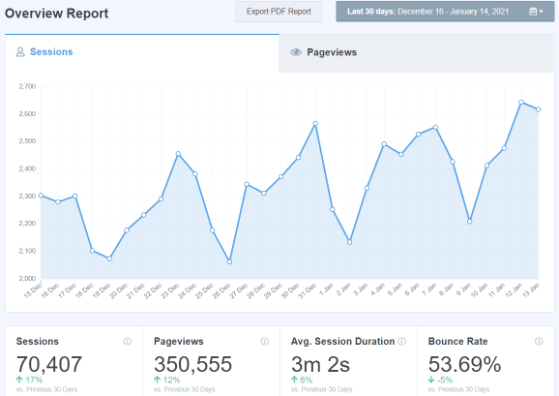
Misalnya, Anda dapat menggunakan addon kiriman populer untuk menampilkan konten berkinerja terbaik Anda dan secara otomatis menambahkan tautan kiriman populer sebaris untuk meningkatkan keterlibatan.
Atau, Anda dapat menggunakan addon eCommerce untuk memeriksa statistik produk Anda dan secara otomatis menambahkan produk berkinerja terbaik Anda ke akhir posting blog untuk meningkatkan penjualan.
Metode 2. Gunakan Plugin Sisipkan Header dan Footer
Metode berikut untuk menambahkan Google Analytics ke WordPress tidak sebagus MonsterInsights. Itu karena tidak memungkinkan Anda untuk mengatur pelacakan lanjutan. Metode ini juga tidak memungkinkan Anda melihat data Google Analytics Anda di dalam WordPress.
Pertama, buka jendela browser yang memiliki kode pelacakan Google Analytics Anda dan salin ke clipboard Anda. Ini dari langkah 3 membuat akun Google Analytics Anda.

Selanjutnya, buka dashboard WordPress Anda dan instal plugin Insert Headers and Footers. Plugin ini memungkinkan Anda untuk dengan cepat menambahkan kode ke situs WordPress Anda tanpa langsung mengedit file tema WordPress.
Setelah mengaktifkan plugin, buka halaman Pengaturan »Sisipkan Header dan Footer .

Sekarang, rekatkan kode pelacakan Google Analytics dari sebelumnya ke bagian 'Skrip di Header'. Ingatlah untuk menggulir ke bawah dan klik tombol Simpan untuk menyimpan pengaturan Anda.
Itu dia! Anda sekarang telah menginstal Google Analytics di situs WordPress Anda.
Metode 3. Tambahkan Google Analytics ke Tema WordPress Anda
Metode terakhir adalah untuk pengguna WordPress tingkat lanjut yang akrab dengan kode pengeditan. Solusi ini seringkali tidak dapat diandalkan karena kode yang Anda tambahkan akan hilang jika Anda mengubah tema WordPress Anda.
Meskipun kami jarang merekomendasikan metode ini, Anda harus memastikan bahwa Anda memiliki tema anak WordPress yang aktif di situs web Anda. Tema anak mencegah kode pelacakan Anda menghilang jika Anda memperbarui tema induk Anda.
Jadi ketika Anda melakukan metode ini, pastikan file tema apa pun yang Anda edit berasal dari tema anak Anda.
Ada 2 cara untuk menambahkan kode pelacakan Google Analytics ke tema WordPress Anda.
1. Tambahkan kode Google Analytics di file header.php
Buka editor tema atau editor file Anda dan buka file header.php untuk pendekatan ini. Dari sana, tempel kode pelacakan Google Analytics dari sebelumnya, tepat setelah tag <body>.
Ingatlah untuk menyimpan file dan mengunggahnya kembali ke server Anda.
2. Tambahkan kode Google Analytics ke file functions.php tema Anda
Untuk metode ini, buka file functions.php tema WordPress Anda dan masukkan kode berikut:
<?php add_action('wp_head', 'rp_add_googleanalytics'); function rp_add_googleanalytics() { ?> // Paste your Google Analytics tracking code here <?php } ?><?php add_action('wp_head', 'rp_add_googleanalytics'); function rp_add_googleanalytics() { ?> // Paste your Google Analytics tracking code here <?php } ?><?php add_action('wp_head', 'rp_add_googleanalytics'); function rp_add_googleanalytics() { ?> // Paste your Google Analytics tracking code here <?php } ?><?php add_action('wp_head', 'rp_add_googleanalytics'); function rp_add_googleanalytics() { ?> // Paste your Google Analytics tracking code here <?php } ?><?php add_action('wp_head', 'rp_add_googleanalytics'); function rp_add_googleanalytics() { ?> // Paste your Google Analytics tracking code here <?php } ?>
Sekarang tempel kode pelacakan Anda setelah baris yang memberitahu Anda untuk 'tempelkan kode pelacakan Google Analytics Anda di sini.'
Anda sekarang dapat menyimpan dan mengunggah ulang file kembali ke server Anda.
Cara Melihat Laporan di Situs Web Google Analytics
Google Analytics dapat menunjukkan banyak data yang dikumpulkannya dari situs web Anda. Anda dapat melihat semua data itu dengan membuka dasbor Google Analytics Anda.
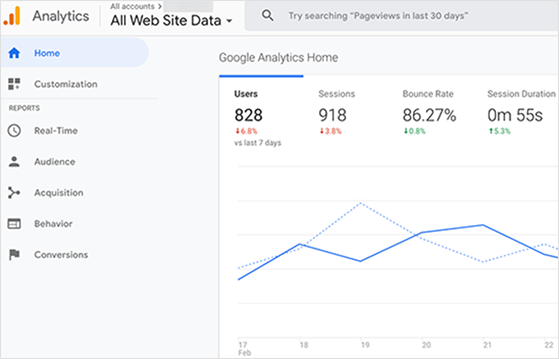
Anda akan melihat laporan analitik yang sudah jadi di panel sebelah kiri di dasbor analitik Anda. Setiap bagian memiliki tab berbeda yang dapat Anda perluas untuk melihat opsi lainnya, termasuk:
- Real-time: gambaran real-time dari lalu lintas situs web Anda.
- Audiens : laporan yang membantu Anda memahami pengunjung situs web Anda.
- Akuisisi : data yang mengeksplorasi dari mana pengunjung Anda berasal.
- Perilaku: informasi tentang apa yang dilakukan pengguna setelah tiba di situs Anda.
- Konversi: laporan yang menunjukkan seberapa baik kinerja Anda dibandingkan dengan sasaran Anda.
Dengan informasi ini, Anda dapat membuat keputusan berdasarkan data tentang pengoptimalan situs web Anda untuk lebih banyak lalu lintas, keterlibatan, prospek, dan konversi.
Di sana Anda memilikinya.
Kami harap artikel ini membantu Anda mempelajari cara menambahkan Google Analytics ke WordPress. Jika Anda memiliki toko online, Anda dapat mengikuti panduan ini untuk menambahkan Google Analytics ke WooCommerce.
Jika Anda menyukai artikel ini, silakan berlangganan Saluran YouTube kami untuk tutorial video RafflePress. Anda juga dapat menemukan kami di Twitter dan Facebook.
