Cara Menambahkan Google Analytics ke WooCommerce
Diterbitkan: 2022-01-25Apakah Anda ingin menambahkan Google Analytics ke situs WooCommerce Anda?
Dengan menyiapkan Google Analytics, Anda dapat melacak kinerja toko online Anda dan mendapatkan wawasan berharga tentang pelanggan Anda. Anda dapat mempelajari dari mana pelanggan berasal, produk mana yang paling banyak terjual, dan lebih banyak lagi pelacakan peristiwa eCommerce.
Artikel ini akan menunjukkan cara menambahkan Google Analytics ke WooCommerce dengan mudah.
Mengapa Google Analytics Penting?
Google menawarkan banyak alat gratis melalui platform analitiknya. Alat tersebut memungkinkan Anda untuk melihat data yang diperlukan untuk mengoptimalkan dan meningkatkan toko WooCommerce Anda.
Selain itu, memiliki ID pelacakan Google di situs web Anda membantunya merayapi dan mengindeks situs Anda dengan benar. Dengan begitu, Anda dapat melihat data yang akan membantu Anda meningkatkan penjualan dan meningkatkan rasio konversi.
Meskipun ada beberapa cara untuk mengoptimalkan situs WordPress Anda, menambahkan Google Analytics ke WooCommerce adalah cara tercepat untuk melacak data dan kemajuan toko online Anda.
Mengapa Anda Membutuhkan Pelacakan Google Analytics untuk WooCommerce
Jika Anda tidak memiliki data apa pun tentang toko atau audiens WooCommerce Anda, Anda akan menebak apa yang disukai audiens target Anda, yang dapat berisiko bagi bisnis Anda. Misalnya, Anda dapat mengiklankan produk yang salah atau bahkan mempromosikan penawaran yang tidak menarik minat audiens Anda.
Anda dapat menghindari masalah seperti itu dengan melacak toko WooCommerce Anda secara akurat dengan Google Analytics.
Dengan menyiapkan Google Analytics untuk WooCommerce, Anda akan mendapatkan wawasan berikut:
- Produk Teratas – Pelajari produk mana yang menghasilkan pendapatan paling banyak dan promosikan dengan lebih efektif.
- Perilaku Pembeli – Temukan bagaimana pelanggan melakukan perjalanan melalui situs web Anda, halaman mana yang mereka klik, seberapa sering mereka mengklik tombol checkout, dan banyak lagi.
- Analisis Perilaku Checkout – Lacak pengabaian keranjang sehingga Anda dapat mempelajari area mana dari proses checkout Anda yang perlu dioptimalkan.
- Performa Kampanye – Gunakan Google Analytics untuk melacak kampanye pemasaran dan melihat mana yang berkinerja terbaik.
- Lalu Lintas Rujukan – Pelajari situs web mana yang mengirimkan lalu lintas paling banyak ke situs Anda, memungkinkan Anda mempersonalisasi pengalaman untuk pemirsa tertentu itu.
- Kinerja SEO – Lacak halaman yang ditemukan pengguna di mesin pencari dan gunakan data untuk mengoptimalkan toko WooCommerce Anda untuk SEO yang lebih baik.
Seperti yang Anda lihat, ada banyak manfaat untuk menyiapkan Google Analytics di situs WordPress Anda. Mari selami dan pelajari cara menambahkannya ke toko online Anda.
Cara Menambahkan Google Analytics ke WooCommerce
Ada banyak cara untuk menambahkan Google Analytics ke WooCommerce. Namun, metode termudah adalah dengan menggunakan MonsterInsights, plugin WooCommerce Google Analytics terbaik.
MonsterInsights terintegrasi dengan mudah dengan WooCommerce, memungkinkan Anda mengatur hanya dengan beberapa klik. Lebih baik lagi, Anda tidak perlu mengedit kode apa pun atau menyewa pengembang.
Untuk menambahkan Google Analytics ke WooCommerce, ikuti langkah-langkah ini:
- Langkah 1: Instal dan Aktifkan MonsterInsights
- Langkah 2: Instal Addon eCommerce MonsterInsights
- Langkah 3: Aktifkan Pelacakan eCommerce yang Disempurnakan di Google Analytics
- Langkah 4: Aktifkan Pelacakan eCommerce yang Ditingkatkan di MonsterInsights
Langkah 1: Instal dan Aktifkan MonsterInsights
Langkah pertama adalah mendapatkan plugin MonsterInsights dan menginstalnya di situs WordPress Anda.
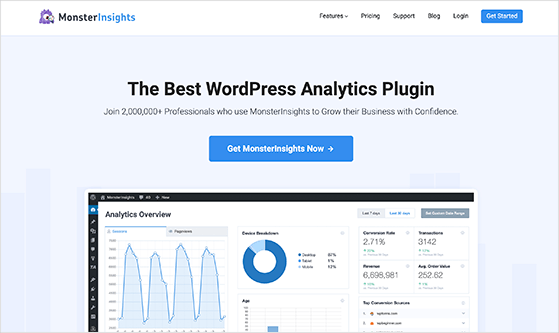
Seperti disebutkan di atas, MonsterInsights adalah plugin Google Analytics terbaik untuk WordPress. Ini menawarkan banyak fitur dan laporan yang dapat Anda lihat langsung di dalam dasbor WordPress Anda.
Plugin ini membuatnya sangat mudah untuk menambahkan Google Analytics ke situs web Anda tanpa coding. Plus, Anda dapat mengatur pelacakan lanjutan, yang tidak tersedia di platform analitik default.
Untuk menyiapkan pelacakan toko WooCommerce, Anda memerlukan paket MonsterInsights Pro. Kemudian, instal dan aktifkan plugin di situs WordPress Anda setelah mengunduh plugin ke komputer Anda.
Jika Anda memerlukan bantuan dengan langkah ini, berikut adalah panduan tentang cara menginstal plugin WordPress.
Setelah menginstal file .zip plugin MonsterInsights, buka Wawasan »Pengaturan dari dasbor WordPress Anda, dan masukkan kunci lisensi Anda.
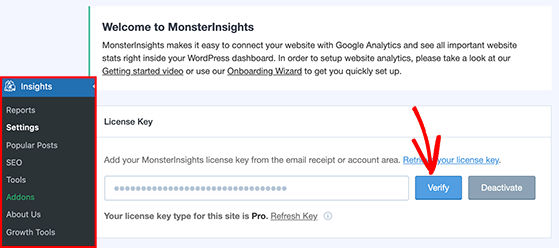
Kemudian, klik tombol Verifikasi untuk mengonfirmasi lisensi Anda.
Langkah 2: Instal Addon eCommerce MonsterInsights
Sekarang MonsterInsights sudah aktif di situs web Anda, saatnya untuk menginstal dan mengaktifkan addon eCommerce MonsterInsights. Addon ini melacak penjualan WooCommerce dan kinerja situs web Anda secara otomatis.

Untuk menginstal addon, buka Insights » Addons dan temukan bagian eCommerce. Kemudian klik Instal untuk menginstal dan secara otomatis mengaktifkan addon.
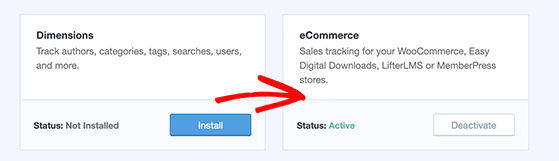
Langkah 3: Aktifkan Pelacakan eCommerce yang Disempurnakan di Google Analytics
Setelah mengaktifkan addon eCommerce MonsterInsights, Anda harus mengaktifkan Enhanced eCommerce di Google Analytics untuk WooCommerce.
Untuk melakukannya, masuk ke akun Google Analytics Anda dan pilih properti yang ingin Anda siapkan eCommerce yang disempurnakan.
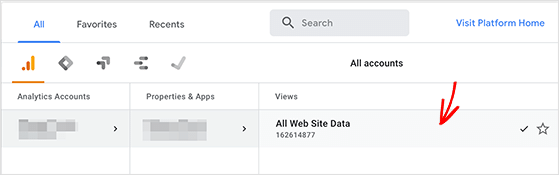
Selanjutnya, klik Admin dan buka tajuk Pengaturan eCommerce di bawah kolom Lihat.
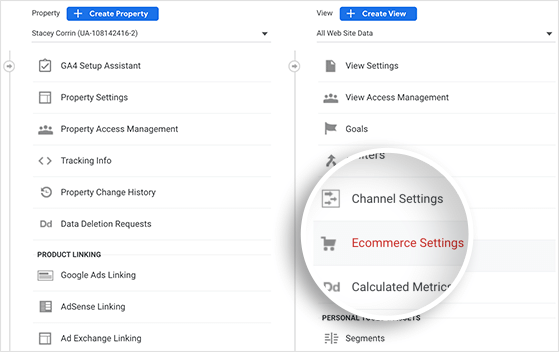
Anda akan melihat opsi Aktifkan E -niaga di layar ini di bawah judul penyiapan E -niaga. Jadi klik sakelar hingga berada di posisi "Aktif".
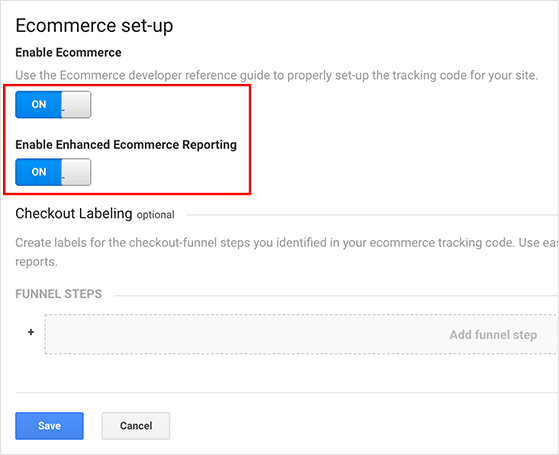
Sekarang lakukan hal yang sama untuk opsi Aktifkan Pelaporan E-niaga yang Disempurnakan dan klik Simpan .
Langkah 4: Aktifkan Pelacakan eCommerce yang Ditingkatkan di MonsterInsights
Langkah terakhir adalah mengaktifkan pelacakan eCommerce yang ditingkatkan di dalam pengaturan plugin MonsterInsights. Anda dapat melakukannya dengan menavigasi ke Wawasan »Pengaturan » layar eCommerce .
Kemudian, di bawah judul pelacakan eCommerce , Anda akan melihat opsi untuk Menggunakan eCommerce yang Disempurnakan . Jadi ubah opsi itu ke posisi "Aktif" untuk mengaktifkannya.
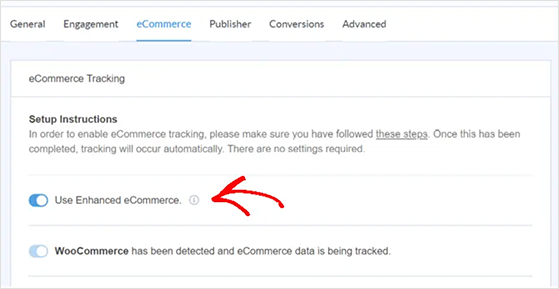
MonsterInsights sekarang akan mendeteksi WooCommerce di situs WordPress Anda secara otomatis. Namun, mungkin perlu beberapa waktu bagi plugin untuk mengumpulkan cukup data untuk ditampilkan dalam laporannya.
Cara Melihat Laporan Google Analytics WooCommerce Anda di WordPress
Salah satu hal terbaik tentang MonsterInsights adalah melihat kinerja toko WooCommerce Anda tepat di dalam dasbor WordPress Anda. Plugin WooCommerce yang kuat ini menarik laporan paling penting dari Google Analytics dan menampilkannya di situs web Anda.
Itu berarti Anda tidak perlu pergi ke mana pun untuk melihatnya. Ini juga membantu jika Anda baru mengenal Google Analytics dan tidak tahu di mana menemukan laporan yang berbeda.
Untuk melihat data tentang toko online Anda, buka Insights » Reports » eCommerce dari dashboard WordPress Anda.
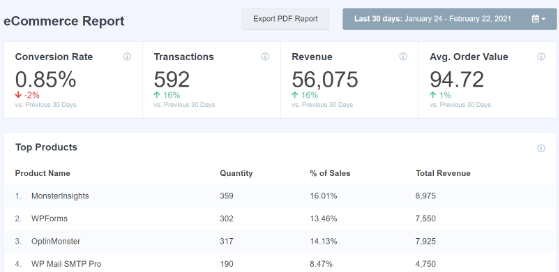
Di halaman ini, Anda dapat melihat situs Anda:
- Tingkat konversi
- Transaksi
- Nilai pesanan rata-rata
Anda juga dapat memilih rentang tanggal untuk laporan dan melihat perbandingan dengan periode waktu terakhir. Akibatnya, mudah untuk melihat apakah kinerja situs Anda meningkat atau memburuk.
Sekarang gulir ke laporan berikut, di mana Anda akan melihat Produk Teratas situs Anda . Ini adalah item terlaris di toko Anda.
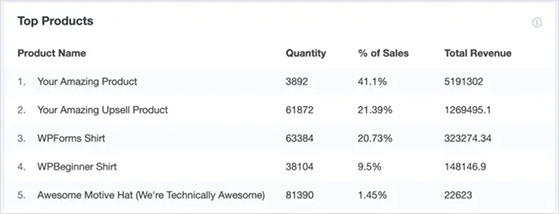
Beberapa laporan lain yang dapat Anda lihat meliputi:
- Sumber konversi teratas
- Total Tambahkan ke Keranjang
- Total Dihapus dari Keranjang
- Saatnya Membeli
- Sesi untuk Membeli
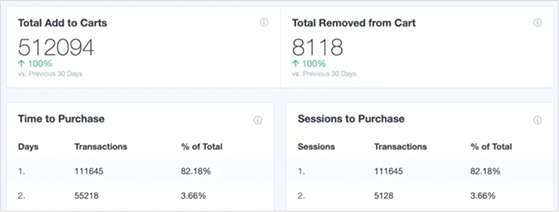
Seperti yang Anda lihat, sistem pelaporan cerdas MonsterInsight membuatnya sangat mudah untuk mendapatkan gambaran tentang kinerja toko WooCommerce Anda secara instan. Jadi setelah menyiapkan Google Analytics di toko Anda, Anda akan memiliki cara yang lebih mudah untuk menemukan area di mana Anda dapat melakukan perbaikan.
Di sana Anda memilikinya!
Kami harap artikel ini membantu Anda mempelajari cara mudah menambahkan Google Analytics ke WooCommerce. Anda mungkin juga menyukai alat pemasaran eCommerce terbaik ini untuk meningkatkan skala toko Anda.
Jika Anda menyukai artikel ini, silakan berlangganan Saluran YouTube kami untuk tutorial video RafflePress. Anda juga dapat menemukan kami di Twitter dan Facebook.
