Integrasi Google Spreadsheet + MobileMonkey: Cara Melewati Data Prospek ke Google Spreadsheet dari Obrolan Web, Messenger & SMS
Diterbitkan: 2021-01-22Saat Anda memiliki perpesanan otomatis yang bekerja siang dan malam di situs web Anda, Facebook, Instagram, dan pesan teks SMS — Anda akhirnya mengumpulkan banyak data berharga untuk mengembangkan bisnis Anda.
Dan di mana tempat yang lebih baik untuk menyimpan, mengatur, dan mendistribusikan data itu, selain di dalam spreadsheet yang biasa kita gunakan setiap hari?
Itulah mengapa salah satu integrasi MobileMonkey yang paling populer adalah dengan Google Spreadsheet.
Hari ini saya akan menunjukkan kepada Anda cara mengirim data pelanggan atau prospek MobileMonkey Anda ke dalam spreadsheet di mana tim Anda dapat melihat dan menindaklanjutinya. Rasakan sendiri dengan mengobrol dengan obrolan situs web di halaman ini, atau mengobrol dengan kami di Messenger di sini.
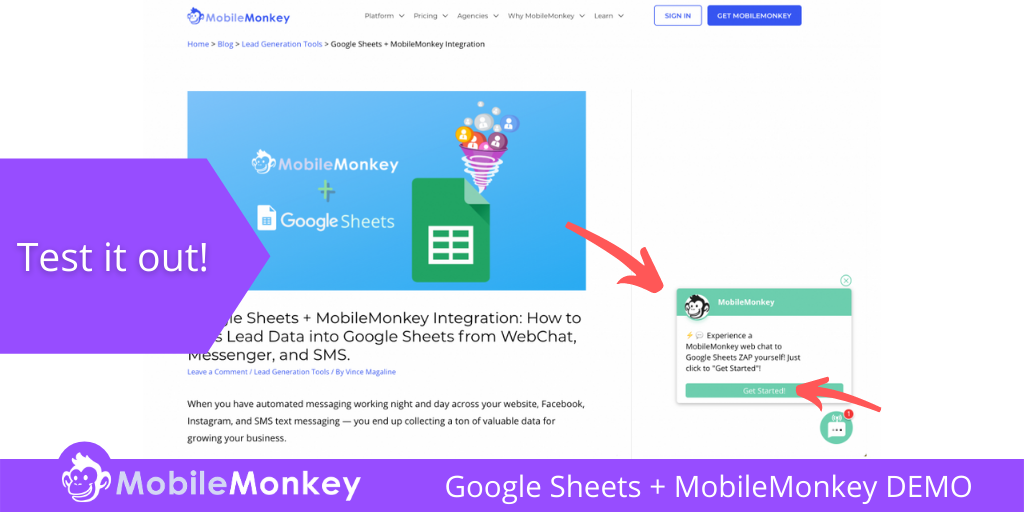
Integrasi MobileMonkey + Google Sheets dijamin untuk menghemat waktu di seluruh tim pemasaran, penjualan, dan layanan pelanggan Anda dengan menghilangkan entri data.
Dalam artikel ini, Anda akan mempelajari cara meneruskan data yang dikumpulkan dari aktivitas pembuatan prospek Anda dengan MobileMonkey ke Google Spreadsheet dari aktris WebChat situs Anda, Messenger, dan SMS.
Mari kita langsung saja! Inilah cara mengirim data prospek MobileMonkey langsung ke Google Spreadsheet!
Bergabunglah dengan Webinar Hari Ini bersama Larry Kim!
Atau Daftar untuk Putar Ulang Gratis
Pelajari semua tentang Alat BARU dari MobileMonkey dengan sorotan pada alat untuk 10X Keterlibatan Instagram dan ubah Instagram menjadi pendorong pendapatan untuk bisnis Anda.

Cara Mengirim Data Prospek MobileMonkey ke Google Spreadsheet
Kami telah memecah proses pengiriman data prospek MobileMonkey Anda secara otomatis ke Google Spreadsheet menjadi tiga bagian.
Selain itu, Anda akan melihat bahwa gambar tangkapan layar dikoordinasikan dengan warna untuk mencerminkan apakah kami sedang mengerjakan bagian MobileMonkey (ungu) atau Google Spreadsheet (hijau) dari integrasi.
Bagian I – Membuat Dialog Chatbot dan Aset Google Spreadsheet
Sebelum Anda menghubungkan dialog chatbot dan Google Sheet melalui Zapier, Anda harus memiliki aset tersebut dan siap untuk terhubung! Namun, meskipun Anda sudah memiliki kedua aset yang siap digunakan, Anda masih harus menyelesaikan beberapa tugas agar integrasi berfungsi.
Mari kita mulai dengan membuat dialog obrolan kita!
Langkah 1: Buat Dialog dengan Atribut di MobileMonkey
Hal pertama yang pertama – Ada dua item yang Anda perlukan untuk mencocokkan dari MobileMonkey ke Google Sheets dan Zapier.
- Atribut Pengguna
- Nama Dialog
Jika Anda belum pernah membuat dialog chatbot di MobileMonkey, Anda mungkin ingin melihat artikel ini, mengenai pembuat chatbot MobileMonkey, untuk beberapa konteks yang sangat dibutuhkan.
Untuk meneruskan data prospek ke Google Spreadsheet dengan andal, Anda harus menggunakan salah satu dari banyak widget dialog obrolan MobileMonkey tempat Anda dapat menangkap email dan atribut pengguna berharga lainnya. Dalam contoh ini, kami menggunakan widget Pertanyaan Cepat dan Formulir untuk menangkap atribut.
Kemudian, untuk menghubungkan dialog obrolan Anda ke Google Sheet, Anda perlu menambahkan widget Zap/Connection untuk menemukan integrasi Zapier yang akan kita buat di Bagian II.
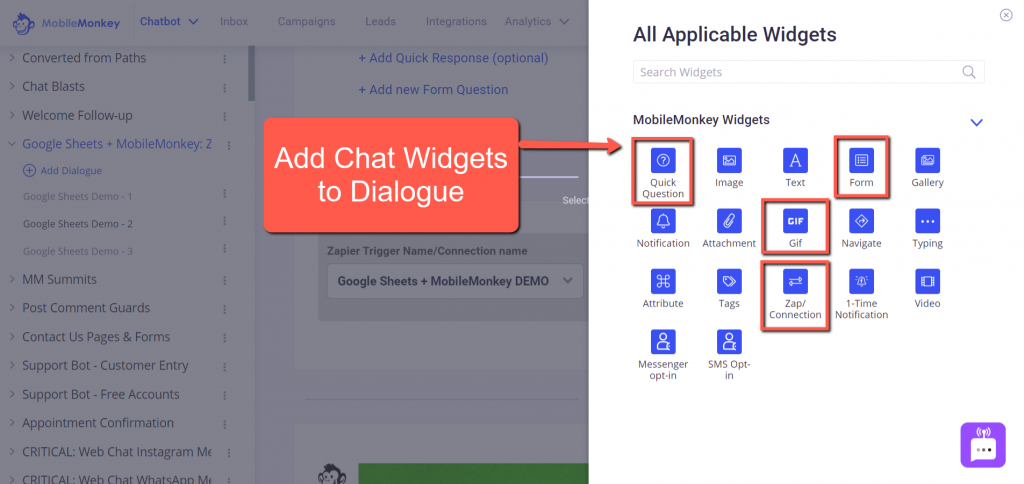
Pada tangkapan layar di bawah, saya telah menggunakan widget Formulir untuk mengajukan tiga pertanyaan cepat, jenis survei untuk menangkap detail email, telepon, dan persona pengunjung.
Atribut email dan telepon sudah ada di MobileMonkey. Untuk contoh Atribut persona saya (atau atribut unik apa pun yang ingin Anda simpan sebagai data prospek), yang perlu Anda lakukan hanyalah mengklik + Tambahkan atribut baru dan beri nama Atribut unik Anda.
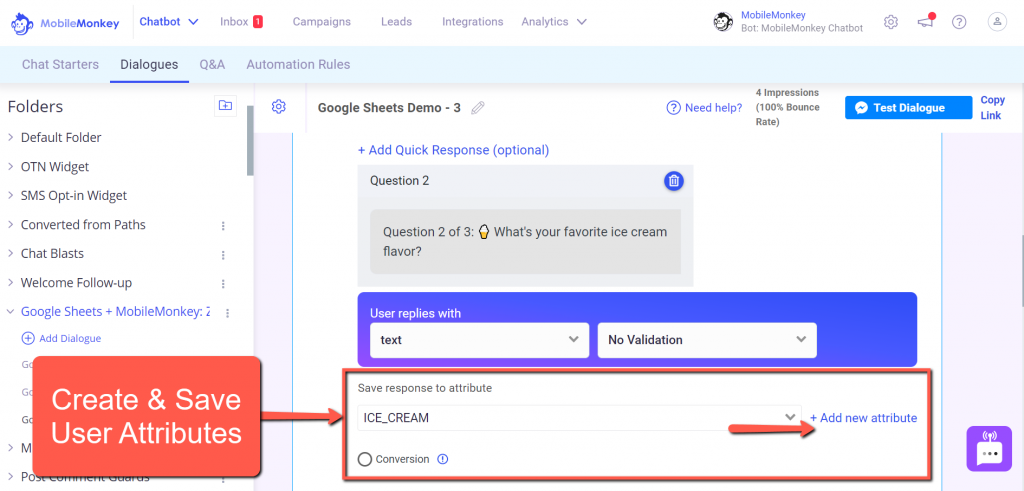
Ingatlah bahwa Anda dapat menggunakan dialog yang sama ini untuk widget obrolan web langsung di halaman situs web mana pun, Messenger untuk Facebook dan Instagram, serta pesan teks SMS.
Yang terbaik dari semuanya, Anda dapat meneruskan data prospek dari setiap saluran ke Google Sheet Anda. Kami akan menunjukkan demonstrasi masing-masing di akhir tutorial ini.
Dan berbicara tentang Google Spreadsheet, sekarang saatnya membuat spreadsheet Anda.
Langkah 2: Buat Google Sheet
Langkah 2 sangat sederhana. Yang perlu kita lakukan adalah membuat Google Sheet baru dan beberapa kolom.
Pastikan untuk membuat kolom yang ingin Anda gunakan di Zap Anda. Kolom ini harus cocok dengan Atribut yang Anda gunakan dalam dialog MobileMonkey Anda. Anda akan melihat mengapa ini penting di Bagian III.
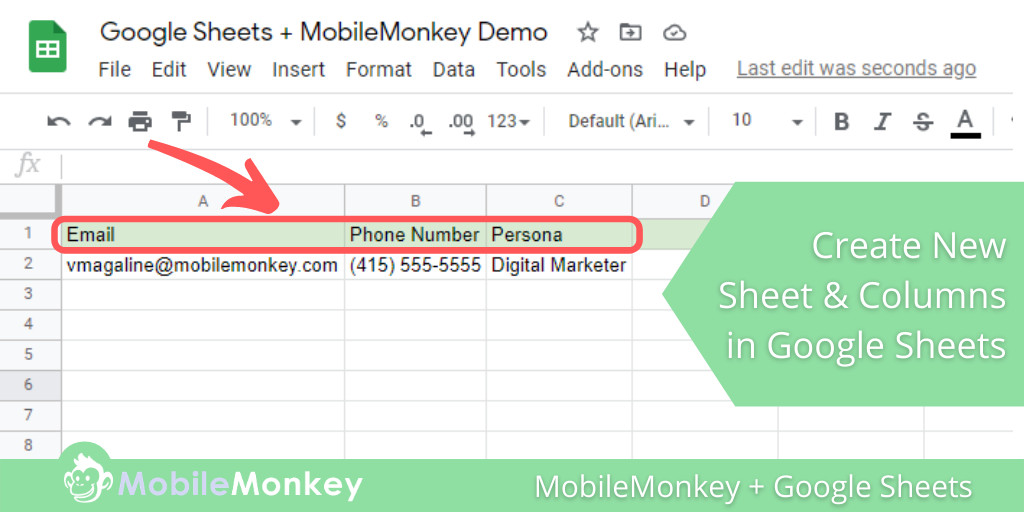
Dalam contoh kami, kami menggunakan tiga Atribut di MobileMonkey:
- Surel
- Telepon
- persona
Buat kolom untuk setiap Atribut yang ingin Anda ambil data prospeknya.
Langkah 3: Pilih MobileMonkey + Google Sheet Integration
Anda memiliki opsi untuk Langkah 3. Namun, jika ini adalah pertama kalinya Anda membuat integrasi Zapier dengan MobileMonkey, Anda harus tahu di mana letak Kunci API Anda. Jika demikian, ingatlah bahwa Anda dapat menemukan Kunci API MobileMonkey untuk Zapier di bawah tab Integrasi di MobileMonkey.
Berikut adalah pilihan Anda: Anda dapat memulai integrasi MobileMonkey + Google Sheets dengan langsung melalui halaman Integrasi MobileMonkey (seperti yang terlihat di bawah), atau Anda cukup masuk ke Zapier dan membangun integrasi Anda dari awal di sana.
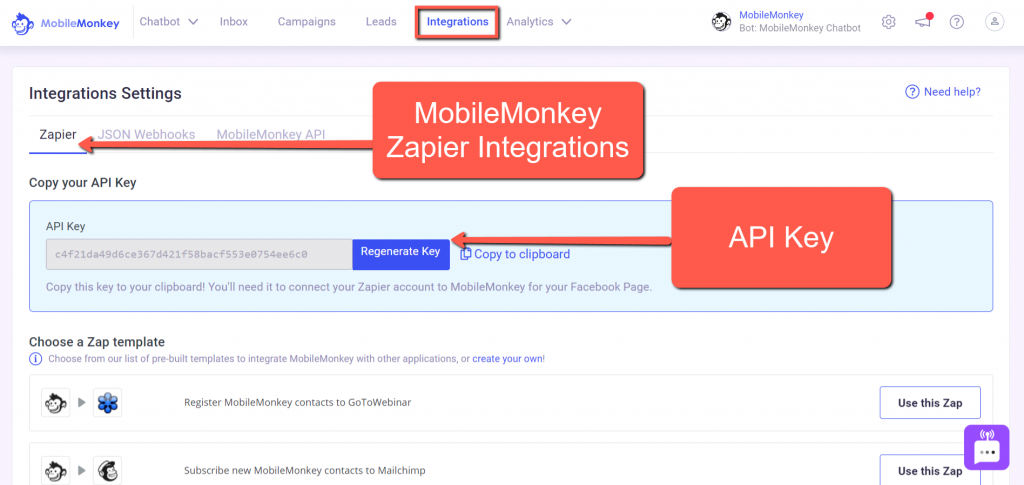
Untuk memulai integrasi Zapier Anda langsung dari dalam MobileMonkey, temukan Zap "Buat baris di Google Spreadsheet untuk kontak MobileMonkey baru". Kemudian klik tombol Gunakan Zap ini .
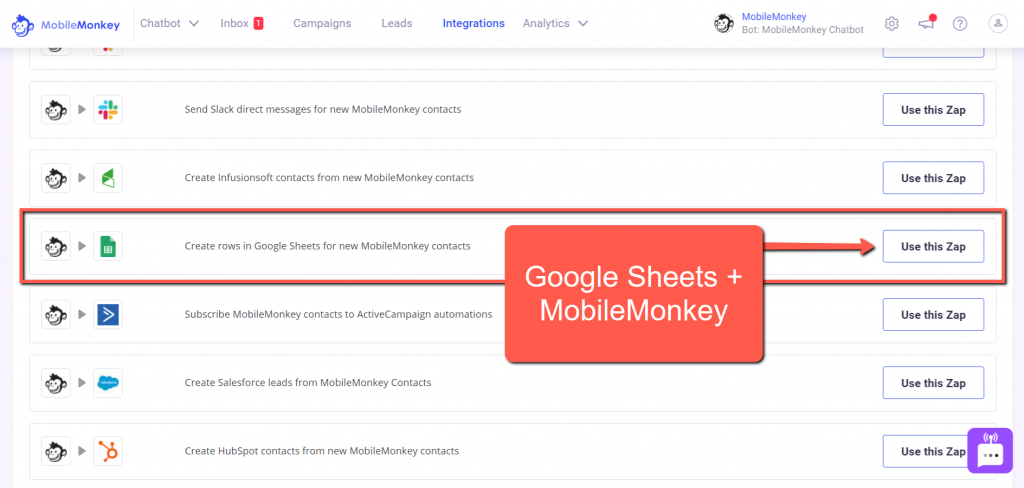
Bagian II – Atur Pemicu dan Tindakan Zapier Anda
Sekarang saatnya untuk beralih ke Zapier sehingga Anda dapat mengatur alur kerja Anda antara MobileMonkey dan Google Spreadsheet.
Di sini, kita akan menghubungkan MobileMonkey dan Google Sheets, dimulai dengan Pemicu Zap, yang melibatkan dialog obrolan MobileMonkey dan Atribut.
Ingatlah bahwa Anda dapat memulai integrasi MobileMonkey + Google Sheets dengan langsung melalui halaman Integrasi MobileMonkey (seperti yang terlihat di atas), atau Anda cukup masuk ke Zapier dan membangun integrasi Anda dari awal di sana.
Langkah 4 (Pemicu Zapier): Beri nama Zap . Anda
Beri nama Zap Anda.

Tip bermanfaat: Jika Anda menamai dialog MobileMonkey Anda, Google Sheet Anda, dan Zap Anda dengan cara yang sama, itu akan membuat proses ini lebih mudah.
Misalnya, saya telah menggunakan "Google Sheets + MobileMonkey DEMO" di ketiga tempat.
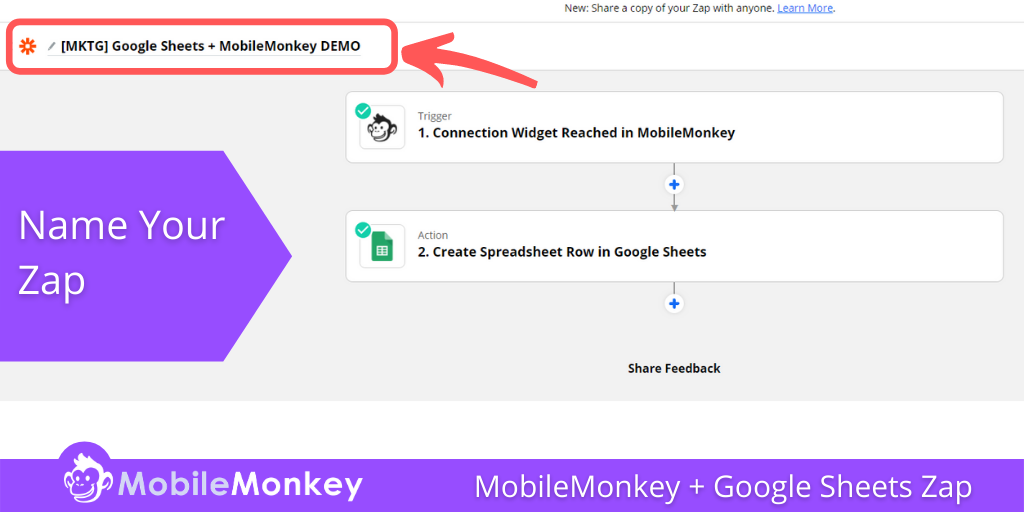
Langkah 5 (Pemicu Zapier): Pilih aplikasi & acara
Saat Anda mengklik langkah dropdown pertama Zap Anda, Anda akan diminta untuk memilih aplikasi & Pemicu acara Anda. Jika Anda sudah melakukan ini melalui MobileMonkey, Anda seharusnya sudah memiliki App Event yang terisi.
Pilih MobileMonkey (jika tidak diisi sebelumnya) sebagai aplikasi & acara Anda untuk Pemicu Zap.
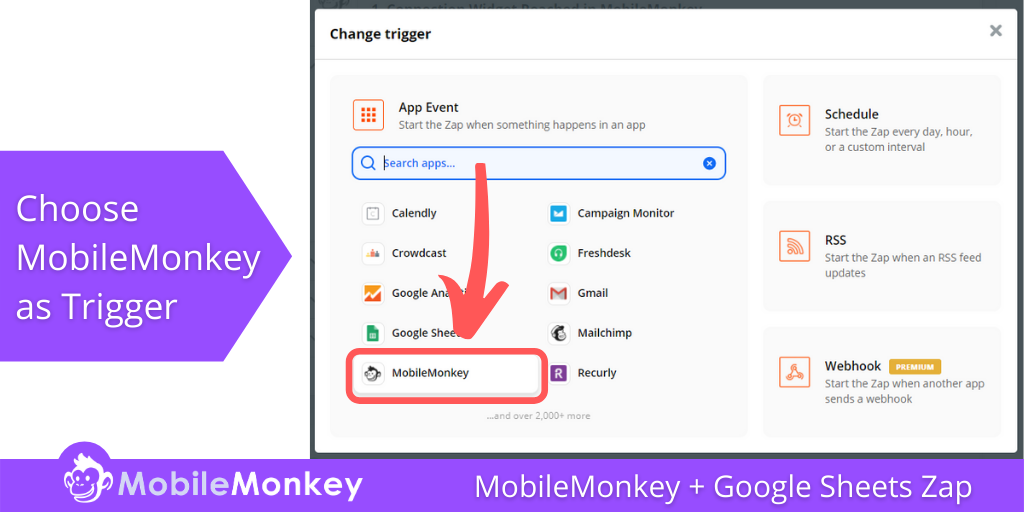
Kemudian, klik pada tarik-turun acara Pemicu dan pilih Widget Koneksi Tercapai . Kemudian tekan tombol Lanjutkan .
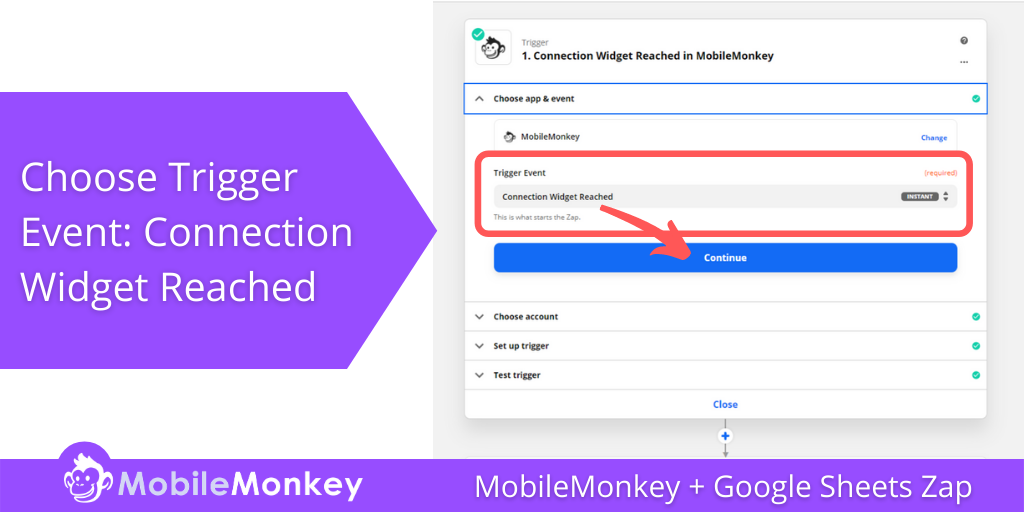
Langkah 6 (Pemicu Zapier): Pilih akun
Jika Anda memiliki beberapa akun MobileMonkey seperti yang saya lakukan, Anda harus menemukan akun tempat dialog obrolan Anda berada.
Jika Anda tidak dapat menemukan akun MobileMonkey Anda, buat akun baru dan beri nama yang unik. Kemudian gunakan Kunci API Anda yang ditemukan di Langkah 3 untuk membuat akun baru di Zapier.
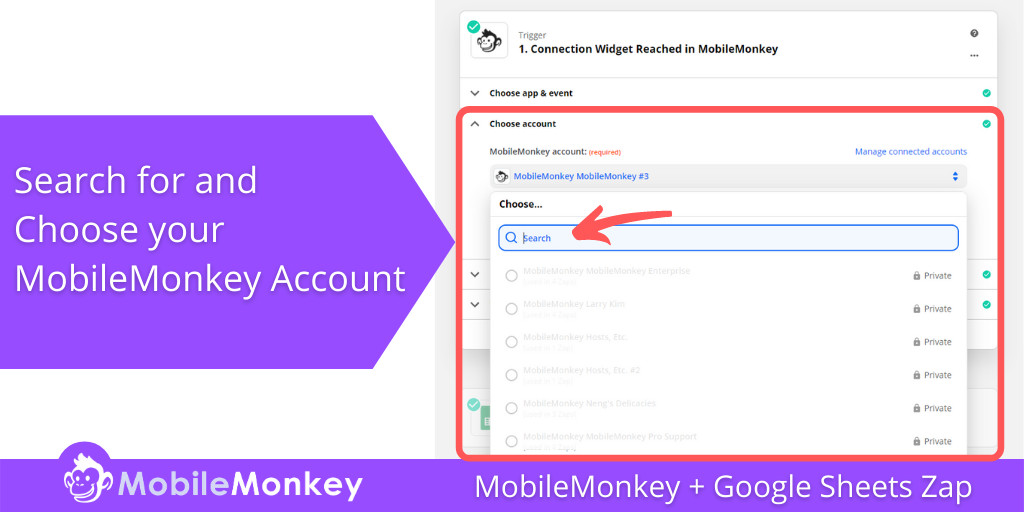
Langkah 7 ( Pemicu Zapier): Siapkan Pemicunya
Buat nama (unik) apa pun untuk pemicu ini. Nama ini akan muncul di MobileMonkey Zap/Connection Widget.
Ingatlah bahwa menggunakan nama yang mirip atau sama dengan yang Anda gunakan untuk memberi judul dialog MobileMonkey dan Google Sheet akan membantu.
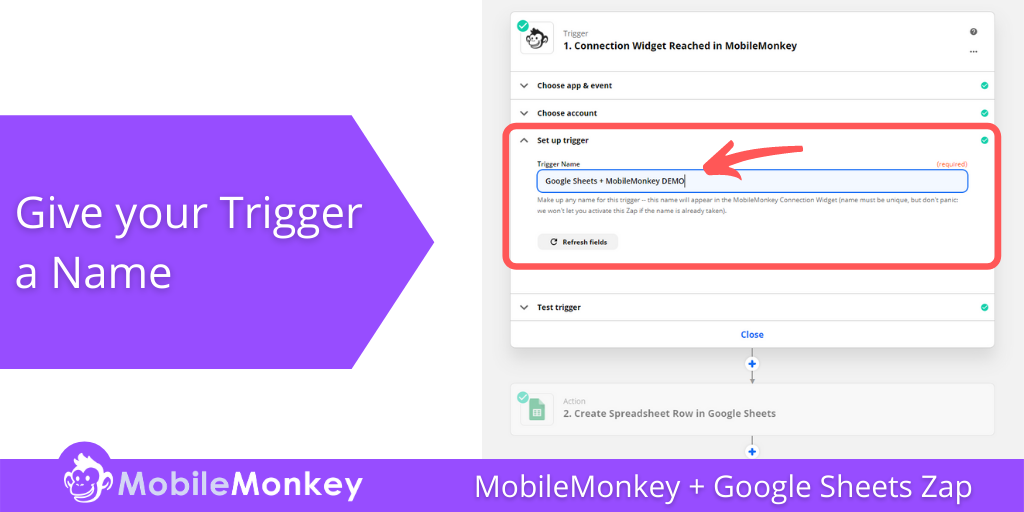
Langkah 8 (Pemicu Zapier): Uji pemicu Anda
Anda sekarang siap untuk menguji Pemicu Zap Anda. Tekan tombol tes.
Jika tes berhasil, lanjutkan ke Bagian III untuk membuat Zap's Action Anda.
Jika tes tidak berhasil, kembali ke Langkah 6, di mana Anda memilih akun Anda. Masalah paling umum untuk tes yang gagal adalah Anda memilih akun yang salah. Dan solusi termudah adalah membuat nama akun baru di Zapier dan kemudian menghubungkan akun itu ke MobileMonkey dengan menggunakan Kunci API yang dapat ditemukan di Langkah 3.
Bagian III – Atur Tindakan Zapier Anda
Selamat telah berhasil membuat Pemicu Zap Anda!
Sekarang saatnya untuk membuat Zap Action Anda. Untuk integrasi ini, Zap Action akan mengirimkan data yang Anda ambil dari prospek di MobileMonkey melalui Google Sheet Anda.
Langkah 9 (Aksi Zapier): Pilih aplikasi & acara
Pilih Google Spreadsheet sebagai aplikasi & acara Action.
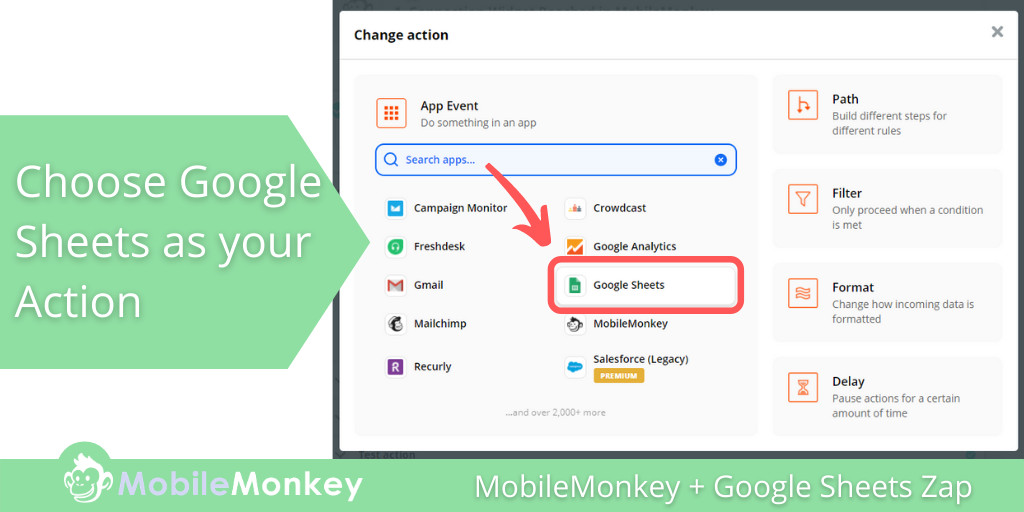
Langkah 10 (Tindakan Zapier): Pilih akun Google Sheets
Selanjutnya, di bawah menu dropdown Pilih akun di Zapier, temukan akun Google Sheets yang Anda gunakan dan klik tombol radio untuk menghubungkan akun tersebut.
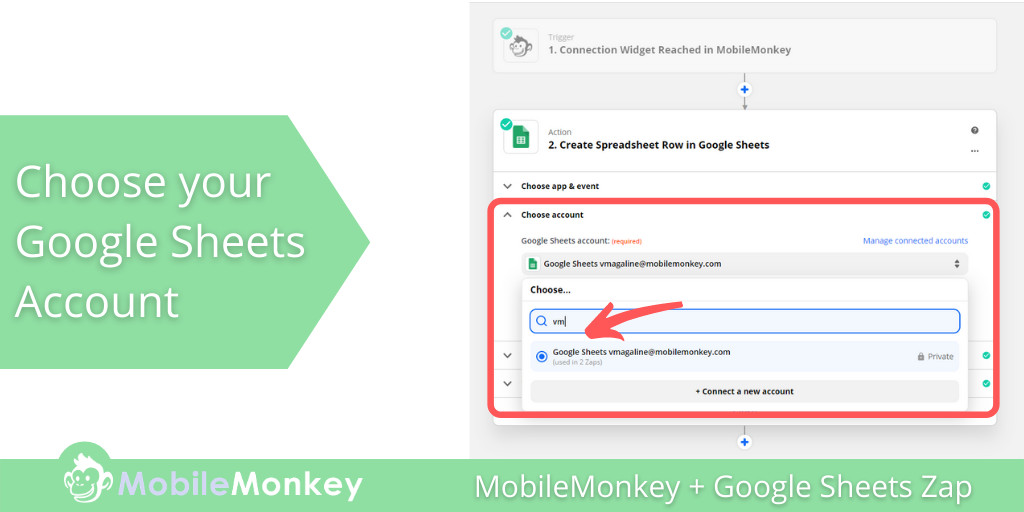
Langkah 11 (Aksi Zapier): Siapkan Tindakan Anda
Pada Langkah 11, kami akan menyiapkan Action Anda. Di sini, Anda akan memilih spreadsheet Google Spreadsheet yang Anda buat di Langkah #2.
Jika Anda mengikuti saran saya dan memberi Google Sheet Anda nama yang sama dengan dialog dan Zap Anda, ini akan sangat mudah ditemukan.
Setelah Anda memilih spreadsheet Google Sheets yang tepat, kolom Anda akan secara otomatis dikenali di dropdown Zap. Pada tangkapan layar di bawah, Anda akan melihat bagaimana kolom Email memiliki bidang di bawahnya. Klik bidang itu dan cocokkan kolom Google Sheets dengan Atribut yang Anda buat di dialog MobileMonkey Anda.
Dalam contoh kita, saya melakukan ini tiga kali. Sekali untuk Atribut Email, sekali untuk nomor telepon, dan sekali untuk persona.
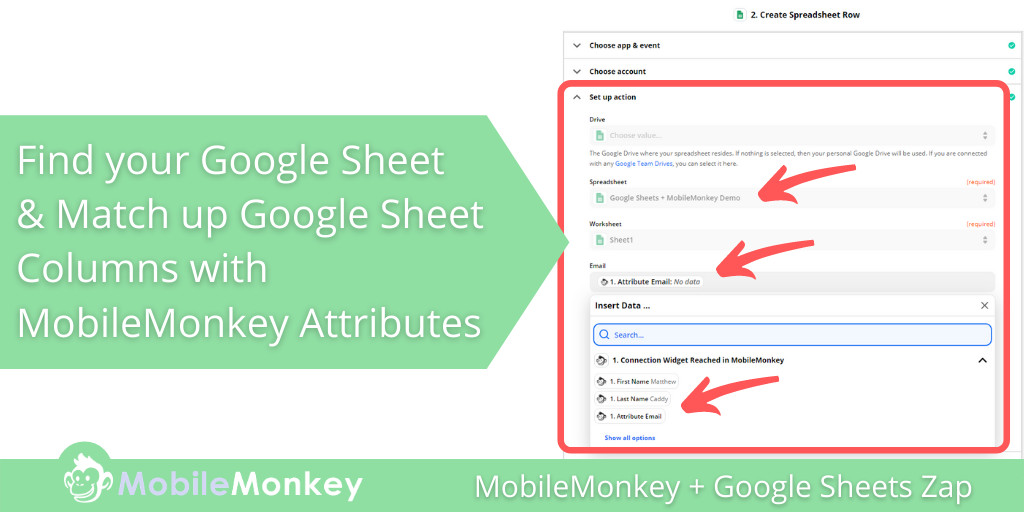
Bagian IV – Hubungkan Zap ke Dialog MobileMonkey dan Uji Alur Kerja Anda
Hampir sampai! Sekarang, sebelum Anda menguji Zap Action Anda, kami perlu menghubungkan dialog MobileMonkey Anda ke Zap.
Langkah 12: Hubungkan Zap ke Dialog MobileMonkey dan Uji Alur Kerja Anda
Ingat widget Zap/Connection yang kami tambahkan ke dialog obrolan Anda di MobileMonkey? Sekarang setelah kita memberi nama Zap di Zapier, kita perlu menghubungkan MobileMonkey ke Zap itu.
Secara teknis Anda bisa melakukan Langkah ini tepat setelah menghubungkan Pemicu Zap Anda.
Di MobileMonkey, kembali ke widget dialog obrolan Zap/Connection yang Anda tambahkan dan klik dropdown. Cari dan pilih Zap. Sekali lagi, di sinilah penamaan segala sesuatu yang sama membuat segalanya lebih mudah.
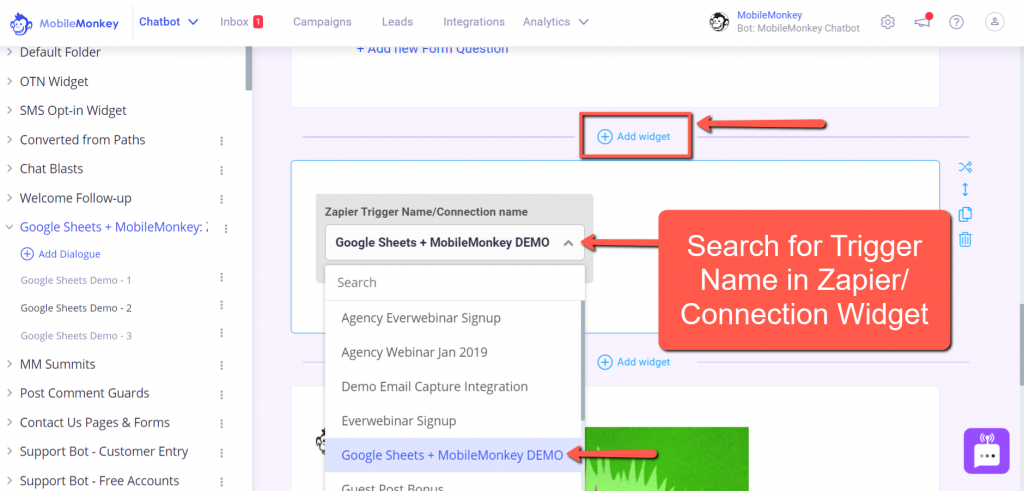
Langkah 13 (Aksi Zapier): Uji Tindakan Anda
Yang tersisa untuk dilakukan adalah menguji Zap Action Anda. Klik tombol tes dan jika tes Anda berhasil, selamat!
Jika Zap tidak berhasil, lakukan beberapa pemecahan masalah, yang Zapier harus berikan banyak petunjuk dan detailnya.
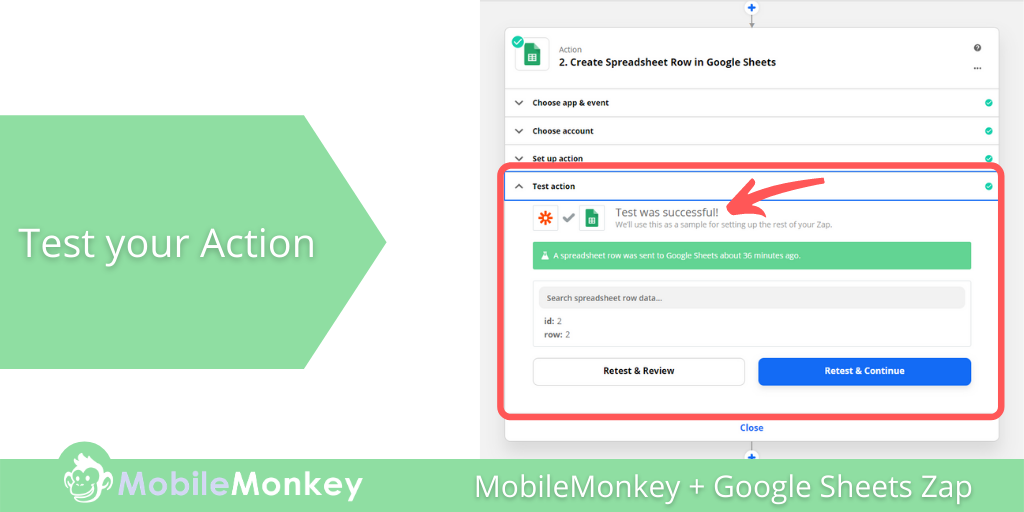
Untuk memastikan 100% bahwa Zap Anda berfungsi, uji MobileMonkey + Google Sheets Zap Anda dengan menjalankan dialog obrolan Anda.
Cara termudah untuk melakukannya adalah dengan mengklik tombol Test Dialogue di bagian atas dialog MobileMonkey Anda.
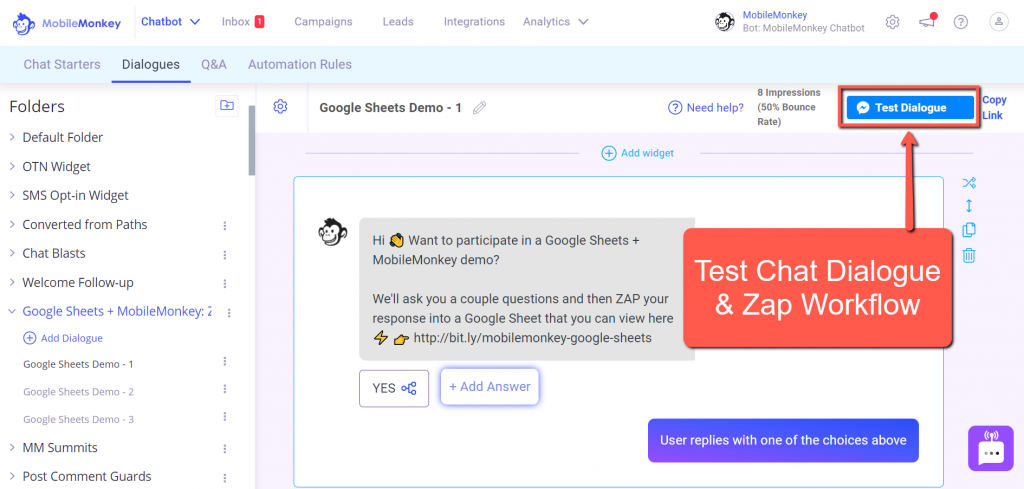
Jalankan melalui dialog Anda dan ketika Anda selesai, periksa Google Sheet Anda untuk melihat apakah itu diperbarui dengan informasi yang Anda ambil di Atribut Anda.
Bergabunglah dengan Webinar Hari Ini bersama Larry Kim!
Atau Daftar untuk Putar Ulang Gratis
Pelajari semua tentang Alat BARU dari MobileMonkey dengan sorotan pada alat untuk 10X Keterlibatan Instagram dan ubah Instagram menjadi pendorong pendapatan untuk bisnis Anda.

