Google Data Studio—7 kiat lanjutan untuk pemasar dan analis
Diterbitkan: 2022-06-08Sejak awal Google Data Studio pada tahun 2016, fitur dan pembaruan baru telah sering diluncurkan untuk meningkatkan platform dan menggerakkan jarum pada visualisasi data.
Lebih penting lagi, tim Data Studio selalu mendengarkan komunitas dan menanggapi masukannya dengan serius. Hasilnya, Data Studio dengan cepat menjadi salah satu alat visualisasi data yang paling banyak digunakan dan berwawasan luas di luar sana.
Sayangnya—tetapi untungnya bagi Anda yang membaca—kebanyakan orang hanya tahu cara menggunakan fitur dasar di Google Data Studio dan tidak mengetahui kemampuan lanjutan tertentu yang dapat membawa permainan data mereka ke tingkat berikutnya.
Sederhananya, fitur lanjutan yang ditawarkan Data Studio dapat membantu Anda, klien, dan pemangku kepentingan meningkatkan akurasi, menyederhanakan alur kerja, dan menghasilkan visualisasi data yang lebih andal.
Artikel ini akan memandu Anda melalui tips paling canggih untuk pemasar dan analis.
Maju cepat >>
- Manfaatkan pencampuran data
- Manfaatkan fungsi CASE
- Gunakan parameter
- Otomatiskan transfer data Anda dengan konektor komunitas
- Tambahkan beberapa halaman ke laporan
- Tambahkan filter rentang tanggal
- Buat dimensi menggunakan bidang terhitung
1. Manfaatkan pencampuran data tingkat lanjut
Analis dan arsitek data sering mengandalkan SQL dan bahasa untuk menggabungkan data dari tabel yang berbeda. Namun, jika Anda menjalankan perusahaan yang lebih kecil tanpa anggaran perekrutan yang besar untuk peran tersebut, Anda mungkin berpikir bahwa analisis data tingkat lanjut tidak cocok untuk Anda.
Tidak begitu cepat. Berkat editor campuran Data Studio, Anda dapat menggabungkan data dari sumber yang berbeda tanpa mengetik satu baris kode pun. Editor campuran dirancang untuk membantu pemasar dan analis bekerja lebih cerdas dengan fitur seret dan lepas.
Memadukan di Google Data Studio membantu pengguna membuat kontrol tabel dan diagram berdasarkan banyak sumber data. Misalnya, Anda dapat menggabungkan data dari Google Ads, dan akun Google Analytics untuk melihat bagaimana kinerja kampanye pemasaran Anda dalam tampilan terpadu. Awalnya, Data Studio hanya menampilkan LEFT JOIN, tetapi sekarang mereka telah menambahkan empat gabungan lainnya: INNER JOIN, RIGHT (OUTER) JOIN, CROSS-JOIN, dan FULL (OUTER) JOIN.
Memadukan data membuat sumber daya yang disebut campuran, yang bekerja mirip dengan sumber data. Namun, jangan bingung memadukan data dengan sumber data karena keduanya memiliki beberapa perbedaan. Sebagai contoh:
- Campuran tidak dapat digunakan kembali di seluruh laporan lainnya.
- Campuran mendapatkan data dari berbagai sumber data.
- Mereka tidak memiliki setelan kredensial atau keaktualan data karena mewarisinya dari sumber data yang mendasarinya.
Bagaimana memadukan data
Campuran terdiri dari tabel dari sumber yang berbeda. Saat Anda membuat atau mengedit campuran, daftar tabel muncul di UI. Tabel ini memiliki bidang yang bersumber dari sumber data yang mendasarinya.
Perhatikan bahwa setiap campuran dapat mengambil maksimal lima tabel. Sebelum memulai, Anda perlu memahami konfigurasi gabungan yang berbeda karena mereka membantu menautkan tabel. Konfigurasi join menampilkan operator yang mendefinisikan cara menggabungkan record yang tidak cocok dan record yang cocok dari tabel. Ini juga berisi kondisi—kumpulan bidang—yang menentukan bagaimana tabel terkait.
Langkah 1: Buka laporan Google Data Studio.
Langkah 2: Pilih elemen apa saja dan klik opsi 'Blend Data' di bawah panel 'DATA' di sebelah kanan.
Langkah 3: Klik bergabung dengan tabel lain, lalu pilih sumber data.
Langkah 4: Konfigurasikan join dengan memilih operator join dan kondisi join.
Langkah 5: Klik 'Simpan' dan lihat laporan Anda.
2. Manfaatkan fungsi CASE lanjutan
Data Studio memiliki fungsi CASE tingkat lanjut untuk membantu Anda mencapai lebih banyak hal saat mengatur dan menyortir data. Fungsi CASE mengevaluasi daftar kondisi, lalu mengembalikan hasil pertama yang cocok dengan ekspresi. Ini memungkinkan Anda untuk menetapkan hasil default jika tidak ada kondisi yang terpenuhi. Mari kita lihat contoh untuk fungsi CASE.
Contoh fungsi CASE
Salah satu kegunaan paling umum untuk fungsi CASE adalah untuk membuat grup data atau kategori. Misalnya, Anda dapat mengelompokkan negara ke dalam wilayahnya masing-masing.
CASE WHEN Country IN ("India","China","Japan") THEN "Asia" WHEN Country IN ("Spain","Italy") THEN "Europe" ELSE "Other" ENDCASE WHEN Country IN ("India","China","Japan") THEN "Asia" WHEN Country IN ("Spain","Italy") THEN "Europe" ELSE "Other" ENDCASE WHEN Country IN ("India","China","Japan") THEN "Asia" WHEN Country IN ("Spain","Italy") THEN "Europe" ELSE "Other" ENDCASE WHEN Country IN ("India","China","Japan") THEN "Asia" WHEN Country IN ("Spain","Italy") THEN "Europe" ELSE "Other" ENDCASE WHEN Country IN ("India","China","Japan") THEN "Asia" WHEN Country IN ("Spain","Italy") THEN "Europe" ELSE "Other" END
Sintaks CASE tingkat lanjut
Pernyataan CASE harus dimulai dengan kata kunci CASE dan diakhiri dengan kata kunci END. Di antara adalah tempat Anda menempatkan klausa atau bagian. Mari kita lihat sintaks dan artinya.
CASE WHEN condition THEN result [WHEN condition THEN result] [...] [ELSE else_result] ENDWHEN condition: Ini menganalisis data Anda dan mengembalikan true hanya jika kondisi terpenuhi— jika tidak, ia mengembalikan false. Kondisi WHEN mengambil ekspresi boolean apa pun.
Hasil THEN: Setiap kondisi WHEN harus diikuti oleh klausa THEN. Ini menentukan hasil yang akan dikembalikan jika kondisinya benar. Jika fungsi memiliki beberapa kondisi, maka pernyataan CASE hanya mengembalikan kondisi benar pertama yang cocok.
Perhatikan bahwa kemungkinan hasil dalam klausa THEN harus cocok dengan semua klausa lainnya. Misalnya, jika THEN pertama mengembalikan hasil teks, maka pernyataan THEN yang tersisa dan klausa ELSE harus mengembalikan hasil teks.
3. Gunakan parameter dengan Google Data Studio
Data Studio mengubah cara pemasar dan analis memproses laporan mereka. Parameter membantu Anda berinteraksi dengan data pengguna. Misalnya, Anda dapat membuat bidang terhitung yang meneruskan nilai kembali ke kueri SQL sumber data Anda atau berisi masukan dari pengguna laporan. Parameter sangat berguna karena dapat membantu Anda menghemat waktu dengan membuat template laporan.
Penggunaan utama
- Menampilkan hasil berdasarkan input pengguna
- Kirim parameter ke konektor komunitas
- Kirim parameter ke kueri SQL sumber data BigQuery
Sumber data
Parameter dapat memperoleh data dari sumber berikut:
- Panel properti komponen
- Tautan ke laporan
- Dari nilai default
- Kontrol ditempatkan pada laporan
Parameter muncul sebagai bidang ungu di bagian bawah daftar bidang yang tersedia di sumber data dan editor laporan.
Cara kerja parameter
Perhatikan bahwa editor laporan dapat mengakses semua data yang dikontrol oleh parameter. Fitur ini memungkinkan editor untuk meminta data yang berbeda dari default Anda. Memahami bagaimana parameter dapat memengaruhi laporan sebelum mengaktifkan fitur ini adalah penting.
Selain itu, beberapa parameter dapat menampilkan data sensitif yang tidak ingin Anda bagikan atau bahkan berbagi skema berbeda yang tidak kompatibel dengan laporan yang ada. Anda dapat mengatur parameter untuk mengembalikan hanya data yang aman, seperti cuaca.
Cara membuat parameter
Anda dapat membuat parameter sambil tetap mengedit laporan. Yang perlu Anda lakukan adalah memilih komponen dan kemudian klik 'TAMBAHKAN PARAMETER', yang terletak di kanan bawah. Ingatlah untuk memilih sumber data berdasarkan sumber data yang Anda inginkan.
Konfigurasikan parameter dengan mengisi nama, ID, tipe data, dan nilai default, lalu klik simpan.
4. Otomatiskan transfer data Anda dengan konektor komunitas
Meskipun Data Studio dikembangkan oleh Google, Anda tidak terbatas hanya terhubung dengan produk Google lainnya. Jika Anda ingin mengambil data dari platform yang tidak memiliki konektor asli Google, Anda dapat menggunakan Konektor Komunitas. Mereka terhubung tanpa hambatan dengan Google Data Studio. Berikut adalah cara menghubungkan ke konektor komunitas.
- Masuk ke akun Google Data Studio Anda.
- Klik 'Buat' lalu 'Sumber Data'.
- Gulir ke bawah ke 'Konektor Mitra'.
- Pilih konektor dan klik 'Otorisasi'.
- Jika fitur penghubung parameter yang dapat diedit, mereka akan muncul di bagian bawah. Selain itu, konektor yang menampilkan parameter khusus dilengkapi dengan petunjuk lebih lanjut di halaman.
- Gunakan kotak centang untuk melarang atau mengizinkan pengeditan parameter dalam laporan.
- Klik 'Hubungkan kembali' di kanan atas.
Perhatikan bahwa Anda harus mengklik hubungkan kembali agar perubahan terlihat di sumber data.

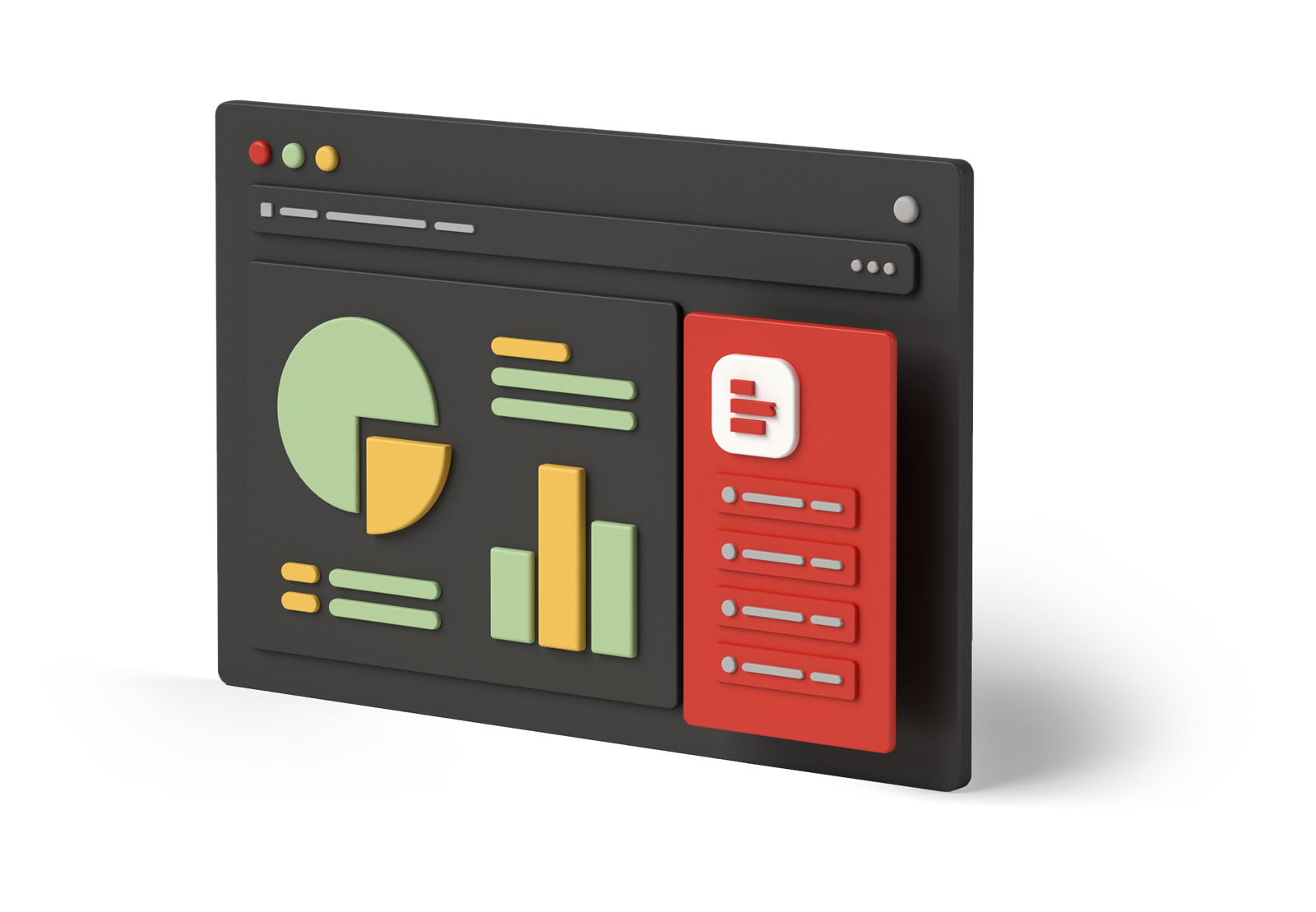
Memulai
Pelajari cara menyiapkan dan menggunakan template gratis kami untuk pelaporan Anda
5. Tambahkan beberapa halaman ke laporan
Anda dapat membuat satu laporan yang menampilkan berbagai jenis data di Google Data Studio. Anggap saja seperti membuat laporan dengan banyak halaman di program pengeditan lain seperti Microsoft Word. Misalnya, Anda dapat menambahkan ringkasan dan halaman ikhtisar, lalu menggunakan satu halaman untuk mengelompokkan data dari berbagai sumber.
Ada dua cara untuk membuat halaman di Google Data Studio. Satu, Anda dapat mengklik halaman, lalu 'halaman baru'. Atau, jika Anda ingin melanjutkan dengan format yang sama, klik halaman, lalu duplikat halaman.
Ini akan menyalin semua data dan bagan yang ada ke halaman baru dan menyelamatkan Anda dari kesulitan menambahkannya secara manual. Menggandakan halaman bisa sangat berguna, terutama saat membandingkan data yang bergantung pada rentang tanggal yang berbeda.
Setelah membuat halaman, Anda dapat menggunakan pengaturan halaman saat ini untuk mengubah gaya dan sumber data. Anda juga dapat mengedit bidang yang telah ditentukan sebelumnya agar lebih sesuai dengan kebutuhan Anda. Penting untuk memberi nama halaman Anda sehingga klien dan pemangku kepentingan Anda dapat dengan mudah memahami maksud halaman tersebut.
6. Tambahkan filter rentang tanggal
Pemfilteran rentang tanggal adalah fitur yang sangat penting bagi pemasar dan analis. Ini adalah cara terbaik untuk mengetahui bagaimana kinerja sesuatu dalam periode tertentu. Data yang Anda peroleh dari filter rentang tanggal dapat membantu Anda membuat keputusan berdasarkan data. Jika Anda ingin melihat bagaimana kinerja kampanye Anda, Anda perlu mengelompokkan data menurut rentang tanggal.
Bagaimana cara menambahkan filter rentang tanggal
Langkah 1 : Pilih ikon filter > filter rentang tanggal
Langkah 2 : Gambarkan bentuk di mana saja di laporan
Langkah 3 : Gunakan tab gaya untuk mengubah tampilannya di laporan
Sama seperti alat lain seperti Google Analytics, Anda dapat mengatur periode yang telah ditentukan sebelumnya seperti 30 hari terakhir, tujuh hari, atau enam bulan. Inilah yang akan dilihat pengguna terlebih dahulu sebelum menambahkan filter mereka. Google Data Studio menambahkan filter ke semua elemen dalam laporan.
Namun, terkadang, Anda mungkin perlu menampilkan rentang tanggal yang berbeda pada beberapa elemen, seperti tabel dan diagram. Anda dapat mengatasi masalah ini dengan membatasi fitur filter ke grup atau elemen tunggal. Kelompokkan elemen bersama-sama terlebih dahulu dengan mengikuti langkah-langkah berikut:
- Sorot grafik yang ingin Anda kelompokkan
- Klik kanan dan pilih grup. Anda juga dapat mencapai ini dengan mengklik 'Atur' lalu 'Kelompokkan'
Setelah berhasil mengelompokkan item, filter data hanya akan muncul pada elemen yang dipilih. Secara default, filter rentang tanggal hanya muncul di satu halaman. Jika Anda membuat laporan beberapa halaman, Anda dapat membuat filter rentang tanggal muncul di setiap halaman dengan mengikuti langkah-langkah berikut:
- Klik ikon rentang tanggal
- Pilih 'Sejajarkan'
- Klik menu 'Buat laporan level'
Rentang tanggal sekarang akan ditampilkan di semua halaman laporan Anda secara otomatis. Penting untuk diperhatikan bahwa filter rentang tanggal hanya dapat diterapkan pada sumber data yang menampilkan dimensi tanggal. Fitur ini tidak akan berfungsi untuk sumber data tanpa tanggal yang terkait.
7. Buat dimensi lanjutan menggunakan bidang terhitung
Anda dapat mencapai peluang tanpa akhir di Google Data Studio dengan menerapkan rumus yang juga dikenal sebagai bidang terhitung. Mereka memungkinkan Anda untuk memanipulasi teks, dan informasi geografis, mengevaluasi data menggunakan logika percabangan dan melakukan aritmatika.
Hasil bidang terhitung ditampilkan untuk setiap baris data. Kolom kalkulasi ini dapat berupa metrik dan dimensi, dan muncul sebagai kolom baru. Misalnya, Anda dapat menggunakan rumus seperti CONCAT() untuk menggabungkan teks dari sumber yang berbeda, seperti di Excel.
Ada dua jenis bidang terhitung, yang ditentukan oleh tempat Anda menempatkannya—khusus bagan atau khusus sumber data. Keduanya memiliki kelebihan masing-masing dibandingkan yang lain.
Perbedaan antara kolom kalkulasi khusus diagram dan khusus sumber data:
| Bagan khusus | Khusus sumber data |
|---|---|
| Anda dapat membuat bidang terhitung berdasarkan data campuran. | Anda tidak dapat menggunakannya dengan data campuran. |
| Anda dapat menambahkan bidang dengan cepat tanpa perlu mengakses sumber data. | Anda memerlukan akses ke sumber data untuk menambahkan kolom terhitung. |
| Hanya editor laporan yang dapat membuat kolom kalkulasi khusus diagram. | Hanya editor sumber data yang dapat membuat kolom kalkulasi khusus sumber data. |
| Ini hanya dapat diterapkan pada tabel atau bagan tertentu. | Ini dapat digunakan pada laporan apa pun yang terhubung ke sumber data. |
Anda dapat mencapai tiga hal utama menggunakan bidang terhitung:
Komputasi Matematika Dasar: Anda dapat menggunakan operator seperti Penambahan (+), Pengurangan (-), Pembagian (/), dan Perkalian (*).
Memanipulasi data dengan fungsi: Contoh fungsi meliputi; DATETIME_DIFF(Tanggal Mulai, Tanggal Akhir), SUM(Jumlah), ROUND(Pendapatan Per Pengguna, 0), ROUND(Pendapatan Per Pengguna, 0),TOCITY(ID Kriteria, “CRITERIA_ID”)…
Logika percabangan: Anda dapat menggunakan pernyataan CASE untuk mencapai if/then/else.
Bungkus
Google Data Studio memiliki fitur tak terbatas untuk meningkatkan analisis data dan kampanye pemasaran Anda. Beberapa fitur membantu Anda menyelesaikan tugas dasar, sementara fitur lainnya membantu membuka potensi penuh Google Data Studio dan menyempurnakan kisah data Anda. Fitur-fitur canggih mungkin membutuhkan waktu untuk dipelajari, tetapi mereka sangat berharga. Tingkatkan efisiensi dan akurasi Anda dan buat pekerjaan Anda lebih mudah dengan menggunakan fitur-fitur ini.
Tentang Penulis
Lachezar adalah Pendiri dan CEO SkildLabs, sebuah perusahaan eLearning yang berfokus pada penciptaan pengalaman belajar yang lebih baik dengan kekuatan pendidikan dan teknologi.
Dari pemasaran digital di Microsoft hingga analitik audiens di dunia agensi pemasaran—WPP dan IPG—Lachezar menggabungkan data dan desain dengan cara yang tidak biasa untuk menceritakan kisah yang memengaruhi kehidupan orang-orang.
Selain itu, Lachezar adalah penulis buku terlaris di platform Udemy dan LinkedIn Learning dan pemilik datastudio.ca, sebuah blog yang menawarkan tip dan teknik tentang data dan visual storytelling.
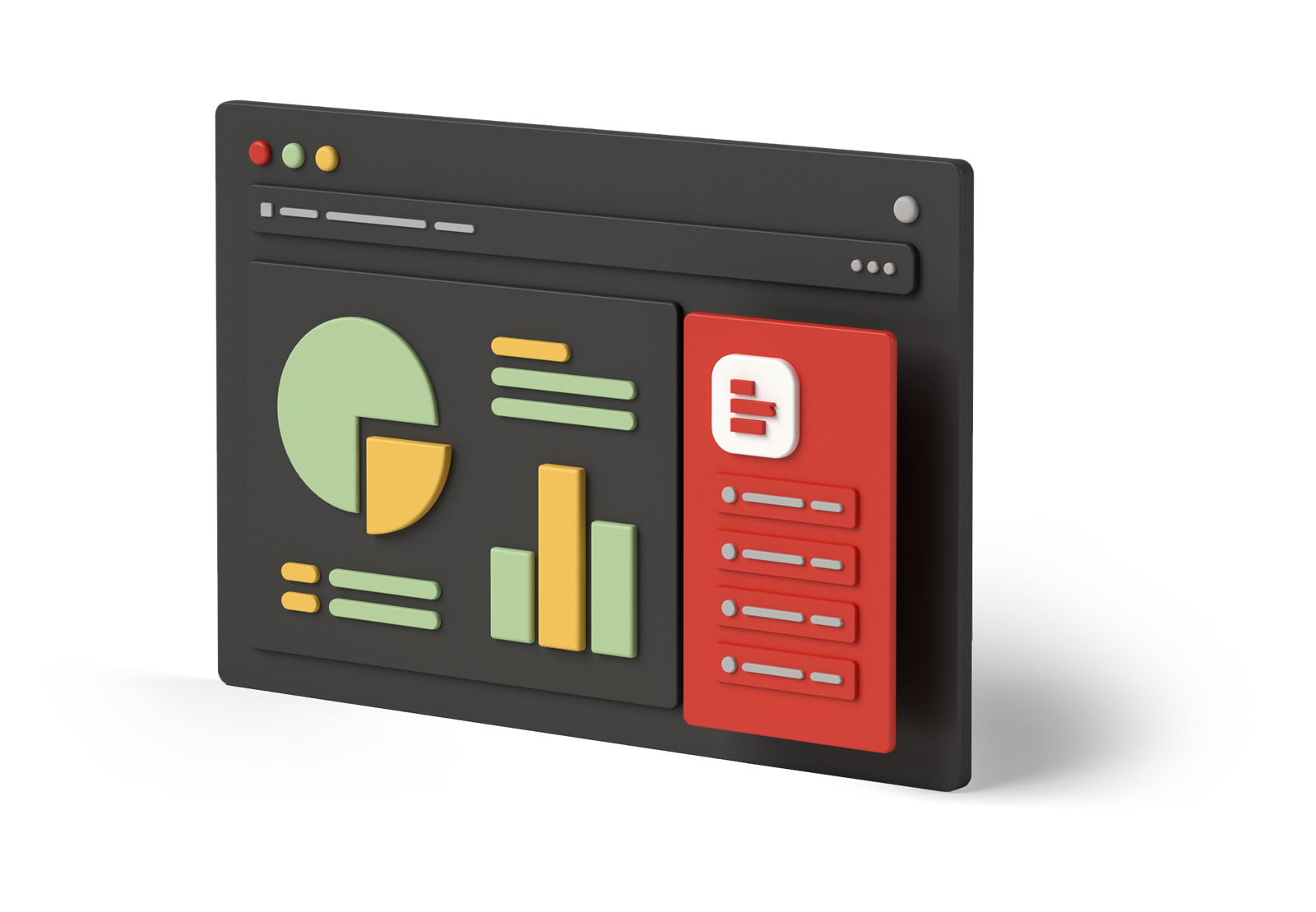
Gesek template gratis
Jelajahi template dasbor Data Studio kami yang sudah jadi
