Daftar Periksa Penting untuk Acara Tamu Langsung Facebook
Diterbitkan: 2018-03-28Ingin tahu alat dan perangkat lunak desktop apa yang Anda butuhkan untuk menghasilkan acara Facebook Live?
Mencari panduan untuk penyiapan teknologi dan produksi pra-pertunjukan?
Dalam artikel ini, Anda akan menemukan cara mengelola sisi teknis acara Facebook Live .
Perlengkapan Video Langsung #1
Selama acara Facebook Live, sangat penting bagi seseorang untuk mengontrol teknologi. Pada acara sederhana, ini mungkin sesederhana mengklik tombol Tayangkan Langsung dan Akhiri Siaran. Namun, dengan acara yang diselenggarakan bersama (atau wawancara) atau pengaturan yang lebih profesional, seseorang perlu mengubah adegan, menambahkan judul, menyiapkan berbagi layar, dan banyak lagi.
Artikel ini membahas alat dan perlengkapan yang Anda perlukan untuk menyiarkan dari komputer desktop Anda. Jika Anda mencari opsi siaran lain, jelajahi penyiapan video langsung yang sesuai dengan anggaran apa pun.
Pertama, mari kita lihat peralatan yang Anda perlukan untuk menghasilkan siaran langsung Facebook berkualitas dari desktop Anda.
Komputer
Anda akan membutuhkan komputer yang kuat untuk video langsung. Semakin mengesankan spesifikasi komputer Anda, semakin baik. Berikut ini ikhtisar cepat:
- Anda memerlukan PC atau Mac modern. Lebih murah untuk membeli PC desktop dengan spesifikasi lebih tinggi daripada Mac.
- Prosesor quad-core yang cepat sangat ideal.
- 16GB RAM atau lebih adalah yang terbaik (tetapi 8GB tidak masalah).
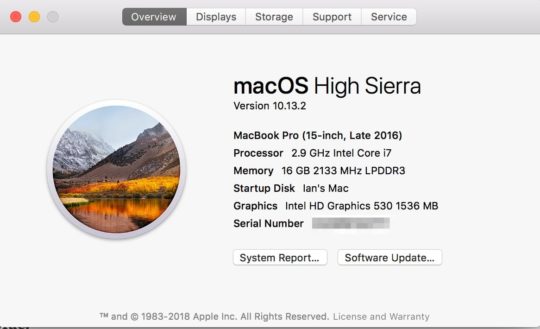
Idealnya, komputer desktop Anda harus memiliki setidaknya 16GB RAM untuk disiarkan ke Facebook Live.
- Meskipun opsional, kartu grafis khusus dapat membuat perbedaan besar dalam kinerja. OBS Studio, vMix, Wirecast, dan beberapa alat lain dapat menggunakan kartu grafis khusus alih-alih grafis terintegrasi komputer Anda untuk penyandian video.
- Dua tampilan membuatnya lebih mudah untuk mengelola acara yang diselenggarakan bersama. Anda dapat melakukan wawancara di satu monitor dan mengontrol acara Anda dari monitor lainnya.
Jika komputer Anda tidak cukup kuat, pertimbangkan untuk menggunakan pengaturan dua komputer. Dengan komputer pertama Anda, lakukan wawancara Anda melalui alat konferensi video seperti Zoom atau Skype. Di komputer kedua, rekam audio dan video dari tampilan komputer pertama Anda ke alat langsung Anda. Anda kemudian dapat menyiarkannya ke Facebook Live.
Koneksi internet
Kecepatan unggah Internet yang cepat penting untuk menyiarkan video langsung. Untuk hasil terbaik, Anda memerlukan kecepatan unggah minimal 10 Mbps untuk memastikan bahwa video dan audio berkualitas tinggi akan muncul. Facebook Live membutuhkan minimal 3-4Mbps, tetapi koneksi internet Anda dapat sangat bervariasi - jadi selalu baik untuk memiliki ruang gerak! Jika Anda memiliki co-host atau tamu yang menyiarkan video melalui Skype atau Zoom, kecepatan unggah mereka juga harus 10 Mbps atau lebih tinggi (idealnya).
Seperti halnya segalanya, pengujian itu penting. Meskipun beberapa orang berhasil dengan kecepatan yang lebih lambat, Anda cenderung mendapatkan hasil yang buruk dengan kecepatan unggah kurang dari 5 atau 6 Mbps. Untuk memeriksa kecepatan unggah Anda , gunakan alat uji kecepatan seperti Speedtest.net sebelum Anda melakukan siaran langsung setiap kali. Speedtest juga menawarkan aplikasi desktop untuk Mac dan PC.
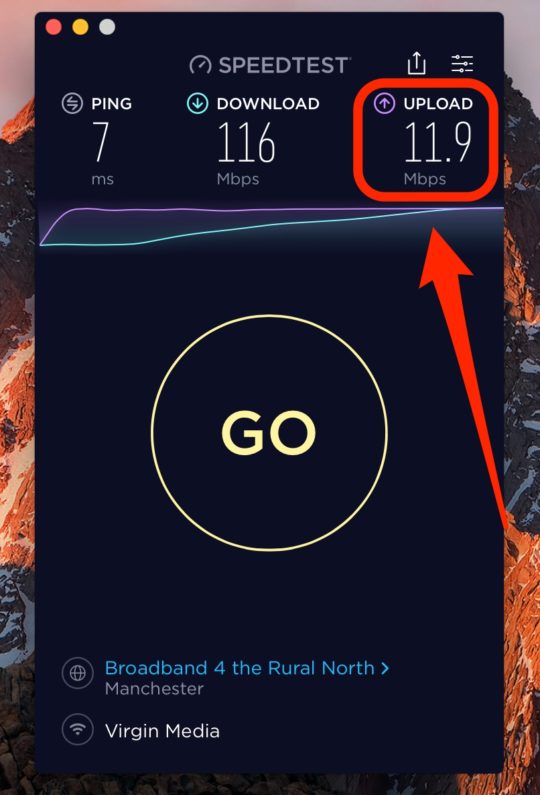
Periksa kecepatan unggah Internet Anda dengan alat seperti Speedtest.
Webcam dan Mikrofon
Anda dapat menggunakan webcam dan mikrofon terintegrasi, tetapi untuk meningkatkan kualitas siaran secara signifikan, investasikan pada webcam dan mikrofon eksternal . Saya sarankan memulai dengan webcam sederhana seperti Logitech C920 atau C922. Untuk membawa hal-hal ke tingkat berikutnya, pertimbangkan untuk mendapatkan kamera video khusus dan menghubungkannya ke komputer Anda melalui kartu pengambilan HDMI.
Ada banyak mikrofon USB yang bagus untuk dipilih, termasuk Mikrofon Blue Yeti, Mikrofon USB Dinamis Samson Q2U, dan mikrofon USB SE Electronics X1 ($299). Jika Anda memiliki anggaran, mikrofon Heil PR-40 ($327) adalah salah satu yang digunakan oleh para profesional. Pastikan Anda menggunakan earphone saat menyiarkan untuk membantu meminimalkan umpan balik.
Petir
Anda mungkin bisa mendapatkan cahaya alami kamar Anda dan beberapa pencahayaan standar. Tetapi jika Anda menambahkan dua atau tiga softbox , itu dapat membuat perbedaan besar dalam kualitas siaran Anda. Anda dapat memilih dari banyak opsi softbox, seperti Kit Pencahayaan StudioFX ($ 126). Yang saya gunakan adalah Lampu LED Neewer 3x Bi-color 480. Karena mereka adalah lampu LED, mereka mengambil lebih sedikit ruang dan tidak membuat ruangan menjadi begitu panas.
Anda mungkin juga menyelidiki cincin cahaya. Perlu diketahui bahwa mereka dapat menyebabkan refleksi jika Anda memakai kacamata.
#2 Pilih Alat Langsung Anda
Jika Anda memiliki acara wawancara atau pembawa acara bersama, Anda harus memilih alat penyiaran video langsung yang memungkinkan Anda membawa orang lain masuk.
Ada banyak kelas alat yang berbeda, termasuk aplikasi desktop, aplikasi web, dan bahkan solusi perangkat keras.
Aplikasi Web & Platform Webinar
Aplikasi web seperti BeLive, Lightstream, dan Crowdcast menawarkan fungsionalitas ini melalui browser web Anda. Beberapa platform webinar seperti WebinarJam atau Zoom memungkinkan Anda untuk menyiarkan webinar Anda ke Facebook Live.

BeLive memungkinkan Anda menampilkan hingga tiga orang di layar sekaligus.
BeLive memudahkan untuk menyiarkan acara yang dipandu bersama atau wawancara ke Facebook Live. Anda dapat mengundang rekan tuan rumah Anda dan menampilkan hingga tiga orang di layar sekaligus . Lihat panduan ini tentang cara menggunakan BeLive untuk acara co-host atau wawancara.
Aplikasi Desktop
Untuk lebih banyak kekuatan dan fleksibilitas, Anda akan ingin menggunakan alat siaran langsung khusus .
OBS Studio adalah alat sumber terbuka gratis yang sangat baik untuk Mac dan PC.
Pengguna Mac mungkin ingin melihat alat yang kuat namun murah, Ecamm Live ($39,95). Pengguna Mac juga memiliki alat video langsung kelas atas untuk dicoba, yang disebut mimoLive yang dimulai dari $199 per tahun.
Wirecast adalah alat profesional dengan label harga yang cukup profesional, mulai dari $695. Ini tersedia untuk Mac dan PC.
Hanya untuk pengguna PC, perangkat lunak vMix profesional memiliki versi gratis dan versi berbayar dari $60 hingga $1,200.
Mengapa Anda menggunakan aplikasi khusus seperti OBS Studio atau Wirecast? Mereka semua membiarkan Anda mengatur seluruh pertunjukan Anda sebelumnya. Acara Anda mungkin memiliki adegan yang berbeda seperti segmen pra-pertunjukan, rol intro, bidikan wawancara layar terpisah, beberapa sudut kamera, dan banyak lagi. Alat-alat ini memungkinkan Anda mengatur fitur-fitur itu sebelum pertunjukan Anda.
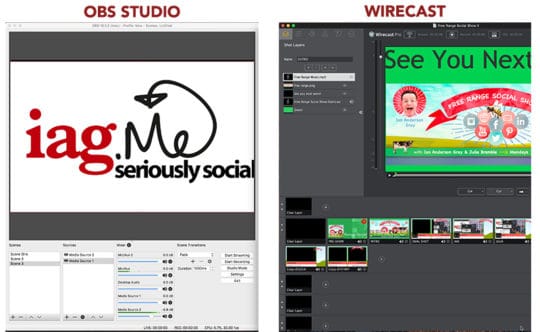
OBS Studio dan Wirecast keduanya memungkinkan Anda menyiarkan acara Facebook Live melalui desktop.
Saat Anda sedang siaran langsung, Anda kemudian dapat beralih di antara adegan dan bahkan mengatur transisi yang apik . Anda dapat menambahkan kamera web, mikrofon, gambar, video, dan berbagi layar sebanyak yang Anda suka dan mengintegrasikan merek Anda sendiri .
OBS Studio dan Wirecast tersedia untuk Mac dan PC. Ecamm Live dan mimoLive hanya untuk Mac. vMix hanya untuk PC. Semua alat ini memungkinkan Anda untuk menyiarkan ke hampir semua platform video langsung termasuk Facebook Live, YouTube, dan Periscope.
Studio OBS
OBS Studio gratis dan tersedia untuk PC dan Mac. Ini adalah alat yang ampuh, terutama jika Anda menganggapnya gratis. Antarmukanya tidak intuitif pada awalnya, tetapi begitu Anda mulai, cukup mudah untuk membuat acara Anda. 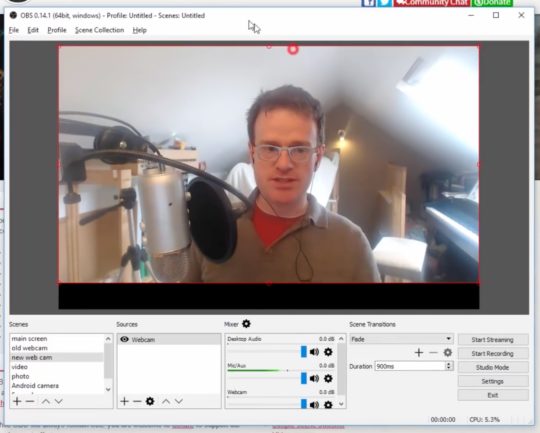
OBS Studio adalah alat gratis yang memungkinkan Anda mengelola siaran Langsung Facebook melalui desktop.
Anda dapat menambahkan beberapa sumber (termasuk kamera web, mikrofon, dan file media) dan membagikan layar Anda . Tidak seperti Wirecast, Anda hanya dapat menyiarkan ke satu platform video langsung dalam satu waktu .
Jika Anda pengguna Mac, Anda harus menginstal perangkat lunak tambahan untuk merekam audio dari Skype atau Zoom. Berikut adalah beberapa alat yang akan merutekan audio Anda ke OBS Studio di Mac Anda:
- Bunga suara (gratis)
- Suara menyedot ($39)
- Loopback ($99; rekomendasi saya)
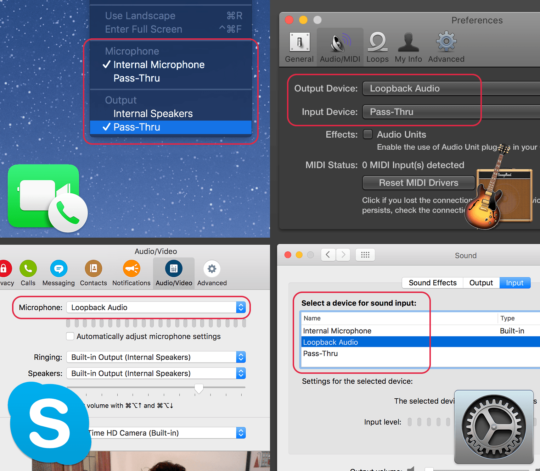
Loopback memungkinkan pengguna Mac merutekan audio dari Zoom atau Skype ke OBS Studio untuk menangkap audio co-host.
Lihat panduan terperinci tentang cara menggunakan OBS Studio untuk menyiarkan ke Facebook Live.
siaran langsung
Seperti OBS Studio, Wirecast bekerja pada PC dan Mac. Versi standar berharga $695.
Anda dapat mengunduh demo yang berfungsi penuh dari situs web Telestream. Versi demo memiliki tanda air dan sulih suara audio demo, tetapi Anda dapat menggunakannya untuk mengikuti artikel ini.
Wirecast adalah alat video langsung yang lebih kuat dan profesional daripada OBS Studio. Dalam pengalaman saya, itu tidak memerlukan banyak sumber daya komputer saya seperti yang dilakukan OBS Studio.
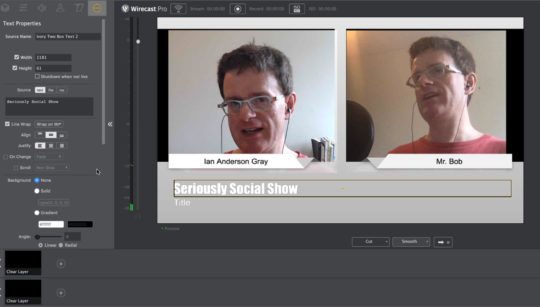
Wirecast adalah alat profesional untuk mengelola siaran Facebook Live di desktop.
Dengan Wirecast, Anda dapat menyiarkan ke beberapa platform video langsung sekaligus (misalnya, ke Facebook Live, YouTube Live, dan Periscope). Anda akan membutuhkan komputer yang kuat untuk ini, meskipun.
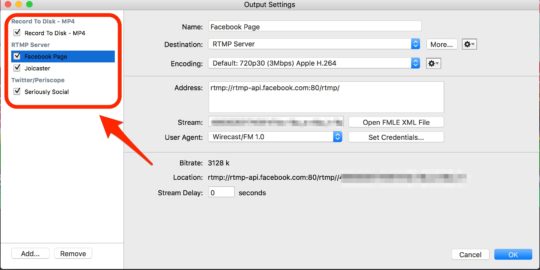
Wirecast memungkinkan Anda menyiarkan langsung ke berbagai platform.
Wirecast terhubung langsung dengan API Facebook, yang berarti Anda dapat membuat posting video langsung Anda di Wirecast dan mempublikasikan atau menjadwalkannya ke halaman Facebook, profil, grup, atau acara Anda . Anda juga dapat melihat berapa banyak pemirsa langsung yang menonton dan memantau reaksi selama video langsung Anda.
Wirecast memiliki fitur keren yang disebut Wirecast Virtual Webcam and Microphone, yang akan menampilkan audio dan video pertunjukan langsung Anda sebagai webcam dan mikrofon virtual. Memilih mikrofon dan webcam ini di Skype atau Zoom akan memungkinkan co-host Anda melihat dan mendengar pertunjukan langsung secara real time .
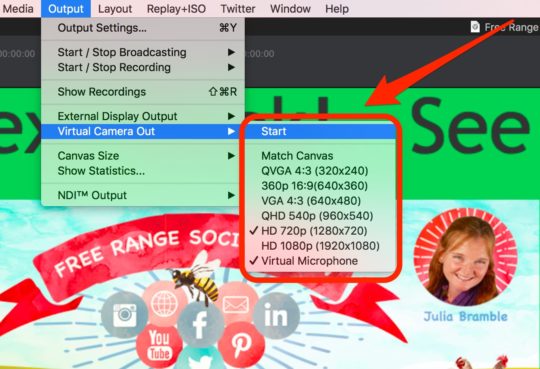
Wirecast memungkinkan Anda mengeluarkan audio dan video dari pertunjukan langsung Anda sebagai webcam dan mikrofon virtual.
Perangkat Lunak Konferensi Video
Beberapa alat video langsung seperti vMix, Wirecast dan Ecamm Live memungkinkan Anda untuk membawa tamu Anda ke dalam pertunjukan secara langsung. Lainnya, seperti OBS Studio tidak.
Ecamm Live terintegrasi dengan perangkat lunak saudara mereka, Perekam Panggilan Skype. Jadi, Anda membawa tamu Anda melalui Skype, dan pengaturannya sangat mudah.
Wirecast memiliki fitur tamu yang disebut Rendezvous. Anda mengirimkan tautan khusus kepada tamu Anda, dan webcam mereka ditangkap di browser mereka. Ini masih awal, jadi saya lebih suka menggunakan Skype atau Zoom.
Either way, Anda bisa mendapatkan lebih banyak fleksibilitas jika Anda mengobrol dengan co-host Anda di alat konferensi video favorit Anda , dan kemudian merekam video dan audio dari Skype atau Zoom ke alat langsung Anda (seperti Wirecast atau OBS Studio).
Skype adalah alat konferensi video paling terkenal, dan gratis. Saya menggunakan Zoom untuk membawa co-host saya, Julia, ke pertunjukan langsung kami, karena menurut saya itu memberikan kualitas yang lebih baik dan lebih dapat diandalkan. Zoom gratis hingga 40 menit. Untuk penggunaan tak terbatas, Anda harus meningkatkan ke paket berbayar, mulai dari $14,99/bulan. Anda mungkin juga ingin memeriksa alat konferensi gratis Amazon, Chime. 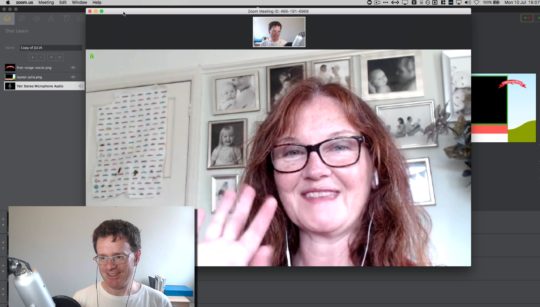
Zoom adalah alat konferensi video yang dapat Anda gunakan untuk membawa co-host ke acara Live Facebook Anda.
#3 Siapkan Adegan Anda
Sekarang saatnya untuk mengatur adegan untuk pertunjukan Anda. Saya akan fokus pada bagaimana melakukan ini menggunakan Wirecast. Tetapi pengaturannya sangat mirip, apa pun alat yang Anda gunakan.
Saat Anda meluncurkan pertunjukan pertama Anda, sebaiknya mulai dengan beberapa adegan saja. Kemudian saat kepercayaan diri Anda tumbuh, Anda dapat menambahkan lebih banyak adegan sesuai kebutuhan.
Pikirkan bidikan atau adegan sebagai panggung Anda . Adegan mungkin berisi elemen berikut:
- Latar belakang (gambar atau warna latar belakang)
- Orang (Anda dan co-host Anda, dibawa melalui Skype atau Zoom dan webcam Anda)
- Lapisan lain seperti judul, logo, grafik, video, musik, dan lainnya
Wirecast menyebut bidikan ini, dan OBS Studio dan Ecamm Live menyebutnya sebagai adegan.
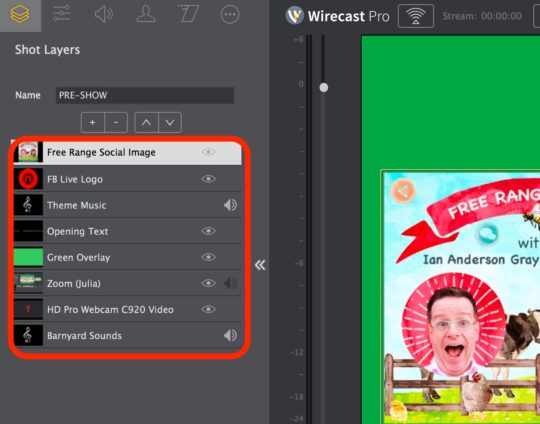
Siapkan lapisan bidikan untuk acara Facebook Live Anda di Wirecast.
Acara dasar yang diselenggarakan bersama mungkin hanya memiliki satu adegan: webcam dan rekan pembawa acara Anda dibawa melalui Skype atau Zoom. Pengaturan yang lebih maju mungkin berisi beberapa bidikan, seperti pada contoh di bawah ini:
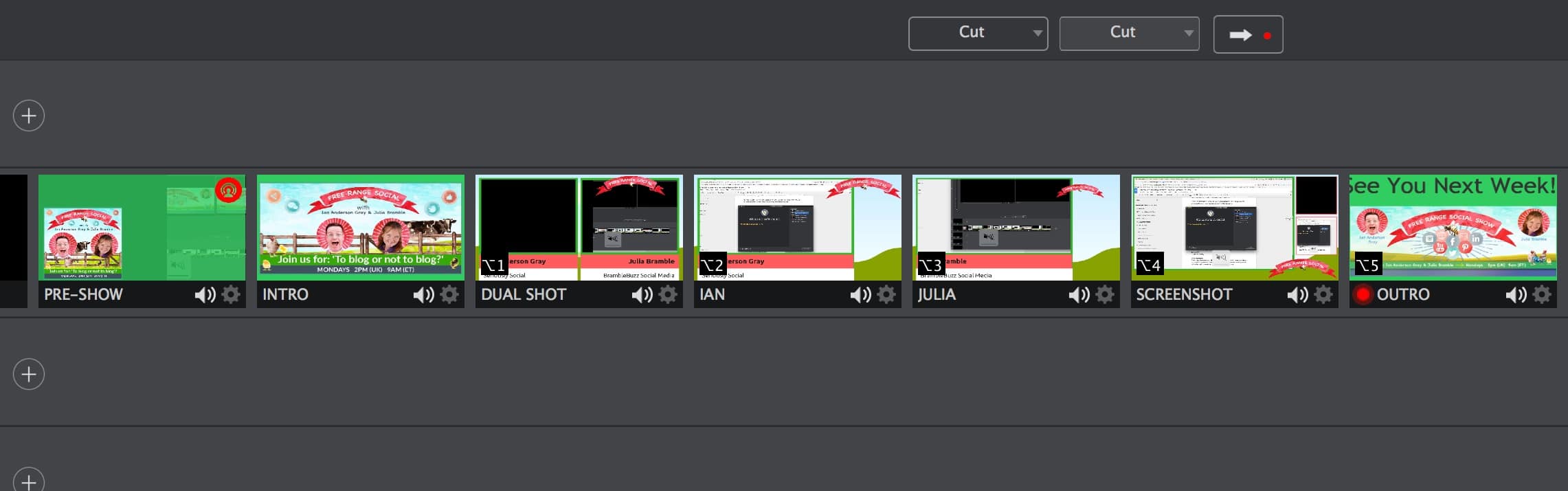
Penyiapan yang lebih canggih mungkin menyertakan beberapa pemotretan untuk acara Facebook Live.
Sekarang mari kita lihat beberapa adegan yang mungkin ingin Anda siapkan untuk pertunjukan Anda.
Tembakan 1: Pra-Pertunjukan
Orang pertama yang melihat acara Anda tidak akan menjadi pemirsa langsung; mereka akan menjadi pemirsa tayangan ulang. Dalam bidikan ini, Anda dapat menyambut pemirsa ke acara tersebut, sementara Facebook membangun pemirsa untuk Anda.
Ada beberapa cara untuk menyiapkan bidikan pra-pertunjukan. Bidikan ini mungkin menunjukkan kepada Anda, atau Anda dan rekan pembawa acara . Untuk membuat bidikan ini sedikit berbeda, Anda dapat menambahkan overlay transparan dan beberapa teks. Atau Anda dapat menambahkan webcam, branding, dan penghitung waktu mundur, seperti dalam contoh ini dari Live Streaming Pros.
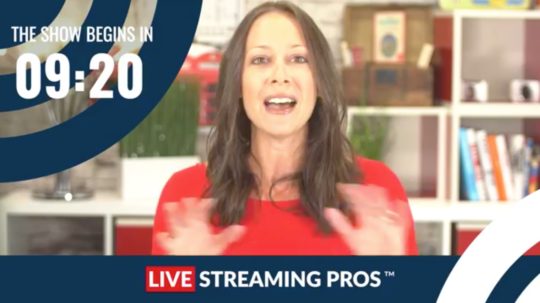
Bidikan pra-pertunjukan Facebook Live ini mencakup pencitraan merek dan penghitung waktu mundur.
Bidikan 2: Intro (Dengan Musik)
Saat Anda siap untuk memulai pertunjukan utama, Anda dapat memutar video pembuka untuk memberikan kesan profesional dan memperkuat merek Anda.
Anda dapat menggunakan alat seperti Wave untuk membuat video ini. Atau Anda dapat menambahkan gambar statis dan memutar musik ; Canva adalah alat yang bagus untuk membuat konten ini. Pastikan Anda memilih musik bebas royalti untuk tujuan ini. Facebook dapat dengan cepat mendeteksi musik berhak cipta dan Anda dapat menemukan diri Anda dilarang.
Untuk Free Range Social Show, kami menggunakan gambar pertunjukan (dibuat dari template yang telah dirancang sebelumnya) dan musik bebas royalti untuk lagu tema. Kami menugaskan artis sulih suara dari Fiverr (dengan biaya $5) untuk merekam kata-kata pembuka.
Bidikan 3: Layar Ganda
Untuk acara co-host dan wawancara, ini adalah adegan yang paling penting. Anda ingin menampilkan Anda dan rekan tuan rumah Anda dalam foto yang sama, berdampingan .
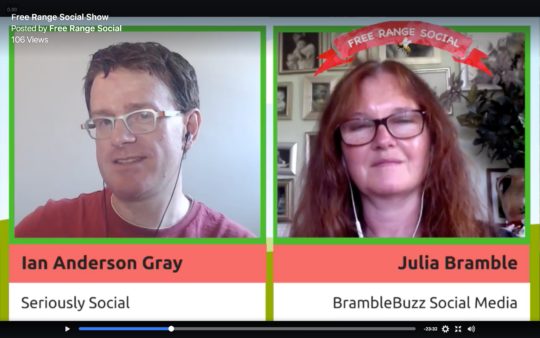
Siapkan bidikan ganda yang akan menampilkan Anda dan rekan host Anda di layar.

Bidikan ini lebih mudah dikelola jika Anda memiliki dua tampilan. Misalnya, gunakan tampilan 1 untuk Wirecast dan tampilan 2 untuk Zoom atau Skype. Kemudian rekam video dan audio dari Zoom atau Skype ke Wirecast.
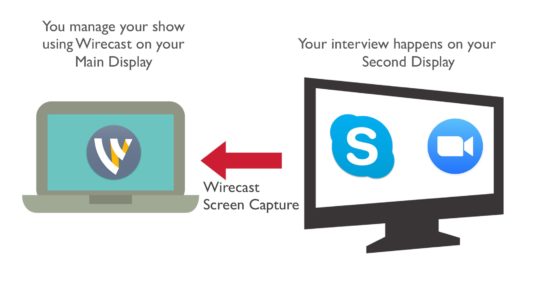
Tangkap co-host Anda dari Zoom atau Skype menggunakan Wirecast.
Bidikan 4 dan 5: Bidikan Tunggal
Untuk menambahkan lebih banyak variasi ke acara Anda, buat satu bidikan. Cukup tunjukkan webcam Anda dan co-host Anda saja . Saat hanya rekan pembawa acara Anda yang berbicara, beralihlah ke bidikan yang hanya menampilkan rekan pembawa acara Anda. Kemudian kembali ke layar terpisah untuk segmen percakapan lainnya.
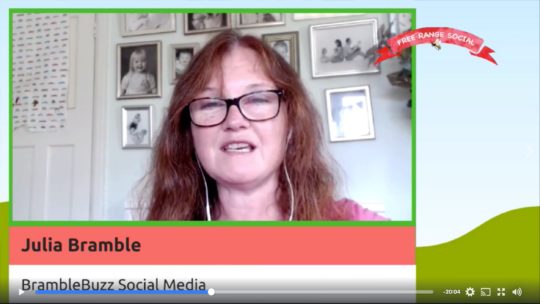
Buat beberapa foto tunggal untuk acara Facebook Live Anda.
Bidikan 6: Berbagi Layar
Dalam bidikan ini, bagikan layar Anda atau jendela aplikasi yang berjalan di komputer Anda . Ini berfungsi dengan baik jika Anda ingin menyiarkan webinar menggunakan PowerPoint atau Keynote, berbagi situs web melalui browser web Anda, atau berbagi aplikasi lain di komputer Anda.
Adegan ini memungkinkan pemirsa melihat Anda dan rekan pembawa acara saat Anda berdemonstrasi. Tambahkan webcam dan co-host Anda dari Skype atau Zoom sebagai thumbnail kecil .
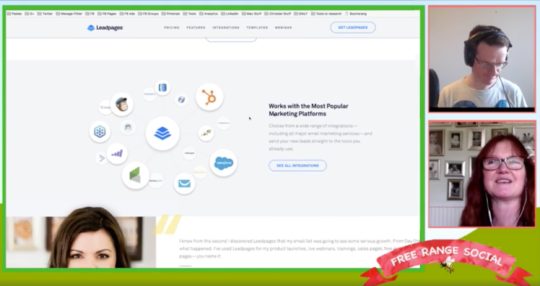
Siapkan bidikan untuk menampilkan demonstrasi, serta Anda dan rekan pembawa acara Anda.
Bidikan 7: Layar Ponsel Cerdas
Jika Anda ingin mengobrol tentang aplikasi ponsel cerdas, bagikan layar ponsel Anda menggunakan aplikasi berbagi layar. Saya menggunakan Reflektor 2, yang kompatibel dengan PC dan Mac dan berfungsi dengan iPhone dan Android. Opsi lintas platform lainnya adalah AirServer.
Jika Anda pengguna Mac dan iPhone, Anda dapat menggunakan QuickTime untuk menangkap layar iPhone Anda melalui kabel. 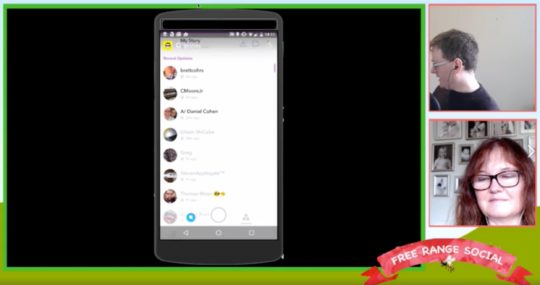
Siapkan bidikan untuk membagikan layar ponsel cerdas Anda selama siaran Langsung Facebook Anda.
Tembakan 8: Outro (Dengan Musik)
Untuk mengakhiri pertunjukan, gunakan video yang sama seperti sebelumnya atau buat video lain . Ada baiknya untuk mengakhiri pertunjukan dengan ajakan bertindak dan pengingat lain tentang kapan pertunjukan Anda berikutnya akan ditayangkan.
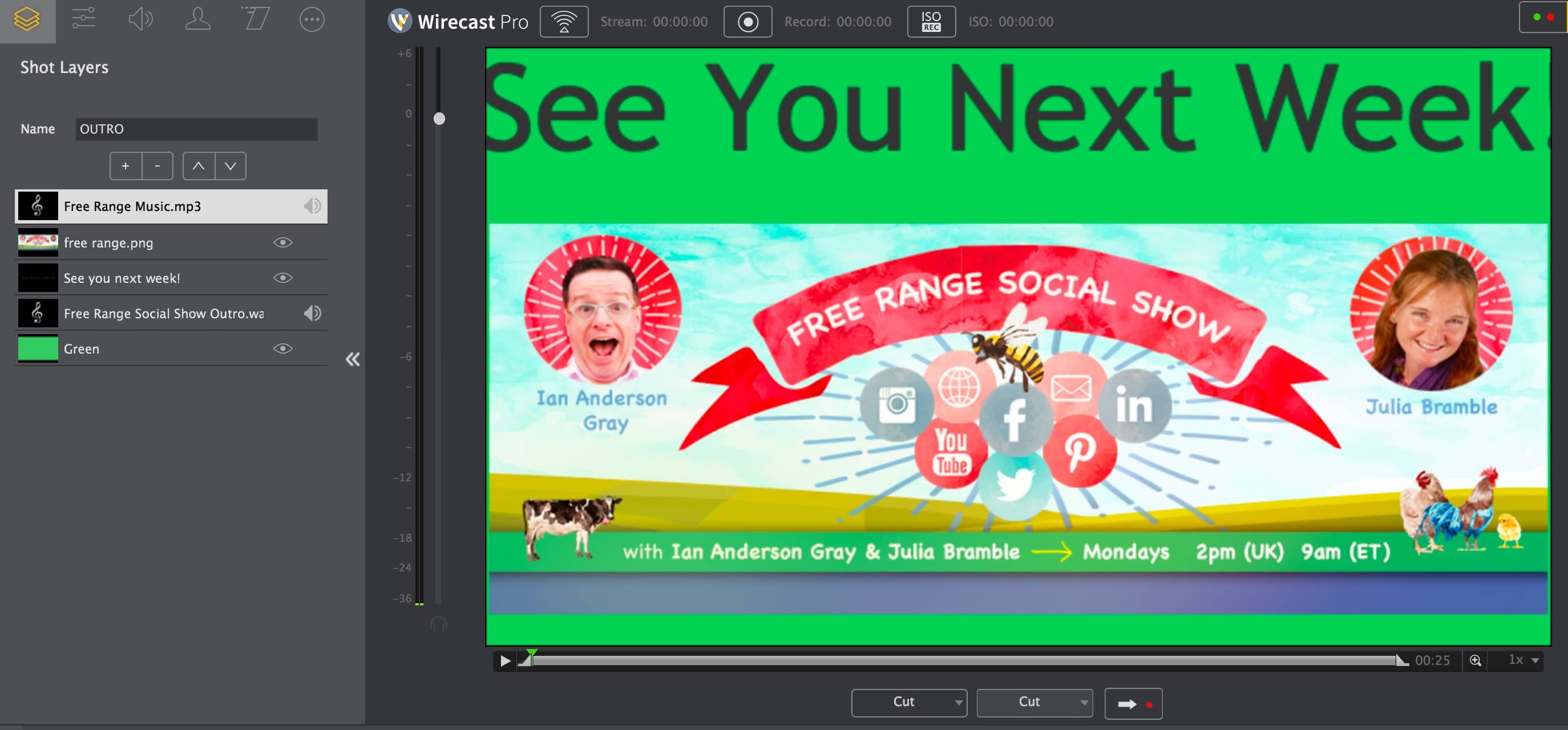
Dalam bidikan outro Anda, ingatkan pemirsa saat acara mingguan Anda ditayangkan.
#4 Jadwalkan Pertunjukan Anda Seminggu Sebelumnya
Anda dapat menyiapkan video langsung hingga seminggu sebelum dimulai, yang memberi Anda banyak waktu untuk mempromosikannya. Anda dapat menjadwalkan pertunjukan dari sebagian besar alat video langsung atau dari Facebook.
Melalui alat video langsung Anda
Jika Anda menggunakan alat seperti Wirecast, vMix, Ecamm Live, atau mimoLive, Anda dapat menjadwalkannya langsung melalui alat tersebut. Wirecast memungkinkan Anda membuat siaran terjadwal ke halaman Facebook, profil, grup, atau acara Anda.
Untuk melakukan ini, klik Pengaturan Keluaran , tambahkan tujuan baru , dan pilih Facebook Live . Kemudian pilih halaman Anda , masukkan judul dan deskripsi acara Anda , dan atur tanggal dan waktu .
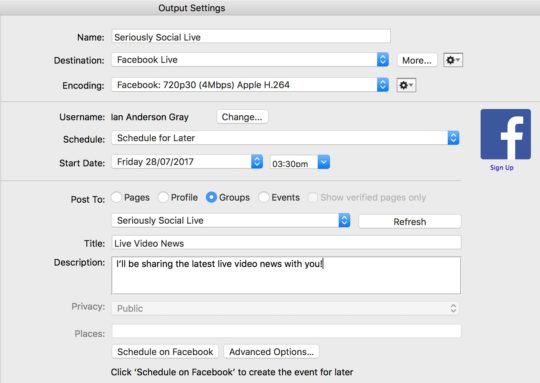
Jadwalkan acara Facebook Live Anda di Wirecast.
Melalui Alat Penerbitan Facebook
Anda juga dapat menjadwalkan acara Anda langsung di Facebook untuk halaman Facebook. Anda harus memilih metode ini jika Anda ingin menyiarkan ke beberapa tujuan (misalnya, Facebook Live dan YouTube Live) atau jika Anda menggunakan OBS Studio.
Untuk menjadwalkan acara Anda, buka halaman Anda dan klik Alat Penerbitan .
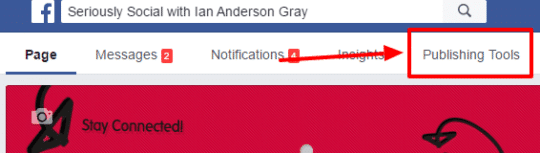
Buka halaman Facebook Anda dan klik Alat Penerbitan.
Kemudian klik Video di menu sebelah kiri.
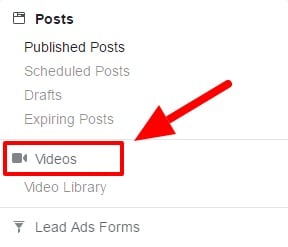
Pilih Video di sisi kiri layar.
Di kanan atas, klik tombol + Live . 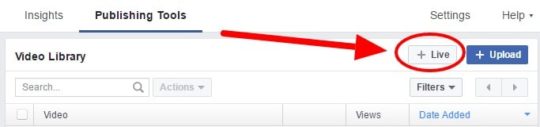
Klik + Siaran Langsung untuk menjadwalkan video langsung Anda.
Di jendela yang terbuka, masukkan deskripsi acara Anda dan judul video. Juga, tambahkan beberapa tag yang menggambarkan pertunjukan.
Di pojok kanan bawah, klik panah tarik-turun di sebelah kanan Siaran Langsung dan pilih Jadwalkan Siaran Langsung .

Tambahkan judul dan tag ke siaran Langsung Facebook Anda.
Pada layar berikutnya, masukkan tanggal dan waktu yang dijadwalkan . Secara opsional, Anda dapat mengunggah gambar untuk pertunjukan . Saya menemukan default (logo untuk halaman Facebook kami) berfungsi dengan baik.
Setelah selesai, klik Jadwalkan . Pertunjukan langsung Anda sekarang dijadwalkan di halaman Facebook Anda untuk dilihat semua orang. Pastikan untuk mulai mempromosikan pertunjukan langsung Anda di media sosial . 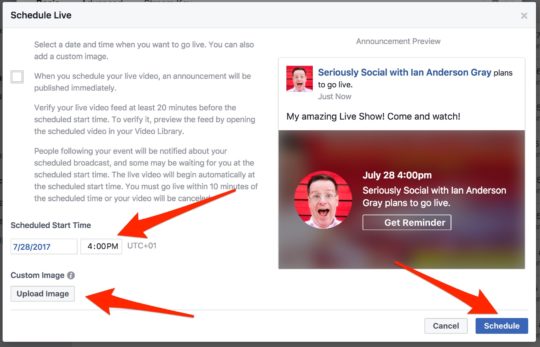
Masukkan waktu mulai untuk menjadwalkan acara Facebook Live Anda.
#5 Uji Pengaturan Anda pada Hari Pertunjukan
Pada hari pertunjukan langsung Anda, pastikan semuanya sudah diatur dengan benar. Sekitar 60 hingga 90 menit sebelum pertunjukan, lakukan pemeriksaan pra-pertunjukan berikut.
Periksa Latar Belakang
Lihat pemandangan dari webcam Anda. Saya yakin kamar Anda sudah rapi, tetapi perhatikan apa yang akan dilihat oleh pemirsa langsung Anda.
Hidupkan Kembali komputer Anda
Ini dapat membantu Anda menghindari potensi gangguan sebelum pertunjukan Anda. Juga, jika memungkinkan, gunakan koneksi Internet kabel alih-alih Wi-Fi.
Tutup Aplikasi Latar Belakang untuk Mengosongkan Memori
Setelah komputer Anda dihidupkan ulang, tutup sebanyak mungkin aplikasi yang berjalan di latar belakang. (Pengguna Mac harus menutup dengan benar menggunakan Command+Q.) Beberapa aplikasi seperti Dropbox dan Google Drive dapat menggunakan banyak bandwidth dan sumber daya.
Setelah Anda menutup aplikasi, periksa berapa banyak memori yang tersedia dan seberapa sibuk prosesor Anda. Pengguna PC dapat memeriksa ini dengan Task Manager. Untuk membuka Task Manager , tahan tombol Ctrl dan Shift dan tekan Esc . Klik CPU di bagian atas kolom pertama untuk mengurutkan aplikasi berdasarkan penggunaan CPU. Tutup aplikasi yang tidak dibutuhkan yang menggunakan banyak sumber daya berharga.
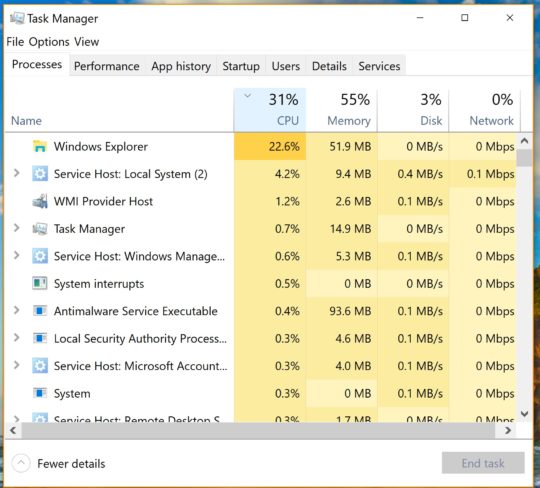
Gunakan Pengelola Tugas untuk memeriksa aplikasi mana yang berjalan di PC Anda.
Pengguna Mac dapat menggunakan Monitor Aktivitas (pilih Aplikasi > Utilitas > Monitor Aktivitas). Gulir ke bawah dan lihat apakah ada aplikasi yang tidak dibutuhkan sedang berjalan. Klik dua kali pada aplikasi untuk informasi lebih lanjut dan untuk keluar dari aplikasi . 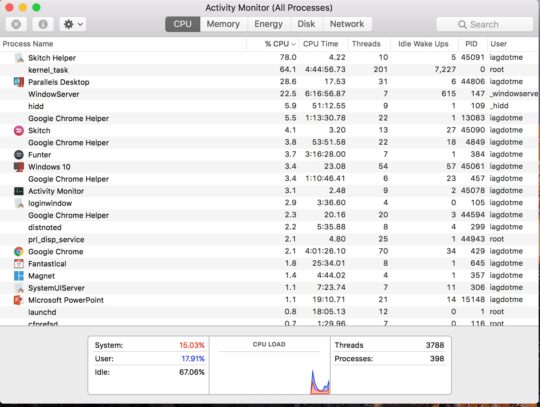
Buka Monitor Aktivitas untuk melihat app mana yang berjalan di Mac Anda.
Jika Anda menggunakan Mac, aplikasi Memory Clean 2 gratis dapat membantu mengosongkan memori. Jalankan saja dan klik Bersihkan untuk mengosongkan RAM yang berharga.
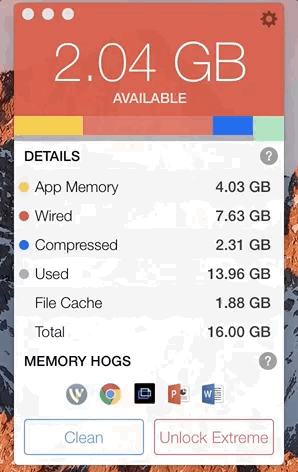
Kosongkan RAM di Mac Anda dengan Memory Clean.
Bisukan Telepon, Alarm, dll.
Ingatlah untuk membisukan perangkat di sekitar kantor atau rumah Anda, termasuk alarm, telepon, telepon rumah, dan lainnya. Anda tidak ingin diganggu secara kasar oleh klien atau teman di tengah siaran Anda.
Jika memungkinkan, matikan perangkat atau tempatkan dalam mode pesawat agar tidak menggunakan bandwidth Internet. Dengan sopan minta siapa pun di kantor atau rumah Anda untuk menahan diri dari streaming video selama siaran Anda.
Uji Kecepatan Internet Anda
Periksa koneksi dan kecepatan Internet Anda sebelum ditayangkan. Pastikan Anda memiliki kecepatan unggah 10 Mbps atau lebih tinggi (paling tidak 5 atau 6 Mbps).
Luncurkan Alat Anda
Luncurkan alat konferensi video Anda (Zoom atau Skype). Rekan pembawa acara Anda belum perlu bergabung dalam panggilan, tetapi Anda dapat memeriksa apakah acara telah diatur di Wirecast atau OBS Studio.
Sekarang buka kembali Wirecast atau OBS Studio dan buka acara Anda.
Periksa Bidikan/Adegan Anda
Pastikan semua pemotretan/adegan diatur dengan benar. Secara khusus, periksa apakah webcam, mikrofon, dan pembagian layar ditampilkan dan diterima dengan benar.
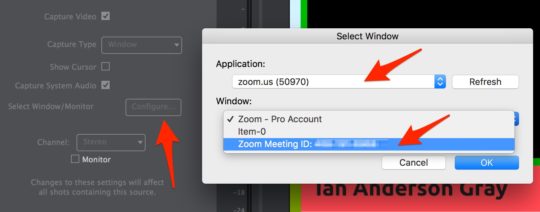
Pilih jendela Zoom untuk merekam co-host Facebook Live Anda.
Anda harus memilih jendela Zoom atau Skype lagi untuk tampilan co-host Anda. Untuk melakukan ini, pilih layer Zoom shot dan klik Screen Capture Properties . Kemudian di sebelah Select Window/Monitor, klik Configure . Di jendela pop-up, pilih Zoom atau Skype sebagai aplikasi dan klik OK .
Pastikan Anda menggunakan headphone atau earbud. Ini sangat meningkatkan kualitas audio dan menghentikan umpan balik potensial.
#6 Tayangkan
Setelah memeriksa penyiapan, Anda siap melakukan langkah-langkah ini untuk ditayangkan.
Mulai Siaran
Saya merekomendasikan streaming ke Facebook setidaknya 30 menit sebelum pertunjukan langsung Anda sehingga Anda dapat memeriksa bahwa akhir teknis berfungsi. Untuk melakukannya, temukan kiriman langsung terjadwal Anda di Facebook dan edit kiriman . Anda akan melihat jendela pratinjau dengan URL dan kunci streaming.
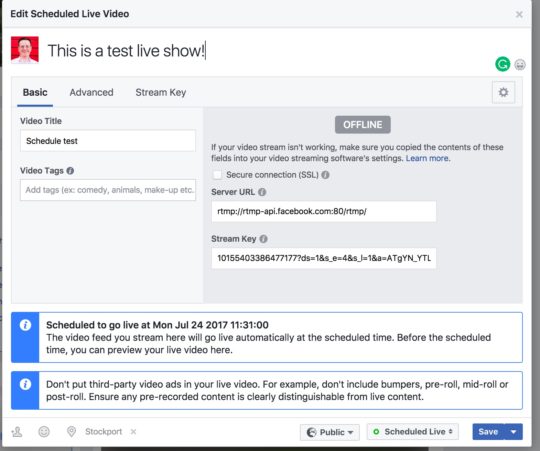
Pratinjau acara langsung Anda di Facebook.
Jika Anda menjadwalkan pertunjukan langsung dari Facebook, salin alamat dan kunci streaming dari jendela pratinjau.
Selanjutnya, buka Pengaturan Output di Wirecast. Tambahkan tujuan baru dan pilih RTMP Server . Tempelkan alamat dan kunci streaming ke dalam jendela.
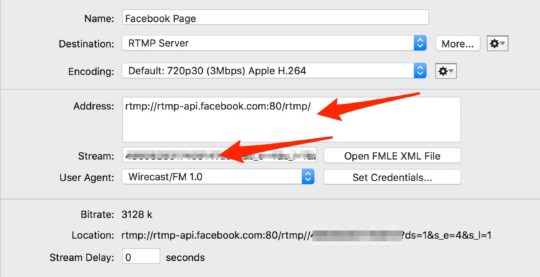
Siapkan aliran RTMP di Wirecast.
Kemudian klik tombol siaran di Wirecast untuk mulai menyiarkan ke Facebook.
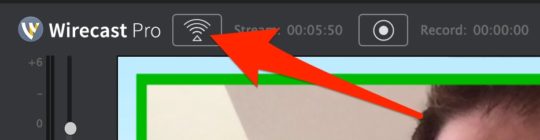
Mulai siarkan acara langsung Anda di Wirecast.
Facebook akan mulai menerima aliran siaran Anda dari Wirecast, dan Anda akan melihat pesan ini ditampilkan di jendela pratinjau:
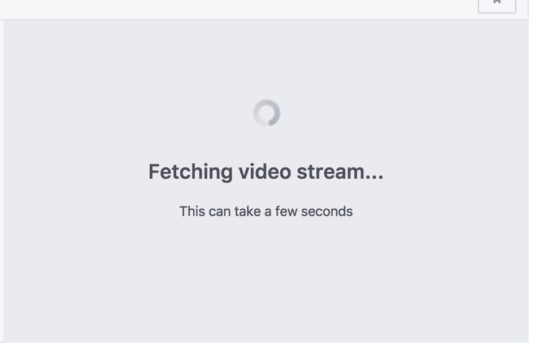
Facebook menampilkan layar ini saat menerima siaran Anda dari Wirecast.
Setelah beberapa detik, Anda akan melihat pratinjau streaming Anda di jendela.
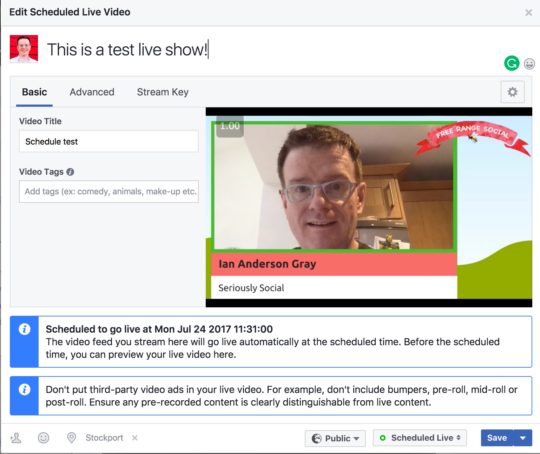
Pratinjau siaran Langsung Facebook Anda sebelum acara Anda.
Minta Co-Host Anda untuk Bergabung
Sekarang minta co-host Anda bergabung dengan Anda di Skype atau Zoom. Beri diri Anda waktu untuk memeriksa pengaturan. Pastikan video dan audio direkam dalam Wirecast atau OBS.
Hiduplah!
Beberapa menit sebelum Anda ditayangkan, Facebook akan mulai menampilkan penghitung waktu mundur di jendela pratinjau. Ini tidak lama lagi!
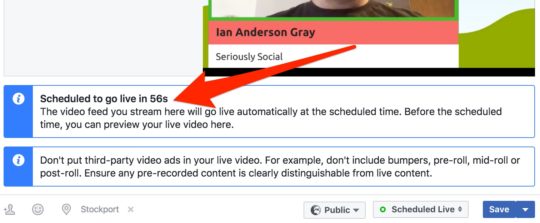
Facebook menunjukkan jam hitung mundur sebelum siaran langsung Anda dimulai.
Ketahuilah bahwa Facebook tidak selalu menjelaskan bahwa Anda telah melakukan siaran langsung saat penghitung waktu mundur mencapai nol. Siapkan ponsel cerdas Anda untuk memeriksa apakah Anda benar-benar aktif.
Saat Anda melakukan siaran langsung, mulailah dengan pemotretan pra-pertunjukan dan sapa pemirsa tayangan ulang Anda . Anda kemudian dapat beralih ke bidikan intro Anda , yang mungkin menyertakan logo, video intro, dan musik Anda.
Kemudian pindah ke bidikan ganda atau bidikan tunggal Anda untuk memulai pertunjukan . Saat percakapan berlangsung, Anda dapat beralih antara bidikan tunggal dan ganda , dan jika perlu, bidikan berbagi layar Anda.
Di akhir acara, alihkan ke bidikan outro Anda dan akhiri siaran .
Kesimpulan
Meluangkan waktu untuk menyiapkan akhir teknis acara Facebook Live Anda sangat penting saat menyiarkan dari desktop Anda. Ikuti daftar periksa untuk memastikan semuanya berjalan lancar dan Anda menghasilkan pertunjukan profesional.
Setelah Anda menyelesaikan siaran Anda, itu bukan akhir dari itu. Video Anda sekarang akan dilihat oleh pemirsa tayangan ulang. Sangat penting untuk melanjutkan percakapan dan mempromosikan.
Bagaimana menurutmu? Bagaimana Anda mempersiapkan aspek teknis acara Facebook Live Anda? Tips apa yang bisa Anda tawarkan? Silakan bagikan pemikiran Anda di komentar di bawah.
